Background sound in PowerPoint presentation. How to insert music into a PowerPoint presentation on all slides
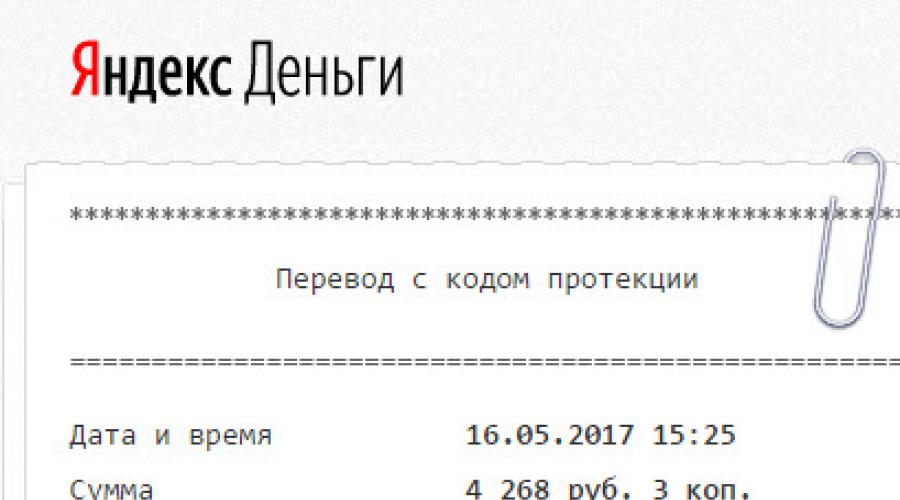
Want to know how to make a consistent on the Internet from 500 rubles a day?
Download my free book
=>>
Probably there is no such person who would not be familiar with the manufacturing program. This program is included in the office of the Word Office, it enjoys the people who are at the specifics of their activities make presentations for their needs for the company.
Today the program itself will not be described, but it will be considered in detail the question of how to insert music into the 2010 presentation on all slides.
Now it has become fashionable that the background music played during the presentation, or it was speech, during the show of the entire presentation.
Let's learn to insert a sound file into your presentation. When the presentation is ready, it remains to add the last barcode to your masterpiece - sound file. It doesn't matter what it will be, music, speech, sound row is added to the presentation equally simply.
Let's look at how it is done. To begin with, adding audio to a separate presentation slide will be considered.
Choose a slide where your idea should be, music, or some sound. Come to the "Insert" tab, in the window that opens, find the "Multimedia" item Pushes the "Sound" button.
A conductor window will open on the monitor screen to search for the desired music file, which is located in one of the partitions on your computer.
By default, music files are saved to the "Music" folder. Find the desired, click on it with the mouse, the selected file is displayed on your presentation exactly in the slide where you want to add sound.
For the music file settings, you need to click on the icon of the selected masterpiece located, on the slide where you intend to reproduce the musical background.
After the music file icon appears on the slide page, you need to click on this icon, after that the window should appear where the soundtrack of music or speech will be displayed.
When you click on the track, you can listen to what you added to the Presentation page if the desired file is added, you can edit music or speech on the duration of the sound.
When you click on the Playback tab, a window with settings will appear. In the settings, you can configure both the volume of the sound, so the playback duration, up to a few seconds. Also in the settings there are other functions in which you will figure it out very easily.
Now you know how to insert music into the PowerPoint 2010 presentation on all slides, or on any page of your presentation. It is time to figure out how to sound background support throughout the presentation show.
Insert the music file for all presentation slides
Open the first slide of your presentation, do the steps that were previously described. So that you remember the sequence of actions, you did everything on the machine, it will not be superfluous to describe the whole process from the very beginning:
- You opened the first slide presentation;
- Insert the desired sound file, for this, go to the "Insert" tab;
- Next, go to the "Multimedia" you choose the "sound" item;
- In the "Sound File" section, select the sound parameters. In other words, when you click on the sound icon. You will open a window with the settings where you need to click on the "Beginning of sound playback;
- Then, in this section you need to select the item "For all slides".
After these manipulations, background music, or speech will be played during the show of the entire presentation. You can also adjust the volume of the sound, from the smooth appearance of music to attenuation in the right places.
In the program, please you can also edit a music file without using other programs.
Edit music in delirp
After we met how to insert music into the PowerPoint 2010 presentation on all slides, briefly consider how to edit a music file without using other programs.
After adding audio, go to the Sound Work section, open the Play tab, then click on the "Sound Track" button. In this section, you will see a sound scale where the time of the selected file will be visible.
In order to trim the melody at the beginning of the playback, you need to click on the beginning of the playback, the green strip appears after clicking.
You need to capture a green strip to pull over it until the desired cut in time, after stopping in the right place, you can delete this segment of the music file at the beginning of the sound.
In the same way, the ending of the music is removed, at the end of the track, there is a red strip to shorten the sound time, capture the red stripe pull to the left until the desired moment.
The highlighted plot of the musical path, easily delete in the program in the program.
After selecting the desired area to delete, you must click on the "OK" button, after confirming the actions, your music file will be smaller. Now, after the knowledge gained, you can easily make musical presentations to your taste.
Useful articles:
P.S. I apply the screenshot of my earnings in partner programs. And I remind you that everyone can earn it, even a newcomer! The main thing is to do it right, and therefore learn from those who already earn, that is, in the Internet business professionals.
Take account the list of verified partner programs of 2017, which pay money!
Download Checklist and valuable bonuses for free
=>>
Insert the sound on the PowerPoint 2013 presentation slides can be easily and easy. To add a sound file to a slide presentation from the hard disk you need to perform the following steps.
1. In the open presentation, click on the tab. Insert.
2. Select the slide to which you want to add a sound file.

3. Click the button Sound in a group Multimedia On the control tape. A list with possible ways to add audio files:

4. Select Audio files on a computerTo add a sound file from a hard disk of the computer. A dialog box opens.

5. Select the desired audio file on the hard disk and click on the button. Insert. The icon of the audio file appears on the presentation slide in the form of a loudspeaker.

6. By clicking on the sound file icon and, holding the left mouse button, drag the icon in the desired location on the slide.
7. To listen to the sound file, click the Play / Pause button. To configure the sound volume, click the Pictogram Enable or Disable Sound and move the scroll strip slider until you set the same volume.
It turns out to insert the sound on the slides very simple. Now during the start of this slide, the sound file we selected will be played.
If you did not like the sound file, you can quickly remove it. To do this, click on the icon of the sound file and press the key. Delete..
Instruction
On the Microsoft PowerPoint ribbon, find and open the Insert tab. In the "Multimedia Clips" block you will see the "Sound" button - click on it. You will be offered four options: 1) "Sound from" - choosing it, you will need to specify the location of the music file; 2) "sound from the organizer" - here it will be necessary to choose from the clips available in the organizer; 3) "sound with a compact" - capture selected from a CD; 4) "Write a sound" - will open the mini, with which you yourself will be able to record the necessary sound.
After you inserted the sound into the presentation, select the sound file icon on the slide. The Microsoft PowerPoint tape will appear an additional tab "Working with Sound". Opening it, you can make additional sound file settings.
Sources:
- Adding sounds and play them during the presentation
- how to insert sound into PowerPoint 2003 presentation
- How to insert the sound in the presentation? I need, for example, music began with the fifth slide
Using in creating a presentation animation and sound support, you make her position even more winning. Naturally, it is necessary to concentrate on the semantic load, but beautiful design will definitely not hurt. All necessary sound files can be found on the Internet. They are even more than enough. How to insert them in?
Instruction
On the toolbar, select the Insert menu item, then "Films and Sound". You will appear with the ability to insert a sound file. Select the desired audio track from the list and click OK. After the window closes, the program will be offered to run the selected file automatically when loading. If it suits you, click the "Yes" button. In any other case, you will need a direct command from the user to launch music. This is done as follows.
Open the Slideshow menu, then select "Animation Settings". Highlight the name of the sound file you are interested in in the task area and make settings for it. To the right of the file you will see the arrow - click on it. You will appear a menu in which you can configure and play the sound file playback. You can insert an animation that makes it even more interesting. Its parameters are configured in the same window. Variating the settings, you can adjust the order of displaying several objects.
If you want to add a highlight of your presentation or are going, then you may want to add music or audio effects. In the PowerPoint program, it is simple enough.
Adding sound to transitions
Microsoft application allows you to assign sound effects on transitions between slides. Thus, you can cheer up the boning public, especially if you put something original. This is done on the Transition Tape Menu tab in the Slide Time Time. In the "Sound" area from the drop-down list, select one of the options offered. Here you can specify the "duration" for the selected sound. To listen - use the View button in the same section of the menu.
For each slide, you can set a unique sound, or assign an audio effect for some selective slides where the public attention is required. If you want to apply the same effect to all slides, just click the "Apply to all" button.
How to impose music for all slides
If you need to impose that music for the entire PowerPoint presentation, then use the Insert menu tab and the multimedia area. By clicking on the "Sound" button, select "Audio Files on your computer" and specify any composition from the local disk.

When adding a music track, you will add the appropriate icon on the selected slide, and when it is selected in the tape menu, a new "Operation with Sound" area with two tabs "Format" and "Play" will be added.

An important point is the place of adding the music itself. If you want the composition to sound throughout the presentation, it is necessary to add it to the very first slide. Next, on the "Playback" menu tab in the "Sound Settings" area, check the checkbox "for all slides" (also above from the "Start" drop-down list, select "Automatically" instead of "click"). Here you can configure the playback volume of the musical composition.

If you plan to export a presentation project in a video format, it is better to use the "Play B Background" button, which is also on the Playback menu tab.
In addition, music does not sharply break down on the last slide of the presentation, it is desirable to ask her smooth attenuation. This is done in the "Editing" area of \u200b\u200bthe Playback menu tab. Here it is necessary to set a couple of seconds for the "Disappearance" parameter. Similarly, you can specify the values \u200b\u200bfor the "Appearance" item so that the music appears smaller.

To check the results, run the presentation itself by the F5 key or through the Slideshow menu and the "from the beginning" button.

