Σχέδιο γεωμετρικών σχημάτων στο Coreldraw. Μαθήματα Coreldraw: Σχεδιάστε τα μάτια στο Corel Σχεδιάστε πώς να σχεδιάσετε μια εικόνα στο Korel
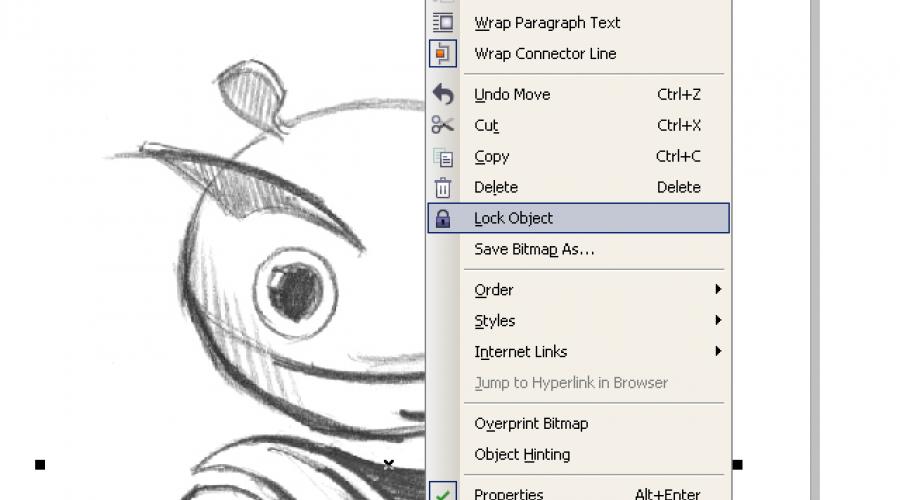
Διαβάστε επίσης
Σχεδιάσατε ένα χαρακτήρα σε χαρτί και τώρα χρειάζεται να σχεδιάσετε το διάνυσμα; Τότε αυτό το μάθημα είναι για εσάς.
Έτσι, προχωρήστε.
1. Πρώτα απ 'όλα, πρέπει να σαρώσετε (λήψη φωτογραφιών) σχέδιο. Τότε πρέπει να το εισάγετε στο Coreldraw. Επιλέξτε το στοιχείο μενού Αρχείο -\u003e Εισαγωγή ... Και καθορίστε τη διαδρομή προς το αρχείο σάρωσης (SFOTOGRAGHT).
2. Τοποθετήστε το εισαγόμενο αρχείο στην περιοχή εργασίας του εγγράφου και κάντε δεξί κλικ στο αντικείμενο, επιλέξτε Θέμα Αντικείμενο κλειδώματος.. Αυτή η ενέργεια θα εμποδίσει το αντικείμενο, το οποίο θα κάνει το έργο πιο βολικό.

Τώρα χρησιμοποιώντας εργαλεία Ellipse και Bezier, Να συνδυάσετε το τμήμα περιγράμματος του σώματος του χαρακτήρα μας.

Εάν χρησιμοποιείτε πρόσφατα το CoreLDRAW ή το εργαλείο Τζιν, και τα περιγράμματα δεν είναι εντελώς ακόμη και τίποτα τρομερό. Χρησιμοποιήστε το εργαλείο Σχιστόλιθος Και σημείο δεξιού σημείου ανά σημείο. Μπορείτε να αλλάξετε τον τύπο του σημείου αναφοράς ή κάνοντας κλικ σε αυτό με το δεξί κουμπί του ποντικιού και να επιλέξετε τον επιθυμητό τύπο ή, να επισημάνετε το σημείο και να αλλάξετε τον τύπο του στον πίνακα Μπαρ ακινήτου..
3. Εδώ είναι ο ήρωάς μας ήδη εκλεπτυσμένος. Στα κυκλώματα τώρα αφαιρούμε το σαρωμένο σχέδιο έτσι ώστε να μην παρεμβαίνει στην αντίληψη. Κάντε κλικ στο δεξί κλικ και επιλέξτε Ξεκλειδώστε το αντικείμενο., στη συνέχεια, μετακινήστε το σχέδιο στο πλάι.

Το επόμενο βήμα είναι να γεμίσετε με το χρώμα. Επιλέξτε μέρος του σώματος και ρίξτε το επιθυμητό χρώμα, κάνοντας κλικ στο αριστερό κλικ στο μοτίβο χρώματος για να αλλάξετε το πλήκτρο και το δεξί κουμπί του ποντικιού για να αλλάξετε το περίγραμμα.

4. Τώρα ο χαρακτήρας είναι χρωματισμένος, αλλά φαίνεται επίπεδη και αδιάφορη. Για να δώσετε στον όγκο, να σχεδιάσετε τις δικές σας σκιές και λάμψη. Τυπικά, ο φωτισμός μεταφέρεται στην αριστερή πλευρά, σημαίνει ότι οι σκιές θα είναι δεξιόπτωση και η λάμψη στην αριστερή πλευρά. Οι σκιές και η λάμψη δημιουργούνται από το εργαλείο που ήδη γνωρίζει ήδη. Τζιν. Ή μπορείτε να χρησιμοποιήσετε μια άλλη εισαγωγή. Για παράδειγμα, για να κάνετε μια σκιά στο χέρι, δύο φορές αντιγράψτε το ίδιο το χέρι και την άνω διπλή μετατόπιση προς τα αριστερά, έτσι ώστε το τμήμα του κατώτερου διπλού διπλού να γίνει το μέγεθος της σκιάς. Στη συνέχεια, διαθέτουμε δύο αντίγραφα και στο πάνελ Μπαρ ακινήτου. Επιλέξτε χειραγώγηση Πίσω μείον μπροστά.
Η προκύπτουσα σκιά έβαλε το χρώμα ελαφρώς πιο σκούρο. Η λάμψη γίνεται σύμφωνα με την ίδια αρχή, μόνο το χρώμα πρέπει να ρυθμιστεί ελαφρύτερο το κύριο.

Θυμάμαι! Όταν δημιουργείτε σκιές στα αντικείμενα ενός πολύπλοκου σχήματος, το σχήμα πρέπει να επαναλάβει τη μορφή του αντικειμένου. Για παράδειγμα, στη σκιά της κεφαλής σε μερικές θέσεις η σκιά θα περάσει ως μεσημβρινούς στις σφαίρες.
Όταν οι σκιές και η λάμψη είναι διατεταγμένες, παραμένει ένας μικρός γραμμωτός κώδικας - η πτώση της σκιάς. Για να το κάνετε αυτό, τραβήξτε το οβάλ εργαλείο Ελλειψη και με το εργαλείο Σκίαση. Δημιουργήστε μια σκιά που πέφτει. Διαμορφώστε τις παραμέτρους σκιάς στον πίνακα Μπαρ ακινήτου..

Από την ωοειδή ομάδα + σκιά χρειαζόμαστε μόνο μια σκιά. Για να αφαιρέσετε το οβάλ, ανοίξτε την παλέτα Windows-\u003e Dockers-\u003e Διαχείριση αντικειμένων, κάντε κλικ στο δεξί κλικ στην οβάλ ομάδα + σκιά και επιλέξτε το στοιχείο Σπάσιμο σκιά πτώσης.. Αφαιρούμε τον ωοειδές, τοποθετώντας τη σκιά κάτω από το χαρακτήρα.
Χαρακτήρας έτοιμος!

5. Παραμένει η αποθήκευση της εικόνας σε μορφή ράστερ για μια πιο βολική προβολή. Επιλέξτε το στοιχείο μενού Αρχείο-\u003e Εξαγωγή..., δώστε το όνομα του αρχείου, καθορίστε τον τύπο του αρχείου, όπως το JPG. Στο επόμενο παράθυρο διαλόγου, καθορίστε το σχέδιο χρώματος RGB και κάντε κλικ στο OK.
Για να ασφαλίσετε τα υλικά μαθήματος για να επαναλάβετε τα στάδια σχεδίασης
1. Σάρωση μοτίβου. Εισαγωγές στο Coreldraw
2. Προσλήψεις περιγραμμάτων
3. Χρώμα πλήρωσης
4. Δίνοντας ένταση
5. Εξαγωγή σε τύπο αρχείου ράστερ

Οδηγείται από αυτούς τους απλούς κανόνες, μπορείτε να δημιουργήσετε πολύ ποιοτική εργασία. Θυμηθείτε ότι τα προϊόντα Corel δημιουργούνται όχι μόνο για ψυχαγωγία ή αποκάλυψη του δημιουργικού δυναμικού τους, είναι επίσης ένα βολικό επαγγελματικό εργαλείο με το οποίο μπορείτε να κερδίσετε. Ο χαρακτήρας αυτού του μαθήματος δημιουργήθηκε στο Coreldraw για τον ανταγωνισμό, το οποίο ανακοίνωσε ένα πολύ μεγάλο αυτοκινητοβιομηχανία. Ο ήρωάς μας κατάφερε να πάει στον τελικό. Τόσο πράγματα το χέρι σας και τολμά!
Καλή τύχη σε όλους.
Σχεδιάσατε ένα χαρακτήρα σε χαρτί και τώρα χρειάζεται να σχεδιάσετε το διάνυσμα; Τότε αυτό το μάθημα είναι για εσάς.
Έτσι, προχωρήστε.
1. Πρώτα απ 'όλα, πρέπει να σαρώσετε (λήψη φωτογραφιών) σχέδιο. Τότε πρέπει να το εισάγετε στο Coreldraw. Επιλέξτε το στοιχείο μενού Αρχείο -\u003e Εισαγωγή ... Και καθορίστε τη διαδρομή προς το αρχείο σάρωσης (SFOTOGRAGHT).
2. Τοποθετήστε το εισαγόμενο αρχείο στην περιοχή εργασίας του εγγράφου και κάντε δεξί κλικ στο αντικείμενο, επιλέξτε Θέμα Αντικείμενο κλειδώματος.. Αυτή η ενέργεια θα εμποδίσει το αντικείμενο, το οποίο θα κάνει το έργο πιο βολικό.

Τώρα χρησιμοποιώντας εργαλεία Ellipse και Bezier, Να συνδυάσετε το τμήμα περιγράμματος του σώματος του χαρακτήρα μας.

Εάν χρησιμοποιείτε πρόσφατα το CoreLDRAW ή το εργαλείο Τζιν, και τα περιγράμματα δεν είναι εντελώς ακόμη και τίποτα τρομερό. Χρησιμοποιήστε το εργαλείο Σχιστόλιθος Και σημείο δεξιού σημείου ανά σημείο. Μπορείτε να αλλάξετε τον τύπο του σημείου αναφοράς ή κάνοντας κλικ σε αυτό με το δεξί κουμπί του ποντικιού και να επιλέξετε τον επιθυμητό τύπο ή, να επισημάνετε το σημείο και να αλλάξετε τον τύπο του στον πίνακα Μπαρ ακινήτου..
3. Εδώ είναι ο ήρωάς μας ήδη εκλεπτυσμένος. Στα κυκλώματα τώρα αφαιρούμε το σαρωμένο σχέδιο έτσι ώστε να μην παρεμβαίνει στην αντίληψη. Κάντε κλικ στο δεξί κλικ και επιλέξτε Ξεκλειδώστε το αντικείμενο., στη συνέχεια, μετακινήστε το σχέδιο στο πλάι.

Το επόμενο βήμα είναι να γεμίσετε με το χρώμα. Επιλέξτε μέρος του σώματος και ρίξτε το επιθυμητό χρώμα, κάνοντας κλικ στο αριστερό κλικ στο μοτίβο χρώματος για να αλλάξετε το πλήκτρο και το δεξί κουμπί του ποντικιού για να αλλάξετε το περίγραμμα.

4. Τώρα ο χαρακτήρας είναι χρωματισμένος, αλλά φαίνεται επίπεδη και αδιάφορη. Για να δώσετε στον όγκο, να σχεδιάσετε τις δικές σας σκιές και λάμψη. Τυπικά, ο φωτισμός μεταφέρεται στην αριστερή πλευρά, σημαίνει ότι οι σκιές θα είναι δεξιόπτωση και η λάμψη στην αριστερή πλευρά. Οι σκιές και η λάμψη δημιουργούνται από το εργαλείο που ήδη γνωρίζει ήδη. Τζιν. Ή μπορείτε να χρησιμοποιήσετε μια άλλη εισαγωγή. Για παράδειγμα, για να κάνετε μια σκιά στο χέρι, δύο φορές αντιγράψτε το ίδιο το χέρι και την άνω διπλή μετατόπιση προς τα αριστερά, έτσι ώστε το τμήμα του κατώτερου διπλού διπλού να γίνει το μέγεθος της σκιάς. Στη συνέχεια, διαθέτουμε δύο αντίγραφα και στο πάνελ Μπαρ ακινήτου. Επιλέξτε χειραγώγηση Πίσω μείον μπροστά.
Η προκύπτουσα σκιά έβαλε το χρώμα ελαφρώς πιο σκούρο. Η λάμψη γίνεται σύμφωνα με την ίδια αρχή, μόνο το χρώμα πρέπει να ρυθμιστεί ελαφρύτερο το κύριο.

Θυμάμαι! Όταν δημιουργείτε σκιές στα αντικείμενα ενός πολύπλοκου σχήματος, το σχήμα πρέπει να επαναλάβει τη μορφή του αντικειμένου. Για παράδειγμα, στη σκιά της κεφαλής σε μερικές θέσεις η σκιά θα περάσει ως μεσημβρινούς στις σφαίρες.
Όταν οι σκιές και η λάμψη είναι διατεταγμένες, παραμένει ένας μικρός γραμμωτός κώδικας - η πτώση της σκιάς. Για να το κάνετε αυτό, τραβήξτε το οβάλ εργαλείο Ελλειψη και με το εργαλείο Σκίαση. Δημιουργήστε μια σκιά που πέφτει. Διαμορφώστε τις παραμέτρους σκιάς στον πίνακα Μπαρ ακινήτου..

Από την ωοειδή ομάδα + σκιά χρειαζόμαστε μόνο μια σκιά. Για να αφαιρέσετε το οβάλ, ανοίξτε την παλέτα Windows-\u003e Dockers-\u003e Διαχείριση αντικειμένων, κάντε κλικ στο δεξί κλικ στην οβάλ ομάδα + σκιά και επιλέξτε το στοιχείο Σπάσιμο σκιά πτώσης.. Αφαιρούμε τον ωοειδές, τοποθετώντας τη σκιά κάτω από το χαρακτήρα.
Χαρακτήρας έτοιμος!

5. Παραμένει η αποθήκευση της εικόνας σε μορφή ράστερ για μια πιο βολική προβολή. Επιλέξτε το στοιχείο μενού Αρχείο-\u003e Εξαγωγή..., δώστε το όνομα του αρχείου, καθορίστε τον τύπο του αρχείου, όπως το JPG. Στο επόμενο παράθυρο διαλόγου, καθορίστε το σχέδιο χρώματος RGB και κάντε κλικ στο OK.
Για να ασφαλίσετε τα υλικά μαθήματος για να επαναλάβετε τα στάδια σχεδίασης
1. Σάρωση μοτίβου. Εισαγωγές στο Coreldraw
2. Προσλήψεις περιγραμμάτων
3. Χρώμα πλήρωσης
4. Δίνοντας ένταση
5. Εξαγωγή σε τύπο αρχείου ράστερ

Οδηγείται από αυτούς τους απλούς κανόνες, μπορείτε να δημιουργήσετε πολύ ποιοτική εργασία. Θυμηθείτε ότι τα προϊόντα Corel δημιουργούνται όχι μόνο για ψυχαγωγία ή αποκάλυψη του δημιουργικού δυναμικού τους, είναι επίσης ένα βολικό επαγγελματικό εργαλείο με το οποίο μπορείτε να κερδίσετε. Ο χαρακτήρας αυτού του μαθήματος δημιουργήθηκε στο Coreldraw για τον ανταγωνισμό, το οποίο ανακοίνωσε ένα πολύ μεγάλο αυτοκινητοβιομηχανία. Ο ήρωάς μας κατάφερε να πάει στον τελικό. Τόσο πράγματα το χέρι σας και τολμά!
Καλή τύχη σε όλους.
δικτυακός τόπος. Vector γραφικάπου μελετάμε μαζί σας θα σας βοηθήσει να δημιουργήσετε όμορφα σχέδια και στη συνέχεια να κερδίσετε καλά χρήματα. Επειδή με αυτόν τον τρόπο μπορείτε να πάρετε ένα νέο επάγγελμα - σχεδιαστής ιστοσελίδων.
Το είπα γι 'αυτό στο άρθρο "Κύκλος σωτηρίας για βύθιση. Μέρος 2ο" . Έτσι συμμετέχετε μαζί μας και είστε εύκολο να μάθετε πώς να εργάζεστε στο πρόγραμμα Coreldraw..
Σήμερα θα αρχίσουμε να σχεδιάζουμε τα απλούστερα σχέδια φορέα.
Στο τελευταίο μάθημα, μάθαμε να σχεδιάζουμε τα κύρια στοιχεία, να τα ζωγραφίσουμε σε διαφορετικά χρώματα, περιστροφή και αντιγραφή.
Θα μάθουμε σε αυτό το απλό μάθημα για να δημιουργήσουμε ευθείες γραμμές, σπασμένες, καμπύλες και να μετακινήσετε διάφορα αντικείμενα από τόπο σε τόπο.
Αρχικά, ανοίξτε το πρόγραμμα CoreLDraw και δημιουργήστε ένα νέο έγγραφο. Πριν από το ένα λευκό φύλλο. Μπορείτε να εργαστείτε σε ένα παλιό έγγραφο, κλήθηκε μαζί μας αν θυμάστε, "Εικόνα αριθ. 1". Σε αυτή την περίπτωση, απλά πατήστε την πληκτρολόγηση στο κάτω μέρος της σελίδας για να προσθέσετε μια νέα σελίδα. Πώς να το κάνετε, έχω ήδη μιλήσει στο μάθημα αριθ. 2.
Βρίσκουμε στο αριστερό μενού ένα μικρό μολύβι (είναι το πέμπτο παραπάνω) είναι ένα πολύ χρήσιμο εργαλείο που ονομάζεται "ελεύθερο σχήμα". Το πρόγραμμα προτείνει πάντα το όνομα του εργαλείου κατά την αιώρηση του δρομέα.
Κάντε κλικ σε ένα μικρό τρίγωνο στο κάτω μέρος, μετά την οποία ανοίγει μια ολόκληρη γραμμή νέων εργαλείων.
Μπορείτε να φέρετε το δρομέα για κάθε ένα από αυτά και να διαβάσετε το όνομα. Το πρώτο είναι μια ελεύθερη μορφή, θα το επιστρέψουμε σήμερα. Και τώρα μας ενδιαφέρει το πέμπτο στη σειρά, η οποία ονομάζεται "σπασμένη γραμμή". Μοιάζει με μια επίπεδη βούρτσα.

Κάντε κλικ σε αυτό, μεταφράζουμε τον δρομέα στο λευκό φύλλο και δείτε ότι ο δρομέας μετατράπηκε σε ένα σταυρό, κάτω από το οποίο υπάρχει μια μικρή σπασμένη γραμμή.
Πατήστε το αριστερό ποντίκι μία φορά και οδηγήστε δεξιά, έτσι ώστε να εμφανίζεται η ευθεία γραμμή, μετά από την οποία πιέζετε ξανά το αριστερό ποντίκι, μόνο τώρα δύο φορές. Το πρώτο μας σχέδιο είναι έτοιμο.
Τι θα συμβεί αν πατήσετε όχι δύο φορές τη δεύτερη φορά, αλλά μόνο ένα; Στη συνέχεια, η γραμμή μας δεν θα διακόψει, αλλά θα προχωρήσει περαιτέρω προς την κατεύθυνση όπου θέλετε ο ίδιος. Για παράδειγμα, έτσι.

Στο τέλος, μην ξεχάσετε να πιέσετε δύο φορές για να διακόψετε τη γραμμή.
Ας υποθέσουμε ότι θέλουμε να ζωγραφίσουμε αυτές τις γραμμές σε διαφορετικά χρώματα και να αλλάξουμε το πάχος. Τι πρέπει να κάνω γι 'αυτό;
Το επάνω μενού διαθέτει ένα παράθυρο με λεπτή γραμμή. Εάν φέρετε στο ποντίκι, το παράθυρο εμφανίζεται, στο οποίο μπορείτε να διαβάσετε ότι αυτό είναι το πάχος του ABIS.

Ανοίγουμε αυτό το παράθυρο πιέζοντας το βέλος και επιλέξτε οποιοδήποτε πάχος. Για παράδειγμα, το πιο πρόσφατο.
Η παραγγελία είναι: Πρώτα διαθέτουμε τη γραμμή και στη συνέχεια αρχίστε να αλλάζετε κάτι. Όπως μπορείτε να δείτε, οι γραμμές μας έχουν γίνει πολύ παχύτερες.
Εάν πρώτα να μην επισημάνετε τη γραμμή, δεν μπορεί να ζωγραφιστεί. Με τον ίδιο τρόπο, κάνουμε πάντα με οποιοδήποτε πρότυπο ή λεπτομέρεια σε αυτό. Πρώτα επισημάνουμε και μόνο τότε αρχίζουμε να εργάζεστε με αυτό.
Τώρα τα ζωγραφίστε σε κόκκινα και μπλε χρώματα. Επισημάμαστε την επιθυμητή γραμμή, για αυτό απλά κάντε κλικ σε αυτό και στη συνέχεια θα φέρετε το δρομέα στο χρώμα στην παλέτα και κάντε κλικ στο δεξί κουμπί του ποντικιού. Εάν κάνετε κλικ στο αριστερό ποντίκι, τίποτα δεν θα αλλάξει. Πρέπει να το κάνετε.

Ευθείες και σπασμένες γραμμές που έχουμε μάθει να σχεδιάζουμε. Και τι γίνεται αν χρειαστεί να σχεδιάσουμε κάτι που αποτελείται από καμπύλες, δηλαδή αντικείμενα οποιασδήποτε μορφής;
Για αυτό, το εργαλείο "ελεύθερης μορφής" είναι κατάλληλο.
Μπορείτε να κάνετε κλικ στο αριστερό μενού, μετά το οποίο ο δρομέας θα μετατραπεί σε ένα σταυρό, κάτω από το οποίο θα εμφανιστεί η καμπύλη.
Τι μπορεί να γίνει; Για παράδειγμα, φύλλα. Το πιο συνηθισμένο φύλλο, αν και τότε μπορείτε να σχεδιάσετε δρυς και φύλλα σφενδάμνου, οποιαδήποτε.
Χρωματίστε το σε πράσινο. Δώστε προσοχή σε πόσες αποχρώσεις του Green προσφέρουν την παλέτα χρωμάτων. Για κάθε ένα από τα σχέδιά σας, θα χρειαστεί να επιλέξετε μια συγκεκριμένη σκιά.
Όταν σχεδιάζετε το εργαλείο "ελεύθερης μορφής", πρέπει να βεβαιωθείτε ότι το πρώτο σημείο του σχεδίου σας και το πιο σημαντικό συμπίπτουν. Εάν δεν ταιριάζουν, δεν θα είναι απολύτως σε θέση να ζωγραφίσει το σχέδιο, επειδή δεν θα έχετε ένα σχέδιο, από την άποψη του προγράμματος, αλλά μια απλή γραμμή.

Δείτε, ποια είναι η διαφορά μεταξύ του πρώτου και του δεύτερου σχεδίου;
Τι να κάνετε αν τα σημεία δεν συμπίπτουν και αποδείχθηκαν για να σπάσουν τη γραμμή;
Φέρνουμε το δρομέα σε ένα από τα μικρά τετράγωνα στο ένα άκρο, πατήστε μία φορά με το αριστερό ποντίκι και τεντώστε στο δεύτερο μικρό τετράγωνο στο άλλο άκρο της γραμμής, πιέστε ξανά μία φορά. Η καμπύλη είναι κλειστή και τώρα μπορούμε να ζωγραφίσουμε σε οποιοδήποτε χρώμα.
Έτσι, θα τερματίσουμε οποιαδήποτε σύνθετα σχέδια όταν χρησιμοποιούμε την ελεύθερη μορφή.
Τώρα ας προσπαθήσουμε να σχεδιάσουμε με το εργαλείο "ελεύθερη φόρμα" λουλούδι.
Σχεδιάστε όπως πρέπει να σταματήσετε τις λεπτομέρειες. Μπορείτε να πάρετε ένα χαμομήλι ή ένα κουδούνι, ηλίανθο, οτιδήποτε άλλο.
Θα το κάνω αυτό: τραβήχτηκε ότι δεν μου - όχι.

Απλά επαναλάβετε το σχήμα των πετάλων, απλά συνδέστε το πρώτο και τελευταίο σημείωμα. Στη συνέχεια, χρώμα στο χρώμα λιλά, επιλέξτε το περίγραμμα στο γούστο σας.
Τι λείπουμε; Φυσικά, η μέση. Για να το κάνετε αυτό, στο αριστερό μενού βρίσκουμε την έλλειψη και σχεδιάζουμε ένα μικρό κύκλο. Εάν χρειάζεστε έναν κύκλο, πατήστε το πλήκτρο CTRL με το αριστερό σας χέρι και δεξιά. Χαλαρώστε αυτόν τον κύκλο σε ένα ανοιχτό κίτρινο χρώμα.
Μπορείτε να σχεδιάσετε απευθείας στο λουλούδι ή να τραβήξετε στην άκρη και στη συνέχεια να μετακινηθείτε.
Πώς μετακινεί αντικείμενα στο πρόγραμμα Coreldraw;
Επισημαίνουμε τον κύκλο μας, φέρνουμε το δρομέα σε αυτό, μετά το οποίο ο δρομέας μετατρέπεται σε σταυρό με τα βέλη και σύρετε και σύρετε όπου χρειαζόμαστε. Στην περίπτωσή μας, - για ένα μεσαίο λογισμικό να ξεχάσουμε-όχι.

Το εργαλείο "ελεύθερης μορφής" σχεδιάζει το σκελετό και δύο πέταλα. Για το μίσχο επιλέξτε το επιθυμητό πάχος και λεκές στο πράσινο χρώμα.
Σχεδιάζουμε πέταλα και στη συνέχεια τα υποκαθιστούμε τακτοποιημένα στο μίσχο.
Μπουκέτο σε ένα βάζο. Σχήμα στο Coreldraw.
Merzlyakov Andrei Valerievich, δάσκαλος MBOU DOD "παιδική τέχνη σχολείο", πόλη Solikamsk.Περιγραφή: Αυτή η κύρια τάξη έχει σχεδιαστεί για παιδιά από 10 χρόνια, καθηγητές πρόσθετης εκπαίδευσης, εκπαιδευτικοί της εικαστικής τέχνης, της επιστήμης των υπολογιστών, των γραφικών υπολογιστών και όλους όσους κάνουν και ενδιαφέρονται για γραφικά υπολογιστών και γραφικό σχεδιασμό. Η κύρια τάξη έχει σχεδιαστεί για 1 μάθημα. Το αποτέλεσμα των τάξεων είναι ένα σχέδιο ενός μπουκέτου λουλουδιών σε ένα αγγείο που μπορεί να χρησιμοποιηθεί ως στολίδι ή δώρο στις 8 Μαρτίου.
Σκοπός: Δημιουργήστε ένα σχέδιο στο πρόγραμμα Coreldraw.
Καθήκοντα:
- να εισαγάγει σύγχρονες τεχνολογίες στην εκπαιδευτική διαδικασία ·
- να μεταφέρετε τις δεξιότητες της εργασίας στο πρόγραμμα Coreldraw.
- Φέρει καλλιτεχνική γεύση, χωρική και συνδυαστική σκέψη (που εργάζεται με χρώμα, δημιουργήστε μια σύνθεση, σχεδιάστε μια ακολουθία ενεργειών).
Εξοπλισμός: Υπολογιστή με εγκατεστημένο coreldraw.
Πρόοδος:
1. Ανοίξτε το πρόγραμμα CoreLDraw. Δημιουργήστε ένα νέο έγγραφο ( Αρχείο - Δημιουργία), στη γραμμή εργαλείων, στην επάνω αριστερή γωνία καθορίζουμε τις απαραίτητες διαστάσεις και τη θέση του φύλλου.2. Στη γραμμή εργαλείων, πάρτε το εργαλείο "Ορθογώνιο παραλληλόγραμμο" Και να σχεδιάσετε 2 ορθογώνια.
Συμπληρώστε με βοήθεια Κλίση γεμίσματος. Αφαιρέστε τα περιγράμματα.


3. Δημιουργήστε έναν κατακόρυφο οδηγό στο κέντρο του φύλλου, θα βοηθήσει στην παρακολούθηση της συμμετρίας της σύνθεσης και η θέση των αριθμών το ένα στο άλλο ( Οι κανόνες βρίσκονται στα αριστερά και πάνω, πρέπει να φέρετε το ποντίκι και να πατήσετε το αριστερό πλήκτρο, τραβήξτε).

4. Χρησιμοποιώντας εργαλεία "πολύγωνο" Σχεδιάστε ένα εξάγωνο ( έτσι ώστε το πολύγωνο να είναι σωστό, είναι απαραίτητο να κρατήσετε το κλειδί Ctrl)

5. Χρησιμοποιώντας εργαλείο "Παραμόρφωση", Τραβάω από το κέντρο προς τα αριστερά, σχηματίζοντας πέταλα. Αντιγράψτε το προκύπτον λουλούδι 4 φορές, έχοντας αντίγραφα σε περίπου σημεία περαιτέρω χρώματος. Μετακινούμε τη μέση των πρώτων χρωμάτων σχετικά με τη βοήθεια του ίδιου εργαλείου. "παραμόρφωση".


6. Επιλέξτε λουλούδι και εργαλείο "Γεμίστε", "Βαθμολογία βαθμολογίας", "Radial" Γεμίστε το προκύπτον λουλούδι. Αξίζει να σημειωθεί ότι το "κέντρο" της ακτινικής γέμισης μετατοπίζεται ανάλογα με το σημείο όπου το κέντρο λουλουδιών μετατοπίζεται στο προηγούμενο βήμα. Αξίζει να χρησιμοποιήσετε ζεστή πλήρωση λουλουδιών τόνων.

7. Χρησιμοποιώντας εργαλεία "έλλειψη" Σχεδιάστε τη μέση των χρωμάτων. Στρέβλωση των ιζημάτων ανάλογα με την μετατόπιση του κέντρου λουλουδιών. Εργαλείο "Γέμισμα" Γεμίστε τη μέση των χρωμάτων, ομαδοποιώντας σε ζευγάρια κάθε λουλούδι με τη μέση και αφαιρέστε το ABIS.


8. Χρησιμοποιώντας εργαλεία "έλλειψη" Σχεδιάστε ένα κάτω μέρος του μελλοντικού αγγείου. Στο παράθυρο διαλόγου "Πλήρωση κλίσης" Αλλάζουμε τη μετάβαση χρώματος από τη ρύθμιση "δύο χρωμάτων" σε "ρύθμιση". Δημιουργήστε ένα άλλο σημείο πιο κοντά στην αριστερή πλευρά, ρίξτε το λευκό, καλά και τα ακραία σημεία χύνεται με το ροδάκινο χρώμα.

9. Αντιγράψτε την προκύπτουσα έλλειψη και έχετε 3 αντίγραφα πάνω από 3, Μειώσαμε τη δεύτερη κορυφή και αυξάνουμε το τρίτο αντίγραφο του αντιγράφου με το κουμπί "Shift" για να μην ενοχλεί το ποσοστό. Αντιγράψτε την επάνω έλλειψη, το μετακινούμε στο πλάι και "γεμίζουμε" οριζόντια, έτσι ώστε η λάμψη να ήταν στα δεξιά.

10. Χρησιμοποιώντας εργαλεία "Ροή" Συνδέουμε όλες τις ελλείψεις του αγγείου. Ελλείψτε με μια άλλη λάμψη που βάζετε στην κορυφή της κορυφαίας έλλειψης για να δημιουργήσετε βάθος αγγείου. Για να δημιουργήσετε το πάχος των τοίχων βάζων, με το κουμπί "Shift", μειώνουμε την πολύ ελαφρά έλλειψη.

11. Χρησιμοποιώντας εργαλείο "ελεύθερη μορφή" Σχεδιάστε τους μίσχους από κάθε λουλούδι μέχρι το λαιμό του αγγείου. Στη συνέχεια, με το εργαλείο "η μορφή" Διορθώστε τους μίσχους και οδηγήστε την άκρη στην άκρη του αγγείου. Επισημάνετε όλους τους μίσχους. Χρώμα Abris Προσαρμόστε το πράσινο, καλά, χρησιμοποιώντας το εργαλείο "Abris" Αυξάνουμε το πάχος σε δύο. Αφαιρούμε τα στελέχη για τα λουλούδια χρησιμοποιώντας το δεξί κουμπί του ποντικιού, "στο πίσω στρώμα".

12. Σχεδιάστε τα φύλλα.
Χρησιμοποιώντας εργαλεία "ελεύθερη μορφή" Σχεδιάστε τα φύλλα. Επίσης, επεξεργαστείτε χρησιμοποιώντας το εργαλείο "η μορφή"Αναρρίπτω "Πλήρωση κλίσης" Από το φως έως το σκούρο πράσινο. Αξίζει να σημειωθεί ότι η γωνία θα πρέπει να ρυθμιστεί έτσι ώστε το φως να πέσει στα αριστερά, όπως στο βάζο. Ομαζόμαστε το προκύπτον αγγείο με λουλούδια, τους μίσχους και τα φύλλα τους.

13. Χρησιμοποιώντας εργαλεία "Διαδραστική σκιά" Δημιουργήστε μια σκιά στο κάτω επίπεδο από το βάζο με λουλούδια, έτσι ώστε να μην υπερβαίνει τα όρια του κάτω επίπεδου.
Καλή μέρα, αγαπητοί επισκέπτες του site. Το θέμα αυτού του άρθρου είναι μια γρήγορη και απλή χειροκίνητη μετάφραση στον φορέα σύνθετων σχεδίων, στολίδια, σχέδια στο CorelDraw X8. Πριν προχωρήσουμε στη μελέτη των εργαλείων και των τεχνολογιών, θα ήθελα να πω ότι η δυνατότητα γρήγορης και αποτελεσματικής δημιουργίας σύνθετων διανυσμάτων είναι η κύρια δεξιότητα για ένα άτομο που δημιουργεί προγράμματα ελέγχου για μηχανές CNC σε ξυλεία. Όλα τα προγράμματα για περίπλοκο φρεζάρισμα, δείγματα κ.λπ. βασίζονται με βάση τους φορείς.
Τι εργαλεία θα εξετάσουμε σε αυτό το μάθημα; Ας ξεκινήσουμε με ένα πολύ απλό και ταυτόχρονα ένα απαραίτητο εργαλείο "καμπύλη σε τρία σημεία" βλέπε εικ. 2.
Σύκο. 2.
Χρησιμοποιώντας αυτό το εργαλείο, είστε απλό, χωρίς περιττούς χειρισμούς με την "καμπύλη Bezier", μπορείτε να δημιουργήσετε καμπυλόγραμμο φορέα οποιασδήποτε πολυπλοκότητας.
Θα μάθουμε να συνεργαστούμε με αυτό το εργαλείο στην πράξη. Κατεβάστε το σχήμα 3 στον υπολογιστή σας και σύρετέ το στο πεδίο εργασίας CoreLDraw X8. 
Σύκο. 3.

Σύκο. τέσσερις
Στη συνέχεια, πάρτε το εργαλείο "καμπύλη τριών σημείων" και αρχίστε να μεταφράζετε το σχέδιο με τόξα (καμπύλες). Δοκιμάστε το πρώτο και τελευταίο σημείο του τόξου για να τοποθετήσετε το ελάχιστο ή το μέγιστο σημείο του κυκλώματος μοτίβου. Curvatina Arcs. Ρυθμίστε την κίνηση του ποντικιού από το κέντρο του τμήματος (δεν απελευθερώνετε το αριστερό κουμπί του ποντικιού μετά το δεύτερο σημείο της καμπύλης). Επίσης, εάν κάνετε λάθος με μια θέση ενός σημείου καμπύλης ή με έναν αριθμό τόξου σε ένα μεταφρασμένο μοτίβο, μπορείτε πάντα να πατήσετε το πλήκτρο F10 και να προσθέσετε το σημείο που λείπει (διπλό κλικ στο τμήμα καμπύλης). Επίσης, μέσω των ώμων και τα σημεία υποστήριξης του κόμβου μπορεί να είναι το εργαλείο "φόρμας" (F10) για τη διόρθωση της καμπυλότητας του τμήματος καμπύλης. Δείτε το βίντεο 1
Βίντεο 1.
Όπως μπορεί να δει το βίντεο, η "καμπύλη τριών σημείων" είναι αρκετά εύκολο να μάθετε. Επίσης, σημειώστε: Το βίντεο είναι αισθητό στο βίντεο της χρήσης αυτού του εργαλείου - ένα μικρό κάταγμα στη διασταύρωση διαφορετικών καμπυλών. Αυτό το κάταγμα μπορεί να αφαιρεθεί με την αφαίρεση του κόμβου. Μερικές φορές η απομάκρυνση του κόμβου μπορεί να οδηγήσει στην παραμόρφωση της αρχικής μορφής της καμπύλης. Σε αυτή την περίπτωση, συνιστώ να προσθέσετε ένα σχήμα εργαλείου (κάντε διπλό κλικ στο αριστερό κλικ) στις πλευρές του κόμβου προβλημάτων. Οι επιπλέον κόμβοι διακρίνονται περαιτέρω. Έτσι, απαλλαγείτε από το ανεπιθύμητο κάταγμα της καμπύλης. Βλ. Εικ. 5-7

Σύκο. πέντε

Σύκο. 6.

Εικ.7.
Σημείωση . Το εργαλείο "καμπύλη γύρω από τρία σημεία" λειτουργεί επίσης σε συνδυασμό με τα καυτά κλειδιά, βλέπε εικ. 0.

Σύκο.
Η "καμπύλη τριών σημείων" εργαλείο για την οικοδόμηση πολύπλοκων διανυσμάτων θα είναι κάτι περισσότερο από αρκετό. Αλλά εξακολουθώ να συνιστώ επίσης να επιστήσω την προσοχή σας στο εργαλείο B-spline. Αυτό το εργαλείο είναι πολύ βολικό και ορθολογικό στην οικοδόμηση σχημάτων που έχουν μια ομαλή μορφή. Δείτε το βίντεο 2
Βίντεο 2.
Όπως μπορείτε να παρακολουθήσετε από το βίντεο, η κατασκευή του b-spline σε μερικές περιπτώσεις είναι ανώτερη από το εργαλείο "καμπύλη τριών σημείων". Παρακαλείστε να σημειώσετε ότι το εργαλείο "φόρμας" όταν εργάζεστε με το B-spline σας επιτρέπει να ορίσετε δύο σημεία ελέγχου: "Δωρεάν σημείο ελέγχου" και "Επισύναψη σημείου ελέγχου". Χρησιμοποιώντας αυτές τις λειτουργίες του σημείου ελέγχου, μπορείτε να δημιουργήσετε τόσο μια ομαλή b-spline όσο και μια απότομη γωνία (άμεση τμήμα). Βλ. Εικ. 8-9

Εικ.8.

Εικ.8.
Μπορείτε να προσθέσετε και να διαγράψετε σημεία ελέγχου όταν εργάζεστε με το B-Spline, μπορείτε να κάνετε διπλό κλικ στο εργαλείο "Φόρμα". Μπορείτε επίσης να μετατρέψετε ένα b-spline σε ένα κανονικό spline και να συνεχίσετε να επεξεργάζεστε την καμπυλότητα που είναι ήδη γνωστές καμπύλες bezier (δεξί κουμπί του ποντικιού στο b-spline, στο μενού επιλογής που εμφανίζεται "Μετατροπή στην καμπύλη").
Εξετάστε ένα άλλο εργαλείο που απαιτείται σε εμάς στην κατασκευή (μεταφράζοντας από το Raster) σύνθετων φορέων. Το γεγονός είναι ότι στις περισσότερες περιπτώσεις δημιουργίας φορέων για προγράμματα ελέγχου, σχέδια για μηχανές CNC, δεν μπορούμε να κάνουμε χωρίς να δημιουργήσουμε ομαλά τμήματα τόσο κάθετα όσο και οριζόντια ή τμήματα σε μια συγκεκριμένη γωνία. Επίσης, συχνά πρέπει να χτίσουμε ομαλά τόξα. Έτσι, το κύριο εργαλείο που θα χρησιμοποιήσουμε για την επίλυση των παραπάνω καθηκόντων είναι το εργαλείο "Broken Line". Δεν υπάρχει τίποτα περίπλοκο στην εφαρμογή αυτού του εργαλείου, αλλά πρέπει να γνωρίζετε ότι αυτό το εργαλείο χρησιμοποιείται σε συνδυασμό με τα καυτά κλειδιά. Εξετάστε τα πλήκτρα Hot Tool. Η "Broken Line" + Ctrl είναι η κατασκευή μιας διακεκομμένης γραμμής με αύξηση (αναφορά), ίσο με 15 μοίρες (είναι βολικό να χτίζετε ακριβώς κάθετες και οριζόντιες γραμμές. "Γραμμή δανείου" + alt - ενεργοποιεί τη λειτουργία κατασκευή τόξου χωρίς να φύγει Το εργαλείο "Loagline" βλέπε βίντεο 3
Βίντεο 3.
Σημείωση.
Όταν χρησιμοποιείτε το εργαλείο "Loagline" για πιο ακριβή και βολική κατασκευή, πρέπει να ενεργοποιήσετε δυναμικά και βήμα προς βήμα εργαλεία. .
Σημείωση 2.
. Θα ήθελα επίσης να προσθέσω ότι μπορείτε πάντα να αφαιρέσετε αυτόματα την λοξότμηση, στρογγυλεμένη και να κάνετε μια εσοχή χρησιμοποιώντας μια κορυφή που σχηματίζεται από δύο σπασμένες γραμμές (διάμετρος, τα μήκη λοξοτομής θα ταιριάζουν με ακρίβεια τις παραμέτρους που καθορίζετε). Για να το κάνετε αυτό, πρέπει να χρησιμοποιήσετε το συνημμένο παράθυρο "Γύρος, εσοχή, πρόσωπο". ΣΥΚΟ. 10-12.
Έτσι, αναθεωρήσαμε τα βασικά εργαλεία που θα σας βοηθήσουν στην εικόνα ράστερ της εικόνας Raster στην εικόνα φορέα (σχέδιο) για την επακόλουθη δημιουργία σύμφωνα με τους φορείς του προγράμματος ελέγχου για μηχανές άλεσης με CNC. Ελπίζω το μάθημα που ήσασταν χρήσιμος και μάθατε κάτι νέο.