Πρόγραμμα αυτόματου τερματισμού λειτουργίας υπολογιστή. Πώς να απενεργοποιήσετε τον υπολογιστή μετά από ένα συγκεκριμένο χρονικό διάστημα
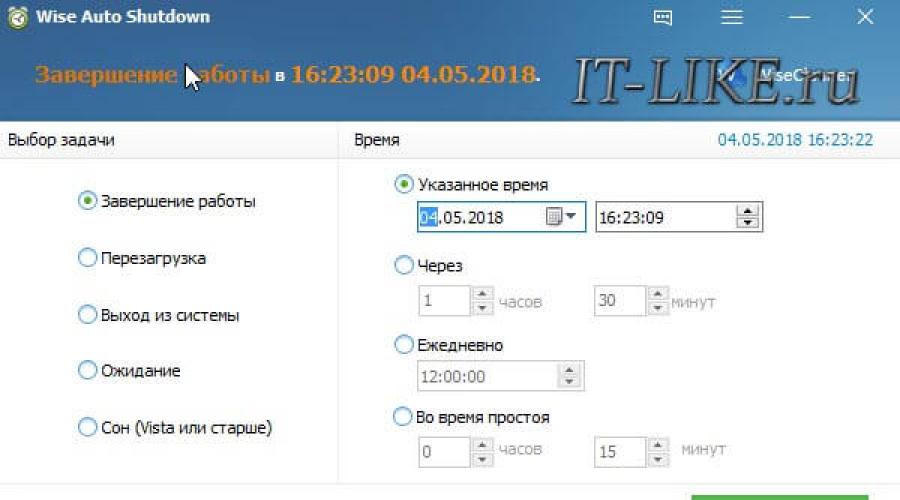
Στο προηγούμενο άρθρο, σας έδειξα πώς να προγραμματίσετε. Αλλά για να απλοποιήσω την εργασία, θα δώσω μερικά προγράμματα χρονοδιακόπτη τερματισμού λειτουργίας του υπολογιστή.
Wise Auto Shutdown για Windows 7/8/10
Ένα απλό αλλά ισχυρό πρόγραμμα που σας επιτρέπει να ρυθμίσετε τον χρόνο τερματισμού λειτουργίας του υπολογιστή σας.
Μπορείτε να επιλέξετε τον ακριβή χρόνο, χρονόμετρο αντίστροφης μέτρησης, καθημερινά ή όταν ο υπολογιστής είναι αδρανής. Το τελευταίο είναι χρήσιμο όταν πρέπει να περιμένετε για την ολοκλήρωση μιας εργασίας που απαιτεί ένταση.
Εκτός από τον τερματισμό λειτουργίας, μπορείτε να επιλέξετε: επανεκκίνηση, αποσύνδεση (αποσύνδεση), αναμονή και αναμονή (αδρανοποίηση). Δεν απενεργοποιώ ποτέ τον φορητό υπολογιστή μου, προτιμώ ύπνο ή χειμερία νάρκη. Σε αυτήν την περίπτωση, όταν ανοίγω το φορητό υπολογιστή, παίρνω αμέσως την τρέχουσα επιφάνεια εργασίας με όλα τα ανοιχτά προγράμματα.

Σε κατάσταση αδρανοποίησης, τα περιεχόμενα της μνήμης RAM μεταφέρονται στον σκληρό δίσκο, αλλά σε κατάσταση αναστολής δεν είναι. Και αν τελειώσει το ρεύμα ή εξαντληθεί η μπαταρία, τότε όταν ενεργοποιήσετε τον υπολογιστή, θα ξεκινήσει μια νέα εκκίνηση των Windows και όλα τα μη αποθηκευμένα δεδομένα θα χαθούν. Αφού ξυπνήσετε από την αδρανοποίηση, θα πάρετε την ίδια επιφάνεια εργασίας ούτως ή άλλως.
Συνδυάστε το PowerOff
Χρησιμοποιώ αυτό το πρόγραμμα εδώ και πολλά χρόνια και μου αρέσουν τα πάντα. Το PowerOff δεν απαιτεί εγκατάσταση και λειτουργεί απευθείας από το κουτί. Αν και δεν έχει ενημερωθεί για μεγάλο χρονικό διάστημα, εντούτοις, όλες οι λειτουργίες λειτουργούν τέλεια. Στην αρχή μπορεί να φαίνεται ότι το πρόγραμμα είναι περίπλοκο, αλλά δεν είναι απαραίτητο να εμβαθύνουμε σε όλες τις λειτουργίες, από τις οποίες υπάρχουν πολλές:
- Χρονοδιακόπτης για τον τερματισμό λειτουργίας του υπολογιστή εγκαίρως ή σύμφωνα με το πρόγραμμα
- Επιλέγοντας μια ενέργεια μετά την ενεργοποίηση ενός συμβάντος
- Winamp, CPU και Internet - Χρονοδιακόπτες που εξαρτώνται
- Ενσωματωμένο ημερολόγιο
- Ενσωματωμένος προγραμματιστής εργασιών
- Έλεγχος του προγράμματος χρησιμοποιώντας τα πλήκτρα πρόσβασης
- Διαχείριση προγράμματος WinAmp
- Αυτόματη εκκίνηση με Windows
Από προεπιλογή, όλα είναι καλά ρυθμισμένα, δεν μπορείτε να αφήσετε τίποτα και να χρησιμοποιήσετε μόνο το πρόγραμμα. Αρκούν μερικά κλικ για να ενεργοποιήσετε ένα κανονικό χρονόμετρο.

Για να απενεργοποιήσετε τον υπολογιστή μετά την καθορισμένη ώρα, τοποθετήστε ένα τικ στο "Αντίστροφη μέτρηση". Στα δεξιά των λέξεων "Ο χρονοδιακόπτης ξεκίνησε" γράφεται πόσο απομένει πριν ενεργοποιηθεί το συμβάν. Για να ενεργοποιήσετε την ακριβή ώρα, βάλτε ένα σημάδι "Χρόνος απόκρισης" και ορίστε τον απαιτούμενο χρόνο.
Μερικές φορές δεν είναι γνωστό πότε ο υπολογιστής πρέπει να κλείσει ή είναι πολύ τεμπέλης για να μετρήσει. Σε αυτήν την περίπτωση, το PowerOff παρέχει πολλές επιλογές.
Χρονοδιακόπτης εξαρτώμενος από CPU
Εάν ο υπολογιστής πρέπει να τερματιστεί μετά την εκτέλεση μιας εργασίας που απαιτεί ένταση πόρων.
- στα δεξιά υποδεικνύουμε τα ποσοστά του μέγιστου φορτίου
- ορίσαμε την "Timeρα διόρθωσης του φορτίου επεξεργαστή".
Τώρα, εάν ο υπολογιστής είναι φορτωμένος λιγότερο από ό, τι καθορίσατε κατά τη διάρκεια του καθορισμένου χρόνου, τότε θα απενεργοποιηθεί.
Χρονοδιακόπτης που εξαρτάται από το Διαδίκτυο
Για απενεργοποίηση μετά τη λήψη μεγάλων αρχείων από το Διαδίκτυο.
- Βάζουμε ένα τικ "Λήψη στατιστικών"
- επιλέξτε τη διεπαφή δικτύου που παρακολουθείται, για παράδειγμα Wi-Fi
- τότε ΤΙ να λάβετε υπόψη, για παράδειγμα "Ταχύτητα εισερχόμενης κίνησης"
- και ελάχιστο όριο ταχύτητας
- και εισαγάγετε επίσης τον αριθμό των δευτερολέπτων ή λεπτών στην παράμετρο "Fix speed for".
Τώρα, εάν η ταχύτητα εισόδου καθοριστεί για τον καθορισμένο χρόνο μικρότερο από αυτό που καθορίσαμε, η εργασία θα τερματιστεί.
WinAmp - εξαρτάται από το χρονόμετρο
Μια πολύ χρήσιμη λειτουργία για όσους θέλουν να κοιμηθούν με την αγαπημένη τους μουσική, ενώ χρησιμοποιούν το πρόγραμμα αναπαραγωγής WinAmp. Απλώς βάλτε το πλαίσιο ελέγχου "Fire after play" και ορίστε πόσα κομμάτια θέλετε να παίξετε ή μετά το τελευταίο κομμάτι. Αυτή η δυνατότητα μπορεί επίσης να χρησιμοποιηθεί από χρήστες του Foobar2000. Για αυτό υπάρχει ένα ειδικό plugin για το Foobar2000 "WinAmp API Emulator", το οποίο κάνει άλλες εφαρμογές να πιστεύουν ότι είναι WinAmp.
Σήμερα, τα περισσότερα προγράμματα αναπαραγωγής βίντεο και ήχου διαθέτουν λειτουργία αυτόματου τερματισμού λειτουργίας, κοιτάξτε τη διεπαφή και τις ρυθμίσεις.
Μπορείτε να επισημάνετε τουλάχιστον όλους τους τρόπους και, στη συνέχεια, το κλείσιμο θα πραγματοποιηθεί όταν επιτευχθεί το πρώτο συμβάν.

Όταν εμφανιστεί ένα τέτοιο παράθυρο, μπορείτε ακόμα να σταματήσετε τη διαδικασία τερματισμού λειτουργίας του υπολογιστή. Η τιμή σε δευτερόλεπτα ορίζεται στις ρυθμίσεις προγράμματος. Εκεί μπορείτε επίσης να ενεργοποιήσετε την αυτόματη εκτέλεση και να δείτε άλλες ρυθμίσεις.
Εκτός από το κλείσιμο, μπορείτε να επιλέξετε μια άλλη ενέργεια:
- Για επανεκκίνηση ενός υπολογιστή
- Πήγαινε για ύπνο
- Κλείδωμα του υπολογιστή σας
- Τερματισμός τρέχουσας περιόδου λειτουργίας χρήστη
- Αποσυνδέστε (σπάστε) τη σύνδεση δικτύου
- Απενεργοποιήστε έναν άλλο υπολογιστή από απόσταση
- Αποστολή εντολής μέσω δικτύου
Μπορείτε επίσης να προγραμματίσετε ένα πρόγραμμα για κάθε μέρα, αλλά μπορείτε να το καταλάβετε μόνοι σας.
TimePC - μπορεί επίσης να ενεργοποιήσει τον υπολογιστή!
Ένα απλό πρόγραμμα που μπορεί να απενεργοποιήσει και να ενεργοποιήσει τον υπολογιστή σε καθορισμένη ώρα και να εκτελέσει προγράμματα. Or μάλλον, μην το απενεργοποιείτε, αλλά βάλτε το σε βαθύ ύπνο (αδρανοποίηση) και επιστρέψτε το πίσω. Σε αυτήν την περίπτωση, όλα τα προγράμματα που εκτελούνται, την επόμενη φορά που θα είναι ενεργοποιημένα, συνεχίζουν να λειτουργούν.

Εάν οι ανεμιστήρες συνεχίσουν να κάνουν θόρυβο κατά τη μετάβαση σε κατάσταση ύπνου, τότε αυτός δεν είναι βαθύς ύπνος, αλλά κανονικός. Σε παλαιότερους υπολογιστές, για να ενεργοποιήσετε τον βαθύ ύπνο, πρέπει να διαμορφώσετε το BIOS σε.
Εάν ο υπολογιστής δεν ξεκινά με χρονοδιακόπτη, ελέγξτε τη ρύθμιση των Windows 7/10 "Πίνακας Ελέγχου -> Επιλογές τροφοδοσίας -> Ρύθμιση του σχεδίου τροφοδοσίας (Τρέχουσα) -> Αλλαγή επιλογών σύνθετης τροφοδοσίας -> leepπνος -> Να επιτρέπονται χρονοδιακόπτες αφύπνισης -> Ενεργοποίηση"... Η τιμή πρέπει να συμπεριληφθεί.

Στις ρυθμίσεις του προγράμματος, μπορείτε να ορίσετε την αυτόματη εκτέλεση μαζί με τα Windows και πολλές άλλες παραμέτρους

Υπάρχει επίσης ένας ενσωματωμένος εβδομαδιαίος προγραμματιστής

Τώρα ας δούμε μερικά απλά προγράμματα που είναι βολικά για χρήση εάν δεν χρειάζεστε όλες αυτές τις λειτουργίες.
Ξέρει πώς να κλείνει, να κάνει επανεκκίνηση και να θέτει τον υπολογιστή σε κατάσταση αναστολής λειτουργίας σε χρονοδιακόπτη. Δεν πειράζει το έτος ανάπτυξης.
Από τα ιδιαίτερα χαρακτηριστικά του προγράμματος:
- Σβήνει ομαλά τον ήχο
- Τερματίζει μια διαδικασία επιλογής δύναμης
- Μπορείτε να δημιουργήσετε μια συντόμευση στην επιφάνεια εργασίας που θα ξεκινήσει το πρόγραμμα με τις επιλεγμένες επιλογές
- Δεν απαιτείται εγκατάσταση

Lim Timer Off
Ένα πολύ απλό και απλό βοηθητικό πρόγραμμα που μπορεί να απενεργοποιήσει τον υπολογιστή μόνο σε συγκεκριμένη ώρα, τερματίζοντας βίαια όλα τα προγράμματα που εκτελούνται.

Πριν από την αυτόματη απενεργοποίηση, εμφανίζεται ένα παράθυρο στο οποίο μπορείτε να ακυρώσετε τη δράση για άλλα 10 δευτερόλεπτα.
Το SMTimer είναι ένα άλλο απλό βοηθητικό πρόγραμμα
Μινιμαλισμός και όμορφος σχεδιασμός. Ο χρόνος απενεργοποίησης ορίζεται χρησιμοποιώντας τα ρυθμιστικά.

Και ο δεύτερος τρόπος είναι να χρησιμοποιήσετε ειδικό λογισμικό. Υπάρχουν πολλά τέτοια βοηθητικά προγράμματα, αλλά σε αυτό το άρθρο εξετάζονται μόνο 5 από τα πιο δημοφιλή και δωρεάν προγράμματα για την απενεργοποίηση του υπολογιστή σας (παρεμπιπτόντως, ονομάζονται επίσης χρονοδιακόπτες). Κάθε ένα από αυτά έχει διαφορετική λειτουργικότητα, αλλά σχεδόν όλα λειτουργούν σε Windows 7, 8 και 10. Από αυτή την άποψη, αυτά τα βοηθητικά προγράμματα είναι καθολικά.
Επίσης, στο τέλος, θα υπάρχει ένας συγκριτικός πίνακας βασικών και πρόσθετων λειτουργιών, βάσει των οποίων μπορείτε να αποφασίσετε ποιο πρόγραμμα είναι καλύτερο να επιλέξετε για αυτόματη απενεργοποίηση του υπολογιστή σας.
Το Airytec Switch Off είναι ένα εξαιρετικό δωρεάν πρόγραμμα για την απενεργοποίηση του υπολογιστή σας αυτόματα. Έχει απλή και διαισθητική διεπαφή στα ρωσικά.
Τα κύρια πλεονεκτήματά του:
- πλήρης ή φορητή έκδοση (προαιρετικό).
- αυτόματη απενεργοποίηση του υπολογιστή εγκαίρως ή σε αδράνεια.
- επιλογή δράσης (τερματισμός λειτουργίας του υπολογιστή, επανεκκίνηση, αναστολή λειτουργίας, αδρανοποίηση, αποσύνδεση του Διαδικτύου).
- τη δυνατότητα ρύθμισης ειδοποίησης (μπιπ) πριν από τον τερματισμό λειτουργίας.
Επίσης, αυτό το πρόγραμμα για τον τερματισμό λειτουργίας ενός υπολογιστή έχει μια σειρά από διακριτικά χαρακτηριστικά:
- αριθμομηχανή εξοικονόμησης ενέργειας.
- τη δυνατότητα ελέγχου μέσω της γραμμής εντολών ·
- απομακρυσμένη διαμόρφωση μέσω προγράμματος περιήγησης ιστού.
Αυτό το βοηθητικό πρόγραμμα διαθέτει ένα γραφείο. ιστοσελίδα, οπότε αν είναι απαραίτητο, μπορείτε να κατεβάσετε ένα πρόγραμμα για να απενεργοποιήσετε αυτόματα τον υπολογιστή σας. Επιλέξτε ποια έκδοση σας ταιριάζει καλύτερα (πλήρη ή φορητή) και εγκαταστήστε.
Ένα άλλο εξαιρετικό πρόγραμμα για την αυτόματη απενεργοποίηση του υπολογιστή σας είναι το Shutdown Timer. Ναι, το όνομα είναι μάλλον απλό, αλλά παρ 'όλα αυτά αντιμετωπίζει καλά το κύριο έργο.

Κύρια πλεονεκτήματα:
- απλή και διαισθητική διεπαφή στα ρωσικά.
- τη δυνατότητα αυτόματης εκτέλεσης με Windows.
- ρύθμιση του χρόνου αντίστροφης μέτρησης ·
- επιλογή ενέργειας (τερματισμός λειτουργίας, επανεκκίνηση, κατάσταση αναστολής λειτουργίας, αποσύνδεση της σύνδεσης ή της οθόνης στο Διαδίκτυο).
Παρεμπιπτόντως, αυτό το βοηθητικό πρόγραμμα υποστηρίζει τη δυνατότητα να ορίσετε έναν κωδικό πρόσβασης, έτσι ώστε οι άλλοι χρήστες να μην μπορούν να αλλάξουν τις καθορισμένες ρυθμίσεις. Και αυτό είναι ένα σίγουρο συν.
Ο χρονοδιακόπτης τερματισμού λειτουργίας έχει ένα χαρακτηριστικό: κλείνει βίαια όλες τις ανοιχτές εφαρμογές και επομένως υπάρχει πάντα ο κίνδυνος απώλειας μη αποθηκευμένων δεδομένων. Εξετάστε αυτό και παρακολουθήστε την αντίστροφη μέτρηση για να μπορέσετε να αποθηκεύσετε τα αρχεία που χρειάζεστε.
Το τρίτο πρόγραμμα για τον τερματισμό λειτουργίας του φορητού υπολογιστή και του υπολογιστή σας είναι το PowerOff. Στην πραγματικότητα, αυτό είναι αρκετά ισχυρό λογισμικό, το οποίο, εκτός από το χρονόμετρο, έχει πολλές πρόσθετες λειτουργίες. Ένα αδιαμφισβήτητο πλεονέκτημα - το βοηθητικό πρόγραμμα παρέχεται σε κανονικό αρχείο και δεν απαιτεί εγκατάσταση.

Κύριες λειτουργίες:
- αυτόματη απενεργοποίηση του υπολογιστή ή μεταφορά σε κατάσταση αναστολής λειτουργίας σε καθορισμένη ώρα.
- κλειδώστε τον υπολογιστή σας (αντί να κλείσετε).
- ενσωμάτωση με το πρόγραμμα αναπαραγωγής Winamp (μια εξαιρετική επιλογή για όσους θέλουν να κοιμηθούν στη μουσική, γιατί σε αυτήν την περίπτωση ο υπολογιστής απενεργοποιείται μετά την αναπαραγωγή του προηγούμενου καθορισμένου κομματιού).
- αποσύνδεση της σύνδεσης στο Διαδίκτυο.
Επίσης, αυτό το βοηθητικό πρόγραμμα έχει μια απλή διεπαφή στα ρωσικά, οπότε δεν θα είναι δύσκολο να ορίσετε ένα χρονόμετρο για να απενεργοποιήσετε τον υπολογιστή. Παρεμπιπτόντως, οι χρήστες έχουν τη δυνατότητα να προσαρμόσουν τα "καυτά" πλήκτρα - και αυτό είναι ένα άλλο πλεονέκτημα.
Το Goway είναι ένα πρόγραμμα ενεργοποίησης και απενεργοποίησης του υπολογιστή σας σε πρόγραμμα με μινιμαλιστικό σχεδιασμό. Θα απευθυνθεί σε όλους τους λάτρεις της απλότητας, καθώς και στους αρχάριους. Μετά από όλα, αυτό το βοηθητικό πρόγραμμα έχει μόνο 2 καρτέλες.

Στην πρώτη, πρέπει να ορίσετε ένα χρονόμετρο για τον επιθυμητό χρόνο και να επιλέξετε μια ενέργεια (τερματισμός λειτουργίας του φορητού υπολογιστή, επανεκκίνηση ή αποσύνδεση). Και η δεύτερη καρτέλα χρησιμοποιείται για τη διαμόρφωση των ειδοποιήσεων ηλεκτρονικού ταχυδρομείου.
Η αποστολή ειδοποιήσεων μέσω e-mail την καθορισμένη ώρα είναι ένα ξεχωριστό χαρακτηριστικό αυτού του προγράμματος.
Αλλα οφέλη:
- η απλούστερη διεπαφή στα ρωσικά.
- τη δυνατότητα ενεργοποίησης της κρυφής λειτουργίας (το βοηθητικό πρόγραμμα δεν θα είναι ορατό ούτε στην επιφάνεια εργασίας ούτε στο δίσκο).
- λειτουργεί σε Windows XP, 7 και 8.
Χρόνος pc
Και το τελευταίο πρόγραμμα σε αυτήν τη λίστα για αυτόματη απενεργοποίηση του υπολογιστή σας σε συγκεκριμένη ώρα είναι το Time PC. Το κύριο χαρακτηριστικό του είναι ότι δεν σταματά τον υπολογιστή, αλλά τον θέτει μόνο σε κατάσταση αδρανοποίησης. Όλες οι εφαρμογές θα κλείσουν, η οθόνη και το Διαδίκτυο θα απενεργοποιηθούν, αλλά ο φορητός υπολογιστής ή ο υπολογιστής δεν θα απενεργοποιηθούν εντελώς.

Κύριες λειτουργίες:
- ρύθμιση του χρόνου απενεργοποίησης του υπολογιστή ·
- ενεργοποίηση του υπολογιστή σύμφωνα με το χρονοδιάγραμμα.
- εκκίνηση επιλεγμένων εφαρμογών όταν ενεργοποιείτε τον υπολογιστή ή το φορητό υπολογιστή σας.
- autorun με Windows?
- έλεγχος για ενημερώσεις.
Έχει μια καθαρή διεπαφή εντελώς στα ρωσικά. Επομένως, αν ψάχνετε για ένα απλό βοηθητικό πρόγραμμα για να θέσετε τον υπολογιστή σας σε κατάσταση αδρανοποίησης, τότε το Time PC είναι μια εξαιρετική επιλογή.
Λίγα λόγια εν κατακλείδι
Έτσι, τα παραπάνω θεωρήθηκαν δωρεάν προγράμματα για αυτόματη απενεργοποίηση του υπολογιστή σας με την πάροδο του χρόνου. Δεδομένου ότι καθένα από αυτά έχει τα δικά του χαρακτηριστικά, για λόγους σαφήνειας, παρουσιάζεται παρακάτω ένα συγκριτικό χαρακτηριστικό. Ο πίνακας δείχνει με σαφήνεια τις κύριες λειτουργίες όλων των βοηθητικών προγραμμάτων - αυτό θα σας βοηθήσει να αποφασίσετε γρήγορα για την επιλογή της κατάλληλης επιλογής.

Και μια άλλη μικρή απόχρωση. Εάν η αυτόματη απενεργοποίηση του υπολογιστή προγραμματίζεται σπάνια, τότε δεν χρειάζεται να κάνετε λήψη λογισμικού. Μπορείτε να χρησιμοποιήσετε τα τυπικά εργαλεία στα Windows 7, 8 ή 10 (διαβάστε περισσότερα σχετικά με αυτό στο σύνδεσμο στην αρχή του άρθρου).
Εάν θέλετε να περιορίσετε τον χρόνο χρήσης ενός υπολογιστή ή φορητού υπολογιστή (για παράδειγμα, από το παιδί σας), τότε οι χρονοδιακόπτες τερματισμού δεν είναι επίσης κατάλληλοι. Μετά από όλα, το βοηθητικό πρόγραμμα μπορεί απλώς να κλείσει, ακυρώνοντας έτσι όλες τις προηγουμένως καθορισμένες ρυθμίσεις. Σε αυτή την περίπτωση, είναι καλύτερο να χρησιμοποιήσετε γονικούς ελέγχους.
Στην πραγματικότητα, αυτό είναι όλο. Πάνω υπάρχουν 5 υπέροχα δωρεάν προγράμματα για αυτόματη απενεργοποίηση του υπολογιστή σας με την πάροδο του χρόνου και είναι όλα στα ρωσικά. Και ποια να χρησιμοποιήσετε και αν αξίζει να τα εγκαταστήσετε καθόλου - εξαρτάται από εσάς να αποφασίσετε.
Η αυτόματη απενεργοποίηση του υπολογιστή σας είναι μια εξαιρετικά χρήσιμη επιλογή που θα σας βοηθήσει περισσότερες από μία φορές. Θα είναι χρήσιμο σε περιπτώσεις που ένας υπολογιστής ή φορητός υπολογιστής είναι απασχολημένος με μια μακρά διαδικασία και πρέπει να φύγετε. Σε αυτήν την περίπτωση, μπορείτε να διαμορφώσετε το κλείσιμο του υπολογιστή - όταν πραγματοποιηθεί η επιθυμητή λειτουργία, θα απενεργοποιηθεί. Και μπορείτε να κοιμηθείτε με ασφάλεια, να πάτε στη δουλειά ή να κάνετε άλλες δουλειές.
Τις περισσότερες φορές, απαιτείται ρύθμιση αυτόματου τερματισμού λειτουργίας του υπολογιστή εάν:
- ελέγξτε τον υπολογιστή σας για ιούς.
- μετατροπή αρχείων βίντεο.
- εγκαταστήστε ένα παιχνίδι στον υπολογιστή.
- ανεβάστε μεγάλα αρχεία.
- αντιγραφή σημαντικών δεδομένων κ.λπ.
Υπάρχουν πολλές επιλογές εδώ, αλλά η ουσία πρέπει να είναι σαφής.
Υπάρχουν 2 τρόποι για να ρυθμίσετε τον χρόνο τερματισμού λειτουργίας του υπολογιστή σας. Το πρώτο είναι μέσω ενσωματωμένων εργαλείων Windows. Το δεύτερο χρησιμοποιεί πρόσθετο λογισμικό. Διαβάστε για την τελευταία μέθοδο εδώ :. Και αυτό το άρθρο περιγράφει όλους τους πιθανούς τρόπους ρύθμισης παραμέτρων τερματισμού λειτουργίας του υπολογιστή σε καθορισμένη ώρα χρησιμοποιώντας τα ενσωματωμένα εργαλεία των Windows.
Όλες οι παρακάτω μέθοδοι είναι καθολικές και λειτουργούν στα Windows 7, 8 και 10. Επομένως, ανεξάρτητα από το λειτουργικό σύστημα που διαθέτετε, μπορείτε να προγραμματίσετε τον τερματισμό λειτουργίας του υπολογιστή σας με οποιονδήποτε βολικό τρόπο.
Η πρώτη μέθοδος για το πώς μπορείτε να ενεργοποιήσετε την αυτόματη απενεργοποίηση του υπολογιστή ή του φορητού υπολογιστή σας είναι να χρησιμοποιήσετε την ενότητα "Εκτέλεση". Για αυτό:
Θα εμφανιστεί το ακόλουθο παράθυρο, επιβεβαιώνοντας ότι όλα έχουν γίνει σωστά.

Ο αριθμός 3600 είναι ο αριθμός των δευτερολέπτων. Μπορεί να είναι οτιδήποτε. Η συγκεκριμένη εντολή ενεργοποιεί την αυτόματη απενεργοποίηση του υπολογιστή μετά από 1 ώρα. Η διαδικασία είναι εφάπαξ. Εάν είναι απαραίτητο να το απενεργοποιήσετε ξανά, πρέπει να το κάνετε ξανά.
Αντί για 3600, μπορείτε να γράψετε οτιδήποτε άλλο:
- 600 - κλείσιμο μετά από 10 λεπτά.
- 1800 - μετά από 30 λεπτά.
- 5400 - σε μιάμιση ώρα.
Νομίζω ότι η αρχή είναι σαφής και μπορείτε να υπολογίσετε μόνοι σας την απαιτούμενη τιμή.
Εάν έχετε ήδη ενεργοποιήσει την αυτόματη απενεργοποίηση του υπολογιστή και για κάποιο λόγο αλλάξατε γνώμη, καλέστε ξανά αυτό το παράθυρο και γράψτε τη γραμμή τερματισμού λειτουργίας. Ως αποτέλεσμα, η προγραμματισμένη αυτόματη απενεργοποίηση θα ακυρωθεί. Εάν όλα έχουν γίνει σωστά, τότε θα εμφανιστεί αυτό το μήνυμα.

Απενεργοποίηση του υπολογιστή μέσω της γραμμής εντολών
Μια άλλη πολύ παρόμοια μέθοδος είναι να κλείσετε τον υπολογιστή σας μέσω της γραμμής εντολών. Για να ενεργοποιήσετε αυτήν την επιλογή:

Εάν ξαφνικά αλλάξετε γνώμη σχετικά με την εκτέλεση αυτής της λειτουργίας, ανοίξτε ξανά αυτό το παράθυρο και εισαγάγετε - τερματισμός -a.

Αυτή η εντολή λειτουργεί μόνο όταν έχετε ήδη ορίσει την ώρα απενεργοποίησης του υπολογιστή, αλλά δεν έχει έρθει ακόμα.
Παρεμπιπτόντως, εάν αυτή η διαδικασία πρέπει να εκτελείται τακτικά, τότε υπάρχει ένας ευκολότερος τρόπος. Για να αποφύγετε να ανοίξετε το παράθυρο Εκτέλεση ή τη γραμμή εντολών, δημιουργήστε μια συντόμευση (για παράδειγμα, στην επιφάνεια εργασίας). Και στο πεδίο "Θέση αντικειμένου" γράψτε την ακόλουθη γραμμή C: \ Windows \ System32 \ shutdown.exe -s -t 5400(ο αριθμός μπορεί να είναι οποιοσδήποτε). Κάντε κλικ στο Επόμενο και, στη συνέχεια, εισαγάγετε ένα όνομα για τη συντόμευση και κάντε κλικ στο Τέλος.

Τώρα, όταν πρέπει να ρυθμίσετε τον τερματισμό λειτουργίας του υπολογιστή, απλώς κάντε κλικ σε αυτήν τη συντόμευση. Και αυτή η επιλογή ενεργοποιείται αμέσως (θα δείτε ένα μήνυμα επιβεβαίωσης).
Για ευκολία, μπορείτε να δημιουργήσετε μια άλλη συντόμευση για να καταργήσετε τον τερματισμό λειτουργίας του υπολογιστή (ξαφνικά απαιτείται). Αλλά εδώ είναι ήδη απαραίτητο να καταχωρήσετε τα ακόλουθα: C: \ Windows \ System32 \ shutdown.exe -a(χωρίς τελεία στο τέλος).

Τερματισμός λειτουργίας του υπολογιστή στο πρόγραμμα
Και η τελευταία μέθοδος είναι να απενεργοποιήσετε τον υπολογιστή εγκαίρως μέσω του "Scheduler". Κατάλληλο εάν πρέπει να εκτελείτε αυτήν τη διαδικασία τακτικά: καθημερινά, εβδομαδιαία κ.λπ. Για να μην εκτελείται συνεχώς η γραμμή εντολών, πρέπει απλώς να ορίσετε τον χρόνο τερματισμού λειτουργίας για τον υπολογιστή ή το φορητό υπολογιστή σας και αυτό είναι όλο.
Για να το κάνω αυτό:
- Μεταβείτε στην Έναρξη - Πίνακας Ελέγχου - Εργαλεία διαχείρισης.

- Επιλέξτε Χρονοδιάγραμμα εργασιών.

- Στη δεξιά στήλη, κάντε κλικ στο "Δημιουργία βασικής εργασίας".

- Εισαγάγετε ένα όνομα που καταλαβαίνετε - για παράδειγμα, "Αυτόματη απενεργοποίηση του υπολογιστή".

- Αναφέρετε πόσο συχνά πρέπει να εκτελέσετε αυτήν τη διαδικασία (αν μόνο μία φορά, τότε είναι καλύτερο να επιλέξετε έναν από τους τρόπους αυτόματης απενεργοποίησης του υπολογιστή που περιγράφεται παραπάνω).

- Διαμορφώστε τον τερματισμό λειτουργίας του υπολογιστή ή του φορητού υπολογιστή (καθορίστε την ώρα και την ημερομηνία έναρξης).

- Επιλέξτε το πρώτο στοιχείο - "Εκτέλεση του προγράμματος".

- Στο πεδίο "Πρόγραμμα" γράψτε τερματισμό λειτουργίας και στο πεδίο "Επιχειρήματα" --s -f (ο διακόπτης -f κλείνει με δύναμη τα προγράμματα -σε περίπτωση που παγώσουν ξαφνικά).

- Κάντε κλικ στο κουμπί Τέλος.

Αυτός είναι ο τρόπος με τον οποίο μπορείτε να ρυθμίσετε τον χρόνο απενεργοποίησης του υπολογιστή. Η ημερήσια ή μηνιαία ρύθμιση γίνεται με τον ίδιο περίπου τρόπο. Ορισμένα πεδία θα είναι διαφορετικά, αλλά δεν υπάρχει τίποτα περίπλοκο εκεί - θα το καταλάβετε.
Τι γίνεται αν θέλετε να επεξεργαστείτε ή να διαγράψετε αυτήν την εργασία; Σε αυτήν την περίπτωση, μεταβείτε ξανά στο "Προγραμματιστής" και ανοίξτε την καρτέλα "Βιβλιοθήκη". Βρείτε εδώ την εργασία σας (κατά όνομα) στη λίστα και κάντε διπλό κλικ στο αριστερό κουμπί.

Στο παράθυρο που ανοίγει, μεταβείτε στην ενότητα "Ενεργοποίηση" και κάντε κλικ στο κουμπί "Αλλαγή".


Εάν δεν χρειάζεται πλέον να τερματίσετε τον υπολογιστή με χρονοδιάγραμμα, μεταβείτε στη "Βιβλιοθήκη", επιλέξτε την εργασία σας, κάντε κλικ στο RMB και μετά - "Διαγραφή".

Λίγα λόγια εν κατακλείδι
Σε πολλά σύγχρονα προγράμματα υπάρχει ένα πλαίσιο ελέγχου "Απενεργοποιήστε τον υπολογιστή μετά το τέλος της διαδικασίας". Τις περισσότερες φορές βρίσκεται σε αυτά τα βοηθητικά προγράμματα που κάνουν τη δουλειά τους για μεγάλο χρονικό διάστημα - για παράδειγμα, ανασυγκρότηση δίσκου, έλεγχος φορητού υπολογιστή ή υπολογιστή για ιούς κ.λπ.

Βεβαιωθείτε ότι έχετε ελέγξει την παρουσία αυτού του σημείου ελέγχου σε κάθε πρόγραμμα. Εάν είναι, τότε δεν θα χρειαστεί να διαμορφώσετε την απενεργοποίηση του υπολογιστή εγκαίρως. Αυτό είναι πολύ πιο εύκολο και πιο βολικό. Εάν δεν είναι εκεί, τότε θα πρέπει να το ρυθμίσετε με μη αυτόματο τρόπο.
Αυτό είναι όλο. Τώρα ξέρετε πώς να διαμορφώσετε τον τερματισμό λειτουργίας του υπολογιστή ή του φορητού υπολογιστή σας στα Windows 10, 8 και 7 και μπορείτε εύκολα να το κάνετε. Επιλέξτε ποια μέθοδο είναι πιο κατάλληλη και χρησιμοποιήστε την εάν είναι απαραίτητο.
Παρεμπιπτόντως, πώς να υπολογίσετε σωστά το χρόνο που πρέπει να απενεργοποιήσετε τον υπολογιστή σας; Συνήθως, τα προγράμματα δείχνουν μια κατά προσέγγιση τιμή για το πότε θα ολοκληρωθεί μια συγκεκριμένη διαδικασία (σάρωση ιών ή ανασυγκρότηση). Κοιτάξτε το και προσθέστε ένα άλλο 20-30% (ή περισσότερο) από πάνω. Σε κάθε περίπτωση, ο υπολογιστής σας θα απενεργοποιηθεί πριν ξυπνήσετε το πρωί ή επιστρέψετε από τη δουλειά το βράδυ.
Η ιδέα της εγκατάστασης ενός υπολογιστή έτσι ώστε να ενεργοποιείται αυτόματα σε μια δεδομένη στιγμή έρχεται στο μυαλό πολλών ανθρώπων. Κάποιοι θέλουν να χρησιμοποιούν τον υπολογιστή τους ως ξυπνητήρι με αυτόν τον τρόπο, άλλοι πρέπει να ξεκινήσουν τη λήψη torrents στην πιο ευνοϊκή στιγμή σύμφωνα με το τιμολόγιο και άλλοι θέλουν να προγραμματίσουν την εγκατάσταση ενημερώσεων, σάρωσης ιών ή άλλων παρόμοιων εργασιών. Το πώς μπορούν να πραγματοποιηθούν αυτές οι επιθυμίες θα συζητηθεί αργότερα.
Υπάρχουν διάφοροι τρόποι με τους οποίους μπορείτε να διαμορφώσετε τον υπολογιστή σας ώστε να ενεργοποιείται αυτόματα. Αυτό μπορεί να γίνει χρησιμοποιώντας εργαλεία διαθέσιμα στο υλικό του υπολογιστή, μεθόδους που παρέχονται στο λειτουργικό σύστημα ή ειδικά προγράμματα από τρίτους. Ας δούμε αυτές τις μεθόδους με περισσότερες λεπτομέρειες.
Μέθοδος 1: BIOS και UEFI
Η ύπαρξη του BIOS (Basic Input-Output System) έχει πιθανώς ακουστεί από όλους όσους είναι τουλάχιστον λίγο εξοικειωμένοι με τις αρχές λειτουργίας του υπολογιστή. Είναι υπεύθυνη για τον έλεγχο και την τακτική συμπερίληψη όλων των εξαρτημάτων υλικού του υπολογιστή και στη συνέχεια μεταφέρει τον έλεγχο αυτών στο λειτουργικό σύστημα. Το BIOS περιέχει πολλές διαφορετικές ρυθμίσεις, συμπεριλαμβανομένης της δυνατότητας ενεργοποίησης του υπολογιστή σε αυτόματη λειτουργία. Ας κάνουμε μια κράτηση αμέσως ότι αυτή η λειτουργία δεν υπάρχει σε όλα τα BIOS, αλλά μόνο στις περισσότερο ή λιγότερο σύγχρονες εκδόσεις του.
Για να προγραμματίσετε την εκκίνηση του υπολογιστή σας στο μηχάνημα μέσω BIOS, πρέπει να κάνετε τα εξής:

Η διεπαφή BIOS θεωρείται πλέον ξεπερασμένη. Στους σύγχρονους υπολογιστές, έχει αντικατασταθεί από το UEFI (Unified Extensible Firmware Interface). Ο κύριος σκοπός του είναι ο ίδιος με αυτόν του BIOS, αλλά οι δυνατότητες είναι πολύ ευρύτερες. Είναι πολύ πιο εύκολο για τον χρήστη να συνεργαστεί με UEFI χάρη στην υποστήριξη του ποντικιού και της ρωσικής γλώσσας στη διεπαφή.
Η διαμόρφωση του υπολογιστή για αυτόματη ενεργοποίηση χρησιμοποιώντας UEFI έχει ως εξής:

Η διαμόρφωση της αυτόματης ενεργοποίησης μέσω BIOS ή UEFI είναι ο μόνος τρόπος που σας επιτρέπει να εκτελέσετε αυτήν τη λειτουργία σε έναν εντελώς απενεργοποιημένο υπολογιστή. Σε όλες τις άλλες περιπτώσεις, δεν μιλάμε για ενεργοποίηση, αλλά για να βγάλουμε τον υπολογιστή από κατάσταση αδρανοποίησης ή αδράνειας.
Είναι αυτονόητο ότι το καλώδιο τροφοδοσίας του υπολογιστή πρέπει να παραμείνει συνδεδεμένο σε πρίζα ή UPS για να λειτουργεί η αυτόματη ενεργοποίηση.
Μέθοδος 2: Χρονοδιάγραμμα εργασιών
Μπορείτε επίσης να διαμορφώσετε τον υπολογιστή ώστε να ενεργοποιείται αυτόματα χρησιμοποιώντας τα εργαλεία συστήματος των Windows. Για αυτό, χρησιμοποιείται ο προγραμματιστής εργασιών. Ας δούμε πώς γίνεται αυτό χρησιμοποιώντας το παράδειγμα των Windows 7.
Πρώτον, πρέπει να επιτρέψετε στο σύστημα να ενεργοποιεί / απενεργοποιεί αυτόματα τον υπολογιστή. Για να το κάνετε αυτό, ανοίξτε την ενότητα στον πίνακα ελέγχου "Σύστημα και ασφάλεια"και στην ενότητα "Παροχή ηλεκτρικού ρεύματος"ακολουθήστε τον σύνδεσμο "Ρύθμιση της μετάβασης σε κατάσταση ύπνου".
Στη συνέχεια, στο παράθυρο που ανοίγει, ακολουθήστε τον σύνδεσμο "Αλλαγή προηγμένων ρυθμίσεων ισχύος".
Μετά από αυτό, βρείτε στη λίστα των πρόσθετων παραμέτρων "Ονειρο"και εκεί ορίστε την άδεια για την κατάσταση χρονομέτρων αφύπνισης "Ανάβω".
Τώρα μπορείτε να διαμορφώσετε ένα πρόγραμμα για την αυτόματη ενεργοποίηση του υπολογιστή σας. Για να το κάνετε αυτό, πρέπει να κάνετε τα εξής:
- Ανοίξτε τον προγραμματιστή. Ο ευκολότερος τρόπος για να γίνει αυτό είναι μέσω του μενού. "Αρχή", όπου υπάρχει ειδικό πεδίο για την αναζήτηση προγραμμάτων και αρχείων.

Ξεκινήστε να πληκτρολογείτε τη λέξη "scheduler" σε αυτό το πεδίο έτσι ώστε να εμφανίζεται ένας σύνδεσμος στην επάνω γραμμή για να ανοίξετε το βοηθητικό πρόγραμμα.
Για να ανοίξετε το χρονοπρογραμματιστή, απλώς κάντε κλικ σε αυτό με το αριστερό πλήκτρο του ποντικιού. Μπορεί επίσης να ξεκινήσει μέσω του μενού "Έναρξη" - "Τυπικό" - "Υπηρεσία", ή μέσω του παραθύρου Εκτέλεση (Win + R)εισάγοντας εκεί την εντολή taskchd.msc. - Στο παράθυρο του προγραμματιστή, μεταβείτε στην ενότητα Βιβλιοθήκη χρονοδιαγράμματος εργασιών.

- Στη δεξιά πλευρά του παραθύρου, επιλέξτε "Δημιουργία εργασίας".

- Ελάτε με έναν τίτλο και περιγραφή για τη νέα εργασία, για παράδειγμα, "Αυτόματη ενεργοποίηση του υπολογιστή". Στο ίδιο παράθυρο, μπορείτε να διαμορφώσετε τις παραμέτρους με τις οποίες θα ξυπνήσει ο υπολογιστής: ο χρήστης κάτω από τον οποίο θα συνδεθεί το σύστημα και το επίπεδο των δικαιωμάτων του.

- Μεταβείτε στην καρτέλα "Ενεργοποιεί"και κάντε κλικ στο κουμπί "Δημιουργώ".

- Ρυθμίστε τη συχνότητα και την ώρα για αυτόματη ενεργοποίηση του υπολογιστή, για παράδειγμα, κάθε μέρα στις 7:30 π.μ.

- Μεταβείτε στην καρτέλα "Ενέργειες"και δημιουργήστε μια νέα ενέργεια κατ 'αναλογία με την προηγούμενη παράγραφο. Εδώ μπορείτε να διαμορφώσετε τι θα συμβεί κατά την εκτέλεση της εργασίας. Ας το κάνουμε έτσι ώστε να εμφανίζεται κάποιο μήνυμα στην οθόνη.

Εάν θέλετε, μπορείτε να διαμορφώσετε μια άλλη ενέργεια, όπως αναπαραγωγή αρχείου ήχου, εκκίνηση torrent ή άλλου προγράμματος. - Μεταβείτε στην καρτέλα "Συνθήκες"και επιλέξτε το πλαίσιο ελέγχου "Ξυπνήστε τον υπολογιστή για να ολοκληρώσετε την εργασία"... Ελέγξτε τα υπόλοιπα κουτιά εάν είναι απαραίτητο.

Αυτό το σημείο είναι το κλειδί κατά τη δημιουργία του προβλήματός μας. - Τερματίστε τη διαδικασία πατώντας το πλήκτρο "ΕΝΤΑΞΕΙ"... Εάν οι γενικές παράμετροι καθορίζουν μια σύνδεση κάτω από έναν συγκεκριμένο χρήστη, ο προγραμματιστής θα σας ζητήσει να καθορίσετε το όνομα και τον κωδικό πρόσβασής του.

Αυτό ολοκληρώνει τη διαμόρφωση της αυτόματης ενεργοποίησης του υπολογιστή χρησιμοποιώντας το χρονοπρογραμματιστή. Η εμφάνιση μιας νέας εργασίας στη λίστα εργασιών του προγραμματιστή θα είναι απόδειξη της ορθότητας των ενεργειών που εκτελούνται. 
Το αποτέλεσμα της εκτέλεσης του θα είναι η καθημερινή αφύπνιση του υπολογιστή στις 7.30 το πρωί και η εμφάνιση του μηνύματος "Καλημέρα!".
Μέθοδος 3: Προγράμματα τρίτων
Μπορείτε επίσης να δημιουργήσετε ένα πρόγραμμα υπολογιστή χρησιμοποιώντας προγράμματα που δημιουργήθηκαν από προγραμματιστές τρίτων. Σε κάποιο βαθμό, όλες αντιγράφουν τις λειτουργίες του προγραμματιστή εργασιών συστήματος. Μερικά έχουν μειώσει σημαντικά τη λειτουργικότητα σε σύγκριση με αυτό, αλλά το αντισταθμίζουν με ευκολία στη διαμόρφωση και πιο φιλική προς το χρήστη διεπαφή. Ωστόσο, δεν υπάρχουν τόσα πολλά προϊόντα λογισμικού που μπορούν να ξυπνήσουν έναν υπολογιστή από την κατάσταση αναστολής λειτουργίας. Ας εξετάσουμε μερικά από αυτά με περισσότερες λεπτομέρειες.
Ένα μικρό δωρεάν πρόγραμμα χωρίς τίποτα περιττό. Ελαχιστοποιεί το δίσκο μετά την εγκατάσταση. Καλώντας το από εκεί, μπορείτε να διαμορφώσετε το πρόγραμμα ενεργοποίησης / απενεργοποίησης του υπολογιστή.

Έτσι, ο υπολογιστής θα προγραμματιστεί να ενεργοποιηθεί / απενεργοποιηθεί ανεξάρτητα από την ημερομηνία.
Αυτόματη ενεργοποίηση & απενεργοποίηση
Ένα άλλο πρόγραμμα με το οποίο μπορείτε να ενεργοποιήσετε τον υπολογιστή σας αυτόματα. Το πρόγραμμα δεν έχει διεπαφή ρωσικής γλώσσας από προεπιλογή, αλλά μπορείτε να βρείτε μια ρωγμή για αυτό στο δίκτυο. Το πρόγραμμα πληρώνεται, μια δοκιμαστική έκδοση 30 ημερών προσφέρεται για έλεγχο.

ΞΥΠΝΑ με!
Η διεπαφή αυτού του προγράμματος έχει λειτουργικότητα που είναι τυπική για όλους τους συναγερμούς και τις υπενθυμίσεις. Το πρόγραμμα πληρώνεται, η δοκιμαστική έκδοση παρέχεται για 15 ημέρες. Τα μειονεκτήματά του περιλαμβάνουν τη μακρά απουσία ενημερώσεων. Στα Windows 7, ήταν σε θέση να εκτελεστεί μόνο σε κατάσταση συμβατότητας με Windows 2000 με δικαιώματα διαχειριστή.

Αυτό ολοκληρώνει την αναθεώρηση των τρόπων αυτόματης ενεργοποίησης του υπολογιστή σε ένα πρόγραμμα. Οι πληροφορίες που παρέχονται είναι αρκετές για να καθοδηγήσουν τον αναγνώστη σχετικά με τις δυνατότητες επίλυσης αυτού του προβλήματος. Και ποιος από τους τρόπους επιλογής εξαρτάται από αυτόν.
Υπάρχουν καταστάσεις όταν πρέπει να αφήσουμε τον υπολογιστή μας ανοιχτό για μεγάλο χρονικό διάστημα. Αυτό μπορεί να οφείλεται στη δουλειά του υπολογιστή τη νύχτα, κατά τη λήψη μεγάλων αρχείων ή όταν εγκαθίστανται ενημερώσεις του λειτουργικού συστήματος για μεγάλο χρονικό διάστημα - το γεγονός είναι ότι καθίσταται απαραίτητο να απενεργοποιηθεί αυτόματα ο υπολογιστής χωρίς άμεση παρέμβαση χρήστη. Σε αυτό το άρθρο θα σας πω πώς να απενεργοποιήσετε τον υπολογιστή σας μετά από ένα ορισμένο χρονικό διάστημα και επίσης να παρουσιάσετε στον αναγνώστη τα εργαλεία που μπορούν να μας βοηθήσουν στην προγραμματισμένη απενεργοποίηση του υπολογιστή μας με χρονοδιακόπτη.

Απενεργοποιήστε τον υπολογιστή αυτόματα την καθορισμένη ώρα
Πώς να απενεργοποιήσετε τον υπολογιστή μετά από κάποιο χρονικό διάστημα χρησιμοποιώντας την εργαλειοθήκη των Windows
Εάν πρέπει να απενεργοποιήσετε τον υπολογιστή σας σε ένα χρονόμετρο, τότε η πιο απλή και βολική λύση θα ήταν να χρησιμοποιήσετε τα εργαλεία που είναι ενσωματωμένα στο λειτουργικό σύστημα Windows. Μια αφοσιωμένη ομάδα θα χρησιμεύσει ως τέτοια εργαλεία. ΤΕΡΜΑΤΙΣΜΟΣ ΛΕΙΤΟΥΡΓΙΑΣ, καθώς και ενσωματωμένο πρόγραμμα προγραμματισμού εργασιών.
Πώς να χρησιμοποιήσετε την εντολή τερματισμού λειτουργίας
Για να χρησιμοποιήσετε αυτήν την εντολή, πατήστε το συνδυασμό πλήκτρων Win + R και στη γραμμή που εμφανίζεται, εισαγάγετε:
κλείσιμο -s -t 3600 / f
- μικρό- ολοκλήρωση των εργασιών ·
- τ- υποδεικνύει τον χρόνο σε δευτερόλεπτα μετά τον οποίο ο υπολογιστής μας θα απενεργοποιηθεί. Δηλαδή, 3600 είναι 60 λεπτά (1 ώρα). Αντί αυτού του αριθμού, μπορείτε να εισαγάγετε τον δικό σας, αφού υπολογίσετε πόσο χρόνο θα χρειαστεί σε δευτερόλεπτα.
- φά- από τα Αγγλικά. "Αναγκασμένος" - αναγκασμένος. Δίνει εντολή στο σύστημα να αναγκάσει να κλείσει όλες τις ενεργές εφαρμογές, δηλαδή κανένα πρόγραμμα δεν μπορεί να επηρεάσει το κλείσιμο του υπολογιστή σας.

Αφού κάνετε κλικ στο "OK", θα λάβετε μια ειδοποίηση από το σύστημα σχετικά με τον τερματισμό λειτουργίας του υπολογιστή σας μετά από καθορισμένο χρόνο. Εάν ξαφνικά αλλάξετε γνώμη, πατήστε ξανά Win + R και στη γραμμή που εμφανίζεται, πληκτρολογήστε:
και αυτή η λειτουργία θα απενεργοποιηθεί.
Πώς να χρησιμοποιήσετε το Task Scheduler
Χρησιμοποιώντας αυτόν τον προγραμματιστή, δεν χρειάζεται πλέον να σκεφτείτε πώς να απενεργοποιήσετε τον υπολογιστή σας μετά από ένα ορισμένο χρονικό διάστημα, το πρόγραμμα θα κάνει τα πάντα για εσάς χάρη στο πρόγραμμα που έχετε δημιουργήσει. Ταυτόχρονα, λάβετε υπόψη ότι αυτή η δυνατότητα υπάρχει στο λειτουργικό σύστημα της οικογένειας των Windows ξεκινώντας από την έκδοση 7.

Κάντε λοιπόν τα εξής:
- Κάντε κλικ στο κουμπί "Έναρξη".
- Στη γραμμή αναζήτησης, εισαγάγετε το taskchd.msc και κάντε κλικ στο "Ok". Το παράθυρο προγραμματισμού εργασιών θα ανοίξει μπροστά σας.
- Κάντε κλικ στο "Action" επάνω αριστερά.
- Επιλέξτε την επιλογή Δημιουργία βασικής εργασίας.
- Στο παράθυρο που εμφανίζεται, εισαγάγετε το κατάλληλο όνομα, για παράδειγμα, "Αυτόματη απενεργοποίηση των Windows" και κάντε κλικ στο "Επόμενο" στο κάτω μέρος.
- Στη συνέχεια, θα πρέπει να επιλέξετε τη συχνότητα τερματισμού λειτουργίας. Εάν θέλετε να το κάνετε αυτό κάθε μέρα, για παράδειγμα, στις 3 το πρωί, επιλέξτε "Καθημερινά", διαφορετικά επιλέξτε μια άλλη επιλογή και κάντε κλικ στο "Επόμενο".
- Στο επόμενο παράθυρο, καθορίστε τον χρόνο τερματισμού λειτουργίας και κάντε κλικ στο "Επόμενο".
- Στην επιλογή "Δράση", επιλέξτε "Εκτέλεση προγράμματος" και ξανά κλικ στο "Επόμενο"
- Στη γραμμή κάτω από την επιγραφή "Πρόγραμμα και σενάριο" γράφουμε:
C: \ Windows \ System32 \ shutdown.exe
Στο πεδίο ορίσματος, πληκτρολογήστε:
Πώς να χρησιμοποιήσετε ένα αρχείο bat για να κλείσετε αυτόματα τον υπολογιστή σε καθορισμένη ώρα
Μια αποτελεσματική απάντηση στο ερώτημα πώς να απενεργοποιήσετε τον υπολογιστή μετά από ένα ορισμένο χρονικό διάστημα μπορεί να είναι η χρήση ενός αρχείου νυχτερίδας. Όταν κάνετε κλικ σε ένα τέτοιο αρχείο, ο υπολογιστής σας θα απενεργοποιηθεί μετά τη σωστή ώρα.
Ανοίξτε το σημειωματάριο και εισάγετε εκεί:
αν% time% == 01: 00: 00.00 goto: β
shutdown.exe / s / f / t 60 / c "Καληνύχτα, ο υπολογιστής σας κλείνει"
- Αποθηκεύστε αυτό το αρχείο που ονομάζεται shutdown.bat (βεβαιωθείτε ότι είναι shutdown.bat και όχι shutdown.bat.txt) στην επιφάνεια εργασίας σας.
- Εάν είναι απαραίτητο, ενεργοποιήστε το κάνοντας κλικ σε αυτό.
- Θα δείτε μια κενή οθόνη γραμμής εντολών και, στη συνέχεια, ελαχιστοποιήστε την και συνεχίστε.
- Την κατάλληλη στιγμή (σε αυτό το κείμενο, είναι μία το πρωί), θα δείτε ένα μήνυμα σχετικά με τον τερματισμό λειτουργίας του υπολογιστή και ο υπολογιστής σας θα απενεργοποιηθεί.
- Μπορείτε να αλλάξετε το χρόνο τερματισμού, καθορίζοντας άλλους αριθμούς αντί για "01: 00: 00.00".
Απενεργοποιούμε τον υπολογιστή σε ώρα που καθορίζεται από εμάς χρησιμοποιώντας προγράμματα
Στην ερώτηση για το πώς να απενεργοποιήσετε το σύστημα μετά από 10 λεπτά ή μετά από μια ώρα, μπορούν επίσης να βοηθήσουν εφαρμογές λογισμικού τρίτων που πρέπει να εγκατασταθούν στον υπολογιστή σας. Αυτά είναι προϊόντα όπως το Auto Auto Shutdown, το λογισμικό Wise Auto Shutdown Software και πολλά άλλα.
Αυτόματη απενεργοποίηση υπολογιστή - τερματισμός λειτουργίας του υπολογιστή με χρονοδιακόπτη
Αυτή η εφαρμογή Αυτόματη απενεργοποίηση υπολογιστή για λειτουργικό σύστημα Windows θα σας επιτρέψει να απενεργοποιήσετε τον υπολογιστή σας τη σωστή στιγμή. Για να χρησιμοποιήσετε τη λειτουργικότητά του, κάντε τα εξής.