Πώς να συνδεθείτε με έναν λογαριασμό διαχειριστή στα Windows XP. Διαχείριση λογαριασμού στα Windows XP Συνδεθείτε στο xp ως διαχειριστής
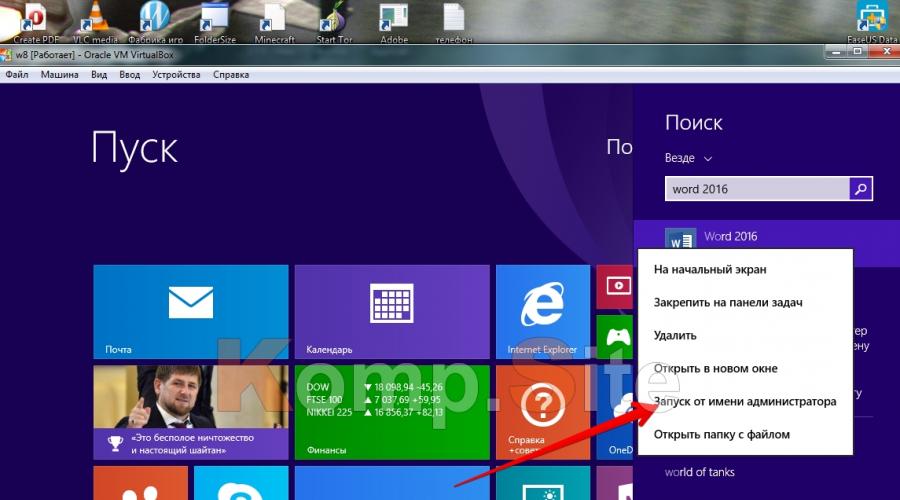
Διαβάστε επίσης
Σε όλες τις εκδόσεις των Windows που γεννήθηκαν μετά τα Windows XP, η σύνδεση με δικαιώματα διαχειριστή δεν είναι τόσο εύκολη. Αυτό εξηγείται εύκολα από το γεγονός ότι ένας λογαριασμός με δικαιώματα διαχειριστή έχει ρυθμιστεί να αποκλειστεί. Γιατί ήταν μπλοκαρισμένη; Στην πραγματικότητα, η απάντηση είναι απλή - οι χρήστες που συνδέονται με αυτόν τον λογαριασμό θέτουν ολόκληρο το σύστημα σε αδικαιολόγητο κίνδυνο. Έχοντας κάνει ανούσιες αλλαγές, ο χρήστης μπορεί να «βάλει το σύστημα στις ωμοπλάτες» ή να το βλάψει σοβαρά.
Ας ρίξουμε μια πιο προσεκτική ματιά στο γιατί δεν πρέπει να συνδέεστε ως Διαχειριστής ενώ εργάζεστε σε υπολογιστή. Στα χέρια του Διαχειριστή βρίσκεται ολόκληρο το λειτουργικό σύστημα, δηλαδή είναι σε θέση να επηρεάσει το σύστημα μέσω διαφόρων ρυθμίσεων. Οι περίεργοι ή άπειροι χρήστες, χωρίς να το καταλάβουν, μπορούν να βλάψουν το λειτουργικό σύστημα. Για παράδειγμα, ρυθμίστε ξανά τις παραμέτρους του μητρώου.
Μερικές φορές υπάρχουν καταστάσεις στις οποίες είναι εξαιρετικά σημαντικό να συνδεθείτε στο σύστημα κάτω από τον Διαχειριστή. Δεν νομίζω ότι αξίζει να σταθώ στο ερώτημα, γιατί να το κάνεις αυτό; Όπως αναφέρθηκε προηγουμένως, από το αρχείο του Διαχειριστή, οι ρυθμίσεις για όλα όσα επιθυμεί η καρδιά σας συγκεντρώνονται στα χέρια σας.
Έτσι, προσεγγίσαμε σταδιακά την εξέταση της ίδιας της διαδικασίας, μετά την οποία δεν είναι δύσκολο να συνδεθείτε με δικαιώματα διαχειριστή στο σύστημα Windows 7. Ο ίδιος ο λογαριασμός πρέπει να είναι μέρος της ομάδας λογαριασμών διαχειριστή
Υπάρχουν διάφοροι τρόποι για να συνδεθείτε ως Διαχειριστής.
1. Χρήση του βοηθητικού προγράμματος Computer Management:
2. Χρησιμοποιώντας τη "Γραμμή εντολών":
Αντί για τη λέξη διαχειριστής, θα πρέπει να γράψετε το όνομα του διαχειριστή συστήματος.
Πώς να συνδεθείτε ως διαχειριστής Windows 8;
Όσον αφορά το σύστημα Windows 8, οι δύο προηγούμενες μέθοδοι σύνδεσης στον λογαριασμό διαχειριστή ισχύουν και για αυτήν την έκδοση.
Τα Windows 8 σάς επιτρέπουν επίσης να εκτελείτε λογισμικό ως Διαχειριστής. Εδώ πρέπει να κάνετε δεξί κλικ στη συντόμευση του προγράμματος που θέλετε να ανοίξετε ως Διαχειριστής. Αυτό εμφανίζει το μενού στο κάτω μέρος της οθόνης. Ανάμεσα στη λίστα του μενού που εμφανίζεται, βρείτε "Εκτέλεση ως διαχειριστής", εκτελέστε το και ανοίγει ένα πρόγραμμα που σας δίνει δικαιώματα διαχειριστή.

Μπορείτε επίσης να κάνετε ένα συγκεκριμένο πρόγραμμα να εκτελείται συνεχώς εφαρμόζοντας δικαιώματα διαχειριστή. Από αυτή την άποψη, στη συντόμευση του επιθυμητού προγράμματος, κάντε κλικ στο δεξί λειτουργικό κουμπί του ποντικιού, επιλέγοντας "Ιδιότητες". Στη συνέχεια, επιλέξτε την καρτέλα "Συμβατότητα" και σε αυτήν τοποθετήστε ένα σημάδι επιλογής δίπλα στην καταχώρηση "Εκτέλεση του προγράμματος με χρήση δικαιωμάτων διαχειριστή". Αντίστοιχα, κάντε κλικ στο "OK". Μετά από τέτοιες ενέργειες, το πρόγραμμα θα ανοίγει πάντα με δικαιώματα διαχειριστή.

Μπορείτε να κάνετε το ίδιο πράγμα με διαφορετικό τρόπο. Κάντε δεξί κλικ στη συντόμευση, επιλέξτε "Ιδιότητες" και την καρτέλα "Συντόμευση". Στη συνέχεια, κάντε κλικ στο "Για προχωρημένους" και επιλέξτε το πλαίσιο δίπλα στην καταχώρηση "Εκτέλεση ως διαχειριστής". Κάντε κλικ στο "OK" σε κάθε ανοιχτό παράθυρο.
Κάθε λογαριασμός στα Windows 10 έχει τα δικά του δικαιώματα πρόσβασης. Τα προνόμια μπορούν να δοθούν ως τακτικός χρήστης ή χρήστης με διευρυμένα δικαιώματα, καθώς και ως διαχειριστής. Εάν συνδεθείτε με δικαιώματα διαχειριστή, μπορείτε να κάνετε τα πάντα: αλλαγή UAC, ρύθμιση και διαχείριση ενός τοπικού δικτύου, εγκατάσταση οποιωνδήποτε εφαρμογών - γενικά, πραγματικά όλα όσα θέλετε να κάνετε στο λειτουργικό σύστημα.
Μέθοδος αριθμός 1 - χρησιμοποιώντας τη γραμμή εντολών
Πως να το χρησιμοποιήσεις? Εκκινούμε τη λειτουργία cmd για λογαριασμό του διαχειριστή με οποιαδήποτε μέθοδο είναι κατάλληλη για εσάς (για παράδειγμα, κάντε δεξί κλικ στο κουμπί έναρξης "Έναρξη" και επιλέξτε το στοιχείο "Γραμμή εντολών (διαχειριστής)" στο μενού).
Τώρα που είστε συνδεδεμένοι, πληκτρολογήστε την ακόλουθη εντολή στη γραμμή εντολών: και συνδεθείτε αθόρυβα στο σύστημα με μέγιστα δικαιώματα πρόσβασης.

Αυτός είναι ο πιο προσιτός, απλός και σαφής τρόπος για να συνδεθείτε ως διαχειριστής, καθώς δεν απαιτεί ειδικές γνώσεις και δεξιότητες και όλες οι απαραίτητες δεξιότητες διαχείρισης περιορίζονται σε ένα απλό δεξί κλικ σε ένα στοιχείο μενού.
Μέθοδος αριθμός 2 - χρησιμοποιώντας το συμπληρωματικό πρόγραμμα "Τοπικές πολιτικές ασφαλείας".
Το παραπάνω συμπληρωματικό πρόγραμμα είναι ένα εξαιρετικό εργαλείο για τη διαχείριση του λειτουργικού συστήματος. Περισσότερες λεπτομέρειες μπορείτε να βρείτε στο άρθρο. Αν δεν το έχετε χρησιμοποιήσει πριν, ήρθε η ώρα να εγγραφείτε. Αυτός ο μηχανισμός είναι απίστευτα λειτουργικός και ικανός για πολλά, επομένως θα χρησιμοποιήσετε τις υπηρεσίες του περισσότερες από μία φορές εάν θέλετε να κάνετε την εργασία σας στα Windows 10 πιο άνετη και ευχάριστη.
Το εισάγουμε χρησιμοποιώντας το συνδυασμό πλήκτρων Win + R και πληκτρολογώντας την εντολή "secpol.msc". Ένας εναλλακτικός τρόπος είναι "Έναρξη" -> "Εργαλεία συστήματος - Windows" -> "Πίνακας ελέγχου" -> "Ασφάλεια και σύστημα" -> "Εργαλεία διαχείρισης".
Τέλος, εάν είστε συνδεδεμένοι σε αυτό το εργαλείο, ανοίξτε το φάκελο Local Policies -> Security Settings και επιλέξτε την επιλογή Accounts: Administrator account status από τη λίστα επιλογών στα δεξιά.

Κάντε διπλό κλικ στην παράμετρο και ενεργοποιήστε την επιλογή που παρουσιάζεται.

Αποθηκεύουμε όλες τις αλλαγές και τώρα μπορείτε να συνδεθείτε στον τρέχοντα ενεργό λογαριασμό με δικαιώματα διαχειριστή.
Μέθοδος αριθμός 3 - χρησιμοποιώντας το βοηθητικό πρόγραμμα "Τοπικές ομάδες και χρήστες"
Και πάλι καταφεύγουμε στην ακολουθία πλήκτρων "Win + R" και ορίζουμε την εντολή "lusrmgr.msc". Ανοίγει ο εξοπλισμός που χρειαζόμαστε. Ανοίγουμε αναλυτικά τον κλάδο «Χρήστες» και μελετάμε τη λίστα των χρηστών που έχουν πρόσβαση στο σύστημα.

Επιλέγουμε τον χρήστη που χρειαζόμαστε και κάνουμε διπλό κλικ με το ποντίκι. Ανοίγει η φόρμα των παραμέτρων πρόσβασης χρήστη στο λειτουργικό σύστημα. Μεταβείτε στη δεύτερη καρτέλα "Μέλος ομάδας" και εδώ προσθέτουμε την ομάδα "Διαχειριστές" στα προνόμια του ενεργού χρήστη. Πως να το κάνεις? Πρώτα, κάντε κλικ στο κουμπί "Προσθήκη".

Στη συνέχεια, στο πεδίο κειμένου της νέας φόρμας που ανοίγει, πληκτρολογήστε το όνομα της ομάδας - "Διαχειριστές". Μετά από αυτό, κάντε κλικ στο κουμπί "Έλεγχος ονομάτων". Η ομάδα πρέπει να είναι αναγνωρισμένη και το πλήρες όνομά της πρέπει να εμφανίζεται στην ίδια μορφή. Κάνουμε κλικ στο OK και η ομάδα προστίθεται στα δικαιώματα του ενεργού χρήστη.

Μέθοδος αριθμός 4 - χρήση ρυθμίσεων των Windows 10
Πηγαίνουμε στο μενού "Ρυθμίσεις" του συστήματος και επιλέγουμε την ενότητα "Λογαριασμοί" σε αυτό. Στη συνέχεια, χρειαζόμαστε την κατηγορία "Οικογένεια και άλλοι χρήστες". Εδώ, στην ενότητα της φόρμας που χρειαζόμαστε, κάνουμε ένα κλικ στο όνομα του χρήστη. Εμφανίζεται το κουμπί Αλλαγή τύπου λογαριασμού. Κάντε κλικ σε αυτό.

Ως αποτέλεσμα τέτοιων απλών χειρισμών, εμφανίζεται μια μίνι φόρμα στην οθόνη με επιλογή τύπου λογαριασμού. Επιλέξτε "Διαχειριστής" από τη λίστα και επιβεβαιώστε την απόφασή σας κάνοντας κλικ στο OK.

Τώρα το μόνο που μας μένει είναι να συνδεθούμε στο σύστημα με αυτόν τον χρήστη και να απολαύσουμε όλα τα πλεονεκτήματα των εκτεταμένων δικαιωμάτων υπερχρήστη.
Σε αυτό το άρθρο, περιέγραψα αρκετούς πρακτικούς τρόπους για να συνδεθείτε ως διαχειριστής στα Windows 10. Στην πραγματικότητα, τέτοια δικαιώματα μπορεί να χρειάζονται εάν εγκαθιστάτε συχνά νέες εφαρμογές, καθαρίζετε το μητρώο, αλλάζετε τις ρυθμίσεις του λειτουργικού συστήματος. Σε όλες τις άλλες περιπτώσεις, τα κανονικά δικαιώματα χρήστη μπορεί να είναι επαρκή και μπορείτε να εργαστείτε με επιτυχία χωρίς δικαιώματα διαχειριστή.
Γεια σε όλους. Στο σημερινό άρθρο, θέλω να σας δείξω τον πιο εύκολο τρόπο Πώς να συνδεθείτε ως διαχειριστής windows 7. Αλλά για αυτό θα σας χρειαστούμε, θα μάθετε πώς να το ενεργοποιήσετε στον σύνδεσμο.
Ανοίξτε το μενού έναρξης, μετακινήστε τον κέρσορα του ποντικιού πάνω από το βέλος δίπλα στο κουμπί "Τερματισμός λειτουργίας" και επιλέξτε "αλλαγή χρήστη" στο μενού περιβάλλοντος που ανοίγει.
Στη συνέχεια, η οθόνη της οθόνης θα απενεργοποιηθεί και μετά από λίγα δευτερόλεπτα θα εμφανιστούν όλοι οι λογαριασμοί που είναι εγγεγραμμένοι στον υπολογιστή σας, πρέπει να επιλέξετε αυτόν με την υπογραφή "Διαχειριστής" και να κάνετε διπλό κλικ πάνω του με το αριστερό κουμπί.

Τώρα ο υπολογιστής θα ξεκινήσει επιτυχώς το σύστημα ως διαχειριστής και από εκείνη τη στιγμή όλες οι ρυθμίσεις των Windows 7 θα είναι διαθέσιμες σε εσάς.
Εάν δεν είστε έμπειρος χρήστης υπολογιστή, για το οποίο είμαι 100% σίγουρος (αλλιώς θα ξέρετε πώς να συνδεθείτε με δικαιώματα διαχειριστή), τότε δεν συνιστώ να παραμείνετε στο σύστημα για μεγάλο χρονικό διάστημα με αυτό το προφίλ.
Γιατί με απρόσεκτη χρήση, τα windows 7 μπορεί να αρχίσουν να αποτυγχάνουν και μετά πρέπει να το κάνετε.
Πώς να συνδεθείτε με έναν κανονικό λογαριασμό;
Για να συνδεθείτε με έναν κανονικό λογαριασμό, πρέπει να κάνετε όλα όσα έδειξα παραπάνω, αλλά με τη μόνη διαφορά ότι στο μενού που ανοίγει δεν πρέπει να επιλέξετε το στοιχείο "αλλαγή χρήστη", αλλά το στοιχείο "αποσύνδεση".
Δεδομένου ότι όταν επιλέγετε το πρώτο, ο λογαριασμός διαχειριστή δεν θα απενεργοποιηθεί, ως αποτέλεσμα, όταν απενεργοποιείτε τον υπολογιστή, θα λάβετε μια προειδοποίηση ότι ο τερματισμός των παραθύρων μπορεί να οδηγήσει σε απώλεια δεδομένων.

Εάν αποθηκεύσατε όλα τα δεδομένα πριν την έξοδο, τότε αυτό το πρόβλημα επιλύεται εύκολα, απλώς κάντε κλικ στο κουμπί "ναι".
Θέλω επίσης να σας συμβουλεύσω για ένα από τα τελευταία άρθρα μου σχετικά με. Ίσως θα το χρειαστείτε.
Και αυτό είναι όλο για σήμερα. Τώρα ξέρεις πώς να συνδεθείτε ως διαχειριστής windows 7. Ελπίζω να σας άρεσε αυτή η ανάρτηση και να τη μοιραστείτε χρησιμοποιώντας τα παρακάτω κουμπιά ή να εγγραφείτε στη ροή RSS μου.
Ο λογαριασμός διαχειριστή δίνει στον χρήστη πλήρη έλεγχο του υπολογιστή. Σε αυτήν την περίπτωση, υπάρχουν όλοι οι φάκελοι συστήματος, τα αρχεία που βρίσκονται στον υπολογιστή. Καθίσταται δυνατή η πραγματοποίηση αλλαγών που θα επηρεάσουν άλλους χρήστες του υπολογιστή. Μπορείτε να αλλάξετε τις ρυθμίσεις ασφαλείας, να εγκαταστήσετε λογισμικό και υλικό.
Από προεπιλογή, στα Windows 10, αυτός ο λογαριασμός δεν είναι ενεργός και δεν εμφανίζεται όταν επιλέγετε έναν χρήστη. Για να συνδεθείτε με αυτά τα δικαιώματα, πρέπει να έχετε έναν λογαριασμό αυτού του τύπου στον υπολογιστή σας. Μπορείτε να ελέγξετε τον τύπο του λογαριασμού σας αφού συνδεθείτε.
Εάν ο τύπος του λογαριασμού σας δεν είναι διαχειριστής, δεν θα μπορείτε να συνδεθείτε ως διαχειριστής εάν δεν γνωρίζετε το όνομα χρήστη και τον κωδικό πρόσβασης του λογαριασμού στον υπολογιστή.
Πώς να συνδεθείτε ως διαχειριστής

Πώς να συνδεθείτε στα windows 10 ως διαχειριστής
Μπορείτε να χρησιμοποιήσετε το βοηθητικό πρόγραμμα Local Security Policy. Για γρήγορη σύνδεση, μπορείτε να χρησιμοποιήσετε τη γραμμή εντολών πληκτρολογώντας "secpol.msc". Μπορείτε να το ανοίξετε με τον τυπικό τρόπο κάνοντας κλικ στο μενού Έναρξη, επιλέγοντας την ενότητα "Πίνακας ελέγχου" και μετά "Εργαλεία διαχείρισης".
Στο παράθυρο που ανοίγει, πρέπει να ανοίξετε τον κλάδο «Τοπικές πολιτικές», να επιλέξετε το στοιχείο «Ρυθμίσεις ασφαλείας» και στα δεξιά, στις πολιτικές, να επιλέξετε το ακόλουθο στοιχείο: «Λογαριασμοί: Κατάσταση «Διαχειριστής». Θα χρειαστεί να κάνετε διπλό κλικ σε αυτό και να ενεργοποιήσετε τον λογαριασμό. Τα δικαιώματα θα παραχωρηθούν και κατά την εκκίνηση θα είναι δυνατή η είσοδος ως διαχειριστής.

Πώς να συνδεθείτε ως διαχειριστής σε έναν υπολογιστή
Μπορείτε να συνδεθείτε στο σύστημα με πρόσβαση διαχειριστή με απεριόριστες δυνατότητες μέσω του βοηθητικού προγράμματος Local Users and Groups. Θα χρειαστεί να εκτελέσετε την εντολή "lusrmgr.msc" στη γραμμή εντολών. Στη συνέχεια, αναπτύξτε την ενότητα "Χρήστες" για να δείτε όλους τους χρήστες που βρίσκονται στον υπολογιστή. 
Τι να κάνετε εάν διαγραφεί ένας χρήστης με δικαιώματα;
Εάν ο λογαριασμός διαχειριστή έχει διαγραφεί, τότε δεν θα είναι δυνατή η επαναφορά του χρησιμοποιώντας τις μεθόδους που περιγράφονται. Αυτές οι μέθοδοι ανάκτησης είναι κατάλληλες μόνο εάν δεν έχετε πρόσβαση στον λογαριασμό σας, για παράδειγμα, έχετε ξεχάσει τον κωδικό πρόσβασής σας. Στη συνέχεια, μπορείτε να δώσετε δικαιώματα διαχειριστή στον τρέχοντα λογαριασμό σας.
Σε αυτήν την περίπτωση, συνιστάται η χρήση της "Επαναφορά Συστήματος".
Η πρώτη μέθοδος είναι να ανοίξετε τον "Πίνακα Ελέγχου" μέσω του μενού Έναρξη. Στη συνέχεια, επιλέξτε την ενότητα "Ανάκτηση" και μετά "Έναρξη επαναφοράς συστήματος". Αφού ολοκληρωθούν οι ενέργειες, θα ανοίξει το παράθυρο "Επαναφορά συστήματος", όπου πρέπει να κάνετε κλικ στο "Επόμενο". Όλα τα πιθανά σημεία επαναφοράς θα καταστούν διαθέσιμα στα οποία μπορείτε να επιστρέψετε / επαναφέρετε, συμπεριλαμβανομένου αυτού όπου ήταν ακόμα ο λογαριασμός διαχειριστή.
Εάν αυτή η μέθοδος δεν βοηθήσει, τότε μπορείτε να δοκιμάσετε άλλη μέθοδο.
Για να το κάνετε αυτό, χρειάζεστε έναν δίσκο ή μια μονάδα flash με το επιθυμητό λειτουργικό σύστημα. Όταν το σύστημα εκκινήσει, μεταβείτε σε ασφαλή λειτουργία (πατώντας "F8") και, στη συνέχεια, επιλέξτε "Αντιμετώπιση προβλημάτων στον υπολογιστή σας". Θα ανοίξει το παράθυρο Επιλογές αποκατάστασης συστήματος των Windows 10. Θα χρειαστεί να κάνετε εκκίνηση από τη μονάδα δίσκου και να επιλέξετε "Επαναφορά συστήματος". Μετά από αυτό το λειτουργικό σύστημα θα ενημερωθεί, ο λογαριασμός διαχειριστή θα δημιουργηθεί ξανά. Σε αυτή την περίπτωση τα αρχεία δεν θα επηρεαστούν, θα παραμείνουν στις θέσεις τους.
Ο λογαριασμός διαχειριστή παρέχει στον χρήστη πλήρη έλεγχο του υπολογιστή, συμπεριλαμβανομένης της πλήρους πρόσβασης σε όλους τους φακέλους του συστήματος. Ωστόσο, κατά τη χρήση αυτού του λογαριασμού, το UAC είναι απενεργοποιημένο και δεν εμφανίζει προειδοποιητικά μηνύματα.
Από προεπιλογή, στα Windows 10, ο λογαριασμός διαχειριστή δεν είναι ενεργός και δεν εμφανίζεται όταν επιλέγετε έναν χρήστη. Σε αυτό το άρθρο, θα σας δείξουμε πώς να ενεργοποιήσετε αυτόν τον λογαριασμό και πώς να τον χρησιμοποιήσετε για να συνδεθείτε στα Windows 10 ως Διαχειριστής.
Βήμα #1: Εκκινήστε τη γραμμή εντολών με δικαιώματα διαχειριστή.
Για να συνδεθείτε στα Windows ως Διαχειριστής, πρέπει πρώτα να ενεργοποιήσετε έναν λογαριασμό διαχειριστή. Και για αυτό χρειάζεστε.
Για να το κάνετε αυτό, πατήστε πρώτα το συνδυασμό πλήκτρων Windows+Xκαι στο μενού που ανοίγει, επιλέξτε «Γραμμή εντολών (Διαχειριστής)».
Μετά από αυτό, θα εμφανιστεί ένα αναδυόμενο παράθυρο με μια προειδοποίηση από τον Έλεγχο λογαριασμού χρήστη (UAC). Σε αυτό το παράθυρο, κάντε κλικ στο κουμπί "Ναι".

Έτσι, θα εκκινήσετε μια γραμμή εντολών με δικαιώματα διαχειριστή. Τώρα, χρησιμοποιώντας αυτήν τη γραμμή εντολών, μπορείτε να εκτελέσετε μια εντολή που ενεργοποιεί τον λογαριασμό διαχειριστή στα Windows 10.
Βήμα #2: Ενεργοποιήστε τον λογαριασμό διαχειριστή.
Έτσι, αφού ανοίξει η γραμμή εντολών, μπορείτε να ενεργοποιήσετε τον λογαριασμό διαχειριστή. Για να το κάνετε αυτό, στη γραμμή εντολών, πρέπει να εκτελέσετε την εντολή " διαχειριστής καθαρού χρήστη /active:yes". Εάν διαθέτετε μια αγγλική έκδοση των Windows 10, τότε αυτή η εντολή θα μοιάζει με αυτήν "διαχειριστής καθαρού χρήστη / ενεργός: ναι".

Αφού εμφανιστεί το μήνυμα "Η εντολή ολοκληρώθηκε με επιτυχία" στη γραμμή εντολών, μπορείτε να κλείσετε τη γραμμή εντολών.
Βήμα νούμερο 3. Εισάγουμε τα Windows 10 ως Διαχειριστής.
Μόλις ενεργοποιηθεί ο λογαριασμός διαχειριστή, μπορεί να συνδεθεί όπως οποιοσδήποτε άλλος λογαριασμός στον υπολογιστή. Για να το κάνετε αυτό, κάντε κλικ στο κουμπί "Έναρξη" και, στη συνέχεια, κάντε κλικ στο όνομα χρήστη στην επάνω αριστερή γωνία του μενού "Έναρξη" και επιλέξτε "Διαχειριστής".

Μετά από αυτό, θα εμφανιστεί μια τυπική οθόνη για τη σύνδεση στο λογαριασμό σας και για να συνδεθείτε στα Windows 10 ως Διαχειριστής, πρέπει απλώς να κάνετε κλικ στο κουμπί "Σύνδεση".
Μερικές σημειώσεις σχετικά με τη χρήση του λογαριασμού διαχειριστή:
- Μην χρησιμοποιείτε συνεχώς τον λογαριασμό διαχειριστή. Εκτελέστε τις λειτουργίες που χρειάζεστε με το σύστημα και απενεργοποιήστε αυτόν τον λογαριασμό χρησιμοποιώντας την εντολή "διαχειριστής καθαρού χρήστη / ενεργός: όχι".
- Εάν σκοπεύετε να συνδέεστε τακτικά στα Windows 10 ως Διαχειριστής, ορίστε έναν κωδικό πρόσβασης για αυτόν τον λογαριασμό.
- Ο λογαριασμός διαχειριστή είναι τοπικός και όταν χρησιμοποιείτε αυτόν τον λογαριασμό, δεν θα μπορείτε να χρησιμοποιήσετε νέες εφαρμογές για τα Windows 10.
- Ο λογαριασμός διαχειριστή μπορεί να ενεργοποιηθεί και να απενεργοποιηθεί μέσω του "Local Users and Groups", για αυτό πρέπει να εκτελέσετε την εντολή "usrmgr.msc".
Το σημερινό άρθρο είναι αφιερωμένο στο εκτενές θέμα της προστασίας ενός υπολογιστή με Windows XP από τις ανάρμοστες ενέργειες ενός αρχάριου χρήστη. Οι ενέργειες που θα περιγράψω μπορεί να είναι χρήσιμες τόσο σε μια επιχείρηση όπου υπάρχει μεγάλος όγκος εξοπλισμού υπολογιστών όσο και Υπάρχουν πολύ λίγοι ειδικοί που μπορούν να διορθώσουν τις αλλαγές που κάνουν οι χρήστες στις ρυθμίσεις συστήματος ή μπορεί να είναι χρήσιμο στο σπίτι όταν ένα μικρό παιδί ή γιαγιά εργάζεται με έναν υπολογιστή, κάτι που είναι σχεδόν το ίδιο. Ζητώ από τις γιαγιάδες να μην προσβάλλονται! Ο λόγος για τη συγγραφή αυτού του άρθρου ήταν - να τελειώσει η υπομονή. Εννοώ ατελείωτες διορθώσεις για κοινά σφάλματα χρήστη στην επιχείρηση στην οποία εργάζομαι. Συχνά λοιπόν συμβαίνουν τα εξής:
κατά λάθος απενεργοποιήστε μια συσκευή δικτύου.
κατά λάθος απενεργοποίηση προγραμμάτων προστασίας από ιούς.
προγράμματα απομακρυσμένης επιφάνειας εργασίας (Remote Administrator, κ.λπ.).
αφαιρέστε τις διατάξεις του πληκτρολογίου.
εγκατάσταση περιττών εφαρμογών (παιχνίδια κ.λπ.).
υπήρξαν περιπτώσεις που οι αιτήσεις που ήταν απαραίτητες για την εργασία διαγράφηκαν.
αλλαγή παραμέτρων συστήματος.
Υπάρχει επίσης μια θεωρητική πιθανότητα ότι η απαγόρευση αλλαγής των ρυθμίσεων συστήματος από έναν χρήστη που δεν έχει το δικαίωμα να αλλάξει αυτές τις ίδιες ρυθμίσεις μπορεί να προστατεύσει το σύστημα από ορισμένα προγράμματα ιών.
Επομένως, η απόφασή μου να περιορίσω αυτές τις ενέργειες και άλλες (δείτε το κείμενο) είναι οριστική και δεν υπόκειται σε αλλαγές. Ξεκινώντας, ας κάνουμε τα βασικά βήματα.
1. Λήψη χρηστών
1. Εάν χρησιμοποιείτε εκδόσεις των Windows (Zver, Best Xp και παρόμοια)
Ξέρεις, πολλοί έξυπνοι άνθρωποι μπορούν να αρχίσουν να με επικρίνουν τώρα. Να πω ότι οι βιδωτές κατασκευές είναι σκουπίδια... αλλά νομίζω ότι για έναν απλό χρήστη είναι πολύ βολικό.
Αυτό εννοώ λοιπόν, εάν έχετε εγκατεστημένο ένα παρόμοιο Windows XP, τότε πιθανότατα έχετε μια πρόσθετη μικροεφαρμογή στον πίνακα ελέγχου που ονομάζεται "Λογαριασμοί χρηστών Win2K"
Εάν είναι διαθέσιμο, αυτό θα σας διευκολύνει, μεταβείτε στο μενού "Αρχή"? "Ρύθμιση"; "Πίνακας Ελέγχου" ? "Λογαριασμοί χρηστών Win2K"
Αρχικά, ας δούμε τις ρυθμίσεις του διαχειριστή συστήματος.
Εδώ μπορούμε να αλλάξουμε το όνομα διαχειριστή. Σε τι χρησιμεύει; Το γεγονός είναι ότι εάν αλλάξετε το όνομα του διαχειριστή, τότε για όσους προσπαθούν να εισβάλουν στον υπολογιστή σας αυτό θα είναι ένα από τα πρόσθετα εμπόδια, επειδή το τυπικό όνομα διαχειριστής ή διαχειριστής δεν θα λειτουργήσει. Φυσικά, αυτό δεν θα σταματήσει έναν επαγγελματικό κροτίδα, αλλά ακόμα.
Δεδομένου ότι σε αυτήν την περίπτωση προστατεύουμε τον υπολογιστή όχι από χάκερ, αλλά σε μεγαλύτερο βαθμό από ενέργειες απλών χρηστών, δεν άλλαξα το όνομα του διαχειριστή. Προχώρα.
Στην επόμενη καρτέλα "Μέλη Ομάδας" κοιτάμε να επιλέξουμε μια ομάδα από το αναπτυσσόμενο μενού Διαχειριστές.
Όλα, καταλάβαμε τον διαχειριστή του υπολογιστή, προχωράμε στην προσθήκη νέου χρήστη. Του δίνουμε ένα όνομα, μπορείτε να ορίσετε μια περιγραφή και μετά να προχωρήσετε.
Για τον χρήστη, θα έβαζα κωδικό πρόσβασης. Σε κάθε περίπτωση, αυτό θα είναι μόνο ένα πρόσθετο, αν και μικρό, τούβλο για τη διασφάλιση της ασφάλειας του υπολογιστή.
Αφού δημιουργήσετε έναν κωδικό πρόσβασης, το βοηθητικό πρόγραμμα εγκατάστασης θα σας μεταφέρει σε ένα μενού στο οποίο θα ορίσουμε τα δικαιώματα για αυτόν τον χρήστη "Περιορισμένη πρόσβαση"
Αποθηκεύουμε τις ρυθμίσεις και τελειώσατε. Για έλεγχο, μπορείτε να κάνετε μια αλλαγή χρήστη και να βεβαιωθείτε ότι με την εγγραφή σας με το όνομα ενός νέου χρήστη δεν θα σας επιτραπούν πολλά από αυτά που ειπώθηκαν παραπάνω.
Τώρα σκεφτείτε τι να κάνετε εάν αυτό το βοηθητικό πρόγραμμα δεν είναι διαθέσιμο.
2. Εάν χρησιμοποιείτε τυπικά Windows XP
Αρχικά, ας πάμε στο μενού. λογαριασμοί χρηστών
:"Αρχή"? "Ρύθμιση"; "Πίνακας Ελέγχου" ? "Λογαριασμοί χρηστών"και δημιουργήστε έναν νέο χρήστη.
Στο επόμενο παράθυρο, επιλέξτε Περιορισμένη είσοδος και πατήστε το κουμπί Δημιουργία λογαριασμού.
Συγχαρητήρια! Έχετε δημιουργήσει έναν περιορισμένο λογαριασμό χρήστη.
Διαχείριση δικαιωμάτων χρήστη υπολογιστή
Δημιουργία και στη συνέχεια δημιουργήσαμε τον χρήστη, αλλά τα Windows παρέχουν επίσης πιο λεπτομερείς ρυθμίσεις χρήστη. Αυτό το μενού βρίσκεται σε:"Αρχή"? "Ρύθμιση"; "Διαχείριση"?«Τοπική Πολιτική Ασφάλειας».Στο παράθυρο που ανοίγει, βρείτε«Τοπικές πολιτικές»;"Εκχώρηση δικαιωμάτων σε χρήστες".
Αυτό το μενού σάς επιτρέπει να διαμορφώσετε την άδεια ή την απαγόρευση εκτέλεσης ορισμένων ενεργειών για τους χρήστες αυτού του υπολογιστή. Δεν υπάρχει τίποτα περίπλοκο εκεί…. Καλή τύχη!(jcomments on)(odnaknopka)
Ένα μικρό διδακτικό άρθρο από το οποίο θα μάθετε πώς μπορείτε να μάθετε ποια δικαιώματα έχει ο λογαριασμός σας, ποιοι άλλοι χρήστες είναι παρόντες στο σύστημα και πώς να συνδεθείτε στο λειτουργικό σύστημα ως διαχειριστής.
Λοιπόν, ας ξεκινήσουμε την εκδρομή με το πιο βασικό και πρωταρχικό.
Πώς να μάθετε με ποιο προφίλ (λογαριασμό) βρίσκεστε στο σύστημα;
ΣΕ Windows XPαρκεί να ανοίξεις Αρχικο ΜΕΝΟΥκαι δείτε το όνομα του λογαριασμού στον τίτλο.
ΣΕ Windows 7πρέπει να πάτε στο Πίνακας ΕλέγχουΚαι λογαριασμοί χρηστών.
ΣΕ Windows XPδεξί κλικ στον υπολογιστή μου, επιλέξτε Ιδιότητες, μεταβείτε στην καρτέλα Επιπροσθέτωςκαι κάντε κλικ στο κουμπί Επιλογέςστο χωράφι Προφίλ χρήστη:
Θα εμφανιστεί ένα παράθυρο στο οποίο μπορείτε να δείτε όλα τα προφίλ χρηστών και, εάν χρειάζεται, να "παίξετε" μαζί τους. Αλλά εξαρτάται από όποιον το θέλει.

Στα Windows 7 ακολουθούμε την εξής διαδρομή: Πίνακας ελέγχου -> Όλα τα στοιχεία του πίνακα ελέγχου -> Λογαριασμοί χρηστών -> Διαχείριση λογαριασμών

Τώρα ας μάθουμε Τι δικαιώματα έχει ο λογαριασμός (προφίλ);.
Στα XP και 7, αυτό γίνεται με τον ίδιο τρόπο - κάντε δεξί κλικ στον υπολογιστή μου(στο μενού Έναρξη ή στην επιφάνεια εργασίας) και επιλέξτε Ελεγχος.

Στη συνέχεια, χρειαζόμαστε ένα αντικείμενο Τοπικές ομάδεςκαι χρήστες και σε αυτό Χρήστες

Εάν κάνετε κλικ στον χρήστη, τότε μπορείτε επίσης να «εξαπατήσετε» με τα δικαιώματα και τον κωδικό πρόσβασής του, κάτι που θα κάνουμε τώρα.
ΣΕ Windows XPΜπορείτε να επεξεργαστείτε και να προσθέσετε ένα προφίλ μόνο χρησιμοποιώντας δικαιώματα διαχειριστή. Μπορούν να ληφθούν, στις περισσότερες περιπτώσεις, εάν συνδεθείτε στο σύστημα στο .
ΣΕ Windows 7είναι πιο ενδιαφέρον. Το γεγονός είναι ότι ακόμα κι αν έχετε λογαριασμό διαχειριστή, τότε δεν είναι, σαν να λέγαμε, πλήρης Διαχειριστής. Στο "επτά" υπάρχει ήδη ένας ενσωματωμένος SuperVisor ή SuperAdministrator και για να εισαγάγετε το λειτουργικό σύστημα κάτω από αυτό, απλά πρέπει να καταργήσετε την επιλογή Απενεργοποίηση λογαριασμού V Ιδιότητες διαχειριστή.

Μετά από αυτό, κάνουμε επανεκκίνηση και θα εμφανιστεί ένας νέος λογαριασμός κατά τη φόρτωση:

Υπάρχει ακόμα μια μικρή απόχρωση εδώ. Στα Windows 7 Home Basic (Home Basic) και Starter (Initial / Starting) δεν υπάρχουν τοπικές πολιτικές, πράγμα που σημαίνει ότι δεν θα μπορείτε να καταργήσετε την επιλογή του στοιχείου.
Αλλά δεν πειράζει, απλά πρέπει να εκτελέσετε (κονσόλα) (κάντε δεξί κλικ πάνω της και επιλέξτε Εκτέλεση ως διαχειριστής) και μετά εισάγετε στο πεδίο
net user Administrator /active:yes
και επανεκκίνηση.
Αξίζει να σας προειδοποιήσουμε ότι όταν συνδέεστε ως Διαχειριστής, όλα τα προγράμματα (συμπεριλαμβανομένων αυτών που βρίσκονται στο) ξεκινούν με τα προνόμιά του. Αυτό μπορεί να δώσει το πράσινο φως σε κάθε είδους ιούς και κακόβουλο λογισμικό.
Και όμως, είναι επιθυμητό να ορίσετε έναν κωδικό πρόσβασης για τον λογαριασμό διαχειριστή.
Περιεχόμενο άρθρου:
Σε οποιαδήποτε επιχείρηση όπου οι υπολογιστές/λογισμικό συντηρούνται από επαρκή άτομα, οι απλοί χρήστες υπολογιστών δεν έχουν κανένα διαχειριστικό δικαίωμα, γεγονός που μειώνει σημαντικά τον κίνδυνο διαγραφής σημαντικών αρχείων συστήματος, εγκατάστασης ακατανόητου λογισμικού και άλλων θαυμάτων. Ωστόσο, ορισμένα προγράμματα αρνούνται πεισματικά να λειτουργήσουν χωρίς δικαιώματα διαχειριστή - και τι να κάνετε εάν δεν υπάρχει επιθυμία να δοθούν στον χρήστη δικαιώματα διαχειριστή υπολογιστή, αλλά υπάρχει ανάγκη να εκτελέσετε την εφαρμογή;
Το άρθρο θα συζητήσει πώς να δώσετε σε έναν κανονικό χρήστη τη δυνατότητα να εκτελέσει την εφαρμογή και να μην του εκχωρήσετε δικαιώματα διαχειριστή στον υπολογιστή. Θα μιλήσουμε για δύο μεθόδους - περισσότερο ή λιγότερο ασφαλείς (Έκδοση δικαιωμάτων στο φάκελο με το πρόγραμμα) και λιγότερο ασφαλείς (η μέθοδος που χρησιμοποιεί το πρόγραμμα RunAs).
Εκχώρηση δικαιωμάτων στο φάκελο με το πρόγραμμα
Συχνά, απαιτούνται δικαιώματα διαχειριστή για να εκτελέσει ένα πρόγραμμα οποιεσδήποτε λειτουργίες με αρχεία στον φάκελό του - για παράδειγμα, ένα συγκεκριμένο Πρόγραμμα πρέπει να γράψει δεδομένα στο αρχείο διαμόρφωσής του στον φάκελο όπου είναι εγκατεστημένο (ας πούμε αυτός ο κατάλογος C:\Program Files (x86)\Programma). Μπορείτε να προσπαθήσετε να δώσετε στους σωστούς χρήστες πλήρη δικαιώματα σε αυτόν τον φάκελο. Αυτό γίνεται ως εξής:
- Κάντε δεξί κλικ στο φάκελο, ανοίξτε Ιδιότητες
- Στις Ιδιότητες, ανοίξτε την καρτέλα Ασφάλεια.
- Ανάλογα με τις ρυθμίσεις του υπολογιστή σας, ενδέχεται να δείτε είτε " Προσθήκη"ή" Αλλαγή". Στην πρώτη περίπτωση, πρέπει να πατήσετε το κουμπί " Προσθήκη", στο δεύτερο -" Αλλαγή", μετά από το οποίο πιθανότατα θα χρειαστεί να εισαγάγετε στοιχεία λογαριασμού διαχειριστή. Μετά από αυτό, θα εμφανιστεί ένα παράθυρο με ένα κουμπί" Προσθήκη», το οποίο θα χρειαστεί να πατήσετε.
- Αφού πατήσετε το κουμπί " Προσθήκη" Προσθέστε όλους τους απαραίτητους χρήστες. Για να ελέγξετε την ορθότητα του ονόματος χρήστη που καταχωρίσατε, μπορείτε να χρησιμοποιήσετε το κουμπί " Ελέγξτε τα ονόματα".
- Στη συνέχεια, δίνουμε πλήρη δικαιώματα στον χρήστη που προστέθηκε - για αυτό πρέπει να επιλέξετε το πλαίσιο " Άδειες για....", παράγραφος " Πλήρη δικαιώματα".
Εκτέλεση του προγράμματος σε λογαριασμό διαχειριστή από λογαριασμό κανονικού χρήστη
Για το σκοπό αυτό, το πρόγραμμα RunAs, που συνοδεύει τα Windows, θα κάνει. Για ευκολία στη χρήση του, ο ευκολότερος τρόπος είναι να δημιουργήσετε ένα αρχείο cmd στο οποίο θα πρέπει να βάλετε τα εξής:
C:\WINDOWS\system32\runas.exe /user:\ /SAVECRED
Αντί για Τομέας χρήστη και Χρήστης, εισαγάγετε τα δεδομένα ενός λογαριασμού χρήστη που έχει δικαιώματα διαχειριστή στον τομέα ή στον υπολογιστή (σε αυτήν την περίπτωση, αντί για τον τομέα χρήστη, γράψτε το όνομα του υπολογιστή). Αντί για τη διαδρομή προς το πρόγραμμα, αντίστοιχα, γράψτε τη διαδρομή προς το επιθυμητό αρχείο exe.
Απαιτήσεις.
Το άρθρο ισχύει για τα Windows XP.
Πληροφορίες
Συνήθως, εάν ένας υπολογιστής έχει πολλούς λογαριασμούς τοπικού διαχειριστή, τα Windows αποκρύπτουν αυτόματα τον ενσωματωμένο λογαριασμό διαχειριστή. Αλλά υπάρχει ανάγκη να συνδεθείτε στα Windows με αυτόν τον λογαριασμό. Αυτό μπορεί να γίνει με τρεις τρόπους, με την επιλογή του φθόνου ανάλογα με τις ρυθμίσεις του συστήματός σας.
Μέθοδος αριθμός 1. Εάν χρησιμοποιείτε την οθόνη καλωσορίσματος.
1. Περιμένετε για την οθόνη " Χαιρετίσματα", όπου θα σας ζητηθεί να επιλέξετε τον επιθυμητό λογαριασμό από τη λίστα.
2. Κρατήστε πατημένα τα δύο κουμπιά "Ctrl" και "Alt" στο πληκτρολόγιο, χωρίς να αφήσετε τα πατημένα κουμπιά, πατήστε δύο φορές το κουμπί "Del" στο πληκτρολόγιο.
3. Η οθόνη πρέπει να εμφανίζει το " Συνδεθείτε στα Windows" με δύο πεδία "Χρήστης", "Κωδικός πρόσβασης" και τρία κουμπιά "OK", "Ακύρωση", "Παράμετροι >>";
4. Στο πεδίο «Χρήστης» πληκτρολογήστε Διαχειριστήςκαι κωδικό πρόσβασης (αν υπάρχει) και κάντε κλικ στο κουμπί "OK".
Εάν έχετε αυτόματη σύνδεση στα Windows, π.χ. Εάν δεν σας ζητηθεί όνομα χρήστη και κωδικός πρόσβασης, ακολουθήστε αυτά τα βήματα.
Τερματισμός συνεδρίας
<имя Вашего пользователя>
";
3. Στο παράθυρο "Έξοδος από τα Windows", κάντε κλικ στο " Εξοδος«Εφιστούμε και πάλι την προσοχή σας Κουμπί "Έξοδος".;
4. Περιμένετε να τελειώσει η περίοδος λειτουργίας και το " Χαιρετίσματα";
5. Στη συνέχεια, ακολουθήστε τα βήματα 2 - 4 που υποδεικνύονται στη μέθοδο Νο. 1.
Μέθοδος αριθμός 2. Εάν δεν χρησιμοποιείτε την οθόνη υποδοχής.
Εάν δεν χρησιμοποιείτε την οθόνη "Καλώς ήρθατε", αλλά έχετε ένα παράθυρο " Συνδεθείτε στα Windows", το οποίο έχει δύο πεδία "Χρήστης", "Κωδικός πρόσβασης" και τρία κουμπιά "OK", "Ακύρωση", "Παράμετροι >>", στη συνέχεια:
1. Στο πεδίο "Χρήστης", πληκτρολογήστε Διαχειριστής
2. Στο πεδίο "Κωδικός πρόσβασης", εισαγάγετε τον κωδικό πρόσβασης (εάν υπάρχει) και κάντε κλικ στο κουμπί "ΟΚ".
Εάν έχετε αυτόματη σύνδεση στα Windows, π.χ. Εάν δεν σας ζητηθεί όνομα χρήστη και κωδικός πρόσβασης, ακολουθήστε αυτά τα βήματα.
1. Περιμένετε να φορτώσει η επιφάνεια εργασίας.
2. Κάντε κλικ στο κουμπί "Έναρξη" και επιλέξτε " Τελειώνοντας τις εργασίες...";
3. Στο παράθυρο " Τερματισμός των Windows", στο πεδίο "Επιλέξτε την επιθυμητή ενέργεια", επιλέξτε " Τερματισμός συνεδρίας <имя Вашего
пользователя>
" και κάντε κλικ στο κουμπί "ΟΚ".
4. Στη συνέχεια, ακολουθήστε τα βήματα που υποδεικνύονται στη μέθοδο Νο. 2.
Μέθοδος αριθμός 3. Χρήση ασφαλούς λειτουργίας.
1. Ενεργοποιήστε τον υπολογιστή.
2. Μόλις εμφανιστούν γράμματα ή/και αριθμοί στην οθόνη, πατήστε περιοδικά (2 φορές το δευτερόλεπτο) το κουμπί "F8" στο πληκτρολόγιο.
3. Θα πρέπει να εμφανιστεί ένα μενού στην οθόνη. Σε αυτό το μενού, επιλέξτε " Λειτουργία ασφαλείας";
4. Εάν εμφανιστεί ένα παράθυρο που σας ζητά να κάνετε κλικ στο "Ναι" ή "Όχι", κάντε κλικ στο " Ναί";
5. Ο λογαριασμός "Διαχειριστής" θα εμφανιστεί αυτόματα, θα πρέπει μόνο να τον επιλέξετε και να εισαγάγετε τον κωδικό πρόσβασης (αν υπάρχει).