محاذاة أعلى كلمة. محاذاة نص كلمة
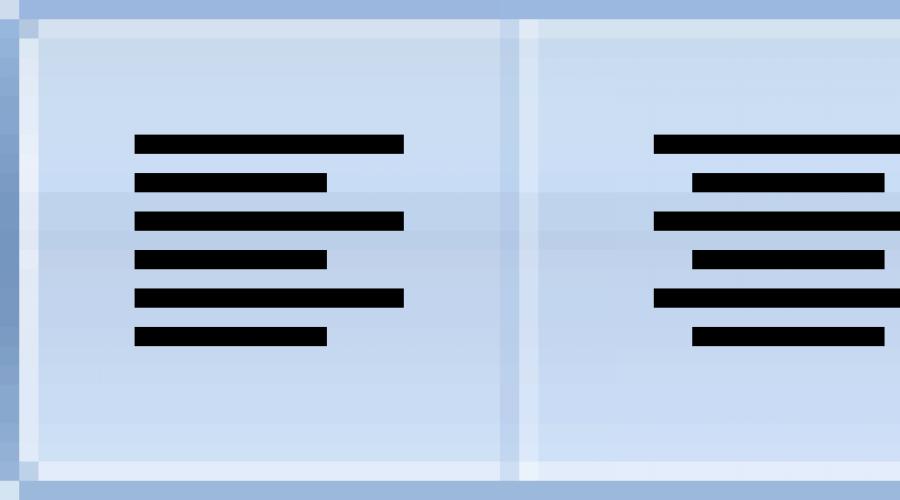
عندما تكتب نصًا في Microsoft Word ، فإنه يطبع إلى اليسار. لكن في كثير من الأحيان يكون من الضروري نقلها إلى الجانب الآخر.
على سبيل المثال ، من المعتاد تحويل العنوان إلى منتصف الصفحة ، ومن أجل طباعة رأس المستند ، غالبًا ما يكون من الضروري تحويل النص إلى اليمين. هذا الإجراء يسمى المحاذاة.
هي كيفية وضع النص على الصفحة. يمكن توسيطه ، يسارًا ويمينًا ، مبررًا. للقيام بذلك ، يحتوي Word على أزرار خاصة في الجزء العلوي: ![]()
سنتحدث عنهم بعد قليل. في غضون ذلك ، بضع كلمات حول كيفية عدم محاذاة النص.
محاذاة نص خاطئة
يقوم العديد من الأشخاص بمحاذاة النص بشكل غير صحيح عن غير قصد - باستخدام مفتاح المسافة على لوحة المفاتيح أو الزر Tab.
يعتبر هذا الإزاحة خطأ ، حيث أن المسافة من الحقل الأيسر يتم إجراؤها بواسطة "ثقب الباب". لهذا السبب ، غالبًا ما يكون أكثر من ضروري. وإذا قمت بمحاذاة النص إلى اليمين بهذه الطريقة ، فستكون هناك الكثير من المشاكل عند تحريره. والطريقة نفسها غير مريحة للغاية - عليك الضغط على مفتاح المسافة أو زر Tab على لوحة المفاتيح عدة مرات.
بماذا يهدد؟ على سبيل المثال ، تفقد سمعة العمل. بعد كل شيء ، يمكنك التحقق بسرعة من تصميم النص. للقيام بذلك ، ما عليك سوى النقر فوق هذا الزر أعلى برنامج Microsoft Word:
ستظهر النقاط والأيقونات غير المفهومة في النص. تمثل النقاط هنا الفراغات. وإذا قمت بمحاذاة النص بشكل غير صحيح ، باستخدام هذا الفحص ، فسيكون مرئيًا على الفور من خلال العديد من النقاط الموجودة أمامه.
لإعادة كل شيء - أزل النقاط والرموز غير المفهومة - اضغط على الزر مرة أخرى
بالمناسبة ، قد لا يتم قبول المستند غير المحاذي من قبل بعض المنظمات.
كيفية محاذاة النص
الآن دعنا نتعلم كيفية محاذاة النص بشكل صحيح. بالمناسبة ، يمكنك القيام بذلك بعد طباعة النص. أوصي بفعل ذلك بالضبط - فهو أسهل وأسرع.
هناك أربعة أزرار لتحويل النص في Word. هم في القمة.
- يقوم هذا الزر بمحاذاة النص إلى اليسار
- هذه محاذاة في المركز
- على الحافة اليمنى
- في العرض (يجعل النص متساويًا على كلا الجانبين)
والآن دعونا نحاول نقل النص بشكل صحيح. للبدء ، اكتب بضع كلمات في Word. ثم حددهم. للقيام بذلك ، حرك المؤشر (السهم أو العصا) إلى بداية النص أو إلى نهايته. ثم اضغط على زر الفأرة الأيسر ، ودون تحريره ، اسحب إلى الطرف الآخر. عندما يتم رسم النص بلون مختلف (عادةً ما يكون باللون الأسود أو الأزرق) ، فهذا يعني أنه تم تحديده.

بعد التحديد ، انقر فوق الزر الذي يحاذي النص إلى المركز. يجب أن تنتقل الكلمات التي كتبتها إلى منتصف الصفحة.
قد تعتقد أن هذا هو المركز الخطأ. في الحقيقة ، كل شيء صحيح. بعد كل شيء ، الحقل (المسافة البادئة) على الجانب الأيسر أكبر منه على اليمين.
بنفس الطريقة ، حاول محاذاة النص إلى اليمين.
أما بالنسبة لزر "ملاءمة للعرض". إذا كان لديك نص صغير (كلمتان) ، فلن ترى أي اختلاف عن الزر "محاذاة إلى اليسار" - ستتحول الكلمات أيضًا إلى اليسار. ولكن إذا كان لديك عدة فقرات ، فسيتم محاذاة النص على جانبي الورقة - على اليسار وعلى اليمين. أي أنه سيكون مسطحًا على كلا الجانبين.
مثال على نص بمحاذاة إلى اليسار:

نفس النص ، مبرر فقط:

بالمناسبة ، وفقًا لقواعد الأعمال الورقية ، يجب محاذاة النص الرئيسي في العرض تمامًا.
كيفية محاذاة النص في Word على كلا الحافتين ، بعدة طرق.
Word هو المحرر الأكثر شعبية. يوفر للمستخدمين عددًا كبيرًا من الخيارات ، مما يبسط العمل ويسهله. لاستخدامها ، ادرس البرنامج جيدًا ، وتعلم كل أسراره.
هل تريد أن تتعلم كيف تربح باستمرار على الإنترنت من 500 روبل في اليوم؟
تنزيل كتابي المجاني
=>>
عند العمل مع النص ، يتم إيلاء اهتمام خاص لموقعه. في أغلب الأحيان ، يتم ضبط المحرر تلقائيًا على المحاذاة لليسار. يمكنك تغيير مكان النص باستخدام الأزرار الخاصة.
يحاول بعض المستخدمين ، دون علمهم ، جعل النص متساويًا مع المسافات. هذه الطريقة ليست مريحة وتستغرق الكثير من الوقت. علاوة على ذلك ، يكاد يكون من المستحيل محاذاة النص بشكل صحيح "بالعين". إذا كنت تكتب أطروحة ، حيث يلعب التصميم دورًا مهمًا ، فقد لا يتم قبولها ببساطة.
كيفية محاذاة النص في Word على كلا الحافتين ، بالضبط
لكي يكون النص متساويًا على كلا الحافتين ، استخدم التبرير.
علامة التبويب الصفحة الرئيسية
يمكنك محاذاة النص على كلا الحافتين باستخدام القائمة الرئيسية للمحرر. هناك العديد من الأزرار في قسم الفقرة. لجعل النص يتم وضعه بالتساوي في نفس الوقت من الحواف اليمنى واليسرى ، حدده وانقر فوق الزر "ملاءمة للعرض". سيتم محاذاة النص عن طريق إنشاء مسافات إضافية.

قائمة السياق
هناك طريقة أخرى لجعل النص متساويًا على كلا الجانبين. بعد تحديد النص ، استخدم زر الفأرة الأيمن ، وانقر ، وفي قائمة السياق التي تظهر ، انقر فوق "فقرة". ستظهر نافذة حيث تحتاج إلى تحديد "ضبط" المحاذاة.
مفاتيح
هناك اختصارات خاصة للوحة المفاتيح تسمح لك بوضع النص بالطريقة التي تريدها. لجعل النص متساويًا على كلا الجانبين ، حدد النص ، واضغط على مفتاح "CNTR + J" في نفس الوقت. إذا لم تعمل المفاتيح ، فهذا يعني أنك قمت بتغيير الإعدادات.
خيارات اضافية
قد لا يكون الضغط مرة واحدة على الأزرار الخاصة للمحاذاة الصحيحة للنص كافياً. قد تحتاج إلى وصل الكلمات وإجراء فحوصات إضافية.
الواصلة
هناك حالات عندما يزداد التباعد بين الكلمات أثناء المحاذاة بشكل كبير بحيث يبدو النص سخيفًا. امنع هذا عن طريق إنشاء الواصلة.
افتح قسم "تخطيط الصفحة" ، وانقر على "الواصلة" وحدد "تلقائي".

التحقق من صحة التصميم
يمكنك في أي وقت التحقق مما إذا كان عملك مؤطرًا بشكل صحيح وتصحيحه. في علامة التبويب الصفحة الرئيسية ، انقر فوق الزر. سترى مسافات إضافية بسبب ظهور عدد كبير من النقاط.
كيفية محاذاة النص في Word على طول الحواف ، إجمالي
تعد محاذاة النص في Word على كلا الحافتين أمرًا بسيطًا للغاية. انخرط في دراسة المحرر وستقوم بتبسيط عملك. أتمنى لك التوفيق في اكتساب معرفة جديدة!
ملاحظة.أرفق لقطة شاشة لأرباحي في البرامج التابعة. وأذكرك أنه يمكن للجميع كسب المال بهذه الطريقة ، حتى المبتدئين! الشيء الرئيسي هو القيام بذلك بشكل صحيح ، مما يعني التعلم من أولئك الذين يكسبون المال بالفعل ، أي من محترفي الأعمال التجارية عبر الإنترنت.
تحقق من قائمة البرامج التابعة التي تم التحقق منها لعام 2017 والتي تدفع المال!
قم بتنزيل قائمة التحقق والمكافآت القيمة مجانًا
=>>
مرحبا بالجميع مرة أخرى! سأخبرك اليوم عن كيفية جعل النص يتناسب مع العرض ، لأن هذا السؤال يُطرح على دعمنا كثيرًا. سنقوم بتحليل خيارين لحل المشكلة معك في وقت واحد ، وكيفية جعل النص يتناسب مع العرض في Word وكيفية ضبط النص ليلائم عرض الصفحة بالكامل على موقع WordPress.
في الواقع ، لا توجد صعوبات في هذا الأمر ، ولكن إذا كنت تواجه هذه المشكلة بالفعل ، فلنحلها بسرعة وببساطة.
كيفية جعل عرض النص مناسبًا في Word
للتعامل مع هذه المشكلة في Word ، تحتاج إلى كتابة نص وتحديده والنقر على حرف خاص في البرنامج. بشكل افتراضي ، سيتم محاذاة النص في البداية إلى اليسار ، انظر لقطة الشاشة.

لعرض النص عبر عرض الصفحة بالكامل ، انقر فوق رمز "ضبط" أو اختصار لوحة المفاتيح Ctrl + J. انظر لقطة الشاشة أدناه.

هذا كل شيء ، كما ترى ، كل شيء بسيط للغاية ويمكن حله بزر واحد. أيضًا ، باستخدام هذه الأزرار ، لا يمكنك فقط محاذاة النص بالعرض ، ولكن أيضًا في المنتصف أو اليمين واليسار ، اعتمادًا على مهامك. يمكنك أيضًا وضع المؤشر على الفور قبل بدء الكتابة والنقر فورًا على الأمر المطلوب.
قد تكون إصدارات Word مختلفة وقد تكون الواجهة مختلفة قليلاً ، ولكن هذه الأزرار في أي إصدار تبدو تمامًا كما في لقطة الشاشة ، لذا يمكنك اكتشافها دون أي مشاكل.
كيفية تبرير النص في WordPress
دعنا نمضي قدمًا ونكتشف كيف يمكننا تبرير النص في أحدث إصدارات WordPress. على الأرجح أنك لاحظت بالفعل أنه في الإصدارات الجديدة لا يوجد هذا الزر ولا يمكن لكل مستخدم ضبط النص على العرض. في الواقع ، كل شيء بسيط للغاية. قرر المطورون تبسيط كل شيء وجعلوا أوامر أقل. اتضح أنه من أجل محاذاة النص عبر عرض الصفحة بالكامل ، يكفي أن تجعل الأوامر غير نشطة.
بمعنى ، إذا كانت لديك جميع الأزرار الثلاثة في المحرر غير نشطة ، فسيتم عرض النص بالعرض الكامل. انظر لقطات.
إذا تم الضغط على أي زر ، فسيتم تنفيذ الأمر (يسار أو يمين أو وسط)

إذا كانت جميع الأوامر غير نشطة ، فسيتم عرض كامل. للتبديل بين الأوامر ، ما عليك سوى النقر فوق هذه الأزرار. إذا تم الضغط على الزر ، فانقر فوقه مرة أخرى وسيصبح الزر غير نشط. لا تنسَ إبراز النص المطلوب قبل الضغط على الأزرار.

الانتباه! قد لا يعمل هذا الخيار ، لأنني نجحت فقط في مدونتين من أصل 3. ربما يعتمد على النموذج. ولكن هناك خيار آخر مضمون للعمل. قم بتمييز النص المطلوب واضغط على اختصار لوحة المفاتيح Shift + Alt + Jوفويلا ، سيتم محاذاة النص الخاص بك مع العرض الكامل لصفحة المدونة.
بهذه الطريقة البسيطة ، يمكنك محاذاة النص في المدونة بالطريقة التي تريدها. آمل أن يكون هذا المقال قد ساعدك ، وكان مفيدًا وساعد في حل مشكلتك الصغيرة. إذا كانت المقالة مفيدة لك ، فقم بإلغاء الاشتراك عنها في التعليقات. إذا كان لديك أي أسئلة ، فاكتب أيضًا في التعليقات وسأحاول الإجابة عليك.
مناقشة: 4 تعليقات
شكرا لك يوجين!
وبعد ذلك كنت أبحث عن هذا المفتاح في WordPress ، لكنني لم أجده مطلقًا!
إجابه
مرحبا أيها القراء الأعزاء! ما زلت أكشف لك أسرار العمل مع Word واليوم سأخبرك بكيفية محاذاة النص في Word. بمجرد أن تتعلم كيف يتم ذلك ، ستفاجأ بسرور بمدى سهولة ذلك. ذات مرة لم أكن أعرف كيف أفعل ذلك أيضًا ، لكن الآن أصبح الأمر سهلاً بالنسبة لي.
عند العمل باستخدام المستندات المطبوعة ، فإن أول ما يلفت انتباهك هو التمثيل المرئي للنص ، i. الطريقة التي ينظر بها. لذلك ، أعتقد أن الموضوع الذي تمت مناقشته سيكون مفيدًا للغاية لأطفال المدارس والطلاب وموظفي المكاتب ، وفي الواقع لكل من يتعين عليه العمل مع Word.
في هذه المقالة ، ستتعلم أساسيات تنسيق الفقرة في Word وتكتسب المعرفة حول كيفية تسوية الحواف أو كيفية إزالة المحاذاة إذا كانت التغييرات التي أجريتها لا تناسبك.
ضبط خيارات الفقرة
للحصول على ترتيب أساسي للنص على ورقة ، أولاً وقبل كل شيء ، حدد النص المطلوب تنسيقه وانقر بزر الماوس الأيمن على الماوس. حدد "فقرة" من القائمة التي تظهر.
إذا قمت بتنفيذ جميع الخطوات بشكل صحيح ، فستظهر نافذة على شاشة العرض ، كما في لقطة الشاشة:

يتم تغيير موضع النص على الصفحة في علامة التبويب "المسافات البادئة والتباعد" في حقل خاص. لديك أيضًا خيار تغيير المسافة البادئة.
ملحوظة! تشير القيمة السالبة لمؤشرات المسافة البادئة إلى أن النص يدخل هوامش الصفحة ، ويحد الرقم الموجب من موضع النص.
استخدام الأزرار الموجودة على شريط أدوات الوصول السريع
من أجل عدم استدعاء نافذة "الفقرة" في كل مرة ، يكون استخدام لوحة الوصول السريع أكثر ملاءمة. ما عليك سوى الانتقال إلى علامة التبويب "الصفحة الرئيسية" والعثور على الأزرار. لنكتشف معًا ما تفعله هذه الأزرار:

في البداية ، يتم الضغط على النص إلى الحافة اليسرى ، ولكي تتمكن من محاذاة النص مع عرض الصفحة ، ما عليك سوى النقر فوق الزر المناسب.
مفاتيح التشغيل السريع
بالطبع ، يعد استخدام الأزرار الموجودة على اللوحة أمرًا مريحًا ، ولكن من الأسرع استخدام اختصارات لوحة المفاتيح الخاصة لتنسيق النص دون رفع يديك عن لوحة المفاتيح. للقيام بذلك ، ضع مؤشر الماوس على الفقرة التي تريد تغيير إعدادات العرض الخاصة بها ، أو حدد الجزء المطلوب من النص. لتغيير اتجاه النص ، اضغط على إحدى مجموعات المفاتيح:
- سيؤدي الضغط على Ctrl مع المفتاح L إلى محاذاة النص إلى اليسار ؛
- مع تركيبة مماثلة مع المفتاح E ، سيتم توسيط النص ؛
- سيساعد المفتاح R مع Ctrl في نقل الفقرة إلى اليمين ؛
- سيتم توزيع النص بالتساوي على السطر إذا ضغطت على المفتاح J مع Ctrl.
إلغاء المحاذاة
تتم إزالة الإجراءات المنفذة لتنسيق الفقرات باستخدام الزر في شكل تحريك عكس اتجاه عقارب الساعة (انظر الشكل أدناه). وبشكل عام ، يتم إلغاء جميع الإجراءات الأخيرة بواسطة هذا المفتاح.

يحتوي هذا الزر أيضًا على مفاتيح اختصار يعرفها الكثير من الأشخاص. ماذا لو كنت لا تعرف؟ حان الوقت لمعرفة ذلك! CTRL + Z
يمكنك أيضًا إلغاء أي محاذاة في النص:
- من خلال النقر على شريط الإجراءات السريعة ، نفس الزر الذي تم النقر فوقه. على سبيل المثال ، إذا أجريت المحاذاة الصحيحة ، فانقر عليها مرة أخرى - سيؤدي ذلك إلى إزالة المحاذاة السابقة.
- حدد محاذاة جديدة - ستلغي المحاذاة القديمة نفسها.
فيما يلي بعض النصائح البسيطة لمحاذاة النص. اسمحوا لي أن أعرف في التعليقات الطريقة التي تفضلها. إذا ساعدتك ، فلا تنس مشاركة الصفحة على الشبكات الاجتماعية.
يؤدي العمل مع مستند نصي في Microsoft Office Word إلى تقديم متطلبات معينة لتنسيق النص. أحد خيارات التنسيق هو المحاذاة ، والتي يمكن أن تكون إما رأسية أو أفقية.
تحدد محاذاة النص الأفقية الموضع على ورقة الحواف اليمنى واليسرى للفقرات بالنسبة للحدود اليمنى واليسرى. تحدد المحاذاة الرأسية للنص الموضع بين الهامش السفلي والعلوي للورقة في المستند. يتم تعيين خيارات محاذاة معينة بشكل افتراضي في Word ، ولكن يمكن أيضًا تغييرها يدويًا. كيفية القيام بذلك سوف تناقش أدناه.
يمكن إجراء محاذاة النص الأفقي في برنامج MS Word بأربعة أنماط مختلفة:
- على طول الحافة اليسرى
- على طول الحافة اليمنى
- في المركز؛
- عبر عرض الورقة.
لتعيين محتوى نص مستند إلى أحد أنماط المحاذاة المتاحة ، قم بما يلي:
1. حدد جزءًا من النص أو كل النص في المستند الذي تريد تغيير المحاذاة الأفقية الخاصة به.

2. في لوحة التحكم في علامة التبويب "مسكن"في مجموعة "فقرة"انقر فوق الزر المقابل لنوع المحاذاة التي تحتاجها.

3. سيتغير تنسيق النص على الورقة.

يوضح مثالنا كيف يمكنك محاذاة النص في Word في العرض. هذا ، بالمناسبة ، هو المعيار في الأعمال الورقية. ومع ذلك ، تجدر الإشارة إلى أن مثل هذه المحاذاة تتطلب أحيانًا مسافات كبيرة بين الكلمات في السطور الأخيرة من الفقرات. يمكنك أن تقرأ عن كيفية التخلص منها في مقالتنا المعروضة على الرابط أدناه.
المحاذاة العمودية للنص في المستند
يمكنك محاذاة النص عموديًا باستخدام المسطرة الرأسية. يمكنك أن تقرأ عن كيفية تمكينه واستخدامه في المقالة على الرابط أدناه.
ومع ذلك ، فإن المحاذاة الرأسية ممكنة ليس فقط للنص العادي ، ولكن أيضًا للتسميات الموجودة داخل حقل النص. على موقعنا ، يمكنك العثور على مقال حول كيفية العمل مع مثل هذه الكائنات ، ولكن هنا سنتحدث فقط عن كيفية محاذاة النقش عموديًا: أعلى أو أسفل ، وكذلك المركز.
1. اضغط على الحد العلوي للنقش لتفعيل وضع العمل به.
2. انتقل إلى علامة التبويب التي تظهر "صيغة"وانقر على الزر "تغيير محاذاة نص التسمية" الموجود في المجموعة "نقوش".
3. حدد الخيار المناسب لمحاذاة التسمية.
هذا كل شيء ، الآن أنت تعرف كيفية محاذاة النص في برنامج MS Word ، مما يعني أنه يمكنك على الأقل جعله أكثر قابلية للقراءة وإرضاء العين. نتمنى لكم إنتاجية عالية في العمل والدراسة ، وكذلك نتائج إيجابية في إتقان برنامج رائع مثل Microsoft Word.

