محرر الصور على الإنترنت لرسم قلم رصاص. كيفية التقاط صورة كما تم رسمها باستخدام برنامج فوتوشوب
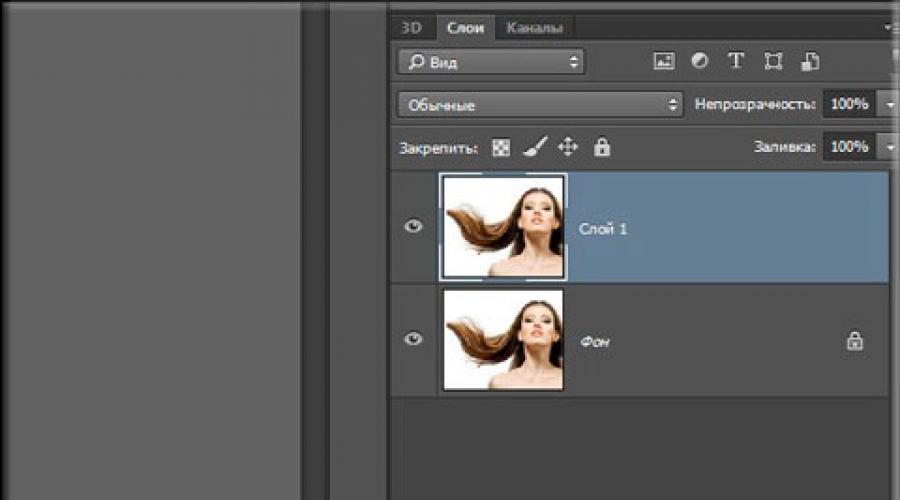
يوم جيد للجميع، أصدقائي الأعزاءوالقراء وكل من جاء إلى مدونتي. أولاً ، أهنئكم على عطلة رائعة - سعيدة نصر عظيم! لقد ضرب أجدادنا وجداتنا الفاشيين في زمانهم. وهذا رائع. هناك سبب يدعو للفخر ببلدنا (ولا حتى واحد)! حسنًا ، ثانيًا ، دعنا نبدأ العمل. لقد رأيت مؤخرًا صورة لصديق له مرسومة بالقلم الرصاص. وفكرت: "لكن من الرائع أن يكون لديك ملكك الخاص الرسم بقلم الرصاص».
لكن لسوء الحظ ، ليس لدى الجميع مثل هذه الفرصة: إما أنهم كسالى جدًا للقيام بذلك ، أو لا يرغبون في إنفاق أموال إضافية ، أو ببساطة لا يوجد مكان ، وما إلى ذلك. لكني أريد إرضائك. يمكن تقليد هذه العملية ، ويسعدني أن أوضح لك كيفية عمل رسم من صورة في Photoshop بسهولة وفي غضون دقيقتين فقط. قد لا يتحول الأمر إلى شخص لواحد ، لكن صدقوني أنه يبدو رائعًا. لذا اعجن أصابعك ، واضربهم واذهب!
- افتح الصورة في محررنا المفضل وقم بتكرار الطبقة فورًا. للقيام بذلك ، اضغط على مجموعة المفاتيح CTRL + J.... خلقت نسخة طبق الأصلطبقة؟ بخير!

- نحتاج إلى إزالة تشبع الطبقة التي تم إنشاؤها حديثًا ، أي ... أسهل طريقة - انتقل إلى قائمة "صورة" - "تعديلات" - "إزالة التشبع". هل الصورة ب / ث؟ بخير.

- الآن دعنا نكرر طبقة أخرى ، هذه المرة فقط لن نكرر النسخة الأصلية ، بل النسخة بالأبيض والأسود.
- يجب عكس النسخة التي تم إنشاؤها حديثًا. للقيام بذلك ، انتقل إلى القائمة "صورة" - "تصحيح" - "انعكاس" أو انقر فقط CTRL + أنا... لا تنزعج من أن الصورة أصبحت سلبية. يجب أن يكون الأمر كذلك).

- الآن ، دون ترك الطبقة السلبية ، افتح قائمة خيارات المزج وحدد "تفتيح القاعدة"... يجب أن يمتلئ كل شيء بالضوء الأبيض ، لكن لا تنزعج ، كما تقول إيلينا ماليشيفا: "هذا هو المعيار!".

- الآن نذهب إلى المرشح المألوف لدينا. "التمويه الضبابي"... إذا كنت لا تتذكر مكانه ، فانتقل إلى قائمة "تصفية" - "طمس" - "التمويه الضبابي"... الآن قم بتحريك شريط التمرير بحيث يبدو وكأنه رسم قلم رصاص. لدي هذه القيمة تساوي 2 ، لكن لا يوجد معيار هنا ، لذا اضبط حالتك بنفسك.

لسبب وجيه ، لدينا بالفعل تقليد جيد للرسم بالقلم الرصاص ، ولكن إذا كنت ترغب في ذلك ، يمكنك القيام بذلك بشكل أفضل. اريد ان؟ ثم ننظر إلى أبعد من ذلك.

بشكل عام ، هذه هي الطريقة التي نحصل بها على الرسم بالقلم الرصاص. هناك ، بالطبع ، طرق أخرى ، ولكي أكون صادقًا ، فهي أكثر واقعية ، ولكنها أيضًا أكثر تعقيدًا ، لذا سأتحدث عنها في مقالات أخرى. حسنًا ، كيف تحب هذا التقليد؟ هل له الحق في الحياة؟ اعتقد نعم.
ولكن إذا كنت لا تزال على دراية ضعيفة بالفوتوشوب وترغب في تعلمه بسرعة ، فأوصيك بالتعلم دورة الفيديو هذه... هناك كل ما تحتاجه ، وستشاهد كل شيء بتنسيق مقاطع فيديو تعليمية ، وهو أكثر ملاءمة من النص. بالإضافة إلى ذلك ، يتم سرد كل شيء بلغة بشرية بسيطة ومفهومة بالترتيب من السهل إلى المعقد. بشكل عام ، تأكد من إلقاء نظرة.
مع أطيب التحيات ، ديمتري كوستين.
يعد أسلوب الصور دائمًا مسليًا جدًا للمصورين المبتدئين (وليس كثيرًا) في Photoshop. بدون مقدمات طويلة ، سأقول إنك ستتعلم في هذا الدرس كيفية عمل رسم من صورة فوتوغرافية في Photoshop.
لا يتظاهر الدرس بأنه أي شيء قيمة فنية، سأعرض لك فقط بعض الحيل التي ستتيح لك تحقيق تأثير الصورة المرسومة باليد.
ملاحظة أخرى. للحصول على تحويل ناجح للصور ، يجب أن يكون ذلك كافيًا حجم كبير، حيث لا يمكن تطبيق بعض المرشحات (يمكنهم ذلك ، لكن التأثير ليس هو نفسه) على الصور الصغيرة.
لذا ، افتح الصورة الأصلية في البرنامج.

قم بعمل نسخة من الصورة عن طريق سحبها إلى أيقونة الطبقة الجديدة في لوحة الطبقات.

ثم قم بإلغاء تشبع الصورة (الطبقة التي أنشأناها للتو) باستخدام اختصار لوحة المفاتيح CTRL + SHIFT + U.

قم بعمل نسخة من هذه الطبقة (انظر أعلاه) ، وانتقل إلى النسخة الأولى ، وقم بإزالة الرؤية من الطبقة العليا.

الآن ننتقل مباشرة إلى إنشاء الصورة. اذهب إلى القائمة "عامل التصفية - السكتات الدماغية - السكتات الدماغية المتقاطعة".

باستخدام أشرطة التمرير ، نحقق نفس التأثير تقريبًا كما في لقطة الشاشة.


ثم نذهب إلى الطبقة العلياوتشغيل رؤيتها (انظر أعلاه). اذهب إلى القائمة "مرشح - رسم - نسخ".

كما هو الحال مع المرشح السابق ، نحقق التأثير كما في لقطة الشاشة.



نتيجة لذلك ، نحصل على شيء مثل هذا (تذكر أن النتائج ستكون مرئية بالكامل فقط بمقياس مائة بالمائة):

نستمر في إنشاء تأثير الصورة في Photoshop. قم بإنشاء بصمة (نسخة مدمجة) لجميع الطبقات باستخدام اختصار لوحة المفاتيح CTRL + SHIFT + ALT + E.

ثم ارجع إلى القائمة "منقي"وحدد العنصر "التقليد - الرسم الزيتي".

يجب ألا يكون التأثير المطبق قويًا جدًا. حاول الاحتفاظ بأكبر قدر ممكن من التفاصيل. نقطة البداية الرئيسية هي عيون النموذج.


نحن نقترب من نهاية الأسلوب في صورتنا. كما نرى ، فإن الألوان الموجودة في "الصورة" ساطعة للغاية ومشبعة. دعونا نصحح هذا الظلم. كيفية إنشاء طبقة ضبط درجة اللون / التشبع.

في نافذة خصائص الطبقة التي تفتح ، كتم الألوان باستخدام شريط التمرير التشبعوإضافة القليل اللون الأصفرعلى سطح النموذج باستخدام شريط التمرير درجة اللون.

اللمسة الأخيرة هي رسم خرائط نسيج القماش. يمكن العثور على هذه القوام بكميات كبيرة على الإنترنت عن طريق كتابة الطلب المقابل في محرك البحث.
اسحب الصورة المنسوجة إلى صورة النموذج ، وإذا لزم الأمر ، قم بمدها عبر اللوحة بأكملها وانقر عليها أدخل.

قم بتغيير وضع المزج (انظر أعلاه) لطبقة النسيج إلى "ضوء خافت".
إليك ما يجب أن ينتهي بك الأمر:

إذا كان النسيج واضحًا جدًا ، فيمكنك تقليل عتامة هذه الطبقة.

لسوء الحظ ، لن تسمح لي متطلبات حجم لقطات الشاشة على موقعنا بإظهار النتيجة النهائية بمقياس 100٪ ، ولكن حتى في هذا القرار من الواضح أن النتيجة ، كما يقولون ، واضحة.

بهذا ينتهي الدرس. يمكنك أنت بنفسك اللعب بقوة التأثيرات وتشبع الألوان وفرض مواد مختلفة (على سبيل المثال ، يمكنك تراكب نسيج ورقي بدلاً من قماش). حظا سعيدا مع إبداعك!
من فقط لا يسعى الناس لمفاجأة بعضهم البعض من خلال نشر الصور ، على سبيل المثال ، على Instagram: غروب الشمس في البحر ، والحيوانات الغريبة قريب، أزواج لطيفون ، إلخ. لكن واحدة من أكثر مشاكل كبيرةالمستعمل الشبكات الاجتماعية- كشف الحساب بالكامل بأسلوب واحد.
لحل هذه "المشكلة" ، هناك العديد من التطبيقات أو المواقع على الإنترنت. يمكن تحويل صورك بسهولة إلى لوحات مرسومة بالألوان المائية والزيوت والأكريليك وأقلام الرصاص وبأي نمط على الإطلاق - سواء كانت صور فان جوخ أو روائع لشاجال.
في كثير من الأحيان ، يسلك الأشخاص الطريق البسيط ويحولون الصور إلى رسومات بالقلم الرصاص ، دون استخدام برامج خيالية مثل Photoshop. يمكن أن يساعد موقع خاص موجود في محرك البحث في جعل صورتك رسمًا رائعًا بالقلم الرصاص.
كيفية عمل رسم بالقلم الرصاص من صورة
يعد تحويل الصورة إلى رسم بالقلم الرصاص أمرًا سهلاً بما يكفي - ما عليك سوى العثور على مورد ويب يناسب احتياجاتك. ربما تحتاج فقط إلى تعديل الصورة لوضعها في مدونتك الشخصية ، أو ربما تحتاج إلى إنشاء صورة مجمعة كاملة في إطار بنمط واحد.
في هذه المقالة ، سننظر في خيارين لحل هذه المشكلة ، باستخدام موارد مثل Pho.to و PhotoFunia.
الخيار 1: Pho.to
يحتوي الموقع المقترح على وظائف واسعة إلى حد ما وفي نفس الوقت يمكنك العمل مباشرة في المتصفح دون شراء اشتراكات مدفوعة وبدون تنزيل برامج إضافية. "تأثيرات الصور"، القسم الذي تحتاجه ، يجعل من الممكن تلقائيًا تحديد التأثير المناسب للصورة. يحتوي هذا القسم بدوره على فئات فرعية - يحتوي موقع Pho.to على العديد من الخيارات لمعالجة الصور. من الواضح أن تأثير الصورة الذي تبحث عنه موجود في الفئة الفرعية "فن".

هذه الخدمة جيدة لأن الصورة التي تمت معالجتها يتم تحويلها إلى ملفات تنسيق JPGومختلف جودة عالية... يحتوي الموقع على العديد من تأثيرات الصور الإضافية مع العديد من الاختلافات. على سبيل المثال ، هناك عدة خيارات لتأثير الرسم بالقلم الرصاص.
الخيار 2: فوتو فونيا
هذا المورد عبر الإنترنت لا يعمل على صورك ، ولكن ، كما كان ، يلصقها ويصممها لبيئة معينة. تبرز التأثيرات التي يمكن تطبيقها على الصور في فئة كاملة - وتضع جميعها تقريبًا صورتك على كائن معين تابع لجهة خارجية.
مرة أخرى ، يوفر PhotoFunia القدرة على "تحويل" صورتك إلى لوحة ، حتى في عدة إصدارات.

PhotoMania هي خدمة شائعة جدًا تعالج كمية كبيرةالصور كل يوم. ومع مثل هذا الحمل ، تكون التأخيرات في المعالجة ضئيلة.
يحتوي الموقع على ملفات عدد كبير منالتأثيرات التي ستحول الصور العادية إلى إطارات غير عادية.
تتيح لك الخدمات التي تمت مناقشتها في هذه المقالة معالجة صورة بطريقة إبداعية. يمكنك قضاء بضع ثوانٍ للحصول على روائع ، في حين أن استخدام الخدمات أو المرافق الاحترافية كان سيقضي وقتًا وجهدًا أكبر بكثير.
لنفكر في كيفية عمل رسم من صورة باستخدام برامج تحرير الصور أو محولات الهاتف المحمول.
اتبع التعليمات:
1 افتح الصورة التي تريدها في Photoshopوإضافة طبقة جديدة من الصبغة والتشبع. للقيام بذلك ، ابحث عن لوحة عرض النمط في نافذة البرنامج وانقر فوق علامة التبويب الموجودة فيها التعديلات;
2 انقر على أيقونة "Hue" الموضحة في الصورة أدناه(درجة اللون / التشبع)؛

3 ستظهر طبقة جديدة في علامة تبويب الطبقات درجة اللون / التشبع... هذه الطبقة عبارة عن طبقة ضبط وتسمح لك بتغيير لوحة الألوان وهيكل الصورة ؛

4 انقر فوق طبقة جديدة.ستظهر نافذة لتحديد معالمها. في حقل التشبع ، اضبط القيمة "-100"... سيؤدي ذلك إلى تقليل تشبع الصورة ؛

5 ستتحول الصورة الآن إلى الأبيض والأسود.بعد ذلك ، تحتاج إلى تحديد طبقة الخلفية. اضغط عليها في النافذة طبقات;

6 الخطوة التالية هي تكرار طبقة الخلفية الحالية.في رأس البرنامج ، انقر فوق علامة التبويب الطبقة. في القائمة المنسدلة ، انقر فوق "طبقة جديدة" - "طبقة عبر نسخ" ؛

7 نتيجة لذلك ، على لوحة عرض الطبقةستظهر نسخة من الخلفية ؛


نتيجة لذلك ، يجب أن يتم عرض الصورة على أنها سلبية.
9 دعنا نغير نوع التراكب للطبقة.حدد نسخة من طبقة الخلفية وقم بتنشيط وضع Color Dodge. هذا ضروري لتفتيح القاعدة. تتحول الصورة إلى اللون الأبيض مع عرض بعض المناطق المظلمة ؛

10 الآن نحن بحاجة إلى صنع كائن ذكي من الطبقة الناتجة.انقر فوق الخلفية المكررة ثم انقر فوق الزر قائمة الطبقة;

11 في القائمة المنسدلة ، قم بتحويل العنصر إلى "كائن ذكي"... بعد ذلك ، ستظهر أيقونة بجوار معاينة الطبقة ، مما يشير إلى تخصيص اختصار ذكي للكائن.

12 لتطبيق مرشح ، انقر على قائمة "تصفية".ثم انتقل إلى علامة التبويب "طمس"و اختار "التمويه الضبابي". في النافذة المفتوحة لـ Radius ، اضبط القيمة على 12.0 بكسل. احفظ الإعدادات ؛

ستظهر الخطوط العريضة للصورة الظلية في الصورة وستصبح الصورة تمامًا مثل الرسم الذي اعتدنا عليه.

إذا كنت ترغب في إضافة لون إلى الصورة ، فاضبط وضع "اللون" في نافذة إعدادات الطبقة. نتيجة لذلك ، ستقبل الطبقة تلقائيًا مجال اللونالصورة الأصلية.

محررالأعرج
الأعرجهو أحد البدائل الأكثر شيوعًا. من حيث الوظائف وقدرات المعالجة ، فإن GIMP ليس أدنى من التطبيقات المهنية المدفوعة.
يمكن إجراء معالجة الصور في أي إصدار من البرنامج.
عملية تحويل الصورة بحد ذاتها بسيطة ولن تستغرق أكثر من 5 دقائق.
أولاً ، افتح الصورة الأصلية في البرنامج وغير مشبعة. انقر فوق علامة تبويب قائمة الألوان وحدد Desaturate.
الآن انسخ طبقة الخلفية واعمل الآن حصريًا على النسخة.
متي الإعداد الخاطئأو لعكس إجراء ، يمكنك دائمًا الرجوع إلى الإصدار الأصلي للطبقة.
افتح علامة تبويب القائمة "تصفية" وانقر فوق اختيار الحافة- "حافة".
في النافذة التي تفتح ، قم بتكوين المعلمات التالية:
- قاعدة ظلال الرمادي هي "Lightness" ؛
- الخوارزمية - "لابلاس" ؛
- القيمة "2.0" ؛
- العمل - "طمس".
احفظ الإعدادات.نتيجة لذلك ، ستتخذ حواف الصورة شكل الصورة.

الشيء الوحيد المتبقي هو قلب الصورة للحصول على تصميم فني واقعي.
انقر فوق علامة التبويب "اللون" في رأس البرنامج وحدد "عكس". نتيجة العمل:

اساسيرسم. صافي
PAINT.NET هو محرر رسومات قياسي لنظام التشغيل Windows.
راحة العمل مع برنامج سطح المكتب هذا هو أنك لست بحاجة إلى تثبيته وتكوينه.
كل شيء جاهز للعمل ، وبفضل الوظائف البسيطة ، يمكن حتى للمستخدم قليل الخبرة معالجة صورة وتحويلها إلى رسم.
صورة مرسومة باليد من أي صورة.
معالجة الصورة "قبل" و "بعد":

اتبع التعليمات:
1 افتح الصورة الأصلية في المحرر ؛
2 انسخ الطبقة الأساسية للصورة وحدد تأثيرًا مضمنًا لها "طلاء زيتي"... هذا الخيار متاح في جميع إصدارات البرنامج ؛
3 في النافذة التي تظهر لضبط المعلمات ، قم بتعيين قيمة التمويه المناسبة.أيضا. نوصي بتجربة أحجام الفرشاة والسكتات الدماغية. يمكنك دائمًا حذف الطبقة المنسوخة وإعادة استخدام الطبقة الرئيسية ؛

5 يسمح لك النقش الأساسي بإنشاء الوضوح والحدود للرسم.ليأخذ بعيدا اللون الرماديمن طبقة مكررة ، في نافذة الإعدادات "طبقات"انقر فوق "وضع المزج" وحدد العنصر "تداخل".
في هذه المقالة ، سأخبرك كيف يمكنك ، دون استثمار الكثير من الوقت وأي معرفة وحيل متعمقة ، تحويل صورة فوتوغرافية إلى رسم بقلم الرصاص (رسم تخطيطي).
في هذه المقالة سأستخدم Photoshop CS6 ، لكن الخطوات والأوامر المستخدمة في هذه المقالة ستعمل مع جميع إصدارات Photoshop حتى CS3.
لقد أعطيت أدناه صورة بالأصل والنتيجة النهائية. في الصورة على اليسار ترى الصورة الأصلية ، وعلى اليمين الصورة النهائية ، والتي سنحصل عليها بعد تطبيق الإجراءات الموضحة في المقالة:


أول شيء سنبدأ به هو عمل نسخة من الصورة الأصلية. افتح الصورة في Photoshop ، ثم افتح لوحة الطبقات (اضغط F7) واضغط على مجموعة المفاتيح Ctrl + J ، وبعد ذلك سيتم تكرار طبقة الخلفية:

سيتم وضع النسخة فوق طبقة الخلفية وسيتم تمييزها باللون الأزرق ، مما يخبرنا أن هذه الطبقة نشطة. كل شىء مزيد من الإجراءاتسننتج بهذه النسخة من الصورة ، مع ترك النسخة الأصلية سليمة.
الآن نحن بحاجة إلى إزالة تشبع الصورة. للقيام بذلك ، انتقل إلى علامة تبويب القائمة الرئيسية Image -> Correction -> Desaturate (Image -> Adjustments -> Desaturate) أو فقط اضغط على مجموعة المفاتيح Ctrl + Shift + U.
نحتاج الآن إلى إنشاء نسخة مكررة من طبقة الأبيض والأسود ، بتنسيق هذه اللحظةلدينا نشط (مظلل باللون الأزرق) ، لذلك للتكرار ، اضغط على Ctrl + J مرة أخرى:

اقلب ألوان الطبقة. انتقل إلى علامة تبويب القائمة الرئيسية صورة -> تصحيح -> عكس (صورة -> تعديلات -> عكس) أو فقط اضغط على مجموعة المفاتيح Ctrl + I.
هذا الإجراء في حالتنا يعكس قيم السطوع ، مما يجعل مناطق الإضاءة مظلمة ، والمناطق المظلمة - الضوء ، بمعنى آخر ، نحصل على صورة سلبية:

قم بتغيير وضع المزج لهذه الطبقة إلى "Color Dodge". سيؤدي ذلك إلى ملء نافذة مستند العمل باللون الأبيض. اعتمادًا على صورة صورتك ، قد تكون هناك مناطق سوداء في بعض الأماكن ، ولكن سيتم ملء معظم المستند باللون الأبيض:

انتقل الآن من خلال علامة تبويب القائمة الرئيسية Filter -> Blur -> Gaussian Blur (Filter -> Blur -> Gaussian Blur)
هذا يفتح مربع حوار المرشح المقابل. ابدأ في تحريك شريط التمرير Radius إلى اليمين وسترى تأثير الرسم يبدأ في الظهور في المستند. كلما حرّكت شريط التمرير ، زاد تطبيق تأثير التمويه ، وبالتالي ستزداد شدة تأثير الرسم. ومع ذلك ، إذا قمت بتحريك شريط التمرير بعيدًا جدًا ، فستظهر الألوان النصفية وسيختفي تأثير الرسم بالقلم الرصاص. في حالتي ، استقرت على قيمة 12.5 بكسل:

انقر بزر الماوس الأيمن فوق الطبقة النشطة (العلوية) ، سيؤدي ذلك إلى فتح قائمة سياق ، يتم فيها تحريك مؤشر الماوس فوق عنصر "دمج مرئي" ، واضغط باستمرار على مفتاح Alt وانقر بزر الماوس الأيسر فوق هذا العنصر. بفضل الضغط على Alt ، سيكون لدينا طبقة جديدة تتكون من طبقتين مدمجتين (مرئيتين). باستخدام هذا التلاعب ، لن يتغير مظهر الصورة في نافذة العمل الخاصة بالمستند. هذه هي الطريقة التي ستبدو بها لوحة الطبقات:

قم بتغيير وضع المزج لهذه الطبقة الجديدة إلى "Multiplication" (Multiply) ، سيؤدي هذا الإجراء إلى تغميق الخطوط في الرسم التخطيطي. إذا وجدت أن الخطوط مظلمة جدًا ، فقم بتقليل تعتيم الطبقة. بالنسبة لي ، خفضت التعتيم إلى 50٪:

في هذه المرحلة الرسم بالأسود والأبيضجاهز ، وإذا كنت بحاجة فقط إلى رسم بالأبيض والأسود من صورة ملونة ، فيمكنك التوقف. إذا كنت ترغب في إضافة ألوان إلى الرسم ، فاتبع الخطوات أدناه.
لذا ، دعنا نكمل. قم بعمل نسخة من طبقة الخلفية الموجودة في الجزء السفلي من لوحة الطبقات ، والتي قمنا من أجلها بالنقر بزر الماوس الأيسر على هذه الطبقة والضغط على مجموعة Ctrl + J ، بينما سيتم إنشاء طبقة جديدة أعلى الطبقة الأصلية مباشرةً.
لكننا نحتاج إلى هذه الطبقة لإعطاء الألوان للرسم ، لذا اسحبها إلى أعلى لوحة الطبقات بالماوس.
الآن كل ما تبقى هو تغيير وضع المزج إلى اللون وتقليل التعتيم ، في المثال الخاص بي ، قمت بتعيين التعتيم على 65٪:

ألق نظرة أخرى على النتيجة النهائية:
