الكتابة بالطباشير على السبورة. كيفية إنشاء نص السبورة في برنامج فوتوشوب
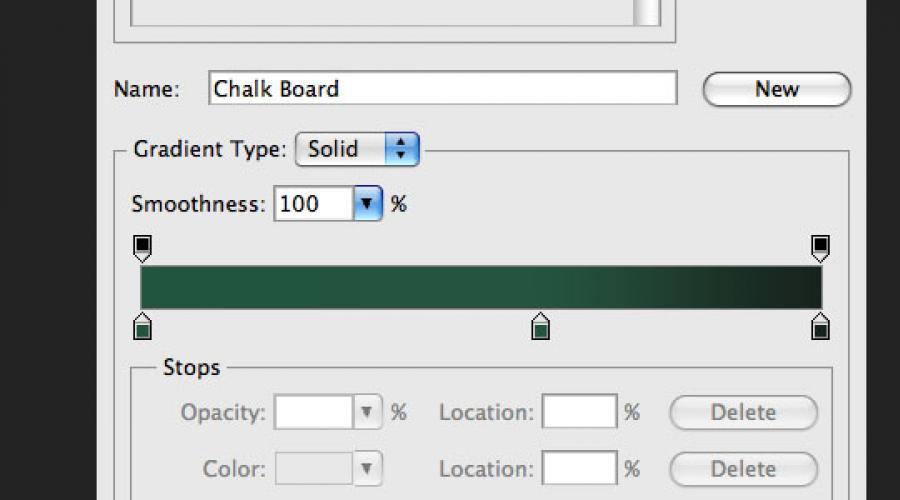
يوضح لك هذا البرنامج التعليمي في Photoshop كيفية إنشاء لوحة خضراء وحروف الطباشير عليها.
الخطوة 1
قم بإنشاء مستند جديد في Photoshop (تحكم + N)بحجم 1000x609 بكسل. أولاً ، لنقم بإنشاء خلفية للوحة. قم بإنشاء طبقة جديدة (Ctrl + Shift + N)... اختر أداة أداة التدرج (G): النمط (النمط) - شعاعي (شعاعي). اضبط التدرج اللوني كما هو موضح أدناه.

املأ اللوحة للحصول على هذه النتيجة:

الخطوة 2
أضف ضوضاء لجعل اللوحة تبدو سلسة للغاية. في الطبقة ذات التعبئة المتدرجة ، انتقل إلى القائمة مرشح - ضوضاء - أضف ضوضاء، استخدم المعلمات التالية:
المبلغ: 1.6٪
التوزيع: غاوسي

نتيجة:

الخطوه 3
ستركز الخطوات القليلة التالية على إنشاء إطار خشبي حول اللوح. لإعادة تكوين نسيج الخشب ، قررت استخدام المرشح ألياف... لم أتمكن من العثور على وظيفة التدوير في إعدادات المرشح ، لذلك قررت إنشاء كل جزء من الإطار في مستند منفصل ثم نقل كل شيء.
لنبدأ بإنشاء الجزء العلوي من الإطار. قم بإنشاء مستند جديد (تحكم + N)ارتفاع يساوي عرض المستند الأول. يعتمد عرض اللوحة القماشية على مدى سمك الإطار الذي تريده. كان حجم لوحة الرسم الأولى 1000 × 609 بكسل. لذلك ، قمت بإنشاء اللوحة القماشية الثانية بحجم 45 × 1000 بكسل. اضبط لون التعبئة على الرمادي الفاتح ولون الخلفية إلى الرمادي الداكن. ثم قم بتطبيق المرشح ألياف (فلتر - تجسيد - ألياف)... قم بإعداد الفلتر مثل هذا:
الفرق: 3
القوة: 21

نتيجة:
الخطوة 4
نحن بحاجة إلى إعطاء النسيج لون الخشب. اذهب إلى التصحيح تدرج اللون / التشبع (الصورة - التعديلات - تدرج اللون / التشبع)... تفقد الصندوق صبغة (تلوين)وأدخل القيم التالية:
هوى: 19
التشبع: 33
السطوع: -20
الخطوة الخامسة
أضف الضوضاء إلى النسيج باستخدام مرشح (مرشح - ضوضاء - إضافة ضوضاء): المبلغ - 1٪. لسحب جزء من الإطار ، استخدم الأداة أداة النقل (V)... ضع الشريط الخشبي أعلى اللوحة القماشية.

الخطوة 6
قم بإنشاء باقي الإطار بنفس الطريقة والصقه في وثيقتنا.

الخطوة 7
حدد كل طبقات الإطار الخشبي في لوحة الطبقات. انقر بزر الماوس الأيمن فوق أي منها وحدد العنصر دمج الطبقات... ثم انقر نقرًا مزدوجًا فوق الطبقة الناتجة لفتح نافذة الأنماط. قم بتطبيق الأنماط التالية:
شبح الهبوط:
وضع المزج (وضع المزج): الضرب (الضرب) ؛ لون أسود
العتامة: 75٪
الزاوية: -39. استخدام الضوء العالمي: ممكّن
المسافة: 11 بكسل
انتشار: 0٪
الحجم: 29 بكسل
كفاف: خطي ؛ Anti-aliased: معطل
الضوضاء: 0٪

التوهج الداخلي:
وضع المزج: الشاشة
العتامة: 12٪
الضوضاء: 0٪
اللون الابيض
التقنية: ليونة
المصدر: Edge
الاختناق: 0٪
الحجم: 5 بكسل


الخطوة 8
لقد انتهينا من العمل على الإطار ، والآن سنعمل على سطح اللوحة. يجب أن يتم صنعه قليلاً من الجرونج والملمس. قم بتنزيل هذه المجموعة من فرش grunge واستوردها إلى Photoshop. قم بإنشاء طبقة جديدة (Ctrl + Shift + N)بين الخلفية وطبقة الحدود. أداة أداة القطارة (I)حدد أغمق ظل للأخضر وحدد المنطقة الخضراء كما هو موضح أدناه. تخفيض العتامةهذه الطبقة تصل إلى 40٪.


الخطوة 9
دعنا نضيف المزيد من الظلال إلى سطح اللوحة. قم بإنشاء طبقة جديدة فوق طبقة فرش الجرونج. تعيين الألوان الافتراضية (د)وتطبيق الفلتر الغيوم (مرشح - تقديم - غيوم)... ثم قم بتطبيق المرشح ضبابية الحركة (مرشح - ضبابية - ضبابية الحركة)بالمعايير التالية:
الزاوية: 18 درجة
المسافة: 100 بكسل

ثبت وضع المزجهذه الطبقة عمليه الضربو اقل العتامةحتى 30٪.

الخطوة 10
في هذه الخطوة ، سننشئ العلامات القديمة من المحو المستمر للحروف باستخدام الإسفنج. قم بإنشاء طبقة جديدة أعلى الطبقة من الخطوة السابقة. اختر أداة أداة الفرشاة (B)، وحدد فرشاة "Watercolor Loaded Wet Flat Tip".

تخفيض العتامةفرش حتى 30٪ وباللون الأسود بعض الضربات على السطح الأخضر. تحتاج بعض المناطق إلى تحديد 2-3 مرات لجعلها أغمق من غيرها.

ثبت العتامةهذه الطبقة بنسبة 10٪.

الخطوة 11
قم بإنشاء طبقة أخرى وكرر العملية ، لكن هذه المرة استخدم فرشاة بيضاء و العتامةطبقة - 5٪. يجب أن ينتهي بك الأمر بنتيجة مثل هذا:

الخطوة 12
ابحث عن خط جميل مكتوب بخط اليد واكتب شيئًا على السبورة باستخدام الأداة أداة الكتابة الأفقية (T)... على سبيل المثال ، استخدمت الخط "Christopher Hand". تخفيض العتامةطبقة بها نقوش تصل إلى 10٪. ستكون هناك علامات طباشير متبقية لم يتم مسحها جيدًا.

الخطوة 13
الآن سنقوم بإضافة الحروف العادية إلى اللوحة. اكتب شيئًا وثبته العتامةنص بنسبة 70٪. ثم حدد إحدى هذه الفرش. أضف قناع بكسل إلى طبقة النص (طبقة - قناع طبقة - كشف الكل)... قم بطلاء الحروف باللون الأسود بحيث يكون السطح الأخضر مرئيًا قليلاً من خلالها. سيساعد ذلك في تكوين مظهر واقعي ، مع ترك علامة غير مكتملة على مظهر الطباشير.


الخطوة 14
قررت أن اللوحة لن تؤذي الحجم والمنظور. اضف إليه الجزء السفليرف صغير يرقد عليه الطباشير. استخدم الطريقة الموضحة سابقًا ولا تنس تطبيق الأنماط و التوهج الخارجي.

الخطوة 15
في هذه الخطوة ، سنقوم بإنشاء إسفنجة للمسح الطباشيري. حدد الأداة وفي الإعدادات ، اضبط Radius (Radius) على 1 بكسل. قم بإنشاء شكل وضعه على الحافة التي تم إنشاؤها في الخطوة السابقة. حول هذا المستطيل إلى كائن ذكي (طبقة - كائن ذكي - تحويل إلى كائن ذكي)... دائمًا ما يكون العمل باستخدام كائن ذكي أكثر ملاءمة ، حيث يمكنك تغيير إعدادات المرشحات المطبقة أو حذفها تمامًا.
تعيين الألوان الافتراضية (د)وتطبيق الفلتر تراكب السحب (مرشح - تقديم - غيوم الفرق).

الخطوة 16
لا يزال الإسفنج يفتقر إلى الإضاءة والملمس. دعنا نضيف المزيد من المرشحات. قم أولاً بتطبيق المرشح البخاخة (مرشح - ضربات الفرشاة - رشاشات).
طول السكتة الدماغية: 20
نصف قطر الرش: 25
اتجاه السكتة الدماغية: عمودي

المبلغ: 1.96٪
التوزيع: زى موحد
أحادي اللون: مشمول

نتيجة:

الخطوة 17
لنعمل الآن على الجزء العلوي من الإسفنج. أداة أداة مستطيل مدور (U)قم بإنشاء شكل رمادي غامق فوق قاعدة الإسفنج ، وقم بتحويله إلى كائن ذكي وقم بتطبيق مرشح ضوضاء.

الخطوة 18
ضعي نمطًا على كلتا طبقتين من الإسفنج. شبح الهبوط.

الخطوة 19
أخيرًا ، أضف بضع قطع من الطباشير.
نص مكتوب بالطباشير في paint.net
سأوضح لك في هذا البرنامج التعليمي كيفية عمل حروف الطباشير في paint.net.
تم استعارة فكرة الدرس من موقع اللغة الإنجليزية ، ومع ذلك ، فقد تم تغييرها قليلاً منذ ذلك الحين يمكنك تحقيق تأثير حروف الطباشير المطلوب بسهولة أكبر وستكون النتيجة أفضل. بالنسبة للنقوش بالطباشير ، نحتاج إلى صورة ذات نسيج سنصنع عليه هذا النقش بالذات. على سبيل المثال ، الرسم التالي للسبورة سيفي بالغرض:

باستخدام اللوحة كخلفية ، قم بإنشاء طبقة شفافة جديدة واكتب عليها. العيب الرئيسي في الدرس الأصلي ، جعلوا النقش سميكًا ، مما جعل الإحساس بالواقع يختفي. أولئك الذين درسوا في المدرسة ولديهم خبرة في لوحة الطباشير يعرفون أنه من الصعب جدًا القيام بذلك نقش جميلبأحرف بسمك ثلاث قطع من الطباشير. : - D لقد استخدمت الخط Script للنقش ، وهو متوفر في جميع الأنظمة تقريبًا. ومع ذلك ، فإن جميع المعلمات في الشكل أدناه:

تطبيق تأثير paint.net القياسي "إضافة ضوضاء" من تأثيرات قائمة paint.net - ضوضاء على الطبقة المسمى.

قم بتطبيق تأثير paint.net القياسي "Gaussian Blur" من قائمة تأثيرات paint.net - Blur على الطبقة المسمى.

قم بإنشاء نسخة من الطبقة مع التسمية التوضيحية الناتجة. قم بتطبيق تأثير "Dents" القياسي لـ paint.net من تأثيرات قائمة paint.net - تشويه إلى النسخة العلوية من الطبقة. في الشكل أدناه ، تم ضبط معلمة Scale على 2. أما باقي المعلمات فهي افتراضية. يمكن أن تكون قيمة معلمة "المقياس" أعلى ، كل هذا يتوقف على سمك النص الذي تقوم بإنشائه.
دمج هاتين الطبقتين من النص.

قم بعمل نسخة من طبقة النص الناتجة. قم بإيقاف تشغيل رؤية الطبقة في النسخة العلوية ، سنحتاج إلى هذه الطبقة لاحقًا. بالنسبة لطبقة النص المرئي الأخرى ، اضبط وضع المزج على "إضافة". قم بتطبيق تعديل Curves على هذه الطبقة بالإعدادات الموضحة أدناه:

كما ترون في الصورة أعلاه ، فإن النقش مشابه بالفعل للنقش المصنوع من الطباشير ، ولكنه خافت فقط. يمكنك الآن تشغيل رؤية النسخة العلوية من الطبقة مع التسمية التوضيحية. اضبط وضع المزج لهذه الطبقة على Screen Light. من خلال ضبط شفافية هذه الطبقة ، يمكنك تغيير سطوع النقش الناتج. بالنسبة للصورة أدناه ، تم ضبط عتامة الطبقة على 180.
سنحاول اليوم عمل سبورة خضراء وكتابة نص عليها بالطباشير. كما هو الحال دائمًا ، بفضل Vectips لفكرة البرنامج التعليمي ، الذي قام بتطبيقه في Illustrator. أحضرته على الحياة بمساعدة Photoshop. في هذا البرنامج التعليمي ، هناك بعض الحيل البسيطة الغريبة التي لها تأثير مذهل. أولاً ، سوف نستحضر اللوحة ، ونعطيها مظهرًا رثًا قليلاً في خط مستقيم و مجازيًا... ثم سنكتب النص ونستخدم وضع المزج Dissolve لتحقيق تأثير الحروف المصنوعة من الطباشير. ثم نقوم بتزيين النقش قليلاً.
الخطوة 1.
أنشئ مستندًا جديدًا في Photoshop واملأه بالرقم # 365722. قم بعمل نسخة طبق الأصل من الطبقة فورًا وقم بإيقاف تشغيلها ، وستكون مفيدة في الخطوة 4. 
الخطوة 2.
خذ فرشاة كبيرة ناعمة ، بحجم 250 بكسل ولون # 7a975f وانقر في وسط اللوحة لإنشاء مثل هذا الضوء. 
الخطوه 3.
الآن دعونا نضيف بعض الضوضاء. مرشح> تشويش إضافة ضجيج مع القيم الموضحة أدناه. 
الخطوة 4.
اضبط اللون الأمامي على الأبيض ولون الخلفية على # 365722. الآن سوف نستخدم الطبقة المكررة المساعدة من الخطوة 1. قم بتشغيل الطبقة المساعدة وقم بتطبيق مرشح> رسم> ختم عليها بالإعدادات كما في الصورة أدناه. 
الخطوة الخامسة.
هذا هو التأثير. 
الخطوة 6.
حدد الآن لون أبيضوإيقاف الطبقة المساعدة. 
الخطوة 7.
في طبقة جديدة ، املأ التحديد باللون الأبيض وقم بتغيير وضع المزج إلى "ضوء خفيف" (ضوء خفيف). قلل عتامة الطبقة إلى 10٪. 
الخطوة 8.
الآن دعنا نختار الفرشاة. في مجموعة قياسيةللفرش السميكة الثقيلة وجدت فرشاة مناسبة. اضغط على F5 وفي مربع الحوار الذي يفتح ، حدد علامة التبويب "شكل البصمة". قمنا بتعيين الإعدادات كما في الصورة أدناه.

الخطوة 9.
في علامة التبويب "الفرشاة المزدوجة" ، اضبط الإعدادات التالية. 
الخطوة 10.
في علامة التبويب "Color dynamics" ، قم بتعيين الإعدادات التالية. 
الخطوة 11.
الآن ، في اللوحة الموجودة أسفل القائمة العلوية ، اضبط قيم الفرشاة على "Opacity" - 50٪ و "Pressure" - 20٪. بعد ذلك ، على طبقة جديدة ، قم بعمل بضع ضربات بفرشاة. 
الخطوة 12.
قم بتغيير وضع المزج لطبقة السكتات الدماغية إلى "ضوء خفيف" (ضوء خفيف). قلل عتامة الطبقة إلى 65٪. 
الخطوة 13.
الآن باستخدام خط Book Antiqua بحجم 90 بكسل نكتب كلمة "DESIGN". 
الخطوة 14.
لنقم بتنقيط النص. قم بتغيير وضع المزج للطبقة إلى "Dissolve (Fade)" (Dissolve). قلل عتامة الطبقة إلى 95٪. 
الخطوة 15.
انقر نقرًا مزدوجًا فوق الطبقة وافتح نمط الطبقة ، علامة التبويب Stroke. وضعنا المعلمات التالية. 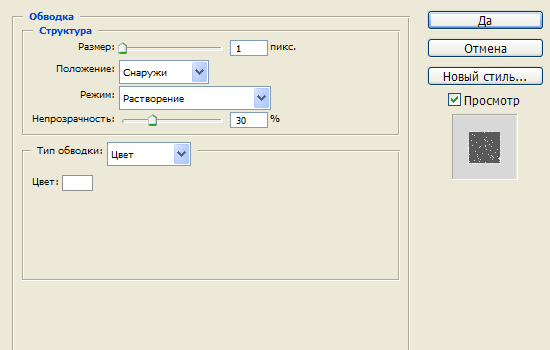
الخطوة 16.
يجب أن تبدو هذه. 
الخطوة 17.
انقر بزر الماوس الأيمن على الطبقة واختر "تحويل إلى كائن ذكي". وبعد ذلك يطبق على النص "Filter" (Filter)> "Blur" (Blur)> "Gaussian Blur ..." (Gaussian Blur) بقيمة 0.3 بكسل. 
الخطوة 18.
اكتب الآن بضع كلمات تعسفية واستخدم الخطوات من 14 إلى 17 لتحقيق تأثير حروف الطباشير. 
الاخير
أضف الآن بعض الخطوط الزخرفية ذات البكسل الواحد واستخدم الخطوات من 14 إلى 17 لإنشاء التأثير الموضح أدناه. 
الطباعة بالطباشير تحظى بشعبية كبيرة. ومع ذلك ، لا تتم إدارة كل شخص بشكل جيد بالطباشير ، ولن تجد سبورة في كل منزل. اليوم سنقوم بإنشاء تأثير مطبعي رائع بمساعدة الأدوات المتاحة و الأدوات الإلكترونية... أولاً ، سننشئ المفهوم نفسه في Illustrator ، ثم باستخدام تقنية مثيرة للاهتماملنحول العمل إلى رسم بالطباشير.

أهم ما يميز هذا الدرس هو أننا سنجمع بين العمل على الكمبيوتر والرسم بيديك. بالطبع ، هناك طريقة للقيام بكل شيء في برامج تحرير الرسوم ، ولكن لتحقيق ذلك تأثير واقعي، كما في درسنا ، من غير المرجح أن تنجح.

لذا ، لنبدأ. افتح أدوبي إليستريتوروإنشاء المفهوم الذي تريد تحويله إلى رسم بالطباشير. في هذه المرحلة ، سنستمتع بفوائد البرامج التي تتيح لنا تطبيق الإجراءات والتراجع عنها أثناء وجودنا الحياه الحقيقيه، ليس من السهل التخلص من السكتات الدماغية. أدخل النص الخاص بك واختر الخط المفضل لديك.

قم بتحويل النص إلى منحنيات باستخدام اختصار لوحة المفاتيح CMD / Ctrl + Shift + O ، ثم انقر بزر الماوس الأيمن على النص وحدد Ungroup / Ungroup لتقسيم النص إلى أحرف منفصلة.

قم بتمديد التحديد فوق كل كلمة أو مجموعة كلمات واضغط CMD / Ctrl + G لتجميعها.

حدد المجموعة الأولى من الكلمات ومن القائمة اختر Effect> Distort & Transform> Free Distort / Effect> Distort and Transform> Free Distortion. اجعل النقطة السفلية اليمنى أعلى لتشويه مجموعة النص.

بشكل عام ، مثل هذا التشويه للنص عادة ما يكون غير مرغوب فيه ، كونه نوعًا من اللباقة في التصميم ، ولكن في حالتنا سيكون العمل تقريبًا مكتوبًا بخط اليد ، لذلك يمكننا تحمله. مقياس النص رأسياً لتقليصه قليلاً.

لنأخذ المجموعة التالية من نصنا. حدده ومن القائمة اختر Object> Transform> Shear / Object> Transform> Shear. اختر زاوية لمطابقة الزاوية المائلة للمجموعة السابقة.

ارسم مستطيلًا رفيعًا أسفل النص وقم بتطبيق تحويل القص عليه ، كرر زاوية النص. ضاعف المستطيل وقم بتأطير المجموعة الثانية من النص معه. باستخدام أداة القلم ، ارسم مثلثًا لملء المساحة الفارغة في الزاوية اليمنى العليا.

حدد المجموعة الثالثة من النص ومن القائمة ، اختر Effect> Apply Free Distort / Effect> Apply Free Distort لتطبيق التأثير باستخدام نفس المعلمات التي حددناها سابقًا.
قم بتغيير لون النص مؤقتًا لتسهيل ملاءمة المجموعة الثالثة لحجم المجموعة الأولى.

افتح لوحة Appearance وانقر على تأثير Free Distort. حرك النقطة اليسرى العلوية بحيث تكون موازية للمستطيل. ثم انقل النقطة اليمنى السفلية إلى الموضع الأصلي.

يمكنك تكرار أي من العناصر المرسومة مسبقًا وعكسها لتحقيق تصميم متماثل وملء الفراغات.

قم بقياس المجموعة التالية من الكلمات لتتناسب مع عرض تصميمنا. ضع المجموعة بحيث يكون هناك نفس المسافة بينها وبين النص السابق مثل باقي العناصر.

استكمال المفهوم الكلمة الأخيرةتحجيمها ومواءمتها مع بقية العناصر. استخدم المستطيلات الضيقة لجعل التصميم أكثر تشويقًا.

ارسم مستطيلاً حول العمل الفني. لا تعطيه أي تعبئة وسكتة دماغية 7pt. انسخ (CMD / Ctrl + C) المستطيل ، ثم الصق النسخة عليه المقدمة(CMD / Ctrl + F). استمر في الضغط على ALT وقم بقياس النسخة لجعلها أصغر. قم بتقليل وزن الحد إلى 2 نقطة.

حدد واحدة من أكبر الكلمات ، وانسخها (CMD / Ctrl + C) ، ثم امنح الكائن حدودًا بيضاء رفيعة مستديرة ومحاذاة إلى الداخل.

انتقل إلى Object> Expand Appearance ، ثم انقر بزر الماوس الأيمن فوق المجموعة واختر Ungroup لتوسيع المجموعة إلى أحرف فردية.

حدد كل حرف بالترتيب واضغط على زر Minus Front في لوحة Pathfinder. بعد ذلك ، يجب أن يكون لديك الأجزاء الداخلية فقط من الحروف.

قم بتجميع كل ما تبقى ، وقم بتغيير لون الحد إلى الأبيض ، ثم اضغط CMD / Ctrl + B للصق النص المنسوخ مسبقًا في الخلفية.

ارسم مربعًا أسود صغيرًا في مكان ما في المستند. اضغط على CMD / Ctrl + C و CMD / Ctrl + F لإنشاء نسخة ، ثم قم بتقليص النسخة إلى نصف النسخة الأصلية (قم بتشغيل Smart Guides لجعل كل شيء دقيقًا). امنح الشكل الأصغر لون تعبئة أبيض ، وحدد كلا الكائنين ، واسحبهما إلى لوحة Swatches.

قم بتطبيق هذا الحامل على أجزاء الحروف الداخلية لمنحها مظهرًا كلاسيكيًا رائعًا.

استخدم هذه الحيلة لتصميم نص آخر إذا رغبت في ذلك ، وأضف لمسات نهائية لإكمال التصميم.

حدد كل عناصر الطباعة ، وقم بتجميعها وخفض التعتيم / العتامة إلى حوالي 15٪.

اطبع المهمة. يجب أن يكون التصميم بالكاد مرئيًا على الورق نظرًا لتقليل التعتيم. الآن ابحث عن قلم رصاص قديم جيد.

بضربات صغيرة ، ابدأ في تحديد العمل بدقة. ستسمح لنا هذه الخطوة بجعل التأثير الإلكتروني يعمل بأسلوب يدوي.

بعد أن تتعقب كل الأعمال ، قم بمسحها ضوئيًا. يبدو العمل الفني كما هو الحال في Illustrator ، لكنه الآن يبدو وكأنه مرسوم يدويًا بسبب ضربات غير دقيقة وغير إلكترونية. من يدري أنك أوجزتها؟ لن نخبر أحدا)

افتح المهمة الممسوحة ضوئيًا في Adobe Photoshop وانتقل إلى Image> Adjustments> Invert / Image> Correction> Invert. بعد ذلك ، اختر Image> Adjustments> Desaturate / Image> Correction> Desaturate لإزالة اللون من العمل.

من القائمة ، اختر Image> Adjustments> Levels وحرك منزلق التمييز إلى بداية الرسم البياني.