Google Disk'i nerede bulabilirim? Bulut Depolama Google Disc: Tarayıcıda giriş ve ilginç özelliklere genel bakış
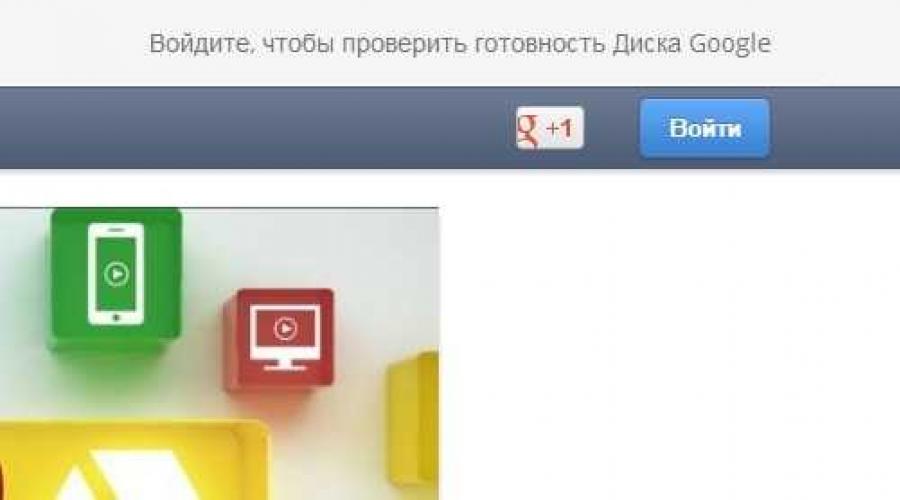
Google'ın hemen bulut depolama dosyaları için servisini nasıl başlattı ve onu aynı şekilde bir zam olarak adlandırdı.
"Giriş" düğmesine tıklayın.
 Basın "Beni haberdar et" Ve bu resmi görüyoruz:
Basın "Beni haberdar et" Ve bu resmi görüyoruz:

Her şey, sadece davetiyeyi beklemek, ancak Yandex.Disk'te olduğu gibi.
Şimdi Google Dis'in bize ne sunacağını daha ayrıntılı olarak düşünelim. Dikkatini hak eden işlevleri listeleyeceğim.
- Google DIS, dosya depolama için 5 GB vermeyi vaat ediyor. Benim için olduğu gibi fena değil. Buna ek olarak, bu çırpma teli küçük bir ücret karşılığında arttırmak mümkündür: 25 GB - 2,49 $, 100 GB - 4.99 $ ve 1 TB - 49,99 $. Evet, arkadaşlar, görünüyorum ve bilgisayarlardan gelen en büyük sürücülerin atacağımıza sahip olacağını düşünüyorum 🙂 OS'lar bile bulutlardan bile başlayacak.
- Tabii ki, diskinize herhangi bir cihazdan erişin ve internetin olduğu yer. Hem eğlence hem de iş için gerçekten çok faydalıdır. Örneğin, bir proje üzerinde büyük bir komuta çalışabilir ve tüm dosyaları Google Disk'teki depolar. Ayrıca, Google Disk ile çalışmak için başvuru, mobil de dahil olmak üzere tüm popüler platformlar için kullanılabilir. Ve her zaman web sürümünü kullanacağım gibi, burada orada herkesi sevmiyorum :).
- Google Disk, dosyalar arasında basit ve çok etkili bir arama vaat ediyor. Google Can'ı neye ve nasıl aranır.
- Belgeleri doğrudan tarayıcıya düzenleyecek olan Google belgeleri gibi diğer Google belgeleri gibi iyi bir entegrasyon.
- Ve bir daha ilginç çip, PDF dosyaları ve metin içeren görüntü, Google'da yüklenen için, Google belgelerine dönüştürebilirsiniz. Bu, FineReader programına benzer.
Peki, bana giden Google'ın, kullanıcıların izleyicilerini fethetmesi gereken bir başka mükemmel hizmet yaratıyor ve zor hayatımızı biraz daha kolay basitleştiriyor. İyi şanslar.
Bulut, verileri saklayabileceğiniz ve kolayca yönetebileceğiniz bir hizmettir. Yani, dosyalarınızı ona indirebilirsiniz, doğrudan internette çalışabilir, istediğiniz zaman indirin ve ayrıca başka bir kişiye iletebilirsiniz.
Herhangi bir kullanıcı, böyle bir hizmeti ücretsiz olarak alabilir. Aslında, bu internetteki kendi sabit diskinizdir.
Bunun, bilgisayarın yerel bir diski gibi bir şey olduğu söylenebilir, ancak yalnızca internetin olduğu herhangi bir cihazda kullanabilme yeteneğiyle. Ayrıca, dosyaları diğer kullanıcılara iletebilir, sadece indirmek için bir bağlantı gönderebilirsiniz.
Böylece, bulut gerekir:
- Dosyaları ve klasörleri dosyalarla saklayın
- İnternet olan herhangi bir bilgisayarda veya akıllı telefonda onlarla çalışın
- Kolay ve hızlı bir şekilde dosyaları diğer insanlara geçirin
Böylece, bilgi aktarımı için flaş sürücülerinin, disklerin ve diğer cihazların yerini alır.
Yani, ihtiyacınız olan dosyaları böyle bir servise ve bir internetin olduğu, onlarla çalışın. Belgeler, kitaplar, müzik, video - genel olarak, herhangi bir dosya olabilir.
Başlangıçta sadece benim için kullanılabilir, ama isterseniz, bazılarını halka çıkarabilirim. Sonra indirilebilirler.
Yani, dosyanın bilgisayara kaydedilebileceği internette (bağlantı) özel bir adres oluşturulacaktır. Bu adresi herhangi bir kişiye (örneğin, Skype'ta veya posta yoluyla) gönderebilirim ve bir kişi dosyamı indirebilecek.
Bir bulut nerede ve nasıl
Kullanıcılara bulutlar veren siteler var. Posta gibi: Alabileceğiniz siteler var. Böyle bir web sitesine gidiyoruz, verileri saklamak için bir bulut hizmeti kazanıyoruz.

Bir çeşit belirli ücretsiz hacimli öne çıkıyoruz. Bazı hizmetlerde 50-100 GB çok iyi. Daha fazla istiyorsanız, o zaman bu para içindir.
Ve birkaç kez kayıt olabilirsiniz ve buna göre bazı ücretsiz hacimler elde edebilirsiniz. Hepsi ücretsiz, her şey yasal!
Bir bulut elde etmenin en kolay yolu, postanız olduğunda yapmaktır. Gerçek şu ki, en büyük posta alanları (Yandex, Mail, Gmail) bu tür hizmetleri ücretsiz dağıtıyor. Sadece istememiz gerekiyor.

Yani, kayıt yaptırmanıza bile gerek yok. Sadece postanızı açın ve bir bulutun ne istediğinizi belirtin. Hemen verirsin.
Ücretsiz bulutlar dağıtılan siteler
Yandex.Disk - Yandex'in bulut hizmeti. Orada bir postanız varsa, o zaman böyle bir diskiniz var. 10 GB ücretsiz ve sonsuza kadardır.
Yandex.Disc'i almak için Yandex.ru sitesini gerektirir ve postanıza gidin. Ardından "Disk" sekmesini (üstte) açın.

Yandex.dis ile uygun işler için bir bilgisayara özel bir program indirmeyi teklif ettiniz.

Hemen yapmamak daha iyidir - her zaman daha sonra yüklenebilir. Bu pencereyi kapatmanızı ve önce yandex.disc'i bir program olmadan nasıl kullanacağınızı öğrenirim.
Bu kadar! Dosyaları yükleyin, onları sıralayın, paylaşın, sil. Genel olarak, zaten bir bulutun var. Örneğin dosyaları olan bazı dosyalar ve klasörler tarafından bile indirilir.

Yandex.Disk'e daha fazla erişim için, aynı adımları izlemeniz gerekir: Yandex.ru sitesini açın, postanızı açın, "Disk" sekmesine gidin.
Ve özel "Windows Windows for Windows" programını yükleyebilir ve yapılandırabilir ve bulutunuzu doğrudan bilgisayarınızdan kullanabilirsiniz - Siteye girmeden.
Cloud Mail.ru - Mail.ru posta sitesinden hizmet. ÜCRETSİZ 25 GB verilir.
Bu iyiliği elde etmek için, yalnızca Mail.ru posta kutusuna sahip olmanız gerekir. Eğer öyleyse, o zaman da bir bulutun var.
Gitmek için, Mail.RU web sitesini açmanız ve postalarınızı açmanız gerekir. Ardından "Cloud" düğmesine tıklayın.

Kişisel bulut servisiniz açılacak. Örneğin bazı dosyalar zaten yüklendi. Onları silebilirsiniz, ancak ayrılabilirsin. Genel olarak, bulutunuz çalışmaya hazırdır.
Posta yoluyla, doğru şekilde kullanabilirsiniz, ancak özel bir uygulama (program) indirebilir ve yükleyebilirsiniz. Sonra bulut doğrudan bilgisayardan temin edilecektir - anlık açılışı için masaüstünde bir etiket görünecektir.
Google Drive (Google Drive), Gmail.com'a "ekli" bir hizmettir. 15 GB ücretsizdir.

Buna ulaşmak için, Gmail.com adresindeki e-postanıza gitmeniz gerekir. Ardından, adınızın yanındaki küçük karelerle (sağdaki üstte) resme tıklayın ve "Disk" noktasına tıklayın.

Belki de bu google size birkaç soru soracak. Kabadayı aşağıda, resimlerde, bu durumda cevap vermesi gerektiği gösterilmiştir.

Bundan sonra kişisel bulutun önyüklenir. Zaten birden fazla dosyaya sahip bir klasör var. Bu klasörü tüm içeriklerle silebilirsiniz, ve istediğiniz gibi ayrılabilirsiniz.
Böylece, disk çalışmaya hazır. İndirmeye başlayabilirsiniz!
Posta yoluyla tam olarak aynı şekilde açılır. Ve özel bir program kurabilirsiniz. Sonra bilgisayarınızdan temin edilebilir.
![]()
Bana giden göründüğü gibi, bu bulut kullanımda herkesten daha karmaşık. Herkes çözemez. Ancak diğer hizmetlerde olmayan bazı avantajlar var. Örneğin, doğrudan içinde bir belge, sunum, tablo, form veya desen oluşturabilirsiniz.

Yani, istenen türün bir işlevi oluşturmak için internette bir program açılacaktır. Oldukça basittir ve bir dosya oluşturmanıza ve Google Drive'a kaydetmek ve ayrıca bilgisayara istediğiniz formatta indirmenize olanak sağlar.
Bu tür programlar, kelime, Excel, güç noktası yerine kullanılabilir. Yüklenmemiş oldukları bilgisayarda çalışmak zorunda olduğunuzda çok uygundur.
Hangi servis daha iyidir
Çeşitli testler gösterildiği gibi, daha yeni konuştuğum "Posta" bulutları, kalite, kolaylık ve ücretsiz özellikler diğer tüm hizmetler.

Ayrıntılara girmeyeceğim, ancak yerler aşağıdaki gibi dağıtıldı:
Bu nedenle, bu hizmetlerden birini hala kullanmanızı öneririm. Herhangi birinde bir e-posta kutunuz yoksa, sadece kayıt olmanız gerekir. Siz ve posta yeni olacak (bu arada, kullanımı tamamen isteğe bağlıdır) ve bulut olacaktır.

Tabii ki, ücretsiz bir bulut hizmeti alabileceğiniz başka siteler var. Ancak çoğu ücretsiz sürümlerde, farklı hoş olmayan sınırlamalar var.
Ancak, diğerlerinden faydalı olan bir tane var ("Posta" dan dahil). Dosyaları diğer insanlara aktarmak en uygundur. Adresi: mega.co.nz
MEGA - Bu hizmet, indirilecek hosting dosyalarını kullanmak için mantıklı. Gerçek şu ki, özel MIPONY tipi yükleyici programları sayesinde, bilgisayarda tasarruf etmek için çok hızlı ve kolaydır. Diğer bulut hizmetlerinden çok daha kolay ve daha hızlıdır. Ücretsiz 50 GB vurgulanır.

Başlangıçta, site İngilizce olarak açılır. Rusça sürümüne gitmek için, Menü düğmesine tıklayın (sağ üstte), listeden Dil'i seçin, ardından Rusça ve Kaydet düğmesine tıklayın.
Sadece durumunda, iki tane daha iyi bulut hizmeti vereceğim:
Dropbox - 2 GB ücretsiz olarak vurgulanır.
Bir sürücü - 7 GB ücretsiz.
Bulut nasıl kontrol edilir
Alındığı yerde aynı sitede yönetebilirsiniz. Kullanıcı adınız ve şifrenizde oraya gelin, belirli bir bölüme gidin ve buluta erişin.

Ve daha kolay, daha rahat ve en önemlisi, çok daha hızlı yapabilirsiniz: Küçük bir uygulama (program) yardımı ile.
Her hizmetin kendine aittir, yani, bir bulutunuz bulunduğunuz siteden indirmeniz gerekir.
Bu uygulama, bulut servisinizdeki dosyaları ve klasörleri hızlı ve kolay bir şekilde indirmenize, izlemenizi, izlemenizi, indirmenize, izlemenizi sağlar. Oldukça biraz yer alır ve böyle bir programı herhangi bir bilgisayar veya akıllı telefona (yalnızca sizinkilerde değil) yükleyebilirsiniz.

Uygulamayı nasıl yüklenir. Bulutunuzu açın ve öne çıkan bir yerde, indirilecek bir bağlantı veya düğme olacaktır. Aşağıdaki resimler, "Posta" bulut hizmetlerinde böyle bir düğmenin nerede olduğunu göstermektedir.

Program dosyasını yükleyin ve açın. Kurulum başlayacaktır. Hemen altında, her bir "posta" hizmeti için resimli bir talimat verilir. Resimlerde olduğu gibi her şeyi yapın ve uygulama kurulacaktır.
Yandex.Disk:

Bulut mail.ru:


Uygulama nasıl kullanılır
Uygulamayı yükledikten sonra, masaüstünde bir program etiketi belirir. Bununla birlikte, bulutla birlikte çalışacağız.

Programa ilk başladığınızda, buluttan veri girmeniz istenecektir. Gönderinizin ve şifrenizin adresini ondan yazdırın. Ardından Hizmet Şartları'na katılın ve "Giriş Yap" seçeneğini tıklayın.

Şimdi, program simgesini açarken, bulutunuz doğrudan bilgisayarda açılacak - normal klasörde.

Ayrıca, uygulamanın açılması ile, simgesini tepside görünür.
Bu, bilgisayar saatinin ekranın sağ alt köşesinde olduğu yerdir (diğer rozetler nerede, görev çubuğunda).

Bu simge, alfabenin yanındaki küçük bir ok altında gizlenebilir.

Bununla, uygulamayı yönetebilirsiniz. Bunu yapmak için, sola veya sağ fare düğmesiyle üzerine tıklayın.

Dosyaların / klasörlerin senkronizasyonu. Bu anlayış için en zor olanıdır, ancak uygulamada başarılı bir çalışma için onunla uğraşmak gerekir.
Senkronizasyonun anlamı, bilgisayarın veya uygulamanın kurulduğu akıllı telefonun bulutunuza bağlanması ve dosyaları indirmesi gerekir.

Bu işlem tamamlanmalıdır, aksi takdirde indirilen verileri kullanamayız. Senkronizasyon İnternet üzerinden gerçekleşir. Yani, internet olmadan basitçe imkansız.
Aşağıdaki durumu düşünün. Bulutum zaten dosyaları ve dosya klasörlerini yükledi.

Bu arada, başlangıçta bir bulut alırken, bunun hakkında zaten bazı bilgiler var. Öyleyse özel olarak silinmezseniz, birkaç dosya var.
Uygulamayı bilgisayara kurdum, açıldı, giriş ve şifreyi girdi. Bir bulutla açılan klasör. Böylece başlangıçta olan tüm veriler bu klasöre indirilmelidir. Yani, bulutum ve bilgisayarım senkronize edilmelidir.

Buluttaki tüm dosyaları ortaya çıkar, bilgisayarıma bu klasöre indirin. Ve eğer birkaçı varsa ve küçükse, bu işlem hızlı bir şekilde olacak - bile fark edemiyorum.
Fakat eğer büyük boy dosyaları varsa ve ben hızlı bir internet yoksa, senkronizasyon biraz zaman alacaktır.
Uygulamada, şöyle görünür: Uygulama etiketini açıp, bulutumdaki dosyalar var olduğundan emin olmakla birlikte, Boş bir klasöre bakıyorum.

Genellikle bu durumda, kullanıcılar gergin olmaya başlar - dosyalarının emekli olduklarından endişeli. Aslında, hepsi yerinde. Ve onları görmüyoruz çünkü senkronizasyon prosedürü henüz tamamlanmadı.
Ve kontrol edilebilir. İşlemde senkronizasyon yaparken, uygulama simgesi (tepsideki biri) hareket ediyor gibi görünüyor.
Ve eğer üzerine tıklarsak, açıklanan menü, işlemin tanıtımını belirten bir öğe olacaktır.

Aslında, şu anda internetten dosyaları indirir. Yani, internetin kendisi bu yüzden daha yavaş çalışabilir.
Gerekirse, senkronizasyon kapatılabilir. Bunu yapmak için, Tepsideki Uygulama simgesini tıklatın ve menüde uygun öğeyi seçin. Bu arada, programdan da tamamen çıkabilirsiniz.
Genel olarak, senkronizasyon çalışırken, dosyalar mevcut olmayacaktır. Aynı şey, bilgiyi bilgisayardan buluta aktarırken olur.
Bulutdaki dosyayı (dosyalarla klasör) nasıl indirilir?. Bunu yapmak için, gerekli dosyaları kopyalamanız ve ardından bunları uygulama klasörüne yerleştirmeniz gerekir.

Kopyalama / ekleme her zamanki gibi olur, ancak bundan sonra tüm aktarılan dosyalar senkronize edilmelidir. Aksi takdirde, bulutunuzdaki internette indirilemezler.
Uygulama Bulut Mail.ru Bu işlem anında gerçekleşir. Ayrıca, büyük dosyalar için bile (1 GB'den).
Yandex.Disk programında senkronizasyon biraz zaman alır, ancak yine de hızlı bir şekilde gerçekleşir.
Yeterince yavaş bir internette, 1 GB dosyasının bir dosyası birkaç dakika içinde yüklenir. Bulutta doğrudan bir indirme ile (bir uygulama olmadan), bu işlem bir saatten fazla sürer.
Ancak bu konuda Google diski geride kalır. Görünüşe göre, bu uygulama başka bir teknoloji üzerinde çalışır ve senkronizasyon, normal dosya yüklenmesi kadar zaman alır.

Sonuçlarım seninkinden farklı olabilir. Belki de daha hızlı bir senkronizasyon işlemine sahip olacaksınız ya da benimden daha yavaş.
Buluttan dosya (dosyaları olan klasör) nasıl indirilir?. Bilgisayarınızda veya telefonunuzdan uygulamadan indirmek istediğiniz tüm dosyalar tamamen senkronize edilmelidir.

Onları her zamanki kopyalama olan bir bilgisayara aktarabilirsiniz. Yani, uygulamayı açın, gerekli dosyaları kopyalayın ve seçtiğiniz bilgisayar klasörüne ekleyin. Bu kadar! Birkaç saniye - ve indirilen dosyalar.
Eksileri Bulut Hizmetleri
Hem artış hem de eksileri var. Ve bulut hizmetleri de var. Ana sayfayı listeleyeceğim:
1. Hafıza Tüketimi. Başka bir deyişle, bulut hizmetlerinin çalışması bilgisayarı "suşlar". Yandex.dis ve Cloud.mail.ru durumunda, yük önemsizdir, ancak Google disk oldukça voruzdur. Modern bilgisayarlar fark edilemez, ancak eski yakalanmak zorunda kalacak.

2. Güvenlik. Bulut bir internet servisi olduğundan, dosyalarınızın diğer insanların ellerine girebileceği her zaman belli bir olasılık vardır. Tabii ki, modern veri koruma teknolojileri bu olasılık en aza indirilir, ancak risk her zaman. Dahası, hizmet halka açıktır.

3. İnternete ihtiyacınız var. İnternet olmadan, herhangi bir bulut hizmeti kullanamazsınız.

Ek Bilgiler
Bu derste yeterli bilgi yoksa.
Her Bulut Hizmeti, kullanımda ayrıntılı bir talimat vardır. Kullanıcılar ona gerçekten şikayet etmiyorlar, ancak içinde gerçekten çok faydalı ve ilginç bilgi var.
Nisan 2012 sonunda Google, kullanıcı dosyalarını internetteki depolamak için Google Drive Cloud Storage'ı resmen başlattı. Google Drive Cloud Storage, disk alanınızdaki dosyaları saklamanıza ve internetteki dosyalara, bilgisayarınızdan veya bir mobil cihazdan erişmenizi sağlar.
Google Disk, Google belgelerini değiştirdi. Depo kullanmak Windows, Mac OS X, Chrome OS, iPhone, iPad ve Android cihazlar için kullanılabilir.
İlk 15 GB disk alanı ücretsiz olarak sağlanır. Bu boyut, şimdi ortak bir disk alanı kullanan Google Disk (5 GB) ve Gmail Mail (10 GB) hacminin ilavesinden oluşur. Google Drive'daki disk alanını artırmak için ödemek zorunda kalacak.
İnternetteki dosyayı değiştirirken, bilgisayarınızda veya mobil cihazınızda, Google Disk'i yüklediğiniz her cihazda dosya güncellenir. Dosyalar senkronize edilecek ve verileriniz her zaman herhangi bir yerden size uygun olacaktır.
Google Hizmeti'ni kullanmaya başlamak için, Google Mail postasında bir e-posta posta kutusu başlatmanız gerekir. Bir e-posta kutusuna başladıktan sonra, ya da zaten varsa, postanızı girmeniz gerekir.
E-posta girdikten sonra, üst panelde, Google hizmetleri arasında yeni bir servis diski göreceksiniz. Bulut deposuna giriş yapmak için "Disk" menü öğesine tıklayın.
Google Diski'nin daha kolay kullanımı için, bilgisayarınıza özel bir uygulama yükleyebilirsiniz - Google Client-Client.
Bulut depolamasını girin ve ardından kişisel bir bilgisayar için "Google Disk'i yükle" sunduğunuz bağlantıya tıklayın.
Program yükleyicisi indirildi. Sonra çalıştırırsınız ve yükleyici indirir ve Google Drive'u bilgisayarınıza yükler. Görünen pencerede, e-posta verilerinizi Gmail'de girin.

Depoyu bir e-postadan bir web arayüzünden girebilir veya Google Arama Sistemini hesabınızın altına girebilirsiniz. Bilgisayardan, Google Disk'e program kısayolundan veya iletken aracılığıyla girebilirsiniz.
Uygulamayı yükledikten sonra, iletkende "Google Drive" klasörü, program simgesi de bildirim panelinde (tepsi) ve masaüstündeki program kısayolunda da ortaya çıktı.

Senkronizasyon etkinleştirildiğinde, dosyalar "bulut" ve bilgisayarınızda aynı anda.
Depodaki dosyalar fareyi sürükleyebilir veya standart bir şekilde (kopyalama veya kesim) taşıyabilir. Bu görüntüde, orada klasörü dosyalarla sürüklediğimi görüyorsunuz.
Bir bulut deposundan dosyaları bir web arayüzünden silebilir veya bilgisayarınızda yüklü olan uygulamayı kullanarak silebilirsiniz. Lütfen silinen dosyaların derhal diskten kaldırılmadığını, önce yararlı miktarda disk alanı işgal ettikleri "Sepete" girdiklerini unutmayın. Bir dosyayı disk deposundan tamamen silmek için sepeti temizlemeniz gerekir.
Google Drive'da yayınlanan belgeler diğer kullanıcılara bölünebilir ve farklı yerlerden eşzamanlı olarak bunlarla birlikte çalışabilir.
Bildirimler panelindeki simgeye tıkladığınızda, program ayarları bağlam menüsünde görünür. Hizmet arama dosyalarını destekler, görüntüleri ve taranan metni tanır.
Bulutlu Google Disk Depolama, internetteki dosyaları saklamak için kullanılır ve veri kullanmanıza ve diskte depolanan belgelerle birlikte, aynı anda farklı yerlerden çalışmanıza olanak sağlar.
Güvenli bir yerde sizin için önemli dosyaları saklayın! Hizmeti kullanma Google Disk (Google Drive) Ve aynı adın uygulanması kolaydır. Ek olarak, bu uygulama mobil de dahil olmak üzere çoğu işletim sistemi için kullanılabilir.
Modern teknolojiler çok hızlı ve yavaş yavaş yaptığımız her şeyi internette gerçekleşiyor. Yazılıma veya veri ambarına internet üzerinden erişim sağlayan şirketler var, bu tür hizmetler denir. bulutlar. Ve şimdi Google, bulut depolama hizmeti yaratmaya karar verdi. Tüm dropbox için uzun zamandır bir rakip oldu. Ancak, DropBox'un aksine, dev hizmetin çok fazla avantajı vardır.
Ücretsiz indirin. Bu uygulamayı bir bilgisayara kurmak birkaç saniye sürer. Daha sonra bulut depolamasına erişimi yapılandırmanız gerekir, sadece birkaç adım atacaktır. Programın kendisi, böyle bir arayüzü yoktur. Sadece üç sekmeye sahiptir: bulut senkronizasyonu, hesap ve bağlantı ayarlarının içinde / dışında. Mesele şu ki, programın işletim sistemi dosya sistemine entegre olmasıdır. Yani, kurulumdan sonra, belgelerinizle birlikte, Google Disk adlı yeni bir klasör göreceksiniz. Bu bir bulut klasörüdür depo Google. Sadece oraya dosyaları yerleştirmeniz ve senkronizasyonu beklemeniz gerekir.
Avantajlardan biri Google sürücü. Dosyaların yalnızca bilgisayarınızda ve web arayüzünü kullanarak tarayıcıda görüntülenebilecek ve düzenlenebilmesi gerçeği. Tüm bunlar, Google Dokümanlar ve diğerleri gibi Google'dan diğer hizmetlerle entegrasyondan kaynaklanmaktadır. Bu, Web arayüzünde Adobe Illustrator gibi dosyaları bile açmanızı sağlar. Bir diğer büyük avantaj, Google Drive'ın çoğu modern popüler işletim sistemlerine yüklenebileceğidir - Windows, Android ve iOS. Yani, dosyalarınıza herhangi bir zamanda herhangi bir yerde ve herhangi bir cihazdan depolanan dosyalarınıza erişebilirsiniz. Ayrıca, rakip hizmetleriyle karşılaştırıldığında, Google Diski daha hızlı bir senkronizasyon zamanına sahiptir ve dosyaları indirin.
İlgili güvenilirlik Kullanım, burada hepsi de yükseklikte. Google, bulutta sakladığınız tüm verilerin üç yedekleme olduğunu belirtti. Yani bulutta bir şey kaybetmek, işe yaramayacak.
Arama devi, tüm hizmetlerini çok verimli bir şekilde geliştirir ve Google Drive istisna değildir. Bu yüzden dosyalarınızı bulutta saklamaktan çekinmeyin ve hiçbir şey için endişelenmeyin.
Google, Office paketi pazarındaki Microsoft'a eşit olmaktan çok uzak. Bununla birlikte, Google Disk, cihazların çalıştırılması ve Chrome OS kullanımı kullanılmakta olan sayıları sürekli büyüyen çok sayıda insanla popülerdir. Materyalimizde Google Disk ve Google Paketi ile çalışırken on püf noktası, bilmediğiniz belgeler.
İnternet bağlantısı olmadan erişim
PDF dosyalarına göre ara

Google Disc, tüm indirilebilir PDF dosyalarını otomatik olarak tarar. Paranoidler bundan hoşlanmaz ve sıradan kullanıcılar, taranan PDF'deki metni arayabilme yeteneğini, aynı zamanda düzenlemesini de memnun etmelidir. Bunu yapmak için, belgeyi belgeye tıklamanız ve "Google'ı kullanarak aç" seçeneğini seçin. Çalışır, her zaman mükemmel değildir, ancak bu seçenek Kuşkusuz Adobe Acrobat gibi PDF dosyalarını taramak için özel bir yazılım olmadığında yararlı olacaktır.
Esnek arama
Temel İş Google - Ara. Bu nedenle, bunun güçlü ve google servislerinden biri olması için şaşırtıcı bir şey yoktur. Arama simgesinin yanındaki oka tıklayın ve çeşitli kriterleri ayarlayın: Dosya formatı, adın bir parçası, Size gönderen kullanıcının adresi, oluşturma tarihini veya en son düzenlemenin zaman aralığı, Dosya ve benzeri.
Tarama belgeleri

Android'de Google Drive belgeleri tarayabilir. Sadece cihazınızdaki uygulamayı çalıştırın, Ekle düğmesini tıklatın ve SKAN işlevini seçin. Daha sonra, cihazın haznesini kullanarak bir fotoğraf çekmeniz gerekir, gerektiğinde, ardından görüntü anında PDF'ye dönüştürülecek ve Google Diskinizde olacaktır. Benzer şekilde, çok sayfalı belgeler oluşturabilirsiniz.
Google Disk, tüm belgelerin tüm sürümlerini kaydeder.

Google Disk, bir şeyin gerçekleşmesi durumunda, eski dosyaların eski sürümlerini kaydeder veya son sürümlere dönmek istiyorsunuz. Bu, birkaç kişi bir belgede çalıştığında özellikle uygundur. Google'da oluşturulan dosyalar için, son versiyona geri dönecek geçici kısıtlamalar yoktur, dışarıdan yüklenen dosyalar için bu sefer 30 gündür.

İnsanlığın geleneksel girdi - fare ve klavye yöntemlerini reddettiği zaman meselesi. Google artık Google Disk kullanıcıları, anahtarları üzerindeki olağan kılmayı terk etmesi, ses alımlarına bir alternatif sunar. Araçlar sekmesini seçin - yeni belge penceresindeki "Ses girişi", sandalyeye atın ve sadece metni sesle yerleştirin. Doğru, klavyenin ortaya çıkan sonucu düzenlemenize hala gerekecektir. Ne yazık ki, sesli aletler hala yüzde yüzlerce çalışıyor.
Google Disc, şimdi Google ile birlikte çalışıyor
Google sürücüsündeki dosyaları şimdi Google'ı kullanarak arayabilirsiniz. Bunu yapmak için, android cihazınızda, "için arama sürücüsü" ve ardından isteğiniz girin veya söyleyin. Açılan Google uygulamasında, arama sonuçları görüntülenecektir.
Tüm dosyaların boyutundaki uygun sıralama

Google Services'teki yeri bitirirseniz, ihtiyacınız yoksa her zaman "ağır" bir şeyi diskten silmeyebilirsiniz. Bunu yapmak için, ana servis ekranında, kullandığınız sitenin istatistiklerini tıklayın, Google Disk'i seçin ve küçük bilgi simgesine tıklayın. Görünen menüde, diskteki tüm dosyaları kendileri tarafından işgal edilen alanın hacmine göre göreceksiniz.

Herkes için değil, Google belgelerinin harici web sitelerine giden metne bağlantıları ekleyebileceği haberlerdir, ancak belgeleri Google diskinde birbirleriyle bağlantı kurmak için başka bir fırsat var. Bu, diğer kaynaklara göndermeniz gereken metni gönderirken bilimsel makale veya karmaşık malzemeler yazarken faydalı olabilir.
Herhangi bir klasörün Google Disk aracılığıyla Sinchronization

Google Apps'u tüm bilgisayarlarınıza yüklemeyi unutmayın. Bununla birlikte, senkronizasyonu, tüm cihazlarınızda görmek istediğiniz klasörlerin ve yalnızca bulutta olduğunu belirterek senkronizasyonu esnek bir şekilde yapılandırabilirsiniz. Ve cihazdaki herhangi bir dosyayı senkronize etme yeteneğini, basitçe disk klasörüne sürükleyerek unutmayın.
