Kreslenie geometrických tvarov v CorelDraw. CorelDraw Lekcie: Nakreslite oči v Corel Nakreslite Ako nakresliť obrázok v Koreli
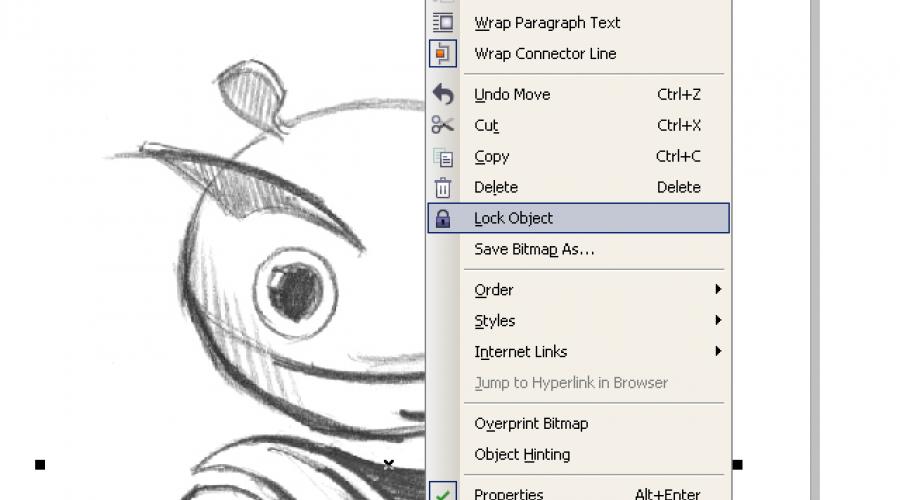
Nakresli ste znak na papier a teraz potrebuje čerpať vo vektore? Potom je táto lekcia pre vás.
Pokračujte.
1. V prvom rade musíte skenovať (fotografovať) kreslenie. Potom potrebujete im dovážať v CorelDraw. Vyberte položku Menu Súbor -\u003e Import ... A zadajte cestu k naskenovanému súboru (Sfotograf).
2. Umiestnite importovaný súbor do pracovného priestoru dokumentu a kliknite pravým tlačidlom myši na objekt, vyberte položku Zámok. Táto akcia bude blokovať objekt, ktorý bude fungovať pohodlnejšie.

Teraz pomocou nástrojov Elipsy a bezier, Comped theround časti tela nášho charakteru.

Ak ste nedávno používali CorelDraw alebo nástroj Bezier.A kontúry nie sú úplne ani - nič hrozné. Použite nástroj Zrkadlo A bod pravého bodu za bodu. Môžete zmeniť typ referenčného bodu alebo kliknutím na ňu pravým tlačidlom myši a výberom požadovaného typu alebo, zvýraznenie bodu a zmenu typu na paneli Bar..
3. Tu je náš hrdina rafinovaný. V obvodoch teraz odstráni naskenovaný výkres tak, že nezasahuje do vnímania. Kliknite naň Kliknite pravým tlačidlom myši a vyberte položku Odomknúť objekt., potom presuňte kresbu na boku.

Ďalším krokom je vyplnenie farby. Vyberte časť tela a nalejte požadovanú farbu, kliknutím na ľavým tlačidlom myši na farebný vzor pre zmenu výplne a pravé tlačidlo myši zmeňte obrys.

4. Teraz je postava farebná, ale vyzerá byt a nezaujímavé. Ak chcete dať objem, nakreslite svoje vlastné tiene a oslnenie. Typicky sa osvetlenie odoberie do ľavého vrcholu, znamená to, že tiene budú vpravo dno a oslnenie do ľavého vrcholu. Tiene a oslnenie sú vytvorené nástrojom, ktorý je nám už známy. Bezier.. Alebo môžete použiť iné prijatie. Napríklad, aby sa tieň na ruku, dvakrát duplikovať samotnú ruku a horný duplicitný posun doľava, takže časť spodného duplikátu sa stáva veľkosťou tieňa. Ďalej prideľujeme obidva duplikát a na paneli Bar. Vyberte manipuláciu Späť mínus front.
Výsledný tieň nastaví farbu mierne tmavšiu. Upozornenie sa vyrábajú podľa toho istého princípu, musí sa nastaviť len farba.

Pamätajte si! Pri vytváraní tieňov na objektoch komplexného tvaru musí tvar opakovať formu objektu. Napríklad, na hlave tieňa v niektorých miestach, tieň prejde ako meridiány na glóboch.
Keď sú usporiadané tiene a oslnenie, zostáva malý čiarový kód - padajúci tieň. Urobiť to, kresliť oválny nástroj Elipsa A s nástrojom Vrhať tieň. Vytvoriť padajúci tieň. Konfigurujte tieňové parametre na paneli Bar..

Z oválnej skupiny + tieň potrebujeme len tieň. Ak chcete odstrániť oválne, otvorte paletu Windows-\u003e Dockers-\u003e Object Manager, kliknite pravým tlačidlom myši na oválnu skupinu + tieň a vyberte položku Rozbiť tieň. Odstránime oválne, umiestnime tieň pod charakter.
Znak pripravený!

5. Zostáva uložiť obrázok v rastrovom formáte pre pohodlnejšie prezeranie. Vyberte položku Menu File-\u003e Export..., uveďte názov súboru, zadajte typ súboru, napríklad JPG. V nasledujúcom dialógovom okne zadajte farebnú schému RGB a kliknite na tlačidlo OK.
Zabezpečiť materiály lekcie opakovať fázy kreslenia
1. Scan Pattern. Dovoz v CorelDraw
2. Nábor kontúr
3. Farba plnenia
4. Uvedenie objemu
5. Export do typu rastrového súboru

Spustite tieto nekomplikované pravidlá, môžete vytvoriť veľmi kvalitnú prácu. Pamätajte si, že Corelové výrobky sú vytvorené nielen pre zábavu alebo zverejnenie svojho kreatívneho potenciálu, je to tiež pohodlný profesionálny nástroj, s ktorým môžete zarobiť. Charakter tejto lekcie bola vytvorená v Coreldraw pre súťaž, ktorá oznámila jednu veľmi veľkú automobilu. Náš hrdina sa podarilo ísť do finále. Takže veci tvoja ruka a odvážiť!
Veľa šťastia všetkým.
Nakresli ste znak na papier a teraz potrebuje čerpať vo vektore? Potom je táto lekcia pre vás.
Pokračujte.
1. V prvom rade musíte skenovať (fotografovať) kreslenie. Potom potrebujete im dovážať v CorelDraw. Vyberte položku Menu Súbor -\u003e Import ... A zadajte cestu k naskenovanému súboru (Sfotograf).
2. Umiestnite importovaný súbor do pracovného priestoru dokumentu a kliknite pravým tlačidlom myši na objekt, vyberte položku Zámok. Táto akcia bude blokovať objekt, ktorý bude fungovať pohodlnejšie.

Teraz pomocou nástrojov Elipsy a bezier, Comped theround časti tela nášho charakteru.

Ak ste nedávno používali CorelDraw alebo nástroj Bezier.A kontúry nie sú úplne ani - nič hrozné. Použite nástroj Zrkadlo A bod pravého bodu za bodu. Môžete zmeniť typ referenčného bodu alebo kliknutím na ňu pravým tlačidlom myši a výberom požadovaného typu alebo, zvýraznenie bodu a zmenu typu na paneli Bar..
3. Tu je náš hrdina rafinovaný. V obvodoch teraz odstráni naskenovaný výkres tak, že nezasahuje do vnímania. Kliknite naň Kliknite pravým tlačidlom myši a vyberte položku Odomknúť objekt., potom presuňte kresbu na boku.

Ďalším krokom je vyplnenie farby. Vyberte časť tela a nalejte požadovanú farbu, kliknutím na ľavým tlačidlom myši na farebný vzor pre zmenu výplne a pravé tlačidlo myši zmeňte obrys.

4. Teraz je postava farebná, ale vyzerá byt a nezaujímavé. Ak chcete dať objem, nakreslite svoje vlastné tiene a oslnenie. Typicky sa osvetlenie odoberie do ľavého vrcholu, znamená to, že tiene budú vpravo dno a oslnenie do ľavého vrcholu. Tiene a oslnenie sú vytvorené nástrojom, ktorý je nám už známy. Bezier.. Alebo môžete použiť iné prijatie. Napríklad, aby sa tieň na ruku, dvakrát duplikovať samotnú ruku a horný duplicitný posun doľava, takže časť spodného duplikátu sa stáva veľkosťou tieňa. Ďalej prideľujeme obidva duplikát a na paneli Bar. Vyberte manipuláciu Späť mínus front.
Výsledný tieň nastaví farbu mierne tmavšiu. Upozornenie sa vyrábajú podľa toho istého princípu, musí sa nastaviť len farba.

Pamätajte si! Pri vytváraní tieňov na objektoch komplexného tvaru musí tvar opakovať formu objektu. Napríklad, na hlave tieňa v niektorých miestach, tieň prejde ako meridiány na glóboch.
Keď sú usporiadané tiene a oslnenie, zostáva malý čiarový kód - padajúci tieň. Urobiť to, kresliť oválny nástroj Elipsa A s nástrojom Vrhať tieň. Vytvoriť padajúci tieň. Konfigurujte tieňové parametre na paneli Bar..

Z oválnej skupiny + tieň potrebujeme len tieň. Ak chcete odstrániť oválne, otvorte paletu Windows-\u003e Dockers-\u003e Object Manager, kliknite pravým tlačidlom myši na oválnu skupinu + tieň a vyberte položku Rozbiť tieň. Odstránime oválne, umiestnime tieň pod charakter.
Znak pripravený!

5. Zostáva uložiť obrázok v rastrovom formáte pre pohodlnejšie prezeranie. Vyberte položku Menu File-\u003e Export..., uveďte názov súboru, zadajte typ súboru, napríklad JPG. V nasledujúcom dialógovom okne zadajte farebnú schému RGB a kliknite na tlačidlo OK.
Zabezpečiť materiály lekcie opakovať fázy kreslenia
1. Scan Pattern. Dovoz v CorelDraw
2. Nábor kontúr
3. Farba plnenia
4. Uvedenie objemu
5. Export do typu rastrového súboru

Spustite tieto nekomplikované pravidlá, môžete vytvoriť veľmi kvalitnú prácu. Pamätajte si, že Corelové výrobky sú vytvorené nielen pre zábavu alebo zverejnenie svojho kreatívneho potenciálu, je to tiež pohodlný profesionálny nástroj, s ktorým môžete zarobiť. Charakter tejto lekcie bola vytvorená v Coreldraw pre súťaž, ktorá oznámila jednu veľmi veľkú automobilu. Náš hrdina sa podarilo ísť do finále. Takže veci tvoja ruka a odvážiť!
Veľa šťastia všetkým.
webové stránky. Vektorová grafikaKtoré študujeme s vami, vám pomôže vytvoriť krásne výkresy a potom zarobiť dobré peniaze. Pretože týmto spôsobom môžete získať novú profesiu - web designer.
Povedal som o tom v článku "Kruh spásy pre ponorenie. Časť 2" . Takže sa s nami zapojte a ste ľahké sa naučiť pracovať v programe CorelDraw..
Dnes začneme kresliť najjednoduchšie vektorové kresby.
V poslednej lekcii sme sa naučili kresliť hlavné čísla, maľovať ich do rôznych farieb, otáčať a kopírovať.
Naučíme sa v tejto jednoduchej lekcii, aby sme vytvorili rovné čiary, rozbité, krivky a presunutím rôznych objektov z miesta na miesto.
Ak chcete začať, otvorte program CorelDraw a vytvorte nový dokument. Predtým, ako budete len biely list. Môžete pracovať v starom dokumente, bol zavolaný s nami, ak si pamätáte, "obrázok č. 1". V tomto prípade jednoducho stlačte splatnosť v dolnej časti stránky a pridajte novú stránku. Ako to urobiť, už som hovoril v lekcii číslo 2.
Nájdeme v ľavom menu malá ceruzka (je piata vyššie) je veľmi užitočný nástroj s názvom "Voľný tvar". Program vždy naznačuje názov nástroja pri vzniku kurzora.
Kliknite na malý trojuholník v dolnej časti, po ktorom sa otvorí celá čiara nových nástrojov.
Môžete priviesť kurzor pre každého z nich a prečítať si meno. Prvá je voľná forma, vrátime sa k nej dnes. A teraz sa zaujímame o pätinu v rade, ktorý sa nazýva "prerušená čiara". Pripomína plochú kefu.

Kliknite naň, preložíme kurzor na biely list a zistite, že kurzor sa zmenil na kríž, pod ktorým je malá rozbitá čiara.
Stlačte ľavú myš raz a povedzte doprava, takže sa objaví priamka, po ktorej znova stlačíte ľavú myš, len teraz dvakrát. Naša prvá kresba je pripravená.
Čo sa stane, ak stlačíte nie dvakrát druhýkrát, ale len jeden? Potom naša riadka nebude prerušiť, ale pôjde ďalej v smere, kde budete chcieť. Napríklad.

Na konci nezabudnite stlačiť dvakrát, aby ste prerušili riadok.
Predpokladajme, že chceme tieto čiary maľovať do rôznych farieb a zmeniť hrúbku. Čo by som to mal urobiť?
Vrchné menu má okno s tenkou čiarou. Ak prinesiete na myš, objaví sa okno, v ktorom si môžete prečítať, že je to hrúbka ABIS.

Toto okno otvoríme stlačením šípky a vyberte ľubovoľnú hrúbku. Napríklad najnovšie.
Objednávka je: Najprv prideľujeme čiaru a potom začneme niečo zmeniť. Ako vidíte, naše riadky sa stali oveľa hrubšie.
Ak najprv nevzdvihnete riadok, nemožno ho namazať. Rovnakým spôsobom, vždy robíme s akýmkoľvek vzorom alebo detailom. Najprv zdôrazňujeme a potom s ním začnite pracovať.
Teraz ich maľujte v červených a modrých farbách. Zvýrazňujeme požadovanú líniu, pre to jednoducho kliknite na ňu, a potom prinesiete kurzor na farbu na palete a kliknite na pravé tlačidlo myši. Ak kliknete ľavú myš, nič sa nezmení. Musíte to urobiť.

Priame a rozbité čiary, ktoré sme sa naučili kresliť. A čo ak potrebujeme nakresliť niečo pozostávajúce z kriviek, to znamená, objekty akejkoľvek formy?
Na tento účel je vhodný nástroj "voľný formulár".
Môžete ho kliknúť priamo v ľavom menu, potom sa kurzor premení na kríž, pod ktorým sa objaví krivka.
Čo možno nakresliť? Napríklad, list. Najbežnejší list, hoci potom môžete kresliť dub a javorové listy, akékoľvek.
Farba v zelenej farbe. Venujte pozornosť tomu, koľko odtieňov zelenej ponúka paletu farieb. Pre každú z vašich výkresov budete musieť vybrať určitý tieň.
Keď nakreslíte nástroj "Free Form", musíte sa uistiť, že prvý bod vašej kresby a najviac druhý sa zhoduje. Ak sa nezhodujú, nebude úplne schopný maľovať kresbu, pretože nebudete mať kresbu, z hľadiska programu, ale jednoduchý riadok.

Pozri, aký je rozdiel medzi prvým a druhým kreslom?
Čo robiť, ak sa body nezhodujú a ukázalo sa, že zlomiť čiaru?
Nosíme kurzor na jednu z malých štvorcov na jednom konci, stlačte raz ľavou myšou a na druhom konci riadku natiahneme na druhý malý štvorec, znova stlačte raz. Krivka je zatvorená, a teraz môžeme maľovať v akejkoľvek farbe.
Ukončíme všetky komplexné výkresy, keď používame voľnú formu.
Poďme sa snažiť kresliť s nástrojom "Free form" kvet.
Nakreslite, ako sa musíte zastaviť na detailoch. Môžete dostať harmanček alebo zvonček, slnečnicu, čokoľvek.
Urobím to: nakreslil zabudnúť - ja - nie.

Práve zopakujte tvar okvetných lístkov, len určite pripojte prvé a posledné body. Potom farba v farbe Lilac vyberte obrys podľa vášho vkusu.
Čo nám chýba? Samozrejme, stred. Ak to chcete urobiť, v ľavom menu nájdeme elipsu a nakreslite malý kruh. Ak potrebujete kruh, stlačte kláves Ctrl ľavou rukou a doprava. Školí tento kruh na svetložltú farbu.
Môžete kresliť priamo na kvetu alebo vyraziť, a potom sa presunúť.
Ako presúvame objekty v programe CorelDraw?
Zvýrazňujeme náš kruh, prinesieme kurzor na to, potom sa kurzor zmení na kríž s šípkami, a drag a drag, kde potrebujeme. V našom prípade, - pre middleware na zabudnutie a nie.

Nástroj "Free form" kreslí kostra a dva okvetné lístky. Pre stonku si vyberte požadovanú hrúbku a škvrnu v zelenej farbe.
Rakujeme okvetné lístky, a potom ich úhľadne nahrádzať na stopku.
Kytica vo váze. Obrázok CorelDraw.
Merzlyakov Andrei Valerievič, učiteľ MBOU DOD "Detská umelecká škola", mesto Solikamsk.Popis: Táto hlavná trieda je určená pre deti od 10 rokov, učiteľov ďalšieho vzdelávania, učiteľov vizuálneho umenia, počítačovej vedy, počítačovej grafiky a všetkých, ktorí sa zaujímajú o počítačovú grafiku a grafický dizajn. Trieda Master je určená pre 1 lekciu. Výsledkom tried je kresba kytice kvetov vo váze, ktorá môže byť použitá ako ornament alebo darček 8. marca.
Účel: Vytvorte výkres v programe CorelDraw.
Úlohy:
- zaviesť moderné technológie vo vzdelávacom procese;
- Majster zručnosti práce v programe CorelDraw;
- vyvolať umeleckú chuť, priestorové a kombinačné myslenie (práca s farbou, vytvoriť zloženie, naplánovať postupnosť akcií).
Vybavenie: Počítač s nainštalovaným CorelDrawom.
Pokrok:
1. Otvorte program CorelDraw. Vytvorte nový dokument ( Súbor - vytvoriť) Na paneli s nástrojmi, v ľavom hornom rohu špecifikujeme potrebné rozmery a umiestnenie listu.2. V paneli s nástrojmi "Obdĺžnik" A kresliť 2 obdĺžniky.
Vyplňte pomoc gradient výplň. Odstráňte kontúry.


3. Vytvorte vertikálny sprievodca v strede listu, pomôže sa monitorovať symetriu zloženia a umiestnenie obrázkov v sebe ( pravidlá sa nachádzajú vľavo a vyššie, musíte priviesť myš a stlačiť ľavý kľúč, ťahať).

4. Používanie nástrojov "Polygón" Nakreslite šesťuholník ( takže polygón je správny, je potrebné držať kláves CTRL)

5. Použitie nástroja "Skreslenie", Vytiahnem z centra doľava, vytváram okvetné lístky. Skopírujte výsledný kvet 4 krát, s kópiou v približných miestach ďalších farieb. Smerujeme uprostred prvých farieb o pomoc na rovnakom nástroji. "skreslenie".


6. Vyberte kvetu a nástroj "Vyplňte", "výplň zvahu", "radiálne" Vyplňte výsledný kvet. Stojí za zmienku, že "centrum" radiálnej výplne sa posunie v závislosti od toho, kde je kvetinové centrum posunuté v predchádzajúcom kroku. Stojí za to používať teplý tón kvetov.

7. Používanie nástrojov "Elipsa" Nakreslite stred farieb. Skreslenie sedimentov v závislosti od posunu kvetinového centra. Nástroje "Vyplňte" Naplňte stred farieb, zoskupenie v pároch každú kvetinu s jeho stredným a odstráňte abis.


8. Používanie nástrojov "Elipsa" Nakreslite dno budúcnej vázy. V dialógovom okne "Gradient výplň" Prenos farieb prepíname z "dvojfarebnej" na "nastavenie". Vytvorte ďalší bod bližšie k ľavej strane, nalejte si bielu, dobre a extrémne body sa naliata s farbou broskyňou.

9. Skopírujte výslednú elipsu a máte 3 kópie nad 3; Znížujeme druhú špičku a zvýšte tretiu kópiu kópie s tlačidlom "Shift", aby ste nenarušili podiel. Skopírujte hornú elipsu, presunieme ju na stranu a "vyplňte" horizontálne, takže oslnenie bolo vpravo.

10. Používanie nástrojov "Tok" Pripojujeme všetky elipsy vázy. Elipsy s iným oslnením na vrchole hornej elipsy vytvoriť hĺbku vázy. Ak chcete vytvoriť hrúbku stien váza, s tlačidlom "Shift", znižujeme veľmi mierne elipsu.

11. Použitie nástroja "Voľná \u200b\u200bforma" Nakreslite stonky z každého kvetu do krku vázy. Ďalej, s nástrojom "formulár" Opraviť stonky a riadiť okraj na okraj vázy. Zdôrazňujeme všetky stonky. Farba Abris prispôsobte zelenú, dobre, pomocou nástroja "Abris" Zvyšujeme hrúbku na dva. Odstraňujeme stonky pre kvety pomocou pravého tlačidla myši, "na zadnej vrstve."

12. Kresliť listy.
Používanie nástrojov "Voľná \u200b\u200bforma" Kresliť listy. Upravte ich aj pomocou nástroja "formulár"Flip "Gradient výplň" Od svetla až po tmavozelené. Stojí za zmienku, že uhol by mal byť nastavený tak, že svetlo padá na ľavej strane, ako na váze. Zoskupujeme výslednú vázu s kvetmi, ich stonkami a listy.

13. Používanie nástrojov "Interaktívny tieň" Vytvorte tieň na spodnej rovine zo vázy s kvetmi, takže neprekračuje hranice spodnej roviny.
Dobrý deň, Vážení návštevníci stránok. Predmetom tohto článku je rýchly a jednoduchý manuálny preklad do vektora komplexných výkresov, ozdoby, kresieb v CorelDraw X8. Predtým, ako budeme pokračovať do štúdie nástrojov a technológií, rád by som povedal, že schopnosť rýchlo a efektívne vybudovať komplexné vektory je hlavnou zručnosťou pre človeka, ktorý vytvára riadiace programy pre CNC strojov v drevospracujúcom. Všetky programy pre komplexné curvilinear frézovanie, vzorky atď sú postavené na základe vektorov.
Aké nástroje budú v tejto lekcii zvážiť? Začnime s veľmi jednoduchým a zároveň nepostrádateľným nástrojom "krivka v troch bodoch" pozri obr. 2.
Obr. 2.
Pomocou tohto nástroja ste jednoduchý, bez zbytočných manipulácií s "Bezier Curve", môžete stavať zakrivený vektor akejkoľvek zložitosti.
Naučíme sa pracovať s týmto nástrojom v praxi. Stiahnite si obrázok 3 k počítaču a presuňte ho na pracovné pole CorelDRAW X8. 
Obr. 3.

Obr. štyri
Ďalej vezmite nástroj "krivka tri bod" a začnite prekladať výkres s oblúkom (krivky). Vyskúšajte prvý a posledný bod oblúka, aby sa umiestnil na minimálny alebo maximálny bod vzoru okruhu. Curvatina Arcs. Nastavte pohyb myši zo stredu segmentu (nevyužívajú ľavé tlačidlo myši po druhom bode krivky). Tiež, ak sa mýlite s umiestnením bodu krivky alebo s oblúkovým číslom do preloženého vzoru, môžete vždy stlačiť kláves F10 a pridať chýbajúci bod (dvojité tlačidlo myši na segmente krivky). Tiež prostredníctvom ramien a nosných bodov uzla môže byť nástroj "Form" (F10) na opravu zakrivenia segmentu krivky. Pozrite si video 1
Video 1.
Ako je možné vidieť na videu, "krivka troch bodov" nástroj je pomerne ľahké učiť sa. Poznámka: Video je viditeľné pre video z používania tohto nástroja - malá zlomenina na križovatke rôznych kriviek. Táto zlomenina môže byť odstránená odstránením uzla. Niekedy môže odstránenie uzla viesť k skresleniu počiatočnej formy krivky. V tomto prípade odporúčam pridať tvar nástroja (dvojitým kliknutím ľavým tlačidlom myši) na bokoch problému uzol. Ďalšie uzly sa ďalej rozlišujú. Tak sa zbavíte nežiaducej zlomeniny krivky. Pozri obr. 5-7

Obr. päť

Obr. 6.

Obr.
Poznámka . Nástroj "Krivka okolo troch bodov" funguje aj v kombinácii s klávesmi horúceho, pozri obr. 0.

Obr.
"Krivka troch bodov" nástroj na stavebné komplexné zakrivené vektory bude viac ako dosť. Ale stále odporúčam tiež upriamiť vašu pozornosť na nástroj B-Spline. Tento nástroj je veľmi pohodlný a racionálny v stavebných drážkach s hladkou formou. Pozrite si video 2
Video 2.
Ako môžete sledovať z videa, stavba B-Spline v niektorých prípadoch je lepšia ako nástroj "krivky tri bod". Upozorňujeme, že nástroj "Form" pri práci s B-Spline umožňuje nastaviť dva režim ovládacie body: "Voľný riadiaci bod" a "Pripojiť riadiaci bod". Pomocou týchto režimov riadiaceho bodu môžete vytvoriť hladký B-Spline a ostrý uhol (priamy segment). Pozri obr. 8-9

Fig.8.

Fig.8.
Môžete pridať a odstrániť kontrolné body pri práci s B-Spline môže byť dvakrát kliknúť na nástroj "Form". Môžete tiež konvertovať B-Spline do pravidelného spline a naďalej upravovať zakrivenie už známejšie krivky (pravé tlačidlo myši na B-Spline, v ponuke Selection, ktorá sa zobrazí "Konverzia na krivku").
Zvážte ďalší nástroj potrebný pre nás v stavebníctve (preklady z rastrov) komplexných vektorov. Faktom je, že vo väčšine prípadov na vytvorenie vektorov pre riadiace programy, výkresy pre CNC stroje, nemôžeme robiť bez stavebných hladkých segmentov ako vertikálne aj horizontálne, alebo segmenty v určitom uhle. Tiež musíme vybudovať hladké oblúky. Takže hlavným nástrojom, ktorý budeme používať na vyriešenie vyššie uvedených úloh, je "prerušená čiara" nástroj. V aplikácii tohto nástroja nie je nič komplikované, ale potrebujete vedieť, že tento nástroj sa používa v kombinácii s horúcimi klávesmi. Zvážte kľúčové tlačidlá horúceho nástroja. "Zlomená čiara" + Ctrl je konštrukcia prerušovanej čiary s prírastkom (referencia), rovná 15 stupňam (je vhodné vybudovať presne vertikálne a horizontálne čiary. "Úverová linka" + ALT - aktivuje režim ARC CONSTRUCT Nástroj "Chaneline" pozri video 3
Video 3.
Poznámka.
Pri používaní nástroja "Chaneline" pre presnejšiu a pohodlnú konštrukciu musíte povoliť dynamické a krok-za krokom nástroje. .
Poznámka 2.
. Chcel by som tiež dodať, že môžete vždy automaticky odstrániť skosenie, zaokrúhlené a urobiť vybranie pomocou vrcholu tvoreného dvoma rozbitými čiarami (priemer, skosenie dĺžky presne zodpovedajú parametrom, ktoré zadáte). Ak to chcete urobiť, musíte použiť pripojené okno "kolo, vybranie, tvár". Obr. 10-12
Tak sme si prehodnotili základné nástroje, ktoré vám pomôžu v rastrovom obraze rastrového obrazu vo vektorovom obraze (kreslenie) pre následné vytvorenie podľa vektorov riadiaceho programu pre frézovacie stroje s CNC. Dúfam, že lekcia, ktorú ste boli užitočné a naučili ste sa niečo nové.