Webkamera nefunguje v Skype: hlavné príčiny problému. Fotoaparát nefunguje v Skype, možné príčiny
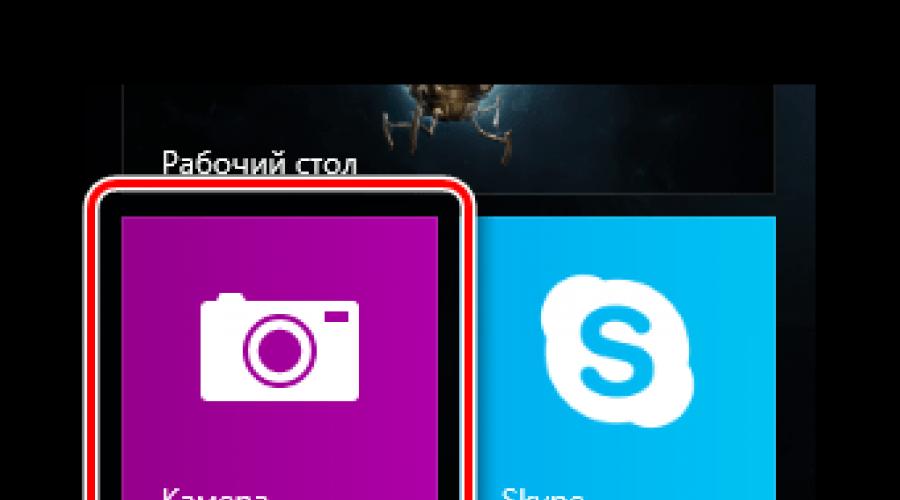
Zavolajte problémy v Skype? Najpravdepodobnejšie, internetové pripojenie k vám alebo vášmu partnerovi. Nízky internet, môže viesť k vzdialeným hovorom, oneskoreniam a nízkej kvalite zvuku a videa. Okrem toho, ak máte nejaké problémy, uvidíte indikátor kvality hovoru. Využite nasledujúce tipy.
Uistite sa, že máte dobrý signál Wi-Fi alebo ak je to možné použite káblové pripojenie.
So zhoršením internetového pripojenia počas BELL, Skype môže vypnúť niektoré druhy video tokov v skupinových hovoroch. Keď sa pripojenie vráti do normálu, Skype znova zapne video.
Ak máte problémy s pripojením k systému Windows, môžete riešiť, ako je popísané v sekcii riešenie problémov so sieťovým pripojením.
Zatvorte všetky aplikácie, ktoré môžu negatívne ovplyvniť kvalitu hovoru. Aplikácie zdieľania súborov, streamovanie zvuku alebo videa a dokonca aj otvorený prehliadač - toto všetko môže obsadiť šírku pásma.
Ak používate Skype na notebooku, ktorý beží v režime úspory energie, skúste ho pripojiť k sieťovej sieti alebo prejsť do maximálneho režimu výkonu.
Skontrolujte počítač a pripojte sa k internetu.
Zlé pripojenie môže viesť k prelomom komunikácie, fubzinss alebo videa visí, ako aj na zlú kvalitu zvuku. Ak máte nízku kvalitu pripojenia, môžete získať nasledujúce oznámenie: Zlé sieťové pripojenie.
Okrem toho môže mať vplyv na kvalitu volania:
- Skontrolujte povolenia dôvernosti vášho systému. Pre Mac OSX Mojave (10.14 alebo novší) a používatelia, Skype pre Windows 10 (verzia 14), uistite sa, že je povolenie pre Skype používať mikrofón a fotoaparáty.
- Mac Osx Mojave (10,14 alebo vyšší):
- Prejdite na sekciu Mac Preferencie systému>bezpečnosť a súkromie\u003e Tab Dôvernosť > Mikrofón alebo kamera a poskytovanie prístupu k Skype. - Skype pre Windows 10 (verzia 14):
-Ísť do Spustiťa potom vyberte Parametregears\u003e súkromie\u003e Zvoľte kameryalebo mikrofón. V sekcii sa uistite, že sa nahradí Skype. na. Reštartujte Skype a prejdite na Skype audio a video Parametreak chcete skontrolovať správne zariadenia vybraté v Skype.
- Mac Osx Mojave (10,14 alebo vyšší):
- Skontrolujte webovú kameru.Uistite sa, že je zapnutý, zameraný na vás a nie je zatvorený. Skype pre pracovnú plochu dôsledne vyberte váš avatar > Nastavenia zvuku a videa a v sekcii Video Skontrolujte, či webová kamera zobrazí v okne Náhľad.
Poznámka. V Skype pre Windows 10 potrebujete webovú kameru, aby zodpovedala minimálnym požiadavkám pre aplikácie Microsoft Store. - na Skype. Počas takéhoto hovoru budete ponúknuté, aby ste zaznamenali správu, ktorá sa potom reprodukuje. Toto je najjednoduchší spôsob, ako skontrolovať nastavenia zvuku. V Skype na pracovnej ploche postupne vyberte svoj avatar>Nastavenia zvuku a videa >Urobte bezplatnú skúšobnú výzvu.
- Pozrite sa na zvuk
- . Spektrum dostupných zariadení je veľmi rozsiahle a je možné množstvo dôvodov na porušenie funkčnosti. Každá obchodná značka má svoje vlastné vlastnosti, takže vždy odporúčame kontaktovať webovú stránku výrobcu, ak chcete zobraziť návod na obsluhu alebo získajte odstraňovanie problémov
Nižšie sú uvedené niektoré akcie, môžete vykonať.
- Skontrolujte mikrofón, reproduktory alebo slúchadlá. Vyčistite, že sú pripojené a zvuk nie je na nich vypnutý. Ak je to zariadenie Bluetooth, uistite sa, že je pripojený rovnako.
- Skontrolujte webovú kameru.Uistite sa, že je zapnutý, zameraný na vás a nie je zatvorený.
- Urobte bezplatnú skúšobnú výzvu na Skype. Počas takéhoto hovoru budete ponúknuté, aby ste zaznamenali správu, ktorá sa potom reprodukuje. Toto je najjednoduchší spôsob, ako skontrolovať nastavenia zvuku.
- Počujete echo svojho hlasu? Možno bol problém so zariadením vášho partnera. Požiadajte o to, aby ste znížili zvuk prehrávania zvuku.
- Pozrite sa na zvuk. Skúste prehrávať skladbu alebo použiť inú aplikáciu so zvukom na kontrolu hlasitosti. Ak počujete zvuk, problém môže byť na strane vášho partnera. Požiadajte ho, aby vykonal rovnaké akcie.
- Obráťte sa na webovú stránku výrobcu. Spektrum dostupných zariadení je veľmi rozsiahle a je možné množstvo dôvodov na porušenie funkčnosti. Každá obchodná značka má svoje vlastné charakteristiky, takže vždy odporúčame kontaktovať webovú stránku výrobcu, ak chcete zobraziť používateľskú príručku alebo získať pomoc na riešenie problémov.
Bohužiaľ, ale niekedy, keď budete mať inú výzvu, užívateľ môže zrazu vidieť, že fotoaparát nefunguje. Všetky odpovede na otázku, prečo fotoaparát nefunguje v Skype, ako aj príčiny tohto, môžu byť rozdelené do dvoch veľkých skupín:
- problémy s "hardvérom";
- problémy v "SOFTE".
Problémy s železom
- Niekedy nešťastný užívateľ môže zabudnúť na webovú komoru k počítaču, ak je vzdialený. Musíte skontrolovať spoľahlivosť pripojenia pripojovacieho kábla a stiahnuť Skype do počítača.
- "Webcam" je dosť nenársné zariadenie, ktoré je veľmi zriedkavé zlyhanie. To platí najmä pre fotoaparát zabudovaný do notebooku. Ale niekedy sa zlomia. Môžete, samozrejme, pokúsiť sa pripísať fotoaparát k službe, ale bude to jednoduchšie a niekedy si to bude kupovať nový. Ak chcete vylúčiť túto možnosť, môžete sa pokúsiť pripojiť ďalší fotoaparát k počítaču.
- Je tiež možné zlyhať grafickú kartu, ale v tomto prípade budú viditeľné aj iné príznaky rozbitia. Nahradenie platby videa je jediným receptom v tejto situácii.
Softvérové \u200b\u200bproblémy
Ak je to možné, môžete fotoaparát otestovať na inom počítači. Ak na tom všetko funguje, s najväčšou pravdepodobnosťou, príčinou zlyhania leží v programovej časti.
- S najväčšou pravdepodobnosťou je havária v ovládačoch fotoaparátu. Vodiči a nástroje sú spravidla zahrnuté s akýmkoľvek "webová kamera". Prostredníctvom Správcu zariadení, musíte nájsť požadovanú webovú komoru a odstrániť všetkých ovládačov a potom preinštalovať všetko. Môžete sa tiež pokúsiť aktualizovať verziu ovládačov do posledného.
- Môžete tiež odkazovať na nástroj Control Control. Je pravdepodobné, že v nastaveniach je nastavený nesprávny parameter. V tomto prípade nie je možné radiť čokoľvek definitívnemu, pretože každý model má svoj vlastný nástroj s jeho rozhraním.
- Nastavenia Skype v samotnej Skype. To sa deje najčastejšie. Ak chcete ich obnoviť, musíte vybrať "Nástroje" - "Nastavenia" a v novom okne Vyberte položku "Nastavenia videa". V pravom hornom rohu má výber webovej kamery nainštalovanej na počítači. V rozbaľovacom zozname musíte vybrať požadovaný. Posuvník môžete tiež presunúť v parametri "Nastavenia webovej kamery".
- Stáva sa to, že prístup k "webovej kamere" z akéhokoľvek programu je uzavretý antivírusom. V nastaveniach antivírusov potrebujete pridať
23.03.2017
Softvér Skype bol vyvinutý tvorcami Windows Windows, Microsoft. Dnes počet používateľov Skype idú všetky rozumné hranice. Ľudia používajú tento softvér na komunikáciu s priateľmi, zavrieť, vykonávať online konferenciu. Je veľmi ťažké prezentovať moderný život bez Skype, pretože tento program stále nemá žiadne hodné analógy.
Skype, je program, určite má svoje vlastné jedinečné funkcie a problémy v pracovnej kapacite. Užívatelia Skype často oslovujú technické fórum Microsoft alebo vykonávať vyhľadávacie otázky na internete z dôvodu, že webová kamera prestala pracovať.
Riešenie problémov s komorom v Skype
Všetky druhy problémov v Skype, spojené s webovou kamerou, môžu niesť technický aj systémový znak. Je to preto, že toto, pred začatím riešenia problému zobrazenia fotoaparátu v Skype by ste sa mali uistiť, že zariadenie funguje.
Aby ste zistili funkčnú vhodnosť video zariadenia, môžete použiť aplikácie tretích strán, napríklad program "Webcammax". V prípade systému Windows 8-10 v systéme spočiatku predstavuje aplikáciu "Fotoaparát"Vhodné aj na diagnostikovanie výkonu.

Uistite sa, že vaša webová kamera plne funguje, môžete začať riešiť problém s zobrazením obrazu v Skype. Ak je fotoaparát zlomený, odporúča sa obrátiť na špecialistu na upevnenie webovej kamery alebo zakúpiť nové zariadenie.
Metóda 1: Nastavenie najnovšej aktualizácie Skype
Veľmi často, na ktorom sa spýtali štatistiky otázok, ľudia čelia problémom nepracujúcu webovú kameru, pomocou zastaranej verzie softvéru. Ak sa chcete zbaviť problému, budete musieť aktualizovať svoj Skype na poslednú aktuálnu verziu.
Najlepšie je odinštalovať program, prejdite na oficiálnu stránku Skype a stiahnite si nový inštalačný súbor. Potom by mal byť prevzatý program inštalovaný podľa pokynov inštalatéra.
Ak používate viac alebo menej čerstvé, ale stále nie je najnovšia verzia, musíte konať nasledovne.

Ak používate najnovšiu verziu Skype, ale vaša webová kamera ešte nefunguje, stojí za to zaplatiť pozornosť iným spôsobom, ako tento problém vyriešiť.
Metóda 2: Zakázať konfliktné aplikácie
V prípade, že máte aplikáciu na počítači alebo mobilnom zariadení, tiež pomocou prístupu k webovej kamere, sú celkom možné problémy s Skype. Aby ste to urobili, musíte zistiť, akú aplikáciu je protichodná, a prestaňte pracovať, vrátane fungovania v pozadí.
Problémy skype sú často spojené s fotoaparátom postupujú z najzávažnejšie jednoduché aplikácie. Tie obsahujú:
- streamovanie audio a video prenosových programov;
- webový prehliadač;
- Žiadosti o zdieľanie súborov.
Všetko je veľmi ľahko vyriešené - stačí zastaviť prácu softvéru konfliktu s Skype.
Ak chcete diagnostikovať systém pre nepotrebné programy, odporúča sa používať štandardný nástroj Windova - "Správca úloh". Vďaka tomuto softvéru môžete vidieť, ktoré procesy sú spustené a dokončenie ich práce.
Zvážte, ako sa to všetko robí, v príklade programu "Webcammax"ktorý je schopný zachytiť obraz z Skype, prevencie, čím sa jeho výkon.
Najprv sa musíte otvoriť "Správca úloh". Je možné, že je možné niekoľkými spôsobmi.

Po "Správca úloh" Otvorené, je potrebné zistiť, ktoré programy môžem vyvolať problémy.

Akonáhle sú všetky nepotrebné programy odstránené, mali by ste reštartovať Skype a skontrolovať výkon fotoaparátu. K nasledujúcim položkám prejdite, ak problém zlyhal.
Metóda 3: Kontrola kvality pripojenia
Tento prípad je len čiastočne schopný vyriešiť problém s nefungovanou komorou, pretože z väčšej časti je zlý kanál internetového pripojenia úplne blokuje schopnosť vykonávať hovory na Skype. Pracuje skype pre tento princíp, že ak nemáte žiadny rýchly internet, program automaticky zakáže niektoré funkcie, ako napríklad video odkaz.
Riešenie internetového problému závisí len od vás. Ak to chcete urobiť, možno budete musieť nezávisle nakonfigurovať modem alebo smerovač, ako aj kontaktovať svojho poskytovateľa internetového poskytovateľa (poskytovateľa).
Ak používate Skype z mobilného zariadenia, odporúčania sú presne rovnaké - získajte rýchly internet v súlade s požiadavkami Skype.
Metóda 4: Kontrola fotoaparátu cez "Správca zariadení"
Stáva sa často, že webová kamera nefunguje kvôli chybe nesprávne nainštalovanej ovládače alebo vďaka manuálnemu vypnutiu zariadenia. Skontrolujte stav práce fotoaparátu, ktorý môžete "Správca zariadení"prítomný v každej verzii Windows WinTovs.

Po spustení prístroja sa normálne zobrazí na zozname zariadení, môžete skontrolovať výkon fotoaparátu v Skype.
Metóda 5: Všeobecné riešenia
V prípade, že máte najnovšiu verziu Skype, dobré internetové pripojenie, dobré video zariadenia a neexistujú žiadne konfliktné programy, ale kamera nefunguje rovnako, komplexné riešenia môžu pomôcť.

Ak vám žiadna z navrhovaných možností pomôže, odporúča sa kontaktovať dodávateľa zariadenia. Je možné, že výrobca fotoaparátu je nepredvídaným používaním tohto zariadenia v Skype.
Metóda 6: Nastavenie aktualizácie (Windows 8)
V prípade operačného systému Windows 8 sa môže problém s fotoaparátom vyskytnúť z dôvodu najnovších aktualizácií. Táto situácia je povolená mimoriadne jednoduchá, s presným dodržiavaním týchto činností.

Po týchto činnostiach by mal problém s webovou kamerou v Skype úplne zmiznúť.
Ak, napriek všetkým vykonaným akciám, kamera v Skype nefunguje rovnako, skúste ju nahradiť. Týka sa najmä užívateľov notebookov a iných prenosných zariadení, kde fotoaparát nainštalovaný predvolenými opustí, ktoré majú byť požadované.
Jeden z najobľúbenejších a požadovaných programov po celom svete - Skype. Aplikácia, ktorá vám umožní vykonávať vysoko kvalitné hlasové a spoľahlivé videohovory cez internet, využíva dobre zaslúženú dôveru miliónov užívateľov. Akýkoľvek program má však slabé stránky. Najbežnejší problém spojený s programom Skype - aplikácia nevidí komoru.
Časté dôvody
Moderný notebook má vstavanú kameru, ktorá stačí na prenos videa.
Dôvody, prečo Skype nenájde toto zariadenie, je dosť veľa, tu sú hlavné:
- problémy s ovládačmi;
- fotoaparát je obsadený iným programom;
- nie je aktualizovaná aplikácia;
- porucha samotného zariadenia.
S riešením najčastejšieho z nich, skúsme podrobne.
Vodič webcam
Prvá vec, ktorú treba urobiť zistením takejto prekážky, je skontrolovať, či sú ovládače nainštalované na fotoaparáte. Ak áno, je správne. Ak to chcete urobiť, musíte otvoriť správcu zariadení.
Vykonajte takýto akciu niekoľkými spôsobmi:
- pre Windows 7. "Štart" - dva kliknutia pravým tlačidlom myši na polohu "Môj počítač" - výber "Vlastnosti" steh;
- pre systém Windows 7, 8 môžete súčasne stlačiť tlačidlá WIN + R a vytočiť devmgmt.msc., potom zadajte;
- v systéme Windows XP, stačí kliknúť na "Môj počítač" a spustiť fotoaparát.
Otvorenie, Správca úloh, mali by ste nájsť polohu "zariadenie na spracovanie obrázkov". Tu je informácia o webovej kamede.

Foto: "Zariadenia na spracovanie obrázkov"
Otvorte vlastnosti tohto prvku a zistite, či neexistuje výkričník alebo červený kríž. Ak je všetko v poriadku, potom v stave zariadenia by mal byť nápis "Zariadenie funguje dobre." Takže dôvod nie je v ovládačoch.
Diagnostika
Ak je všetko v poriadku s ovládačmi, potom je potrebné skontrolovať výkon fotoaparátu. Malo by to byť zahrnuté. Na klávesnici notebooku je kľúč s ikonou kamery, alebo môžete použiť pokyny pre váš hardvér. Ak sa používateľ vidí v obraze, potom je všetko v poriadku s technikou. Pracuje, ale Skype dáva chybu "... nenašli webkamery ...". Čo robiť? Pôsobíme nasledovne.
Video: Fotoaparát nefunguje
nastavenie
Ak chcete konfigurovať video, musíte spustiť na notebooku Skype. Aby ste to urobili, aplikácia sa musí prihlásiť zadaním vášho používateľského mena a hesla.
Po spustení programu postupujte podľa nižšie uvedených pokynov:

Ak sa všetky akcie vykonávajú správne, obraz používateľa sa zobrazí vpravo. Ak nie sú žiadne obrázky, mali by ste znova skontrolovať všetky nastavenia. V rovnakej polohe môžete takéto parametre nakonfigurovať ako "Zobraziť moje video", "Automatické zobrazenie obrazovky". Niekedy sa objavujú úplne nezrozumiteľné chyby. Zdá sa, že nastavenie fotoaparátu sa vykonáva správne, a všetko je v poriadku s ovládačmi.
Zdá sa, že príčiny takéhoto problému pozná sa samotní vývojári aplikácií. Môže sa prejaviť kedykoľvek a môže zrazu zmiznúť. Z aktuálnej situácie sa používatelia ocitli: stačí vytvoriť inú, vo väčšine prípadov predchádzajúcu verziu programu. Ako to urobiť nižšie.
Odstránenie problému Skype
Ak potrebujete úplne odstrániť program z notebooku, mali by ste nasledovať nižšie uvedené pokyny: Ak chcete začať, dokončujeme aplikáciu. Otvorte program, otvorte program, kliknite na ikonu "Skype" av zozname Prezentované, zvoľte "Exit". Ďalší konanie v závislosti od inštalovaného operačného systému na notebooku:

Je nemožné odstrániť váš účet v aplikácii. Ak ho prestanete používať, potom tri dni po poslednom výstupe do siete, automaticky vymaže z vyhľadávania používateľa. Následne stojí za to, že sa vrátite do siete, automaticky sa aktualizuje.
Stiahnite si nové
Stiahnite si a nainštalujte program pre hlasový hovor, videohovory, správy a súbory sú veľmi jednoduché pre váš notebook. Aplikácia je bezplatná prístup na internet na špecializovaných zdrojoch.

Žiadna registrácia a prevod stiahnutia peňazí nevyžaduje. Táto aplikácia je zadarmo. Stačí kliknúť na odkaz na prevzatie a konať podľa pokynov.
Nainštalujte webovú kameru
Ak žiadosť nenájde komora po vykonaní všetkých pokusov, potom nie je nič iné ako jeho nahradenie. Nová vonkajšia komora si môžete kúpiť s mikrofónom a pripojte ho k prenosnému počítaču cez USB port. Po vykonaní všetkých akcií by ste mali spustiť aplikáciu. Aplikácia musí automaticky nájsť novú komoru. Ak sa to stane, mali by ste prejsť na nastavenia programu a vybrať polohu "Camera - Debug".
Zakázať aktualizáciu programu
Zariadenie funguje správne, ale po naplánovanej aktualizácii sa zrazu prestala pracovať. Takéto situácie sa vyskytujú v každom kroku. Problém sa môže vyskytnúť z dôvodu nekompatibility ovládačov. Čo robiť, ak aplikácia nevidí fotoaparát na notebooku po aktualizácii.
Je potrebné ich vypnúť:

Skype nevidí webovú kameru na notebooku
Okrem iných spoločných problémov, ktoré treba zasahovať do správnej práce s aplikáciou:

Všetky problémy sú riešené. Hlavná vec je správny prístup a malá trpezlivosť.
Kontrola fotoaparátu na použitie ďalšieho programu
V niektorých prípadoch, keď spustíte používateľa, môže sa zobraziť správa nasledujúceho obsahu: Nepodarilo sa spustiť video ladenie. Zatvorte všetky ostatné programy, ktoré môžu používať video zariadenie.
Je dôležité si uvedomiť. Fotoaparát môže prenášať obrázok len na jednom programe. Ak nebudete nasledovať toto pravidlo, nebude to žiadny obrázok, alebo sa zobrazí správa označená.
Riešením takéhoto problému je, že pred začatím je potrebné zatvoriť všetky aplikácie, ktoré zachytávajú video stream. Ak užívateľ nechápe, aký druh programu zabraňuje správnej prevádzke aplikácie, môžete jednoducho reštartovať notebook.
V nastaveniach, ak je tento fotoaparát
Ak chcete vybrať video zariadenie, musíte prejsť na nastavenia programu:

Ak chcete pracovať pripojené zariadenie, je potrebný len jeden ovládač. Ak je nainštalovaných niekoľko ovládačov, môže dôjsť k konfliktu.
V tomto prípade musí užívateľ odstrániť všetky nekompatibilné ovládače:
- nájdeme "Správca zariadení". Mimochodom, je možné to urobiť nasledovne: V poli vyhľadávania zadajte text: Správca zariadení, počítač automaticky vyberie požadovanú pozíciu;
- potom dvakrát kliknite na "zariadenia na spracovanie obrázkov". Zistí sa teda zoznam ovládačov fotoaparátu;
- ak nie je zoznam sám, ale niekoľko pozícií, potom odstránite ľubovoľný ovládač s pravou tlačidlom myši. V prípade žiadosti o odstránenie potvrďte činnosť;
- musíte odstrániť všetky ovládače. Časť "Zariadenia na spracovanie obrázkov" by mali zmiznúť;
- potom vyberte "Action" a vyrábať aktualizáciu konfigurácie hardvéru ".
Video: Inštalácia a nastavenie
Fotoaparát nie je podporovaná verzia systému Windows
Niektoré operačné systémy Windows nepodporujú Skype. Windows XP SR2.
Ak je táto verzia nainštalovaná na notebooku, potom existujú tri výstupy:
- odstráňte túto verziu aplikácie a stiahnite si staršie;
- nepoužívajte aplikáciu pre videohovory;
- aktualizujte svoju prevádzku na verziu SR3.
Počítačové parametre "Outdated"
Videohovory nemôžu používať používateľov, ktorí majú zariadenie pracovať na procesore Pentium III. Tieto počítačové zariadenia patria do kategórie zastaraných. Preto na nich nepracuje Skype.
Exit - Skúste nainštalovať staršiu verziu aplikácie a vypnúť automatickú aktualizáciu. Ak si myslíte, že dobre, zvážte rôzne dôvody, analyzovať situáciu, potom akýkoľvek problém môže byť vyriešený na vlastnú päsť. Náhodné stlačenie nie sú tieto klávesy, preinštalovanie operačného systému, vypnutie v systéme BIOS - niektoré možnosti, ktoré spôsobujú ťažkosti s touto aplikáciou.

Teraz poznáte odpoveď na otázku, čo máte robiť, ak Skype nevidí fotoaparát na notebooku. Vyberte problém, ktorý vznikol, a podľa nášho článku, môžete ľahko ľahko eliminovať. Dobré spojenie s priateľmi a partnermi!
Dobrý deň.
Hovory cez internet - to je, samozrejme, dobré, ale videohovory sú ešte lepšie! Aby nedošlo k nielen počuť interlokuátor, ale tiež vidieť, že potrebuje jednu vec: webovú kameru. V každom modernom notebooku je vstavaná webová kamera, ktorá vo väčšine prípadov stačí na prenos videa do Partnera.
1. Je nainštalovaný vodič, existuje nejaký konflikt ovládačov?
Prvá vec, ktorá sa má vykonať s týmto problémom, je skontrolovať, či sú ovládače nainštalované na webovej kamere, neexistuje žiadny konflikt ovládačov. Mimochodom, zvyčajne dokončená na notebook, je tu pohon s ovládačmi (alebo sú už skopírované na pevný disk) - skúste ich inštalovať.
Ak chcete skontrolovať, či je ovládač nainštalovaný, prejdite na správca zariadení. Ak chcete prejsť do systému Windows 7, 8, 8.1, stlačte tlačidlá WIN + R a zadajte príkaz DevMGMT.MSC, potom zadajte kláves ENTER (v Správcovi zariadení, môžete prejsť cez ovládací panel alebo "My Computer").
V správcovi zariadenia musíte nájsť kartu "Spracovanie obrazu" a odhaliť ho. Mal by mať aspoň jedno zariadenie - webovú kameru. Na mojom príklade sa nazýva "1,3m webová kamera".
Je dôležité venovať pozornosť tomu, ako sa zariadenie zobrazí: Pred ním by nemalo byť červený kríž, ako aj výkričník. Môžete tiež prejsť na vlastnosti zariadenia: Ak je ovládač správne nainštalovaný a pracovná webová kamera by mala spáliť nápis "Zariadenie funguje normálne" (pozri obrázok nižšie).
Ak nemáte ovládač, alebo to funguje nesprávne.
Ak chcete začať, odstráňte starý vodič, ak je. Je to dosť jednoduché, aby to bolo: v správcovi zariadení, kliknite pravým tlačidlom myši na zariadenie a vyberte "Delete" v ponuke.
Nový vodič je najlepšie prevzatý z oficiálnej stránky výrobcu notebooku. Mimochodom, dobrá možnosť použiť niektoré špeciály. Program na aktualizáciu ovládačov. Napríklad, mám rád riešenia DriverPack (na článku o aktualizácii ovládačov) - ovládače sú aktualizované pre všetky zariadenia na 10-15 minút.
Môžete tiež vyskúšať nástroj SLIMDRIVERS - pomerne rýchly a "výkonný" program, umožňuje nájsť najnovších ovládačov pre takmer všetky prenosné / počítačové zariadenia.
Ak nemôžete nájsť ovládač pre vašu webovú kameru, odporúčam sa oboznámiť s článkom:
AK Skontrolujte prácu webkamery bez Skype?
Ak to chcete urobiť, stačí otvoriť akýkoľvek populárny video prehrávač. Napríklad v prehrávači hrnca prehrávač skontrolujte fotoaparát dostatok na kliknutie " otvorte -\u003e fotoaparát alebo iné zariadenie". Pozri Screenshot nižšie.
Ak webová kamera funguje - uvidíte obrázok, ktorý zobrazí fotoaparát. Teraz môžete prejsť na nastavenia Skype, môžete si byť istí, že problém nie je v ovládačoch ...
2. Nastavenia Skype ovplyvňujúce video vysielanie
Keď sú ovládače nainštalované a aktualizované, a Skype stále nevidí fotoaparát - musíte prejsť na nastavenia programu.
Zaujímame sa o časť "Video Setup":
Po prvé, webová kamera by mala byť určená programom (v screenshot pod 1,3m webovú kameru - ako aj v správcovi zariadenia);
Po druhé, musíte dať prepínač v "Automaticky prijímať video a demonštrovať obrazovku pre ...";
Po tretie, prejdite na nastavenia webovej kamery a skontrolujte jas, atď. Parametre. Niekedy je to dôvod presne v nich - obraz nie je viditeľný, vďaka nastaveniam jasu (sú jednoducho venované na minimum).
Spustite video vysielanie v Skype.
3. Iné bežné problémy
1) Kontrola, pred rozprávaním v Skype, robí akúkoľvek inú programovú prácu s fotoaparátom. Ak áno, zatvorte ho. Ak je fotoaparát obsadený inou aplikáciou, potom Skype nezískajte obrázok z neho!
2) Ďalším častým dôvodom, z dôvodu, ktorý Skype nevidí fotoaparát, je verzia programu. Odstráňte z počítača plne Skype a nainštalujte novú verziu z oficiálnej stránky - http://www.skype.com/ru/.
3) Je možné na vašom systéme nainštalovaný niekoľko webkamer (napríklad jeden vstavaný a druhý bol pripojený k USB a nastaviť v obchode, pred nákupom počítača). A Skype, keď konverzácia automaticky vyberie nesprávnu kameru ...
4) Možno je váš OS zastaraný, napríklad Windows XP SP2 neumožňuje prácu v Skype v režime Video vysielania. Riešenia dva: Aktualizujte sa na SP3 alebo nainštalujte novší OS (napríklad Windows 7).
5) A posledný ... Je možné, že váš notebook / počítač je už tak zastaraný, že Skype to prestal podporovať (napríklad PC na základe procesorov Intel Pentium III).
To je všetko, všetci sú šťastní!