Ako previesť GPT disk v MBR bez straty údajov? Konverzia diskusných častí rôznymi spôsobmi. Ako previesť GPT disk v MBR bez straty údajov
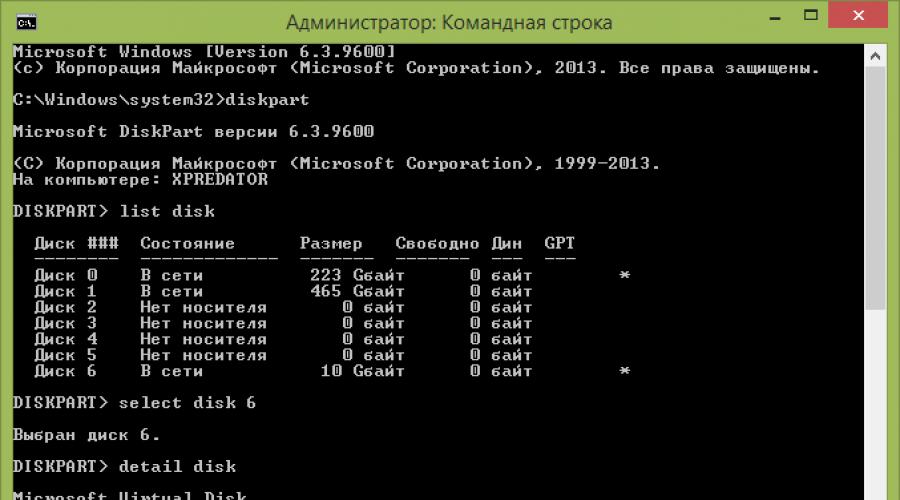
Po uvoľnení systému Windows 7, nový typ oddielov pevného disku videl svetlo, v dôsledku ktorého musia používatelia vykonať niekoľko dodatočných opatrení pri preinštalovaní operačného systému, konkrétne, konverziu GPT v MBR, ktorá musí byť Vykonané pri inštalácii systému Windows 7. Zaujímavý fakt, ktorý sa stretáva s potrebou konverzie, môžete vykonať aj iné kroky s OC, ale najčastejšie sa to stane, keď je nainštalovaný. Prechádzame kroky, aby sme pre Vás rozobrali proces prechodu z GPT v MBR najznámejších metód a zoznam najviac vhodných finančných prostriedkov.
Bežný užívateľ môže pochopiť, že potrebuje zmeniť konverziu disku, keď je systém Windows nainštalovaný 14 verzií. Problém je často v neprítomnosti UEFI na počítači (namiesto toho stojí zastarané BIOS), čo je potrebné pre novú verziu OS. Používateľ čelí problému počas prechodu na obrazovku separácie disku, narážaním do správy, ktorá zabraňuje ďalšiemu procesu. Správa varuje, že disk GPT sa používa namiesto požadovaného MBR. V tejto situácii je všetko, čo je k dispozícii, je tlačidlo "OK" a menu interakcie s existujúcimi diskami. Tlačidlo "Ďalej" v tejto situácii nebude k dispozícii. Môžu sa tiež stať opačná situácia, pri ktorej bude inštalácia požadovať od vás GPT, ale MBR. Buďte to, že áno, ako to môže, povieme vám o procese zmeny typu pevného disku, a v budúcnosti bude každý z vás schopný removať disky Windows 7 v oboch smeroch, a to tak z GPT v MBR a v opačnom smere .
Konverzia počas inštalácie systému Windows cez príkazový riadok
Príkazový riadok je integrovaným nástrojom akéhokoľvek systému Windows, ktoré dokáže dohodnúť lokálne disky a zmeniť GPT na MBR. Je schopný konvertovať GPT v MBR a v opačnom smere za predpokladu, že disk, ktorý sa má transformovať, nie je rozdelený do oddielov.
Schéma používania je nasledovná:
- Kliknite na položku Štart\u003e Zadajte "Command Line" a spustite ho s oprávneniami administrátora;
- Zadajte "diskpart" a kliknite na tlačidlo "INPUT";
- Zadajte "zoznam disk" a kliknite na tlačidlo "ENTER";
- Zadajte "Vyberte disk n" a stlačte "Input". Namiesto "n" musíte nainštalovať číslo disku, ktoré sa má zmeniť (napríklad "DISC 0");
- Zadajte "CLEAN" a kliknite na tlačidlo "ENTER" na odstránenie oddielov alebo hlasitosti na disku, ktorý bol vybratý;
- Zadajte "Prevod MBR" a kliknite na položku "Input", po ktorom bude dokončená zmena v GPT na MBR.

Spôsob je pomerne kontroverzný, pretože to znamená odstránenie všetkých informácií o nosiči. To je dôvod, prečo pred konverziou, odporúčame si vyhradiť informácie, ktoré potrebujete na vymeniteľných médiách, a potom ho obnoviť.
Konverzia pomocou systému riadenia disku systému Windows
Správa diskov je nástroj integrovaný do systému Windows 10, ktorý vám umožní vykonať zmeny (tvorba, vymazanie, zvýšenie, redukciu) oddielov, ktoré ich konvertujú na GPT alebo MBR.
Ako ho používať:

Programy pre konverziu bez straty údajov
K dispozícii je tiež určitý počet nástrojov, ktoré vám umožňujú transformovať disky bez straty údajov. Ak chcete ich používať, nemusíte odstrániť všetky časti. Stojí za to povedať, že pravdepodobnosť, že údaje budú vymazané, je stále prítomné a mali by ste byť pripravení na to, pretože táto možnosť je prítomná počas všetkých operácií s oddielom a / alebo disku. V tejto súvislosti vám odporúčam pred použitím niektorých programov, aby som vykonal rezerváciu potrebných údajov o vymeniteľných médiách.
Takže, ak ste urobili všetky potrebné prípravy, potom sa zastavia na troch programoch, ktoré sú najvhodnejšie pre manipulácie s diskami.
Aomei Partition Assistant Standard Edition
Nádherný a voľne distribuovaný nástroj, ktorý vám umožní vyrábať manipulácie s nosičmi. S ním môžete vytvoriť niekoľko kliknutí na zmenu systému súborov, veľkosť oddielu, klonovanie atď. A čo je najdôležitejšie, väčšina operácií sa vykonáva so zachovaním vašich údajov (toto je hlavné plus pred štandardnými systémovými nástrojmi).
Bohužiaľ, naposledy, možnosť previesť MBR v GPT od 7. verzie pomôcky sa zaplatí (je bezplatná verzia 6.6., aby ste ju mohli nainštalovať).
Na účely sťahovania a nainštalovať program by sa nemal zastaviť, všetko je štandardom. Spustením utility, v jeho počiatočnom okne uvidíte informácie o tom, ktoré z vašich oddielov sa konvertujú na GPT, a ktorý v MBR (pozri obrázok). 
Budeme napríklad analyzovať konverziu MBR v GPT.

Poznámky!
V prípade potreby vykonajte konverziu systému disk (t.j. Tento disk, ku ktorému bola vykonaná inštalácia systému Windows, a z ktorej momentálne a pracujete) - nebudete ho mať obvyklým spôsobom. S týmito okolnosťami potrebujete:

Easeus Free Partition Master
Ďalší program pre konverziu MBR v GPT je Easeus Free Partition Master. Program je rovnaký ako ten predchádzajúci uloží všetky vaše údaje, pri masteringu je to trochu jednoduchšie pre používateľov a pravidelne prijíma aktualizácie od vydavateľa.
Ak sa rozhodnete zastaviť svoju voľbu na tomto nástroji, tu je postup na konverziu s jeho pomocou:

Paragon Hard Disk Manager

Program Paragon Hard Disk Manager funguje výlučne v samotnom operačnom systéme, preto by ste nemali odstrániť operačný systém, jednoducho formátovanie systémového oddielu. Najprv previesť disk, a potom môžete vykonať potrebné akcie.
Nástroj sa vypláca, ale existuje skúšobná verzia, ktorú máte v podstate dosť. Ak chcete program sťahovať program, jednoducho sa zaregistrujte na oficiálnych stránkach, odkaz na stiahnutie bude odoslaný do vašej pošty. Zostáva len na stiahnutie a inštaláciu.
- Po spustení aplikácie v dialógovom okne Rovnaký kliknutie vyberte editovateľný disk GPT, v hornej časti okna Kliknite na tlačidlo "Pevný disk". V kontexte - "Konverzia na základný disk MBR" potvrďte akcie stlačením zeleného kliešte.
- V okne, ktoré sa zobrazí, kliknite na tlačidlo "Konvertovať".
- Na konci procesu prechodu s GPT v MBR, Paragon zobrazí okno "Všetky operácie dokončené".
- Zavrite program a pokračujte v používaní počítača.
Video: Konverzia GPT Disk v MBR
Čo je teda lepšie ako GPT alebo MBR? Odpoveď na túto otázku nemožno uznať bez zváženia požiadaviek, ktoré sú prezentované každej technológii v konkrétnom prípade. MBR a GPT vykonávajú rovnakú funkciu - ukladanie informácií o štruktúre štruktúry disku a zabezpečujú prevádzku operačného systému. V mnohých ohľadoch sú tieto technológie podobné, ale medzi nimi sú rozdiely. V súčasnosti je MBR podporovaný takmer všetkými operačnými systémami, ale GPT má mnoho pokročilých funkcií. Okrem toho v niektorých prípadoch nie je možné urobiť bez inštalácie GPT, napríklad pri použití diskov s objemom viac ako 2 TB.
Ak ste sa rozhodli, akú technológiu sa použije a uvedomíte si, že potrebujete konverziu, potom tu máte video zobrazujúce celý tento proces bez straty údajov pomocou programu Paragon Hard Disk Manager.
Našiel som preklep? Zvýraznite text a stlačte kláves CTRL + ENTER
Dobrý deň všetkým!
Stáva sa to niekedy tak, že keď sa pokúšate inštalovať systém Windows do počítača, môžete vidieť chybu formulára: "Okná nie je možné nainštalovať na tomto disku, pretože na disku používa tabuľku oddielu MBR. Na systéme Windows EFI Systems možno nainštalovať len na disk GPT" . A je možné, že váš systém jednoducho nevidí disk, ktorej veľkosť je viac ako 2 TB.
V týchto prípadoch musíte previesť MBR na tabuľku oddielov GPT na odstránenie tohto problému. Môžete to urobiť rôznymi spôsobmi a spôsobmi, v tomto článku budem zvážiť, ako sa dá vykonať bez straty údajov (Pozri metódu 1 a 2)!
Ako poznámka!
Rozdiel medzi MBR a GPT. MBR podporuje úseky s objemom až 2 TB. Ak váš disk, povedzme 4 TB (čo už nie je nezvyčajné), potom pri používaní MBR - 2 TB na takomto disku, bude uvedený ako nevyložená oblasť (a nebude sa používať).
Ako previesť MBR na GPT
Metóda č. 1: Podľa krokov v programe Aomei Partition Assistant Standard Edition
Aomei Partition Assistant Standard Edition
Vynikajúci a bezplatný program pre prácu s pevnými diskami. Umožňuje doslova v 2-3 kliknutiach zmenu súboru systému, veľkosti oddielov, klonovania atď. Okrem toho sa vykonáva mnoho operácií bez straty informácií (čo nie je dostatok nástrojov vložených v systéme Windows).
Dodatok (od 10/11/18): Voľba pre konverziu MBR v GPT v 7. verzii programu bola vyplatená (v 6.6. verzii to bolo zadarmo, a to bolo na tom, že som bol založený na písaní článku).
Nepovažujem na stiahnutie a inštaláciu programu - je to štandard. Po spustení v hlavnom okne programu môžete okamžite zistiť, ktorý z existujúcich diskov v systéme GPT a ktorý v MBR (pozri obrázok nižšie).

Ako ste si všimli, "Disc 3" mám MBR, a ja ho konvertoval do GPT.
Ak to chcete urobiť, jednoducho kliknite pravým tlačidlom myši na samotný disk. (kde je priamo napísané, že je "disk 3", pozri nižšie)Av ponuke, ktoré sa zobrazí, vyberte položku "Konvertovať na disk GPT".


Potom, v ľavom rohu obrazovky musíte potvrdiť všetky príkazy, ktoré sme dali program v aktuálnej relácii: kliknite na tlačidlo "Apply".

Ak chcete vykonať aktuálnu operáciu, budete musieť reštartovať. Preto najprv uložte všetky otvorené dokumenty a potom kliknite na tlačidlo "Go" v okne programu (pozri príklad nižšie).

Posledný čiarový kód: Súhlasím s Reboot ...

Po reštartovaní zariadenia sa spustí namiesto stiahnutia systému Windows. Nástroj konverzie (pozri príklad nižšie). Doslova v priebehu niekoľkých sekúnd, môj disk pre 1 TB bol prevedený na GPT (opäť poznámka: Bez straty údajov).

Tu v skutočnosti všetky akcie.
!
Ak chcete konvertovať systémový disk (t.j. Tento disk, na ktorom ste nainštalovali systém Windows a z ktorého ste v súčasnosti ste načítali) - potom nebudete pracovať. V tomto prípade existujú dve možnosti:
1) Odstráňte disk z PC / notebooku, pripojte ho do iného zariadenia a vykonajte transformačnú operáciu;
2) Vytvorte zavádzací flash disk (môže byť vykonaný v rovnakom Aomei Partition Assistant Standard), a už sťahovanie z nej na vykonanie operácie.
Urobte zavádzacie CD, MASTER
Metóda # 2: Pomocou pomôcky Minitool Partition Wizard
Multifunkčný program pre prácu s pevnými diskami. Umožňuje rozdeliť, formátovať, zmeniť veľkosť oddielov pevných diskov. Voľná \u200b\u200bverzia programu podporuje konverziu z MBR v GPT (čo potrebujeme).
Možno jednou z významných mínusov pre väčšinu bude absencia ruského jazyka.
Poznámka: Snímky obrazovky v článku sú vykonané z verzie 10.3.
Po spustení programu bude zoznam všetkých diskov pripojených k systému (HDD, SSD, USB Flash disky atď.). Upozorňujeme, že jeho rozdeľovač (MBR, GPT) je zadaný vedľa názvu disku.
Prevod z jedného na druhého: Stačí kliknite pravým tlačidlom myši na požadovaný disk a zvoľte "Previesť disk MBR na disk GPT" (vzorka na obrazovke nižšie).


Potom sa objaví ďalšie upozornenie, po potvrdení vykonávania operácie bude disk transformovaný. Ak nie ste konverzia non-systemového disku (t.j. nie ten, na ktorom ste nainštalovali systém Windows) - potom operácia trvá 1-2 minúty. (Pozri nižšie).

Metóda číslo 3. Na príkazovom riadku alebo riadení pohonu
DÔLEŽITÉ! V tomto prípade budú všetky vaše údaje na disku vymazané!
Ak ste sa stretli s chybou "V systéme Windows EFI je možné inštalovať len na disk GPT" Pri inštalácii systému Windows: Potom, aby ste otvorili príkazový riadok, stlačte tlačidlo Tlačidlo SHIFT + F10..
V ostatných prípadoch spustíte príkazový riadok, otvorte správcu úloh (CTRL + SHIFT + SHIFT + ESC TLAČIDLO) kliknite na tlačidlo "Súbor / nová úloha" A vstúpiť do tímu Cmd. (Zaškrtnite začiarknutie, ktoré úlohu musí byť vykonaná od administrátora!).

Systém Windows má tiež ďalší dobrý nástroj na prácu. Je to len takzvaný - riadenie disku .
Ak ho chcete otvoriť, potrebujete:
- stlačte kombináciu tlačidiel Win + R. ;
- zadajte príkaz diskmgmt.msc. A stlačte ENTER.

Ak chcete zistiť, ktoré označenie disku (MBR alebo GPT), jednoducho kliknite na pravé tlačidlo myši na disku (v mieste, kde "disk 0", "disk 1", pozri príklad nižšie) a otvorený vlastnosť .

- "Sekcia tabuľka s gidom ..." je GPT;
- mBR Mark sa zobrazí priamo.

Ak chcete previesť MBR na GPT - musíte najprv úplne odstrániť všetky oddiely na disku (DÔLEŽITÉ! Pri vymazaní časti - stratíte všetky údaje na disku!) . Ak sa časti neodstránia, potom tlačidlo "Konverzia na GPT" jednoducho nebude aktívna (ako na nižšie uvedenej obrazovke).


Mám dnes všetko.
Kto iný vie, aký rozdiel medzi GPT. a MbrOdporúčam toto čítanie. Moderné verzie systému Windows a iných operačných systémov môžu používať ako. Takto môžete zistiť, ktoré z týchto štandardov sa používa na vašom počítači a zmení jeden z nich do druhého.
Toto sú jednoducho rôzne spôsoby, ako uložiť tabuľku oddielov na pevnom disku. GPT je modernejší štandard potrebný na prevzatie systémov Windows B. MBR, zase, je potrebné načítať staré systémy Windows v režime systému BIOS, hoci 64-bitová verzia systému Windows 7 môže byť vložená do režimu UEFI.
Ako skontrolovať, ktorá tabuľka oddielov používa váš disk
Ak chcete vedieť, ktorý tabuľka oddielov používa disk, máte dve možnosti: môžete použiť displej-vybudované kolesá alebo príkazový riadok v systéme Windows.
Prvá možnosť: Použite nástroj na správu disku
Tieto informácie si môžete prezrieť na nástroji na správu disku. Ak chcete získať prístup k nemu, kliknite pravým tlačidlom myši na ponuku Štart alebo použite kombináciu kľúčov Windows + X a vyberte "Správa diskov". Okrem toho môžete stlačiť klávesy systému Windows + R, aby ste otvorili dialógové okno Run, zadajte do textového poľa "diskmgmt.msc" a stlačte ENTER.
Nájdite disk, ktorý chcete skontrolovať v okne Správa disku. Kliknite pravým tlačidlom myši a vyberte "Vlastnosti".
Kliknite na kartu Tom. V sekcii "Sekcia štýlu" uvidíte buď " Hlavný zavádzací záznam (MBR)"Alebo" Tabuľka smernice (GPT)"V závislosti od toho, čo používa váš disk.
Druhá možnosť:
V okne príkazového riadka môžete použiť aj príkaz DECKPART. Po prvé, spustite príkazový riadok v mene administrátora kliknutím na tlačidlo Štart kliknite pravým tlačidlom myši alebo stlačením tlačidla Windows + X a výber príkazového riadka (administrátora) ". Okrem toho nájdete ikonu príkazového riadka v ponuke Štart, kliknite na ňu pravým tlačidlom myši a zvoľte "Spustiť na názov administrátora".
Zadajte nasledujúce dva príkazy stlačením klávesu ENTER po každom z nich:
diskpart.
zoznam disku.
Zobrazí tabuľku so zoznamom pripojených diskov. Ak disk používa GPT v kolóne GPT, predstavuje hviezdy (symbol *). Ak je zvolený štandard MBR, stĺpec GPT bude prázdny.
Napríklad screenshot pod disk 0 a disk 1 použite GPT a disk 2 je disk s MBR.
Ako premeniť medzi MBR a GPT: Vytvorte zálohu údajov a formátujte svoj disk
Pred prepnutím na MBR na GPT alebo s GPT na MBR, musíte vyčistiť disk. Po prvé, urobte záložné kópie všetkých údajov uložených. V procese konverzie disku budú uviaznuté všetky tabuľky dát a oddielov a potom sa na disk použije nová schéma sekcií.
Technicky to nie je jediný spôsob, ako zvoliť. Niektoré programy pre správu oddielov tretej strany sľubujú, že budete vykonávať MBR konverziu GPT a GPT na MBR bez straty údajov. Nie sú však podporované spoločnosťou Microsoft a stále stojíte len v prípade, že urobíte záložnú kópiu svojich údajov predtým, ako začnete pracovať s podobnými nástrojmi.
Odporúčame jednoducho robiť zálohovanie celého disku, formátovať ho a potom skopírujte dôležité údaje. Samozrejme, bude musieť stráviť nejaký čas na ňom, ale máte zaručené, že vaše informácie uložíte a môžete sa vyhnúť problémom s časťami.
Prvá možnosť: Použite Riadenie disku
Nezabudni pred pokračovaním vykonajte záložné kópie súborov! Tento proces vyčistí disk, ktorý prevádzate!
Ak chcete previesť jedno štandardy oddielu tabuľky do druhej, nájdite disk v nástroji na správu disku. Kliknite pravým tlačidlom myši na ľubovoľnú časť z neho a zvoľte "Delete Tom" alebo "Odstrániť časť". Túto operáciu zopakujte pre každú časť tohto disku.
Keď sú všetky diskové oddiely vymazané, kliknite na ňu pravým tlačidlom myši a vyberte "Konvertovať na disk GPT" alebo "Konvertovať na disk MBR". Tieto možnosti budú k dispozícii až po vyčistení všetkých sekcií.
Keď je konverzia dokončená, môžete vytvoriť nové oddiely na disku priamo z okna Správa disku. Práve kliknite pravým tlačidlom myši na neprikladaný priestor a vytvorte jeden alebo dva oddiely. Potom môžete preniesť svoje údaje do jednej z týchto sekcií, ak chcete.
Druhá možnosť: Použite príkaz DISKPART
To všetko je možné vykonať aj pomocou príkazu DISKPART v okne príkazového riadka. V niektorých prípadoch bude táto metóda uprednostňovaná, pretože čistý príkaz vám umožňuje modifikovať oddiely a disky, ktoré sa zdajú byť zablokované v grafickom rozhraní pomôcky na správu disku.
Pamätajte, že potrebujete predtým, ako budete pokračovať v konverzii disku, urobte záložné kópie údajov! V procese konverzie bude disk úplne vyčistený!
Najprv spustite príkazový riadok na správcovi. Potom vykonajte nasledujúce príkazy jeden iný:
diskpart.
zoznam disku.
Uvidíte zoznam diskov vášho počítača. Zapamätajte si číslo disku, ktorý chcete previesť. Môžete odlíšiť jeden disk od druhého ich objemom.
Teraz zadajte nasledujúce príkazy stlačením klávesu Enter po každom z nich a nahradenie "#" na číslo disku, ktoré potrebuje konverziu. Príkaz "Clean" vymaže všetky údaje a časti z disku, takže sa nesmiete urobiť chybu s číslom disku.
vyberte disk #
Čistý.
Previesť disk z MBR v GPT:
previesť GPT.
Previesť disk z GPT na MBR:
To je všetko. Teraz môžete použiť okno Správa disku na vytvorenie oddielov. To isté je možné vykonať na príkazovom riadku, pomocou iných príkazov DISKPART. Ak si želáte, môžete preniesť vopred určené údaje do nových sekcií.
Ako sme zmienili, existujú metódy pre konverziu MBR v GPT a naopak bez straty údajov. Aspoň teoreticky. Ale nemôžeme potvrdiť spoľahlivosť týchto nástrojov tretích strán v každej možnej situácii. Preto je lepšie použiť oficiálne metódy, ktoré obsahujú čistenie disku. Trávite viac času, ale zaručujete bezpečnosť vašich údajov.
Na počítačových diskoch sa používajú sekcie GPT alebo MBR. Moderné počítače používajú tabuľku oddielov GPT v operačných systémoch Windows 10 alebo Windows 8.1 (Windows 8).
TABUĽKA PRIPOJENIA ROKOVEJ PREDPISU (GPT) je súčasťou rozhrania EFI, ktorá prišla na posun systému BIOS. BIOS používa MBR (Master Boot Record) - hlavný zavádzací záznam. Postupne sú počítače s diskami MBR nahradené počítačmi s GPT diskami, SSD alebo HDD disky nie sú hodnoty.
Hlavný rozdiel medzi tabuľkami oddielov je nasledovné: Na diskoch s MBR môžete vytvoriť 4 hlavné oddiely, poháňa až 2,2 TB, na diskoch s GPT je počet oddielov prakticky neobmedzený (závisí od používaného operačného systému) , Disky sú podporované vo veľkosti nad 2,2 TB, sa deje rýchlejší zaťaženie systému.
Výhodou GPT je, že jeho údaje sú uložené na rôznych miestach na disku, na rozdiel od MBR umiestneného na jednom mieste. V GPT, v prípade poškodenia alebo porúch, dáta môžu byť použité z iného miesta, na diskoch s MBR, v tomto prípade bude sťahovanie nemožné. Výhody štýlov GPT sa realizujú hlavne v 64-bitovej verzii systému Windows (podporovaná systémom Windows 7 x64).
Ako zistiť, aký druh GPT alebo MBR disk? Môžete zistiť formát MBR alebo GPT disk pomocou operačného systému Windows pomocou programov tretích strán určených na prácu s diskami. Článok sa domnieva, že program Aomei Partition Assistant, ostatné podobné programy sú vhodné.
Ako zistiť GPT alebo MBR v "Riadenie pohonu"
Najjednoduchší spôsob, ako zistiť štýl diskových oddielov, je zadanie "Disk Management" Snap.
V systéme Windows 10 kliknite pravým tlačidlom myši na ponuku Štart, vyberte položku Správa diskov. V systéme Windows 7 kliknite pravým tlačidlom myši na tlačidlo "Computer", v okne Správa počítača vyberte položku Ovládacie menu "Control", vyberte sekciu "Riadenie disku".
Môžete zadať kolesá v systéme Windows v systéme Windows: Stlačte klávesnicu "Win" + "R", v okne "RUN", zadajte príkaz "diskmgmt.msc" (bez úvodzoviek) a potom kliknite na tlačidlo "OK" tlačidlo.
Po tom sa otvorí okno "Disk Management", ktorý zobrazuje všetky disky pripojené k tomuto počítača.
V spodnej časti okna snap, uvidíte všetky fyzické disky pripojené k počítaču, ktoré majú zápis: "DISC 0", "DISK 1", atď. Upozorňujeme, že na jednom fyzickom pevnom disku môže byť niekoľko oddielov ( Disky "C", "D" atď.).
Kliknite pravým tlačidlom myši na názov disku, v tomto prípade, na "Disc 0" av kontextové menu zvoľte "Vlastnosti".
V okne "XXX Disk Vlastnosti", ktoré sa otvorí, otvorte kartu Tomáš. V časti "Informácie o disku" uvidíte "časť štýlu: Tabuľka s NIGHT (NIGHT)". To znamená, že tento disk má štýl sekcií GPT.

Po zadaní vlastností "DISC 1" a otvoril som kartu TOMA, videl som, že tabuľka MBR bola na tomto disku - "Section Style: Hlavný zavádzací záznam (MBR)."

Ako zistiť pevný disk GPT alebo MBR na príkazovom riadku
Spustiť príkazový riadok v mene administrátora. V okne Interpreter Command Line zadajte príkaz:
Diskpart.
Zoznam disku.
Kliknite na "ENTER".
V okne príkazového riadka sa zobrazia všetky fyzické disky pripojené k počítaču.
Jeden zo zobrazených parametrov je označený ako "GPT". Disk, ktorý má štýl GPT, je označený hviezdičkou ("Disc 0"). Takže zvyšok diskov, kde nie sú žiadne hviezdy, majú štýl sekcie MBR.

Ako zistiť značku disku GPT alebo MBR v Aomei Partition Assistant
Aomei Partition Assistant Program (bezplatná verzia - Aomei Partition Assistant Standard) je určený na prácu a správu diskov. Program má konvertovať (konvertovať) GPT disky v MBR a MBR v GPT.
Po spustení programu sa v hlavnom okne zobrazujú disky Aomei Partition Assistent. V dolnej časti okna aplikácie pod názvom každého fyzického disku sa zobrazí typ označenia: GPT alebo MBR.

Závery Články
Aký typ značiek GPT alebo MBR majú disky na počítači, môžete sa naučiť pomocou "Disk Management" Snap-in, príkazový riadok a softvér tretej strany: Aomei Partition Assistant.
Pre mnohých používateľov, konverzia GPT v MBR pri inštalácii Windows 7 je potrebným postupom.
Nedávno nebolo také jednoduché preinštalovať pevný disk ako predtým.
Faktom je, že súčasne so začiatkom uvoľnenia sa na trhu objavili pevné disky s novým štýlom oddielu.
Komplexnosť spočíva v tom, že na inštaláciu takéhoto disku, štýl musí byť prevedený na obvyklý MBR.
Môže sa jednoducho urobiť niekoľkými spôsobmi.
Všeobecné informácie
V skutočnosti môže byť postup takejto transformácie užitočný v rôznych situáciách. Ale - najčastejšie a najobľúbenejšie.
Často, kúpou notebooku s predinštalovaným "ôsmimi", užívateľ chce zmeniť aktualizované a zmenené OS na "sedem" známych.
A čelí tomu, čo to nie je možné.
Čo sa tieto formáty líšia?
- Mbr - štandardný a obvyklý formát pevného disku. Všetci používatelia s ním pracovali, kým sa nevydaní operačný systém Windows 8, ktorý sa zásadne odlišný. Preto skoršie problémy s preinštalovaním nevznikli;
- GPT. - Zásadne nový a neobvyklý formát používateľa pre umiestnenie tabuliek na oddiely pevného disku. Pre prvé časové disky takýto štýl sa objavil, keď sa presuniete na nový typ BIOS - UEFI. Formát sa používa na relatívne nových operačných systémoch - "osem", "tucen". Preto je ťažké preinštalovať s náhradou staršiemu OS je ťažké.
Potreba takejto transformácie sa vyskytuje v niekoľkých štádiách práce s pevným diskom. Ale keď je preinštalovanie najčastejšie.
Formát GPT je oveľa výhodnejší v prevádzke. Svojou dostupnosťou je operačný systém naložený rýchlejšie, vonkajšie a vnútorné pohony môžu byť udržiavané aj veľmi veľké objem. Systém funguje rýchlejšie. Niektorí užívatelia majú však stále potrebujú previesť formát disku. Malo by byť trestu, že všetky pozitívne strany GPT sa stratia.
Problém
Aká je podstatou problému. V počiatočných fázach inštalácie užívateľ nezistí žiadne rozdiely zo štandardného postupu.
Vloží disk do jednotky alebo vloží pamäťovú kartu a zaťaženie s nimi. Po tomto sa zobrazí ponuka výberu jazyka, kde si môžete tiež vybrať jazyk systému neobmedzený.
Používateľ potom určuje oddiel, na ktorú chce inštalácia.
Štandardná odozva užívateľa na takéto oznámenie je odstrániť oddiely a formátovanie disku. Ale tieto akcie neprinášajú výsledok.

Podstatou problému
Tento problém môžete vyriešiť len jedným spôsobom - konverzia zastaraného formátu na nový. Je ľahké to urobiť. Žiadny ďalší softvér alebo špeciálne schopnosti. Jediná vec je potrebná - inštalačný disk s novým operačným systémom.
Príkazový riadok
Jeden z najjednoduchších spôsobov, ako konvertovať. S cieľom ho stráviť, pôsobiť podľa nasledujúceho algoritmu:
- Znova spustite inštalačný program;
- Vložte inštalačný disk;
- Z neho;
- Vyberte jazyk systému;
- Keď sa otvorí okno výberu novej inštalácie OS, svorka a F10 v rovnakom čase (bez výberu časti);
- Táto akcia spustí príkazový riadok;
- Zadajte príkaz diskpart.Tento nástroj pomáha vyrovnať sa s mnohými problémami, ktoré vznikajú pri inštalácii operačného systému;
- Zadajte príkaz zoznam disku.Výsledkom je, že zoznam diskov sa otvorí, z ktorých každý bude pridelený číslo;
- Zabudnite si číslo disku, ktoré chcete previesť;
- Teraz zadajte príkaz na príkazový riadok vyberte disk. #, kde # je číslo tohto pevného disku (na zozname), ktorý bude transformovaný;
- Ďalší krok vymaže všetky existujúce údaje na pevnom disku - musíte si pamätať!
- Zadajte príkazový riadok Čistý tím.ktorý bude úplne vyčistiť zadaný disk z akýchkoľvek informácií;
- Údaje môžete uložiť z disku len na externom disku, ak sa presunú, napríklad na disk D, neprináša výsledky (budú stále vymazané);
- Počkajte na chvíľu, kým nie je dokončené čistenie a pokračovať priamo na transformáciu;
- Vytočiť previesť MBR na príkazovom riadku;
- Spustí sa proces konverzie zastaraného formátu v aktualizácii;
- Počkajte na dokončenie procesu (zvyčajne sa zdá takmer okamžite).
Akonáhle tento proces skončil, pevný disk získal obvyklý formát. Je potrebné opustiť nástroj konvertora. Ak to chcete urobiť, v príkazovom riadku budem písať výstup. Ukazuje sa iným spôsobom, napríklad, vypnutie počítača, nie je žiaduce.
Potom znova pripojte inštalačný disk. Nainštalovať obvyklým spôsobom. Teraz problémy v oblasti výberu nevzniknú.

Práca s príkazovým riadkom
Môžete mať záujem:
Bez straty údajov
V niektorých prípadoch je strata údajov uložených na pevnom disku neprijateľná. Zároveň ich preneste na vymeniteľné médiá a potom späť do počítača - dlhú dobu.
Niekedy množstvo údajov to neumožňuje robiť alebo odnímateľný nosič príslušného objemu.
- Nákupu Živé CD zavádzacieho disku DVD. Opatrne preskúmajte jeho montáž, pretože sa vyžaduje konverzia pevného disku Paragon. Nie je to v každej montáži disku, ale bez neho nie je možné konvertovať formáty oddielu;
- Nainštalujte zavádzací disk alebo pamäťovú kartu v počítači. Zaťaženie a spustite systém z neho. Počkajte, kým sa nezobrazí pracovná plocha;
- Štandardným spôsobom otvorte ponuku Štart a nájdite ju tam. HDD a USB Utilities. Kliknite na to a v zozname vyberte program Paragon HDM 2010 PRO;
- Spustiť program;
- Po spustení sa okno programu otvorí, v ktorom sa prejavia všetky pevné disky. Vyberte si základný GPT a raz ho stlačte ľavým tlačidlom;
- Teraz kliknite na tlačidlo "Pevný disk", ktorý sa nachádza v hornej časti, v hlavičke okna programu;
- Malé menu sa otvorí, v ktorom chcete vybrať sekciu. "Konvertovať na MBR". Kliknite na príkaz. Potom potvrďte proces stlačením zelenej značky v kontextovom okne;
- Otvorí sa okno s parametrami a nastaveniami konverzia. Nemôže sa v ňom meniť (niekedy je táto príležitosť prítomná). Stačí kliknúť na tlačidlo "Konvertovať" v spodnej časti okna;
- Teraz je proces konverzie. V okne, ktoré sa otvorí, môžete pozorovať proces procesu plnenia sivých pásov so zelenou. Proces nie je taký rýchly ako v prvom prípade. Transformácia takýmto typom trvá zvyčajne niekoľko minút.

