Užrašas su kreida ant lentos. Sukurkite tekstą "Photoshop" parašyta kreida ant mokyklos lentos
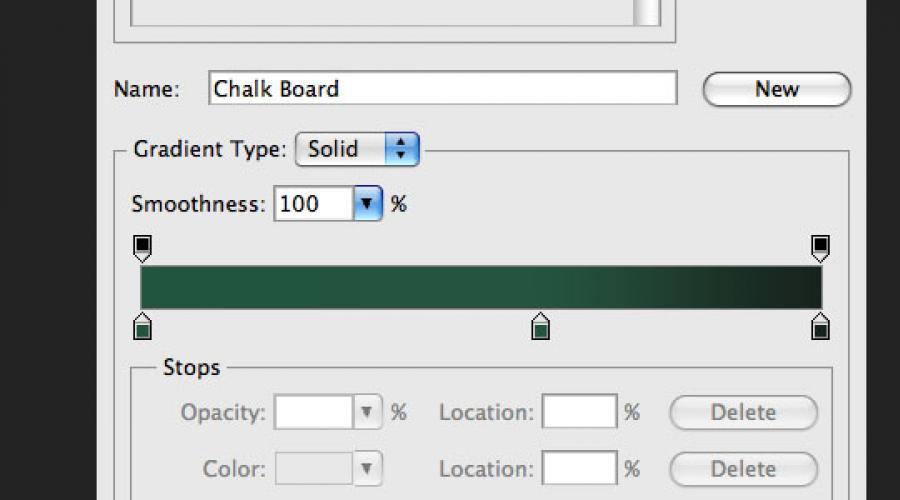
Šioje pamokoje "Photoshop" rodo, kaip sukurti žalią lentą ir užrašus ant kreidos.
1 žingsnis
Sukurkite naują dokumentą "Photoshop" (Ctrl + N) 1000x609 pikselių dydis. Pirmiausia sukurti lentos foną. Sukurkite naują sluoksnį (Ctrl + Shift + N). Pasirinkite įrankį Gradientas (gradiento įrankis) (g): Stilius (stilius) - radialinis (radialinis). Sureguliuokite gradientą, kaip parodyta žemiau.

Padarykite drobę užpildyti, kad gautumėte tokį rezultatą:

2 žingsnis.
Pridėti triukšmą į lentą, kurį atrodėte pernelyg sklandžiai. Ant sluoksnio su gradiento užpildu, eikite į meniu Filtras - triukšmas - pridėti triukšmą (filtras - triukšmas - pridėti triukšmą)Naudokite šiuos parametrus:
Numeris (suma): 1,6%
Pasiskirstymas: Gauso (Gauso)

Rezultatas:

3 žingsnis.
Šie keli žingsniai yra skirti mediniam rėmo kuriant aplink valdybą. Atkurti medinę tekstūrą, nusprendžiau naudoti filtrą Pluoštas (pluoštai). Aš negalėjau rasti sukimosi funkciją filtro nustatymuose, todėl nusprendžiau sukurti kiekvieną rėmo dalį atskirame dokumente ir perkelti viską.
Pradėkime nuo rėmo viršaus sukūrimo. Sukurkite naują dokumentą (Ctrl + N) Aukščiausias pirmojo dokumento plotis. Drobės plotis priklauso nuo to, kaip storas norite gauti rėmelį. Mano pirmosios drobės dydis buvo 1000x609 pikselių. Todėl aš sukūriau antrą drobą 45x1000 pikselių dydžiu. Nustatykite užpildymo į šviesos pilkos spalvos spalvą ir fono spalvą ant tamsiai pilkos spalvos. Tada taikykite filtrą Pluoštai (filtras - pluoštas) (filtras - atvaizdavimas - pluoštai). Sureguliuokite filtrą taip:
Nuokrypis (dispersija): 3
Intensyvumas (stiprumas): 21

Rezultatas:
4 žingsnis.
Jums reikia suteikti medžio spalvos tekstūrą. Eikite į pataisą Spalvų tonas / Saturation (Image - korekcija - Spalvų tonas / Saturation) (Vaizdas - koregavimai - Hue / Saturation). Įdiekite erkį Dažyti)ir įveskite šias reikšmes:
Tonas (atspalvis): 19
Saturacija (sodrumas): 33
Ryškumas (ryškumas): -20
5 žingsnis.
Pridėkite triukšmą į tekstūrą su filtru (Filtras - triukšmas - pridėti triukšmą) (filtras - triukšmas - pridėti triukšmą): Numeris (suma) - 1%. Norėdami vilkite dalį rėmo, naudokite įrankį Perkelti įrankį (V). Padėkite medinę juostelę drobės viršuje.

6 žingsnis.
Sukurkite likusias rėmo dalis tuo pačiu būdu ir įdėkite juos į mūsų dokumentą.

7 žingsnis.
Pasirinkite visus medinio rėmo sluoksnius sluoksnio paletėje. Dešiniuoju pelės mygtuku spustelėkite bet kurį iš jų ir pasirinkite Sujunkite sluoksnius (sujungimo sluoksniai). Tada spustelėkite du kartus ant gauto sluoksnio atidaryti stilių langą. Taikykite šiuos stilius:
Mesti šešėlį:
Maišymo režimas: dauginimas (dauginimas); Spalva (spalva): juoda
Neskaidrumas (neskaidrumas): 75%
Kampas (kampas): -39; Pasaulinis apšvietimas (naudokite pasaulinę šviesą): Įtraukta
Persikėlimas (atstumas): 11 pikselių
Taikymo sritis (skirta): 0%
Dydis (dydis): 29 pikseliai
Kontūras (kontūras): linijinis (linijinis); Anti-aliased: išjungta
Triukšmas (triukšmas): 0%

Vidinis švytėjimas:
"Blend Mode": apšvietimas (ekranas)
Neskaidrumas (neskaidrumas): 12%
Triukšmas (triukšmas): 0%
Spalva (spalva): balta
Technika: minkšta (minkštesnė)
Šaltinis (šaltinis): kraštuose (kraštas)
Priveržimas (droselis): 0%
Dydis (dydis): 5 pikseliai


8 žingsnis.
Mes baigėme dirbti su rėmu, dabar mes susidursime su valdybos paviršiu. Ji turi būti šiek tiek grunge ir pridėti tekstūrą. Įkelkite šį Grunge šepečių rinkinį ir importuokite juos į "Photoshop". Sukurkite naują sluoksnį (Ctrl + Shift + N) Tarp fono ir sluoksnio su rėmu. Įrankis Pipete (akių įrankis) (i) Nustatykite tamsų žalios spalvos atspalvį ir apibūdintų žaliąją zoną, kaip parodyta žemiau. Mažesnis Neskaidrumas (neskaidrumas) šio sluoksnio iki 40%.


9 žingsnis.
Pridėkite daugiau atspalvių ant lentos paviršiaus. Sukurkite naują sluoksnį virš sluoksnio su Grunge šepečiais. Nustatykite numatytasias spalvas D) ir taikyti filtrą Debesys (filtras - atvaizdavimas - debesys) (filtras - atvaizdavimas - debesys). Tada taikykite filtrą Blur in judesio (filtras - blur - blur judesių) (filtras - blur - judesio blur) Su tokiais parametrais:
Kampas (kampas): 18 laipsnių
Poslinkis (atstumas): 100 pikselių

Diegti Perdangos režimas (maišymo režimas) Šis sluoksnis yra įjungtas Dauginimas (dauginimas) Ir mažesnis Neskaidrumas (neskaidrumas) iki 30%.

10 žingsnis.
Šiame etape mes padarysime senų pėdsakų kūrimą nuo nuolatinio užrašų ištrinimo su kempine. Sukurkite naują sluoksnį ant sluoksnio nuo ankstesnio žingsnio. Pasirinkite įrankį Šepečių įrankis (b)Ir pasirinkite "akvarelės pakrautą drėgnu plokščiu antgaliu" šepečiu.

Mažesnis Neskaidrumas (neskaidrumas) Šepečiai iki 30% ir juoda padaryti keletą tepinių ant žalios paviršiaus. Kai sklypai turi apimti 2-3 kartus, kad jie būtų tamsesni nei kiti.

Diegti Neskaidrumas (neskaidrumas) Šis sluoksnis yra 10%.

11 žingsnis.
Sukurkite kitą sluoksnį ir pakartokite procesą, tačiau šį kartą naudojate baltą šepetį ir Neskaidrumas (neskaidrumas) Sluoksniai - 5%. Turite užpildyti šį rezultatą:

12 žingsnis.
Raskite gražią rankinį šriftą ir parašykite kažką įrankio ant lentos Horizontalus tekstas (horizontalus tipas) (t). Pavyzdžiui, aš naudoju Christopher rankų šriftą. Mažesnis Neskaidrumas (neskaidrumas) Sluoksniai su užrašais iki 10%. Pasirodo likusius kreidos pėdsakus, kurie nebuvo geri.

13 žingsnis.
Dabar mes pridėsime įprastus užrašus ant lentos. Parašykite kažką ir įdiegkite Neskaidrumas (neskaidrumas) Tekstą 70%. Tada pasirinkite vieną iš šių šepečių. Pridėkite pikselių kaukę į teksto sluoksnį (Sluoksnis - sluoksnio kaukė - Rodyti viską) (sluoksnis - sluoksnio kaukė - atskleisti visus). Juoda spalva apibūdina užrašus, kad žalias paviršius būtų šiek tiek matomas per juos. Tai padės sukurti realią išvaizdą, kreidos požymį palieka po to, kai jis yra nevienalytė.


14 žingsnis.
Aš nusprendžiau, kad valdyba netrukdo apimties ir perspektyvos. Pridėti B. maža dalis Lentos maža lentyna, kuri yra melas. Naudokite anksčiau aprašytą metodą ir nepamirškite taikyti stilių ir Išorinis švytėjimas (išorinis švytėjimas).

15 žingsnis.
Šiame etape mes sukursime kempinę, skirtą ištrinti kreidą. Pasirinkite įrankį ir nustatykite spindulį į 1 pikselį nustatymuose. Sukurkite formą ir padėkite jį ant lentynos, sukurto ankstesniame etape. Konvertuokite šį stačiakampį į protingą objektą (Sluoksnis - "Smart" objektas - konvertuoti į "Smart" objektą) (sluoksnis - "Smart" objektas - konvertuoti į "Smart" objektą). Dirbdami su protingu objektu visada patogiau, nes galite pakeisti filtrų nustatymus arba juos pašalinti.
Nustatykite numatytasias spalvas D) ir taikyti filtrą Debesys su perdanga (filtras - atvaizdavimas - debesys su perdanga) (filtras - atvaizdavimas - skirtumas debesys).

16 žingsnis.
Kempinė vis dar trūksta apšvietimo ir tekstūros. Pridėkite keletą filtrų. Pirmiausia taikyti filtrą Airbrush (filtras - strokes - airbrush) (filtras - šepetys - purškiami smūgiai).
Insulto ilgis): 20
Purkšimo spindulys (purškimo spindulys): 25
Insulto kryptis: vertikalus (vertikalus)

Numeris (suma): 1,96%
Pasiskirstymas: vienodas (vienodas)
Monochromas: įtrauktas

Rezultatas:

17 žingsnis.
Dabar mes dirbsime su kempine. Įrankis Suapvalinta stačiakampio įrankis (U) Sukurkite tamsiai pilkos formos per kempinės pagrindą, konvertuoti jį į protingą objektą ir taikyti triukšmo filtrą.

18 žingsnis.
Abiem kempinės sluoksniams taikyti stilių Lašas šešėlis (lašas šešėlis).

19 žingsnis.
Pabaigoje pridėkite pora kreidos.
Tekstas parašė kreida dažų.net
Šioje pamokoje aš jums pasakysiu, kaip padaryti užrašą parašytą "Paint.net".
Pamokos idėja pasiskolinama iš anglų kalbos svetainės, bet šiek tiek pasikeitė, nes Galite pasiekti norimą užrašo poveikį su kreida, tai yra įmanoma žymiai lengviau ir rezultatas bus geresnis. Užrašo kreidą mums reikės nuotraukos su tekstūra, kurioje mes tai padarysime labai užrašu. Pavyzdžiui, tai tinka moksleiviams:

Naudojant lentą kaip foną, sukurkite naują skaidrų sluoksnį ir parašykite užrašą ant jo. Pagrindinis pradinės pamokos trūkumas, jie padarė užrašą į riebalus, kurie išnyko realybės jausmą. Tiems, kurie mokėsi mokykloje ir turėjo patirties bendraujant su kreidos valdyba žinoti, kad tai labai sunku padaryti gražus užrašas Su raidžių storis, kaip trys kreidos gabalai. :-D aš naudoju įrašo šriftą užrašai, kuris yra beveik visos sistemos. Tačiau visi parametrai yra žemiau esančiame paveikslėlyje:

Taikykite sluoksniui su užrašu standartiniu dažais.NET efektu "Triukšmo" pridėjimas.net meniu poveikio - triukšmas.

Užpildykite sluoksnį su užrašu Standartiniu dažais.NET efektu "Gauso Blur" iš "Paint.net" meniu efektų - neryškumo.

Sukurkite sluoksnio kopiją su užrašu. Taikykite viršutinę sluoksnio kopiją Standartinis dažų.NET efektas "dentai" iš "Paint.net" meniu efektų - iškraipymas. Toliau pateiktas paveikslas buvo naudojamas "skalės" parametro vertė, lygi likusiems numatytesniems parametrams. "Skalės" parametro vertė gali būti didesnė, visa tai priklauso nuo teksto storio.
Sujunkite šiuos du sluoksnius su tekstu.

Sukurkite sluoksnio kopiją su gautu tekstu. Atjunkite sluoksnio matomumą viršutinėje kopijoje, vėliau reikės šio sluoksnio. Dėl kito matomo sluoksnio su tekstu, nustatykite "pridedant" MIX režimą. Uždėkite išlenktą korekciją į šį sluoksnį su nustatymais, kaip nurodyta paveikslėlyje:

Kaip galima matyti aukščiau esančiame paveikslėlyje, užrašas jau yra panašus į pagamintą kreidą, tik šviesiai. Dabar galite įjungti viršutinio sluoksnio kopijos matomumą su užrašu. Nustatykite šio sluoksnio maišymo režimą kaip "ekrano paaiškinimus". Šio sluoksnio skaidrumo reguliavimas, galite pakeisti užrašo užrašą. Žemiau esančiam paveikslėliui buvo įdiegta sluoksnio skaidrumas 180.
Šiandien mes stengsimės padaryti žalios mokyklos valdybą ir rašyti tekstą. Kaip visada, pamokos idėjos dėka Vectpes, kuri įgyvendino jį iliustratoriuje. Aš jį įkūnijau "Photoshop" pagalba. Šioje pamokoje yra keletas įdomių paprastų metodų, kurie suteikia apsvaiginimo efektą. Pirma, įleiskime ant lentos, suteikime šiek tiek nuskusti vaizdą tiesiai ir vaizdinė prasme. Tada mes rašome tekstą ir naudodamiesi įvedimo režimu "Ištirpinkite" (ištirpinimas) pasieks kreidos užrašą. Tada šiek tiek papuošti užrašą.
1 žingsnis.
Sukurkite naują dokumentą "Photoshop", užpildykite jį su spalva # 365722. Nedelsiant atlikite dvigubą sluoksnį ir išjunkite jį, jis bus naudingas 4 etape. 
2 žingsnis.
Mes paimame didelį minkštą šepetį su 250 pikselių dydžiu ir spalva # 7A975F spustelėkite drobės centre, kad paaiškintumėte tokią šviesos vietą. 
3 žingsnis.
Dabar pridėkite triukšmą. "Filtras"\u003e "triukšmas" (triukšmas) "Pridėti triukšmą ..." (pridėti triukšmą) su reikšmėmis, kaip ir toliau paveiksle. 
4 žingsnis.
Įdiekite priekinio fono spalvą - balta, galinio fono spalva - # 365722. Dabar naudokite pagalbinį dvigubą sluoksnį nuo 1. Įjunkite pagalbinį sluoksnį ir pritaikykite "filtrą"\u003e "eskizas"\u003e "eskizas"\u003e "eskizas" (antspaudas) su nustatymais, kaip ir žemiau esančiame paveikslėlyje. 
5 žingsnis.
Paaiškėjo toks poveikis. 
6 žingsnis.
Dabar paryškinkite balta spalva ir išjunkite pagalbinį sluoksnį. 
7 žingsnis.
Dėl naujo sluoksnio, mes supilome atranką baltu ir pakeiskite skyriaus režimą ant "minkštos šviesos" (minkšta šviesa). Sumažiname sluoksnio skaidrumą iki 10%. 
8 žingsnis.
Dabar pasirinkite šepetį. Į standartinis rinkinys "Storas sunkūs šepečiai" radau tinkamą šepetį. Spustelėkite F5 ir dialogo lange, kuris atsidaro, pasirinkite žymę "Šepečių spausdinimo forma". Mes įdėjome nustatymus, kaip ir žemiau esančiame paveikslėlyje.

9 žingsnis.
"Dvigubo šepečio" skirtuke nustatysime šiuos nustatymus. 
10 žingsnis.
Skirtuke "Spalvų dinamika" nustatysime šiuos nustatymus. 
11 žingsnis.
Dabar viršutiniame meniu skydelyje, mes įdėti "neskilimo" vertę šepečiui - 50% ir "paspauskite" - 20%. Po to, ant naujo sluoksnio mes darome keletą smūgių su šepečiu. 
12 žingsnis.
Mes keičiame sluoksnio perdangos režimą su smūgiais "minkšta šviesa" (minkšta šviesa). Sumažiname sluoksnio skaidrumą iki 65%. 
13 žingsnis.
Dabar knyga Antiqua šriftas, 90 taškų dydis, parašykite žodį "dizainas". 
14 žingsnis.
Rašyti tekstą. Pakeiskite sluoksnio perdangos režimą "ištirpinti (susilpninti)" (ištirpinkite). Sluoksnio skaidrumas sumažina iki 95%. 
15 žingsnis.
Du kartus spustelėkite ant sluoksnio ir atidarykite sluoksnio stilių, skirtuką "Strace". Įdiekite šiuos parametrus. 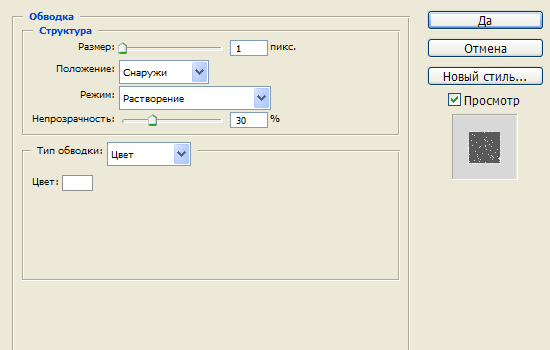
16 žingsnis.
Ji turėtų pasirodyti taip. 
17 žingsnis.
Spustelėkite ant sluoksnio dešiniojo pelės mygtuką ir pasirinkite "Group Smart Object)" (konvertuoti į "Smart" objektą). Ir po to, mes kreipėmės į tekstą "filtras" (filtras)\u003e "Blur" (blur)\u003e "Blur Gauss ..." (Gauso blur) su 0,3 pikselio vertės. 
18 žingsnis.
Dabar mes rašome keletą savavališkų žodžių ir naudodamiesi veiksmais nuo 14 iki 17, mes pasiekiame kreidos padarytą užrašą. 
Galutinis
Dabar pridėkite dekoratyvines vieno pikselių juostas ir, naudojant žingsnius nuo 14 iki 17, mes pasiekiame tokį poveikį jiems, kaip ir toliau paveiksle. 
Tipografija, kurią labai populiarus kreida. Tačiau ne visi yra gerai valdomi kreida, o mokyklos valdyba nėra kiekviename namuose rasite. Šiandien mes sukursime chikų tipografinį poveikį gynimo priemonių ir elektroniniai įrankiai. Norėdami pradėti, mes sukursime pati sąvoką iliustratoriuje, tada su Įdomi technika Pasukite darbą piešimo kreidoje.

Šios pamokos akcentas yra tai, kad sujungiame darbą kompiuteryje ir piešimo rankomis. Žinoma, yra būdas padaryti viską grafiniu redaktoriais, bet pasiekti taip realus efektasKaip ir mūsų pamokoje, tai vargu ar įmanoma.

Taigi, pradėkime. Atviras "Adobe Illustrator" Ir sukurkite koncepciją, kurią norite paversti modeliu su kreida. Šiame etape naudosime programinę įrangą, kuri leidžia mums taikyti ir atšaukti veiksmus, o tikras gyvenimas, nuo smūgių taip paprasta ne atsikratyti. Įveskite tekstą ir pasirinkite savo mėgstamą šriftą.

Konvertuokite tekstą į kreives naudodami CMD / Ctrl + Shift + O mygtuką, tada dešiniuoju pelės mygtuku spustelėkite ant teksto ir pasirinkite URGROP / UNGRADE, kad padalintumėte užrašą atskiromis raidėmis.

Stretch atranka per kiekvieną žodį ar žodinį grupę ir paspauskite CMD / Ctrl + G grupę.

Pasirinkite pirmąjį "Word Group" ir pasirinkite Efektas\u003e Distoros ir transformacijos\u003e Laisvas iškraipymas / efektas\u003e iškraipymas ir transformavimas\u003e savavališkas iškraipymas. Pakelkite apatinį dešinįjį aukščiau nurodytą tašką, jei norite iškreipti teksto grupę.

Tiesą sakant, toks panašus teksto iškraipymas paprastai yra nepageidaujamas, nes tai yra dizainerio takumo, bet mūsų atveju darbas bus praktiškai ranka, todėl mes galime sau tai leisti. Teksto skalavimas vertikaliai paspausti jį šiek tiek.

Mes perimame kitą grupę iš mūsų teksto. Pažymėkite ir pasirinkite Objektą\u003e Transformuoti\u003e Šlyties\u003e Transform\u003e Tilt meniu. Nurodykite kampą, kuris sutampa su ankstesnės grupės kampu.

Nubraižykite ploną stačiakampį po tekstu ir į jį pritvirtinkite šlyties transformaciją, pakartokite teksto kampą. Pasikartojančius stačiakampį ir sumokėkite antrą teksto grupę. Švirkštimo / rašiklio įrankis atkreipia trikampį, kad užpildytumėte tuščią erdvę viršutiniame dešiniajame kampe.

Pažymėkite trečią teksto grupę ir pasirinkite Efektas\u003e Taikyti laisvą iškraipymą / efektą\u003e Taikyti žemės ūkio iškraipymus, kad būtų galima taikyti tą patį parametrus, kuriuos pasirinkome anksčiau.
TEKUTALUMAS Pakeiskite teksto spalvą, kad būtų patogiau pritvirtinti trečiąją grupę pagal pirmojo dydžio dydį.

Atidarykite išvaizdos / dizaino paletę ir spustelėkite laisvą iškraipymą / atsitiktinį iškraipymą. Perkelkite viršutinį kairįjį tašką taip, kad sukurtumėte lygiagrečią stačiakampį. Tada perkelkite apatinį dešinįjį tašką atgal į pradinę padėtį.

Galite kopijuoti visus daiktus anksčiau ir atspindėti juos pasiekti simetrišką dizainą ir užpildykite tuščius vietas.

Skirstant kitą žodžių grupę, kad jis sutampa su pločiu su mūsų dizainu. Padėkite grupę taip, kad tarp jo ir ankstesnio teksto yra tas pats atstumas tarp kitų elementų.

Visa koncepcija paskutinis žodis, pagaminta ir suderinta su likusiais elementais. Su siauromis stačiakampėmis, dizainas yra įdomesnis.

Nupieškite stačiakampį aplink darbą. Nurodykite jį užpildymo ir insulto trūkumu 7pt. Kopijuoti (CMD / Ctrl + C) stačiakampis, tada įklijuokite kopiją priekinio plano (CMD / Ctrl + F). Laikydami ALT, keičiant kopiją, kad ji būtų mažiau. Sumažinkite insulto storis iki 2pt.

Pažymėkite vieną iš didžiausių žodžių, nukopijuokite jį (CMD / Ctrl + C), tada nurodykite objekto puikų baltą smūgį su apvaliais kampais ir derinimo viduje.

Meniu pasirinkite Objektą\u003e Išplėsti išvaizdą / objektą\u003e Išmontuoti, tada spustelėkite dešiniuoju pelės klavišu ir pasirinkite UGROP / RAGGROUP, kad padalintumėte grupę į atskirus simbolius.

Pakaituokite kiekvieną raidę ir paspauskite minus priekinį / minus mygtuką į Pathfinder / grandinės apdorojimo paletę. Po to turite likti tik vidinės raidės.

Driuginkite viską, kas lieka, pakeiskite insulto spalvą ant baltos spalvos, tada paspauskite CMD / Ctrl + B, kad įdėtumėte anksčiau nukopijuotą tekstą į foną.

Kažkur dokumente atkreipkite mažą juodą aikštę. Paspauskite CMD / Ctrl + C ir CMD / Ctrl + F, kad sukurtumėte kopiją, tada sumažinkite originalo kopiją (įjunkite "Smart Guides" ("Smart Guides" / "Quick Guides daryti viską tikrai). Nurodykite mažesnį baltos spalvos užpildymo spalvą, paryškinkite abu objektus ir vilkite juos į swatches / mėginių paletę.

Taikykite šį pavyzdį į vidinius raidžių fragmentus, kad suteiktumėte jiems stačią derliaus stilių.

Naudokite šią techniką, kad galėtumėte susitarti, jei norite, ir kitas tekstas taip pat atlikite naujausius smūgius, kad užbaigtumėte dizainą.

Pažymėkite visus tipografijos elementus, grupuokite juos ir sumažinkite neskaidrumą / neskaidrumą iki maždaug 15%.

Spausdinimo darbai. Dizainas turėtų būti vos matomas ant popieriaus, dėl sumažinto neskaidrumo. Dabar suraskite seną gerą pieštuką.

Mažiems smūgiams pradėti atidžiai pradėti dirbti. Šis žingsnis leis mums dirbti su elektroninio poveikio veikimo stiliumi.

Po to, kai išsiskyrėte visą darbą, nuskaitykite. Darbas atrodo tas pats, kaip ir iliustratoriuje sukurta, bet dabar atrodo kaip ranka, nes netikslūs, ne elektroniniai smūgiai. Kas žino, ką buvote aprašyta? Mes niekam nepasakysime)

Atidarykite nuskaitytą darbą "Adobe Photoshop" ir pasirinkite Vaizdas\u003e Reguliavimas\u003e Invert / Image\u003e Sureguliavimas\u003e Invert. Po to pasirinkite Image\u003e Reguliavimai\u003e Desature / Image\u003e Korekcija\u003e Ginčymas pašalinti surinkimą iš darbo.

Meniu pasirinkite Image\u003e Reguliavimas\u003e Lygiai / Image\u003e Korekcija\u003e Lygiai ir perkelkite šviesų atspalvių bėgiką į histogramos pradžią.