Kaip prisijungti naudojant „Windows XP“ administratoriaus abonementą. Paskyros administravimas sistemoje Windows XP Prisijunkite prie XP kaip administratorius
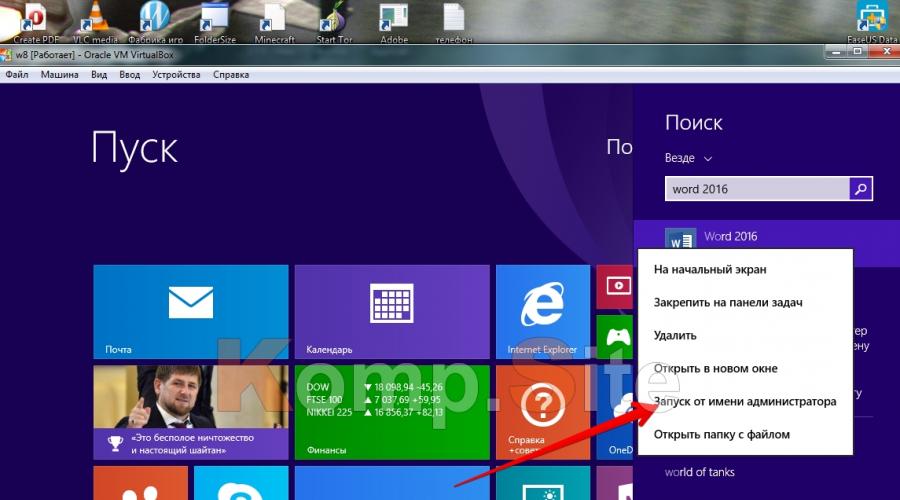
Taip pat skaitykite
Visose „Windows“ versijose, kurios gimė po „Windows XP“, prisijungti naudojant administratoriaus teises nėra taip paprasta. Tai nesunkiai paaiškinama tuo, kad paskyra su administratoriaus teisėmis nustatyta kaip užblokuota. Kodėl ji buvo užblokuota? Tiesą sakant, atsakymas paprastas – vartotojai, prisijungę prie šios paskyros, rizikuoja visai sistemai. Atlikęs beprasmius pakeitimus, vartotojas gali „uždėti sistemą ant pečių“ arba jai smarkiai pakenkti.
Pažiūrėkime atidžiau, kodėl dirbant kompiuteriu neturėtumėte prisijungti kaip administratorius. Administratoriaus rankose yra visa operacinė sistema, tai yra, jis gali daryti įtaką sistemai per įvairius nustatymus. Smalsūs ar nepatyrę vartotojai, patys to nesuvokdami, gali pakenkti operacinei sistemai. Pavyzdžiui, iš naujo sukonfigūruokite registrą.
Kartais pasitaiko situacijų, kai labai svarbu prisijungti prie sistemos administratoriaus vardu. Nemanau, kad verta svarstyti klausimą, kodėl tai daryti? Kaip minėta anksčiau, iš Administratoriaus įrašo, jūsų rankose sutelkti nustatymai visko, ko širdis geidžia.
Taigi pamažu priartėjome prie pačios procedūros svarstymo, po kurios nesunku prisijungti administratoriaus teisėmis prie sistemos Windows 7. Pati paskyra turi būti administratoriaus paskyrų grupės dalis.
Yra keli būdai prisijungti kaip administratorius.
1. Kompiuterio valdymo priemonės naudojimas:
2. „Komandų eilutės“ naudojimas:
Vietoj žodžio administratorius turėtumėte parašyti sistemos administratoriaus vardą.
Kaip prisijungti kaip administratorius Windows 8?
Kalbant apie „Windows 8“ sistemą, ankstesni du prisijungimo naudojant administratoriaus abonementą būdai taip pat taikomi šiai versijai.
„Windows 8“ taip pat leidžia paleisti programinę įrangą kaip administratorių. Čia reikia dešiniuoju pelės mygtuku spustelėti programos, kurią norite atidaryti kaip administratorius, nuorodą. Tai rodo meniu monitoriaus apačioje. Pasirodžiusio meniu sąraše raskite „Vykdyti kaip administratorių“, paleiskite jį ir atsidarys programa, suteikianti administratoriaus teises.

Taip pat galite priversti tam tikrą programą veikti nuolat, taikydami administratoriaus teises. Šiuo atžvilgiu norimos programos nuorodoje spustelėkite dešinįjį funkcinį pelės mygtuką, pasirinkdami „Ypatybės“. Tada pasirinkite skirtuką „Suderinamumas“ ir pažymėkite varnelę šalia įrašo „Paleisti programą naudojant administratoriaus teises“. Atitinkamai spustelėkite „Gerai“. Po tokių veiksmų programa visada atsidarys administratoriaus teisėmis.

Tą patį galite padaryti kitaip. Dešiniuoju pelės mygtuku spustelėkite nuorodą, pasirinkite „Ypatybės“ ir skirtuką „Shortcut“. Tada spustelėkite „Išplėstinė“ ir pažymėkite langelį šalia įrašo „Vykdyti kaip administratorių“. Kiekviename atidarytame lange spustelėkite „Gerai“.
Kiekviena paskyra Windows 10 turi savo prieigos teises. Privilegijos gali būti suteikiamos kaip paprastas vartotojas arba vartotojas su išplėstinėmis teisėmis, taip pat administratorius. Jei prisijungiate su administratoriaus teisėmis, galite padaryti viską: pakeisti UAC, nustatyti ir administruoti vietinį tinklą, įdiegti bet kokias programas – apskritai tikrai viską, ką norite daryti operacinėje sistemoje.
1 metodas - naudojant komandinę eilutę
Kaip juo naudotis? Administratoriaus vardu paleidžiame cmd režimą bet kokiu jums patogiu būdu (pavyzdžiui, dešiniuoju pelės mygtuku spustelėkite pradžios mygtuką „Pradėti“ ir meniu pasirinkite elementą „Komandų eilutė (administratorius)“).
Dabar, kai esate prisijungę, eilutėje įveskite šią komandą: ir tyliai prisijunkite prie sistemos su didžiausiomis prieigos teisėmis.

Tai yra prieinamiausias, paprasčiausias ir aiškiausias būdas prisijungti kaip administratorius, nes tam nereikia specialių žinių ir įgūdžių, o visi reikalingi administravimo įgūdžiai sumažėja iki banalaus dešiniojo pelės mygtuko paspaudimo ant meniu elemento.
2 metodas – naudojant „Vietinės saugos politikos“ papildinį
Aukščiau pateiktas papildinys yra puikus OS administravimo įrankis. Daugiau informacijos rasite straipsnyje. Jei dar nesinaudojote, laikas prisijungti. Šis mechanizmas yra neįtikėtinai funkcionalus ir galintis gana daug, todėl jo paslaugomis naudositės ne kartą, jei norėsite savo darbą Windows 10 padaryti patogesnį ir malonesnį.
Įvedame jį naudodami klavišų kombinaciją Win + R ir įvesdami komandą "secpol.msc". Alternatyvus būdas yra "Pradėti" -> "Sistemos įrankiai - Windows" -> "Valdymo skydas" -> "Sauga ir sistema" -> "Administravimo įrankiai".
Galiausiai, jei esate prisijungę prie šio įrankio, atidarykite aplanką Vietinė politika -> Saugos nustatymai ir dešinėje esančiame parinkčių sąraše pasirinkite parinktį Paskyros: Administratoriaus paskyros būsena.

Dukart spustelėkite parametrą ir suaktyvinkite pateiktą parinktį.

Išsaugome visus pakeitimus ir dabar galite prisijungti naudodami dabartinę aktyvią paskyrą su administratoriaus teisėmis.
3 metodas - naudojant įrankį „Vietinės grupės ir vartotojai“
Vėlgi, mes naudojame klavišų seką „Win + R“ ir nustatome komandą „lusrmgr.msc“. Atsidaro mums reikalinga įranga. Išsamiai atidarome skyrių „Vartotojai“ ir išnagrinėjame vartotojų, turinčių prieigą prie sistemos, sąrašą.

Mes pasirenkame mums reikalingą vartotoją ir du kartus spustelėkite pelę. Atsidaro vartotojo prieigos prie OS parametrų forma. Eikite į antrą skirtuką „Grupės narystė“ ir čia mes įtraukiame grupę „Administratoriai“ prie aktyvaus vartotojo privilegijų. Kaip tai padaryti? Pirmiausia spustelėkite mygtuką „Pridėti“.

Toliau atsidariusios naujos formos teksto laukelyje įveskite grupės pavadinimą – „Administratoriai“. Po to spustelėkite mygtuką „Tikrinti vardus“. Grupė turi būti identifikuota ir jos visas pavadinimas turi būti nurodytas ta pačia forma. Spustelėjame Gerai ir grupė pridedama prie aktyvaus vartotojo privilegijų.

4 metodas - naudojant „Windows 10“ nustatymus
Einame į sistemos meniu „Nustatymai“ ir jame pasirenkame skyrių „Paskyros“. Tada mums reikia kategorijos „Šeima ir kiti vartotojai“. Čia, mums reikalingos formos skiltyje, vienu paspaudimu atliekame vartotojo vardą. Pasirodo mygtukas Keisti paskyros tipą. Spustelėkite jį.

Dėl tokių paprastų manipuliacijų ekrane pasirodo mini forma, kurioje pasirenkamas paskyros tipas. Iš sąrašo pasirinkite „Administratorius“ ir patvirtinkite savo sprendimą spustelėdami Gerai.

Dabar mums belieka prisijungti prie sistemos pagal šį vartotoją ir mėgautis visais išplėstinių supervartotojo teisių privalumais.
Šiame straipsnyje aprašiau keletą praktinių būdų, kaip prisijungti kaip administratorius prie Windows 10. Tiesą sakant, tokių teisių gali prireikti, jei dažnai diegiate naujas programas, valote registrą, keičiate operacinės sistemos nustatymus. Visais kitais atvejais gali pakakti įprastų vartotojo teisių, ir jūs galite sėkmingai dirbti be administratoriaus teisių.
Sveiki visi. Šiandienos straipsnyje noriu parodyti jums lengviausią būdą Kaip prisijungti kaip administratorius windows 7. Bet tam mums reikės jūsų, sužinosite, kaip jį įjungti nuorodoje.
Atidarykite pradžios meniu, perkelkite pelės žymeklį ant rodyklės, esančios šalia mygtuko „išjungti“, ir atsidariusiame kontekstiniame meniu pasirinkite „pakeisti vartotoją“.
Toliau monitoriaus ekranas išsijungs ir po kelių sekundžių jame atsiras visos jūsų kompiuteryje registruotos paskyros, reikia pasirinkti tą su parašu „Administratorius“ ir dukart spustelėti kairiuoju mygtuku.

Dabar kompiuteris sėkmingai paleis sistemą kaip administratorius ir nuo to momento jums bus prieinami absoliučiai visi Windows 7 nustatymai.
Jei nesate patyręs kompiuterių naudotojas, tuo esu 100% tikras (kitaip žinotumėte, kaip prisijungti administratoriaus teisėmis), tuomet nerekomenduoju ilgai likti sistemoje su šiuo profiliu.
Nes neatsargiai naudojant „Windows 7“ gali pradėti gesti ir tada jūs turite.
Kaip prisijungti naudojant įprastą paskyrą?
Norėdami prisijungti naudodami įprastą paskyrą, turite padaryti viską, ką parodžiau aukščiau, tačiau tik tas skirtumas, kad atsidariusiame meniu turite pasirinkti ne elementą „keisti vartotoją“, o elementą „atsijungti“.
Kadangi pasirinkus pirmąjį, administratoriaus paskyra nebus išjungta, todėl išjungus kompiuterį gausite įspėjimą, kad išjungus langus galite prarasti duomenis.

Jei prieš išeidami išsaugojote visus duomenis, ši problema lengvai išspręsta, tereikia spustelėti mygtuką „Taip“.
Taip pat noriu jums patarti dėl vieno iš naujausių mano straipsnių apie. Galbūt jums to prireiks.
Ir viskas šiai dienai. Dabar tu žinai kaip prisijungti kaip administratorius Windows 7. Tikiuosi, kad jums patiko šis įrašas ir pasidalykite juo naudodami toliau esančius mygtukus arba užsiprenumeruokite mano RSS kanalą.
Administratoriaus paskyra suteikia vartotojui visišką kompiuterio valdymą. Tokiu atveju yra visi sistemos aplankai, failai, kurie yra kompiuteryje. Atsiranda galimybė atlikti pakeitimus, kurie turės įtakos kitiems kompiuterio vartotojams. Galite keisti saugos nustatymus, įdiegti programinę ir techninę įrangą.
Pagal numatytuosius nustatymus sistemoje „Windows 10“ ši paskyra nėra aktyvi ir nerodoma, kai pasirenkate vartotoją. Norėdami prisijungti su šiomis teisėmis, savo kompiuteryje turite turėti tokio tipo paskyrą. Prisijungę galite patikrinti paskyros tipą.
Jei jūsų paskyros tipas nėra administratorius, negalėsite prisijungti kaip administratorius, jei nežinote kompiuteryje esančios paskyros vartotojo vardo ir slaptažodžio.
Kaip prisijungti kaip administratorius

Kaip prisijungti prie windows 10 kaip administratorius
Galite naudoti vietinės saugos politikos įrankį. Norėdami greitai prisijungti, galite naudoti komandų eilutę įvesdami "secpol.msc". Jį galite atidaryti įprastu būdu spustelėję meniu Pradėti, pasirinkę skyrių „Valdymo skydas“, tada „Administravimo įrankiai“.
Atsidariusiame lange reikia atsidaryti šaką „Vietinė politika“, pasirinkti elementą „Apsaugos nustatymai“ ir dešinėje politikoje pasirinkti tokį elementą: „Paskyros: Būsena „Administratorius“. Turėsite dukart spustelėti jį ir įjungti paskyrą. Teisės bus suteiktos ir paleidimo metu bus galima prisijungti kaip administratorius.

Kaip prisijungti prie kompiuterio kaip administratorius
Galite prisijungti prie sistemos turėdami administratoriaus prieigą ir neribotas galimybes naudodami Vietinių vartotojų ir grupių paslaugų programą. Turėsite paleisti komandą „lusrmgr.msc“ komandų eilutėje. Tada išplėskite skyrių „Vartotojai“, kad pamatytumėte visus asmeniniame kompiuteryje esančius vartotojus. 
Ką daryti, jei teises turintis vartotojas ištrintas?
Jei administratoriaus paskyra buvo ištrinta, jos atkurti naudojant aprašytus metodus nebus įmanoma. Šie atkūrimo būdai tinka tik tuo atveju, jei neturite prieigos prie paskyros, pavyzdžiui, pamiršote slaptažodį. Tada galite suteikti savo dabartinės paskyros administratoriaus teises.
Tokiu atveju rekomenduojama naudoti „Sistemos atkūrimą“.
Pirmasis būdas yra atidaryti „Valdymo skydą“ per meniu Pradėti. Tada pasirinkite skyrių „Atkūrimas“, tada „Pradėti sistemos atkūrimą“. Atlikus veiksmus, atsivers langas „Sistemos atkūrimas“, kuriame reikia paspausti „Kitas“. Bus pasiekiami visi galimi atkūrimo taškai, į kuriuos galėsite grįžti / grąžinti, įskaitant tą, kuriame vis dar buvo administratoriaus paskyra.
Jei šis metodas nepadeda, galite išbandyti kitą metodą.
Norėdami tai padaryti, jums reikia disko arba „flash drive“ su norima OS. Kai sistema paleidžiama, įjunkite saugųjį režimą (spausdami „F8“), tada pasirinkite „Kompiuterio trikčių šalinimas“. Atsidarys Windows 10 sistemos atkūrimo parinkčių langas. Turėsite paleisti iš disko ir pasirinkti "Sistemos atkūrimas". Po to OS bus atnaujinta, administratoriaus paskyra bus sukurta iš naujo. Tokiu atveju failai nebus paveikti, jie liks savo vietose.
Administratoriaus paskyra suteikia vartotojui visišką kompiuterio valdymą, įskaitant visišką prieigą prie visų sistemos aplankų. Tačiau naudojant šią paskyrą UAC yra išjungtas ir nerodomi įspėjamieji pranešimai.
Pagal numatytuosius nustatymus sistemoje „Windows 10“ administratoriaus paskyra nėra aktyvi ir nerodoma, kai pasirenkate vartotoją. Šiame straipsnyje parodysime, kaip suaktyvinti šią paskyrą ir kaip ją naudoti norint prisijungti prie „Windows 10“ kaip administratorius.
1 veiksmas: paleiskite komandų eilutę su administratoriaus teisėmis.
Norėdami prisijungti prie „Windows“ kaip administratorius, pirmiausia turite suaktyvinti administratoriaus paskyrą. Ir tam jums reikia.
Norėdami tai padaryti, pirmiausia paspauskite klavišų kombinaciją Windows + X ir atsidariusiame meniu pasirinkite „Command Prompt (Admin)“.
Po to pasirodys iššokantis langas su įspėjimu iš vartotojo abonemento valdymo (UAC). Šiame lange spustelėkite mygtuką „Taip“.

Taigi paleisite komandų eilutę su administratoriaus teisėmis. Dabar, naudodami šią komandų eilutę, galite paleisti komandą, kuri suaktyvina administratoriaus paskyrą sistemoje „Windows 10“.
2 veiksmas: suaktyvinkite administratoriaus paskyrą.
Taigi, atidarę komandinę eilutę, galite suaktyvinti administratoriaus paskyrą. Norėdami tai padaryti, komandų eilutėje turite paleisti komandą " tinklo vartotojo administratorius /active:yes“. Jei turite anglišką „Windows 10“ versiją, ši komanda atrodys taip: „neto vartotojo administratorius / aktyvus: taip“.

Kai komandų eilutėje pasirodys pranešimas „Komanda sėkmingai baigta“, galite uždaryti komandų eilutę.
Veiksmo numeris 3. Įvedame Windows 10 kaip administratorius.
Suaktyvinus administratoriaus paskyrą, prie jos galima prisijungti kaip ir prie bet kurios kitos kompiuterio paskyros. Norėdami tai padaryti, spustelėkite mygtuką „Pradėti“, tada viršutiniame kairiajame meniu „Pradėti“ kampe spustelėkite vartotojo vardą ir pasirinkite „Administratorius“.

Po to pasirodys standartinis prisijungimo prie paskyros ekranas, o norint prisijungti prie „Windows 10“ kaip administratorius, tereikia spustelėti mygtuką „Prisijungti“.
Kai kurios pastabos apie administratoriaus paskyros naudojimą:
- Nenaudokite administratoriaus paskyros visą laiką. Atlikite reikiamas operacijas su sistema ir išjunkite šią paskyrą naudodami komandą „neto vartotojo administratorius / aktyvus: ne“;
- Jei planuojate reguliariai prisijungti prie „Windows 10“ kaip administratorius, nustatykite šios paskyros slaptažodį;
- Administratoriaus paskyra yra vietinė, todėl naudodami šią paskyrą negalėsite naudoti naujų „Windows 10“ programų;
- Administratoriaus paskyrą galima įjungti ir išjungti per „Vietinius vartotojus ir grupes“, tam reikia paleisti komandą „usrmgr.msc“;
Šiandienos straipsnis skirtas plačiai temai, kaip apsaugoti kompiuterį, kuriame veikia Windows XP, nuo netinkamų pradedančiojo vartotojo veiksmų. Veiksmai, kuriuos aprašysiu, gali būti naudingi tiek įmonėje, kurioje yra daug kompiuterinės įrangos, ir yra labai mažai specialistų, galinčių ištaisyti vartotojų padarytus sistemos nustatymų pakeitimus, arba tai gali praversti namuose, kai mažas vaikas ar močiutė dirba su kompiuteriu, o tai beveik tas pats. Prašau močiučių neįsižeisti! Priežastis parašyti šį straipsnį buvo – kantrybės pabaiga. Turiu omeny begalinius bendrų vartotojų klaidų taisymus įmonėje, kurioje dirbu. Taigi dažnai nutinka taip:
netyčia išjunkite tinklo įrenginį;
netyčia išjungti antivirusines programas;
nuotolinio darbalaukio programos (Remote Administrator ir kt.);
pašalinti klaviatūros išdėstymus;
įdiegti nereikalingas programas (žaidimus ir pan.);
buvo atvejų, kai darbui reikalingos paraiškos buvo ištrintos;
keisti sistemos parametrus;
Taip pat yra teorinė galimybė, kad draudimas keisti sistemos nustatymus vartotojui, kuris neturi teisės keisti tų pačių nustatymų, gali apsaugoti sistemą nuo kai kurių virusinių programų.
Taigi mano sprendimas apriboti šiuos ir kitus veiksmus (žr. tekstą) yra galutinis ir negali būti keičiamas. Pradėdami, atlikime pagrindinius veiksmus.
1. Vartotojų pritraukimas
1. Jei naudojate Windows versijas (Zver, Best Xp ir pan.)
Žinote, daugelis protingų žmonių dabar gali pradėti mane kritikuoti. Sakyti, kad varžtinės konstrukcijos yra visiška šiukšlė... bet manau, kad paprastam vartotojui tai labai patogu.
Štai ką aš turiu galvoje, jei turite įdiegtą panašią „Windows XP“, greičiausiai valdymo skydelyje turite papildomą programėlę „Win2K vartotojo abonementai“
Jei jis yra, tai jums bus lengviau, eikite į meniu "Pradėti"? "Nustatymas"? "Kontrolės skydelis" ? „Win2K vartotojo abonementai“
Pirmiausia pažvelkime į sistemos administratoriaus nustatymus.
Čia galime pakeisti administratoriaus vardą. Kam tai? Faktas yra tas, kad jei pakeisite administratoriaus vardą, bandantiems įsilaužti į jūsų kompiuterį tai bus viena iš papildomų kliūčių, nes standartinis vardas admin arba administratorius neveiks. Žinoma, tai nesustabdys profesionalaus krekerio, bet vis tiek.
Kadangi šiuo atveju kompiuterį saugome ne nuo įsilaužėlių, o labiau nuo paprastų vartotojų veiksmų, administratoriaus vardo nekeičiau. Pirmyn.
Kitame skirtuke „Grupės narystė“ norime pasirinkti grupę iš išskleidžiamojo meniu Administratoriai.
Viskas, išsiaiškinome kompiuterio administratorių, pereiname prie naujo vartotojo pridėjimo. Mes suteikiame jam pavadinimą, galite nustatyti aprašymą, tada eikite toliau.
Vartotojui aš nustatyčiau slaptažodį. Bet kokiu atveju tai bus tik papildoma, nors ir nedidelė plytelė, užtikrinanti kompiuterio saugumą.
Sukūrę slaptažodį, sąrankos programa nuves jus į meniu, kuriame nustatysime šio vartotojo teises "Ribotas priėjimas"
Išsaugome nustatymus ir viskas. Norėdami patikrinti, galite pakeisti vartotoją ir įsitikinti, kad registruodamiesi naujo vartotojo vardu jums nebus leista daug to, kas buvo pasakyta aukščiau.
Dabar apsvarstykite, ką daryti, jei šios priemonės nėra.
2. Jei naudojate įprastą standartinę „Windows XP“.
Pirma, eikime į meniu. vartotojų paskyros
:"Pradėti"? "Nustatymas"? "Kontrolės skydelis" ? "Vartotojų abonementai"ir sukurti naują vartotoją.
Kitame lange pasirinkite Įėjimas ribotas ir paspauskite mygtuką Sukurti paskyrą.
Sveikiname! Sukūrėte ribotą vartotojo paskyrą.
Kompiuterio vartotojų teisių valdymas
Sukurti, tada mes sukūrėme vartotoją, tačiau „Windows“ taip pat pateikia tikslesnius vartotojo nustatymus. Šis meniu yra:"Pradėti"? "Nustatymas"? "Administracija"?„Vietinė saugumo politika“.Atsidariusiame lange raskite„Vietos politika“?„Teisių priskyrimas vartotojams“.
Šis meniu leidžia konfigūruoti leidimą arba draudimą atlikti tam tikrus veiksmus šio kompiuterio vartotojams. Nieko ten sudėtingo nėra.... Sėkmės!(jcomments on)(odnaknopka)
Nedidelis pamokantis straipsnis, iš kurio sužinosite, kaip sužinoti, kokias teises turi jūsų paskyra, kokie kiti vartotojai yra sistemoje ir kaip prisijungti prie OS kaip administratorius.
Taigi, pradėkime ekskursiją nuo paprasčiausio ir svarbiausio.
Kaip sužinoti, kuriame profilyje (paskyroje) esate sistemoje?
IN Windows XP pakanka atidaryti Pradžios meniu ir pamatysite paskyros pavadinimą pavadinime.
IN Windows 7 reikia eiti į Kontrolės skydelis Ir vartotojų paskyros.
IN Windows XP dešiniuoju pelės mygtuku spustelėkite prie mano kompiuterio, pasirinkti Savybės, eikite į skirtuką Papildomai ir spustelėkite mygtuką Galimybės lauke Vartotojo profilis:
Atsiras langas, kuriame galėsite matyti visus vartotojų profilius ir, jei reikia, su jais „pažaisti“. Bet tai priklauso nuo to, kas to nori.

„Windows 7“ sekame keliu: Valdymo skydas -> Visi valdymo skydelio elementai -> Vartotojų abonementai -> Tvarkyti paskyras

Dabar išsiaiškinkime Kokias teises turi paskyra (profilis)?.
XP ir 7 versijose tai daroma taip pat – dešiniuoju pelės mygtuku spustelėkite prie mano kompiuterio(meniu Pradėti arba darbalaukyje) ir pasirinkite Kontrolė.

Toliau mums reikia elemento Vietinės grupės ir vartotojai bei jame Vartotojai

Jei paspausite ant vartotojo, tuomet taip pat galite „apgauti“ su jo teisėmis ir slaptažodžiu, ką mes dabar padarysime.
IN Windows XP Redaguoti ir pridėti profilį galite tik naudodami administratoriaus teises. Daugeliu atvejų juos galite gauti prisijungę prie sistemos .
IN Windows 7 tai įdomiau. Faktas yra tas, kad net jei turite administratoriaus paskyrą, jis tarsi nėra visiškas administratorius. „Septynioje“ jau yra įmontuotas „SuperVisor“ arba „SuperAdministrator“, o norint įvesti OS po juo, tereikia atžymėti Išjungti paskyrą V Administratoriaus ypatybės.

Po to paleidžiame iš naujo ir įkeliant pasirodys nauja paskyra:

Čia dar yra nedidelis niuansas. „Windows 7 Home Basic“ („Home Basic“) ir „Starter“ (pradinė / paleidžiama) nėra vietinės politikos, o tai reiškia, kad negalėsite panaikinti elemento žymėjimo.
Bet viskas gerai, jums tereikia paleisti (konsolę) (dešiniuoju pelės mygtuku spustelėkite jį ir pasirinkite Vykdyti kaip administratorių), tada įveskite lauką
tinklo vartotojas Administratorius /aktyvus:yes
ir paleiskite iš naujo.
Verta perspėti, kad prisijungus kaip administratorius visos programos (įskaitant esančias) paleidžiamos su jo teisėmis. Tai gali uždegti žalią šviesą visų rūšių virusams ir kenkėjiškoms programoms.
Ir vis dėlto pageidautina nustatyti administratoriaus paskyros slaptažodį.
Straipsnio turinys:
Bet kurioje įmonėje, kurioje kompiuterius/programinę įrangą prižiūri adekvatūs žmonės, paprasti kompiuterių vartotojai neturi už savęs jokių administravimo teisių, o tai labai sumažina svarbių sistemos failų ištrynimo, nesuprantamos programinės įrangos įdiegimo ir kitų stebuklų riziką. Tačiau kai kurios programos atkakliai atsisako dirbti be administratoriaus teisių – o ką daryti, jei nėra noro suteikti vartotojui kompiuterio administratoriaus teisių, tačiau reikia paleisti aplikaciją?
Straipsnyje bus aptarta, kaip paprastam vartotojui suteikti galimybę paleisti programą, o ne suteikti jam administratoriaus teisių kompiuteryje. Kalbėsime apie du būdus – daugiau ar mažiau saugų (Teisių į aplanką su programa išdavimas) ir mažiau saugų (metodas naudojant RunAs programą).
Teisių suteikimas aplankui su programa
Dažnai reikalingos administratoriaus teisės, kad programa galėtų atlikti bet kokias operacijas su aplanke esančiais failais – pavyzdžiui, tam tikra Programa turi įrašyti duomenis į savo konfigūracijos failą aplanke, kuriame ji įdiegta (tarkime, šis katalogas C:\Programų failai (x86)\Programa). Galite pabandyti suteikti tinkamiems vartotojams visas teises į šį aplanką. Tai atliekama taip:
- Dešiniuoju pelės mygtuku spustelėkite aplanką, atidarykite Savybės
- Skiltyje Ypatybės atidarykite skirtuką Saugumas.
- Priklausomai nuo kompiuterio nustatymų, galite matyti arba „ Papildyti"arba" Keisti". Pirmuoju atveju reikia paspausti mygtuką " Papildyti“, antroje – “ Keisti", po kurio greičiausiai reikės įvesti administratoriaus paskyros informaciją. Po to atsiras langas su mygtuku" Papildyti“, kurį turėsite paspausti.
- Paspaudus mygtuką " Papildyti" pridėkite visus reikiamus vartotojus. Norėdami patikrinti įvesto vartotojo vardo teisingumą, galite naudoti mygtuką " Patikrinkite vardus".
- Tada mes suteikiame visas teises pridėtam vartotojui - tam turite pažymėti langelį " Leidimai ....", pastraipa" Visos teisės".
Programos paleidimas naudojant administratoriaus paskyrą iš įprastos vartotojo paskyros
Tam tiks su „Windows“ pateikiama „RunAs“ programa. Kad būtų patogiau jį naudoti, paprasčiausias būdas yra sukurti cmd failą, kuriame turėtumėte įdėti:
C:\WINDOWS\system32\runas.exe /user:\ /SAVECRED
Vietoj Vartotojo domeno ir Vartotojo įveskite vartotojo abonemento, turinčio administratoriaus teises domene arba kompiuteryje, duomenis (šiuo atveju vietoj Vartotojo domeno rašykite kompiuterio pavadinimą). Atitinkamai vietoj programos kelio įrašykite kelią į norimą exe failą.
Reikalavimai.
Straipsnis taikomas „Windows XP“.
Informacija
Paprastai, jei kompiuteryje yra kelios vietinio administratoriaus paskyros, „Windows“ automatiškai paslepia integruotą administratoriaus paskyrą. Tačiau naudojant šią paskyrą reikia prisijungti prie „Windows“. Tai galima padaryti trimis būdais, pasirenkant pavydą, atsižvelgiant į jūsų sistemos nustatymus.
1 metodas. Jei naudojate pasveikinimo ekraną.
1. Palaukite, kol pasirodys ekranas Sveikinimai“, kur būsite paraginti iš sąrašo pasirinkti norimą paskyrą;
2. Laikykite nuspaudę du klaviatūros mygtukus „Ctrl“ ir „Alt“, neatleisdami paspaustų mygtukų, du kartus paspauskite klaviatūros mygtuką „Del“;
3. Ekrane turi būti rodoma " Prisijunkite prie Windows" su dviem laukeliais "Vartotojas", "Slaptažodis" ir trimis mygtukais "Gerai", "Atšaukti", "Parametrai >>";
4. Lauke „Vartotojas“ įveskite Administratorius ir slaptažodį (jei yra) ir spustelėkite mygtuką „Gerai“;
Jei turite automatinį prisijungimą prie Windows, t.y. Jei nesate raginami įvesti vartotojo vardą ir slaptažodį, atlikite šiuos veiksmus.
Seanso pabaiga
<имя Вашего пользователя>
";
3. Lange „Išeiti iš Windows“ spustelėkite „ Išeiti“. Dar kartą atkreipiame jūsų dėmesį Mygtukas "Išeiti".;
4. Palaukite, kol seansas baigsis ir „ Sveikinimai";
5. Tada atlikite 2–4 žingsnius, nurodytus metodo Nr. 1;
2 metodas. Jei nenaudojate pasveikinimo ekrano.
Jei nenaudojate ekrano „Sveiki atvykę“, bet turite langą „ Prisijunkite prie Windows“, kuriame yra du laukai „Vartotojas“, „Slaptažodis“ ir trys mygtukai „Gerai“, „Atšaukti“, „Parametrai >>“, tada:
1. Lauke „Vartotojas“ įveskite Administratorius
2. Laukelyje „Slaptažodis“ įveskite slaptažodį (jei yra) ir spustelėkite mygtuką „Gerai“;
Jei turite automatinį prisijungimą prie Windows, t.y. Jei nesate raginami įvesti vartotojo vardą ir slaptažodį, atlikite šiuos veiksmus.
1. Palaukite, kol darbalaukis bus įkeltas;
2. Spustelėkite mygtuką „Pradėti“ ir pasirinkite „ Baigiamas darbas...";
3. Lange " Išjungti „Windows“.“, lauke „Pasirinkite norimą veiksmą“ pasirinkite „ Seanso pabaiga <имя Вашего
пользователя>
“ ir spustelėkite mygtuką „Gerai“;
4. Tada atlikite veiksmus, nurodytus metode Nr. 2;
3 metodas. Naudojant saugųjį režimą.
1. Įjunkite kompiuterį;
2. Kai tik ekrane pasirodo raidės ir/ar skaičiai, periodiškai (2 kartus per sekundę) paspauskite klaviatūros mygtuką "F8";
3. Ekrane turėtų pasirodyti meniu. Šiame meniu pasirinkite " Saugus režimas";
4. Jei pasirodys langas, raginantis spustelėti „Taip“ arba „Ne“, spustelėkite „ Taip";
5. „Administratoriaus“ paskyra atsiras automatiškai, tereikės ją pasirinkti ir įvesti slaptažodį (jei toks yra);