Kaip konvertuoti GPT diską MBR neprarandant duomenų? Diskų sekcijų konversija įvairiais būdais. Kaip konvertuoti GPT diską MBR neprarandant duomenų
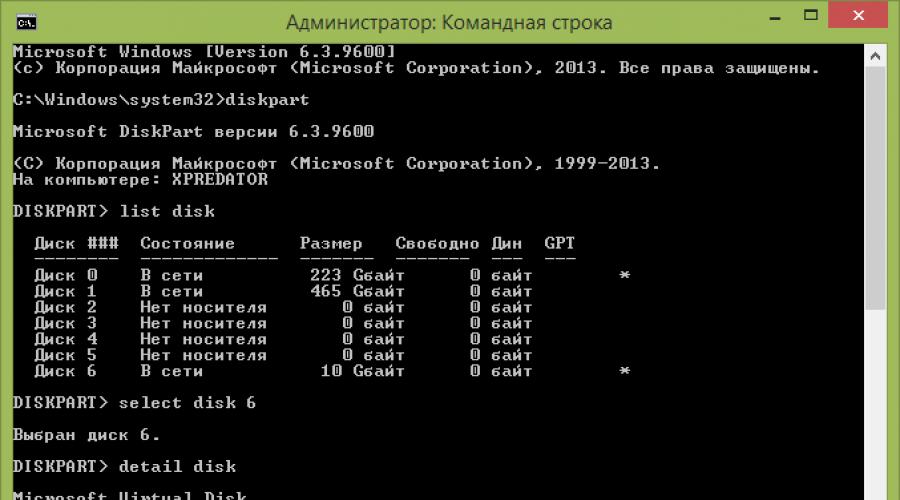
Pasibaigus "Windows 7", naujos rūšies standžiųjų diskų pertvarų pamatė šviesą, dėl kurių vartotojai turi padaryti papildomų veiksmų, kai įdiegiant operacinę sistemą, būtent GPT konvertavimo MBR, kuris turi būti Įdiegus "Windows 7". Įdomus faktas, su kuriuo susiduria su poreikiu konvertavimu, taip pat galite atlikti kitus veiksmus su OC, bet dažniausiai pasitaiko, kai įdiegta. Mes einame per šiuos veiksmus, kad išardytų jums perėjimo nuo GPT MBR procesą, labiausiai žinomi metodai ir išvardyti tinkamiausius lėšas.
Paprastas vartotojas gali suprasti, kad jis turi pakeisti disko konversiją, kai "Windows" įdiegta 14 versija. Dažnai problema yra UEFI nebuvimas kompiuteryje (vietoj to stovi pasenusi BIOS), kuri yra būtina naujai versijai OS. Vartotojas susiduria su problema pereinant prie disko atskyrimo ekrano, suklupimas į pranešimą, kuris neleidžia tolesniam procesui. Pranešimas įspėja, kad GPT diskas naudojamas, o ne reikalaujama MBR. Esant tokiai situacijai, viskas, kas jums prieinama, yra mygtukas "OK" ir sąveikos meniu su esamais diskais. Šioje situacijoje "kitas" mygtukas bus nepasiekiamas. Priešinga situacija taip pat gali įvykti, kai įrenginys reikalauja ne GPT iš jūsų, bet MBR. Būkite taip, kaip tai gali pasakyti apie standžiojo disko tipo keitimo procesą ir ateityje bet kurį iš jūsų galės pertvarkyti "Windows 7" diskus abiem kryptimis, tiek iš GPT MBR ir priešinga kryptimi .
Konversija "Windows" diegimo per komandų eilutę
Komandų eilutė yra integruota bet kokių langų priemonė, kuri gali organizuoti vietinius diskus ir pakeisti GPT ant MBR. Jis gali konvertuoti GPT į MBR ir priešinga kryptimi, su sąlyga, kad diskas turi būti transformuotas nėra suskirstytas į pertvaros.
Naudojimo schema yra tokia:
- Spustelėkite "Pradėti"\u003e Įveskite "komandų eilutę" ir paleiskite jį su administratoriaus privilegijomis;
- Įeiname į "DiskPart" ir spustelėkite "Įvesties";
- Įvedame "List Disk" ir spustelėkite "Enter";
- Įvedame "Pasirinkti diską N" ir paspauskite "INPUT". Vietoj "N" turite pakeisti disko numerį (pvz., "DISC 0");
- Mes įvedame "švarų" ir spustelėkite "Enter", kad pašalintumėte skaidinius ar tūrį diske, kuris buvo pasirinktas;
- Įveskite "Konvertuoti MBR" ir spustelėkite "Įvesties", po kurio bus baigtas "GPT" pokytis MBR.

Kelias yra gana prieštaringas, nes jis reiškia visos informacijos apie vežėją pašalinimą. Štai kodėl prieš konversijos procedūrą mes primygtinai rekomenduojame rezervuoti reikalingą informaciją, kurią reikia nuimamoje laikmenoje, ir tada jį atkurti.
Konversija naudojant "Windows" valdymo sistemą
Disko valdymas yra įrankis, integruotas į "Windows 10", kuris leidžia jums atlikti pakeitimus (kūrimas, ištrinimas, padidėjimas, sumažinimas) pertvarų, konvertuojant juos į GPT arba MBR.
Čia, kaip jį naudoti:

Konversijos be duomenų praradimo programos
Taip pat yra tam tikras komunalinių paslaugų skaičius, leidžiantis transformuoti diskus neprarandant duomenų. Jei norite juos naudoti, jums nereikia ištrinti visų skyrių. Tačiau verta pasakyti, kad tikimybė, kad duomenys bus ištrinami, vis dar yra ir jūs turėtumėte būti pasirengę už tai, nes ši galimybė yra visose operacijose su skaidiniais ir (arba) disku. Šiuo atžvilgiu labai rekomenduoju jums prieš naudodamiesi kai kuriomis programomis, kad galėtume rezervuoti būtinus duomenis apie nuimamą laikmeną.
Taigi, jei atlikote visus reikalingus preparatus, tada sustabdysime tris programas, kurios labiausiai tinka manipuliacijoms su diskais.
AOMEI skaidinio padėjėjo standartinis leidimas
Nuostabus ir laisvai paskirstytas įrankis, leidžiantis gaminti manipuliacijas su vežėjais. Su juo galite padaryti keletą paspaudimų, kad pakeistumėte failų sistemą, skaidinio dydį, klonavimą ir kt. Ir svarbiausia, dauguma operacijų atliekami su jūsų duomenų išsaugojimu (tai yra pagrindinis pliusas prieš standartines sistemos komunalines paslaugas).
Deja.
Apie tai, kaip atsisiųsti ir įdiegti programą neturėtų sustoti, viskas yra standartinė. Paleidus naudingumą, pradiniame lange pamatysite informaciją apie tai, kuri iš jūsų pertvarų yra konvertuojami į GPT, ir kuris MBR (žr. Paveikslėlį). 
Pavyzdžiui, mes analizuosime MBR konversiją GPT.

Pastabos!
Jei reikia, atlikite sistemos disko konvertavimą (t. Y.e. Šis diskas, į kurį buvo pagamintas "Windows" įrenginys ir iš kurio šiuo metu dirbate) - jūs to nepadarysite įprastu būdu. Su šiomis aplinkybėmis jums reikia:

EASEUS NEMOKAMAS SKIRSNIS MASTER
Kita programa "MBT" "GPT" konvertuojant yra nemokamas skaidinys. Programa yra tokia pati, kaip ir ankstesnė, išgelbės visus savo duomenis, įvaldysite tai šiek tiek paprasčiau vartotojams ir reguliariai gauna atnaujinimus iš leidėjo.
Jei nuspręsite sustabdyti savo pasirinkimą šioje naudingumui, čia yra konversijos su pagalba procedūra:

Paragon kietojo disko valdytojas

"Paragon" standžiojo disko valdytojo programa veikia tik pačioje operacinėje sistemoje, todėl neturėtumėte pašalinti OS, tiesiog formatuojant sistemos skaidinį. Pirmiausia konvertuoti diską, ir tada jūs jau galite atlikti reikiamus veiksmus.
Naudingumas mokamas, tačiau yra bandomoji versija, kurią iš esmės yra pakankamai. Norėdami atsisiųsti programą, tiesiog užsiregistruokite oficialioje svetainėje, atsisiuntimo nuoroda bus išsiųsta į jūsų laišką. Jis lieka tik atsisiųsti ir įdiegti.
- Paleidus paraišką tuo pačiu spustelėkite dialogo lange, pasirinkite redaguojamą GPT diską, lango viršuje spustelėkite "standusis diskas". Kontekste - "Konvertuoti į pagrindinį MBR diską", patvirtinkite veiksmus paspausdami žalią Tick.
- Pasirodo lange spustelėkite "Konvertuoti".
- Pereinamojo laikotarpio proceso pabaigoje su GPT MBR, Paragon parodys langą "Visos operacijos".
- Po to uždarykite programą ir toliau naudokite kompiuterį.
Vaizdo įrašas: konversijos GPT diskas MBR
Taigi, kas yra geresnė už GPT ar MBR? Atsakymas į šį klausimą negali būti pripažinta neatsižvelgiant į reikalavimus, pateiktus kiekvienai technologijai konkrečiu atveju. MBR ir GPT atlieka tą pačią funkciją - saugoti informaciją apie disko struktūros struktūrą ir užtikrinant operacinės sistemos veikimą. Daugeliu atžvilgių šios technologijos yra panašios, tačiau tarp jų yra skirtumų. Šiuo metu MBR palaiko beveik visos operacinės sistemos, tačiau GPT turi daug pažangių funkcijų. Be to, kai kuriais atvejais neįmanoma padaryti be įrengimo GPT, pavyzdžiui, naudojant diskus, kurių tūris yra daugiau nei 2 tb.
Jei nusprendėte apie tai, kokia technologija bus naudojama ir supratote, kad jums reikia konversijos, tada čia turite vaizdo įrašą, rodantį visą šį procesą neprarandant duomenų naudojant "Paragon" standžiojo disko valdymo programą.
Rado klaidą? Pažymėkite tekstą ir paspauskite Ctrl + Enter
Geros dienos visiems!
Kartais atsitinka, kad kai bandote įdiegti "Windows" į kompiuterį, galite pamatyti formos klaidą: "Windows negalima įdiegti šiame diske, nes diske naudoja MBR skaidinio lentelę." Windows EFI sistemose galima įdiegti tik "GPT" diske " . Ir tai yra įmanoma, kad jūsų sistema tiesiog nematau disko, kurio dydis yra daugiau nei 2 tb.
Tokiais atvejais jums reikia konvertuoti MBT į GPT skaidinio lentelę, kad pašalintumėte šią problemą. Jūs galite tai padaryti įvairiais būdais ir būdais, šiame straipsnyje aš apsvarstysiu, kaip jis gali būti atliekamas be duomenų praradimo (Žr. 1 ir 2 metodą)!
Kaip pastaba!
Skirtumas tarp MB ir GPT. MBR palaiko sekcijas, kurių tūris yra iki 2 tb. Jei jūsų diskas, tarkime 4 TB (kuris nebėra Nedažnas), tada naudojant MBR - 2 TB ant tokio disko, jis bus įtrauktas į neapkrautą plotą (ir nebus naudojamas).
Kaip konvertuoti MBP į GPT
1 metodas: pagal programą "AOMEI" skaidinio padėjėjo standartinis leidimas
AOMEI skaidinio padėjėjo standartinis leidimas
Puiki ir nemokama programa darbui su kietu diskais. Leidžia pažodžiui 2-3 paspaudimų keitimo failų sistemą, dydį pertvarų, klonavimo ir kt. Be to, daug operacijų atliekamos neprarandant informacijos (kuri nėra pakankamai įterptų į "Windows" įrankius).
Papildymas (nuo 10/11/18): Buvo sumokėta galimybė konvertuoti MBT į GPT programą 7-ojoje programos versijoje (6.6-ojoje versijoje jis buvo laisvas, ir tai buvo, kad buvau paremtas raštu straipsniu).
Nemanau, kad programos atsisiuntimas ir diegimas - tai standartas. Pradėjus, pagrindiniame programos lange galite iš karto sužinoti, kuris iš esamų diskų GPT sistemoje ir kuris yra MBR (žr. Toliau pateiktą ekrano kopiją).

Pastebėjote, "Diskas 3" Turiu MBR, ir aš konvertuoju jį į GPT.
Norėdami tai padaryti, tiesiog dešiniuoju pelės mygtuku spustelėkite pačiame diske. (kur jis yra tiesiogiai parašytas, kad tai yra "diskas 3", žr. Žemiau ekraną)Ir rodomame meniu pasirinkite "Konvertuoti į GPT diską".


Po to, kairiajame ekrano kampe jums reikia patvirtinti visas komandas, kurias mes davėme programą dabartinėje sesijoje: spustelėkite mygtuką "Taikyti".

Norėdami atlikti dabartinę operaciją, turėsite paleisti iš naujo. Todėl, pirmiausia, išsaugokite visus atidarytus dokumentus, tada spustelėkite "Eiti mygtuką" programos lange (žr. Pavyzdį).

Paskutinis brūkšninis kodas: sutinkate paleisti ...

Iš naujo paleisdami įrenginį, vietoj "Windows" atsisiunčiamas. Konversijos programa (žr. Pavyzdį). Pažodžiui per kelias sekundes mano diskas 1 TB buvo konvertuojamas į GPT (dar kartą aš pastebiu: be duomenų praradimo).

Čia, iš tiesų, visi veiksmai.
Papildymas!
Jei norite konvertuoti sistemos diską (i.e., kad diskas, kuriame įdiegėte "Windows" ir iš kurio jūs esate įkeliami) - tada jūs nedarysite. Šiuo atveju yra dvi galimybės:
1) Nuimkite diską iš kompiuterio / nešiojamojo kompiuterio, prijunkite jį prie kito įrenginio ir atlikite transformacijos operaciją;
2) Sukurkite įkrovos flash diską (galima padaryti toje pačioje AOMEI skaidinio padėjėjo standarte) ir jau atsisiųsti iš jo atlikti operaciją.
Padarykite "Boot CD", "Master"
# 2 metodas: naudojant "Minitool" skaidinio vedlio įrankį
Daugiafunkcinė programa darbui su kietu diskais. Leidžia padalinti, formuoti, pakeisti kietųjų diskų pertvarų dydį. Nemokama programos versija palaiko konversiją iš MBP GPT (tai, ko mums reikia).
Galbūt vienas iš svarbių minusų daugumai bus rusų kalbos nebuvimas.
Pastaba: Straipsnių ekrano kopijos vykdomos nuo 10.3 versijos.
Pradėjus programą, tai bus visų įrenginių prijungtų diskų sąrašas (HDD, SSD, USB Flash diskai ir kt.). Atkreipkite dėmesį, kad jo skaidinio lentelė (MBR, GPT) yra nurodyta šalia disko pavadinimo.
Norėdami konvertuoti iš vieno į kitą: tiesiog dešiniuoju pelės mygtuku spustelėkite norimą diską ir pasirinkite "Konvertuoti MBR diską į GPT diską" (pavyzdys ekrane žemiau).


Tada dar vienas įspėjimas pasirodys, patvirtinus operacijos vykdymą, diskas bus transformuotas. Jei nesate konvertuojate ne sistemos disko (i.e., ne tas, kurį įdiegėte "Windows") - tada operacija trunka 1-2 minutes. (Žr. Toliau pateiktą ekraną).

3 metodas. Ant komandinės eilutės arba pavaros valdymo
SVARBU! Šiuo atveju visi jūsų duomenys diske bus ištrinti!
Jei susidūrėte su klaida "EFI" Windows "sistemose galima įdiegti tik ant GPT disko" Įdiegus langus: tada norėdami atidaryti komandinę eilutę, paspauskite mygtuko derinį Shift + F10..
Kitais atvejais, norėdami paleisti komandinę eilutę, atidarykite užduočių tvarkyklę (Ctrl + Shift + ESC mygtukų derinys) , spustelėkite "Failas / Nauja užduotis" Ir įveskite komandą Cmd. (Pažymėkite žymę, kad užduotis turi būti vykdoma iš administratoriaus!).

"Windows" taip pat turi kitą gerą darbo įrankį. Jis yra tik vadinamasis - disko valdymas .
Norėdami atidaryti, jums reikia:
- paspauskite mygtukų derinį Laimėti + R. ;
- Įveskite komandą diskmgmt.msc. Ir paspauskite Enter.

Norėdami sužinoti, kuris disko ženklinimas (MBR arba GPT), tiesiog paspauskite dešiniuoju pelės mygtuku diske (toje vietoje, kur "diskas 0", "diskas 1" ir tt, pamatyti pavyzdį žemiau) ir atidaryti savybės .

- "Skyrių lentelė su Guid ..." yra GPT;
- mBR žymėjimas bus rodomas tiesiogiai.

Norėdami konvertuoti MBR į GPT - pirmiausia turite visiškai ištrinti visas diske (SVARBU! Ištrindami skyrių - prarasite visus duomenis diske!) . Jei sekcijos nėra ištrintos, tada "konversija į GPT" mygtuką tiesiog nebus aktyvus (kaip ekrane žemiau).


Turiu viską šiandien.
Kas dar žino, koks skirtumas tarp GPT. ir. \\ T Mbr.Aš rekomenduoju jį skaityti. Šiuolaikinės langų ir kitų operacinių sistemų versijos gali būti naudojamos kaip. Štai kaip jūs galite sužinoti, kuris iš šių standartų yra naudojamas jūsų kompiuteryje, ir pakeisti vieną iš jų į kitą.
Tai yra tiesiog skirtingi būdai, kaip saugoti skaidinio stalą standžiajame diske. GPT yra modernesnis standartas, kurio reikia norint atsisiųsti "Windows B" sistemas. "MBR", savo ruožtu, privalo įkelti senas "Windows" sistemas BIOS režimu, nors 64 bitų "Windows 7" versija gali būti pakrauta UEFI režimu.
Kaip patikrinti, kuris pertvarų lentelė naudoja jūsų diską
Jei norite sužinoti, kokią skaidinio lentelę naudoja diską, turite dvi parinktis: galite naudoti rodomus ratus arba komandų eilutes "Windows".
Pirmasis variantas: naudokite disko valdymo įrankį
Ši informacija gali būti peržiūrėta į disko valdymo įrankį. Norėdami gauti prieigą prie jo, dešiniuoju pelės mygtuku spustelėkite meniu Pradėti arba naudoti "Windows + X" mygtuką ir pasirinkite "Disko valdymas". Be to, galite paspausti "Windows + R" klavišus, kad atidarytumėte "Run" dialogo langą, įveskite "DiskmgMt.MSC" teksto lauką ir paspauskite Enter.
Raskite diską, kurį norite patikrinti disko valdymo lange. Spustelėkite jį su dešiniuoju pelės mygtuku ir pasirinkite "Properties".
Spustelėkite skirtuką Tom. Skyriuje "Stilius skyriuje" Jūs pamatysite arba " Pagrindinis įkrovos įrašas (MBR)"arba" GUID skyriaus lentelė (GPT)", Priklausomai nuo to, kas naudoja jūsų diską.
Antrasis variantas:
Taip pat galite naudoti "Standard DiskPart" komandą komandų eilutėje. Pirma, paleiskite komandų eilutę administratoriaus vardu spustelėję mygtuką Pradėti dešiniuoju pelės mygtuku spustelėkite arba paspausdami "Windows + X" klavišą ir pasirinkdami "komandų eilutę (administratorius)". Be to, meniu Pradėti galite rasti komandų eilutės piktogramą, spustelėkite jį su dešiniuoju pelės mygtuku ir pasirinkite "Vykdyti administratoriaus pavadinimą".
Įveskite šias dvi komandas paspausdami Enter po kiekvieno iš jų:
diskart.
sąrašo diskas.
Pamatysite lentelę su prijungtų diskų sąrašu. Jei diskas naudoja GPT stulpelyje GPT, stovės žvaigždės (simbolis *). Jei pasirinktas MBR standartas, GPT stulpelis bus tuščias.
Pavyzdžiui, ekrano kopija žemiau disko 0 ir disko 1 Naudokite GPT, o diskas 2 yra diskas su MBR.
Kaip transformuoti tarp MB ir GPT: atlikite duomenų atsarginę kopiją ir formatą savo diską
Prieš įjungdami į MBT į GPT arba su GPT ant MBR, jums reikia valyti savo diską. Pirma, atlikite atsargines kopijas visų duomenų saugomų duomenų. Į disko konvertavimo procesą, visi duomenys ir skaidinio lentelės bus užliejamos, o tada į diską bus taikoma nauja skirsnio schema.
Techniškai tai nėra vienintelis būdas sušaukti. Kai trečiųjų šalių pertvarų valdymo programos žada jums atlikti MBR konvertuoti GPT ir GPT į MBT neprarandant duomenų. Tačiau jie nepalaiko "Microsoft", ir jūs vis dar stovite tik tuo atveju, jei norite padaryti atsarginę kopiją savo duomenis prieš pradėdami dirbti su panašiomis komunalinėmis paslaugomis.
Rekomenduojame tiesiog padaryti viso disko atsarginę kopiją, formatuoti jį ir tada nukopijuokite svarbius duomenis atgal. Žinoma, jis turės praleisti laiką, bet jūs garantuojate, kad išsaugotumėte savo informaciją ir galite išvengti problemų su sekcijomis.
Pirmasis variantas: naudokite disko valdymą
Nepamiršk padarykite atsargines kopijas failų prieš tęsdami! Šis procesas išvalys diską, kurį konvertuojate!
Jei norite konvertuoti vieną skaidinio stalo standartus į kitą, rasti disko valdymo priemonėje. Dešiniuoju pelės mygtuku spustelėkite bet kurią jo dalį ir pasirinkite "Ištrinti Tom" arba "Ištrinti skyrių". Pakartokite šią operaciją kiekvienam šio disko skyriui.
Kai visi disko pertvaros ištrinami, spustelėkite jį su dešiniuoju pelės mygtuku ir pasirinkite "Konvertuoti į GPT diską" arba "Konvertuoti į MBR diską". Šios parinktys bus prieinamos tik po visų skyrių valymo.
Baigus konversiją, galite sukurti naujus skaidinius diske tiesiai iš disko valdymo lango. Tiesiog dešiniuoju pelės mygtuku spustelėkite nepastovioje erdvėje ir sukurkite vieną ar dvi pertvaras. Tada galite perkelti duomenis į vieną iš šių skyrių, jei norite.
Antrasis variantas: naudokite komandą "Diskpart"
Visa tai taip pat galima atlikti naudojant "Diskpart" komandą komandų eilutės lange. Kai kuriais atvejais šis metodas bus pageidautinas, nes švaraus komanda leidžia modifikuoti pertvaras ir diskus, kurie atrodo užblokuoti grafinėje disko valdymo programos sąsajoje.
Atminkite, kad jums reikia prieš pradėdami į disko konversiją, atlikite atsargines kopijas! Konversijos procese diskas bus visiškai išvalytas!
Pirma, paleiskite komandų eilutę administratoriuje. Tada atlikite šiuos komandas kitam:
diskart.
sąrašo diskas.
Jūs pamatysite savo kompiuterio diskų sąrašą. Prisiminkite, kad norite konvertuoti disko numerį. Galite atskirti vieną diską iš kitos jų apimties.
Dabar įveskite šias komandas paspausdami Enter po kiekvieno iš jų ir pakeisdami "#" į disko numerį, kuriam reikia konversijos. "Clean" komanda ištrins visus duomenis ir skyrius iš disko, todėl pabandykite ne padaryti klaidą su disko numeriu.
pasirinkite diską #
Švarus.
Jei norite konvertuoti diską nuo MBP į GPT:
konvertuoti GPT.
Norėdami konvertuoti diską iš GPT į MBR:
Tai viskas. Dabar galite naudoti disko valdymo langą, kad sukurtumėte pertvaras. Tą patį galima padaryti komandų eilutėje, naudojant kitus "Diskpart" komandas. Jei norite, galite perkelti iš anksto nustatytus duomenis į naujus skyrius.
Kaip minėjome, yra metodai konvertuoti MBT GPT ir priešingai, neprarandant duomenų. Bent jau teoriškai. Tačiau negalime patvirtinti šių trečiųjų šalių įrankių patikimumo kiekvienoje įmanomoje situacijoje. Taigi, geriau naudoti oficialius metodus, kurie apima disko valymą. Jūs praleisite daugiau laiko, bet garantuokite savo duomenų saugumą.
Kompiuteriniuose diskuose naudojami GPT arba MBR sekcijos. Šiuolaikiniai kompiuteriai naudoja GPT skaidinio lentelę "Windows 10" arba "Windows 8.1" operacinėse sistemose ("Windows 8").
Guid Partition lentelės (GPT) skaidinio lentelė yra dalis EFI sąsajos, kuri atėjo į BIOS pamainą. BIOS naudoja MBR (pagrindinis įkrovos įrašas) - pagrindinis įkrovos įrašas. Palaipsniui kompiuteriai su MBR diskais pakeičiami kompiuteriais su GPT diskais, SSD arba HDD diskais nėra vertybės.
Pagrindinis skirtumas tarp skaidinio stalų yra toks: ant diskų su MBR galite sukurti 4 pagrindinius pertvaros, diskai iki 2,2 TB, ant diskų su GPT, pertvarų skaičius praktiškai neribotas (priklauso nuo naudojamos operacinės sistemos) , diskai yra palaikomi per 2,2 TB dydžio, greitesnis sistemos pakrovimas vyksta.
GPT privalumas yra tas, kad jo duomenys saugomi skirtingose \u200b\u200bdiske esančiose vietose, skirtingai nei MBR yra vienoje vietoje. GPT, jei žalos ar nesėkmių atveju duomenys gali būti naudojami iš kitos vietos, diskų su MBR, šiuo atveju atsisiuntimas bus neįmanomas. GPT stilių privalumai daugiausia įgyvendinami 64 bitų "Windows" versijoje (palaikoma "Windows 7 X64").
Kaip sužinoti, kokios GPT ar MBR diską? "MBR" arba "GPT" disko formatą galite sužinoti naudojant "Windows" operacinę sistemą, naudojant trečiųjų šalių programas, skirtas dirbti su diskais. Straipsnis mano, kad AOMEI skaidinio padėjėjo programa, kitos panašios programos yra tinkamos.
Kaip sužinoti GPT arba MBR "Drive Management"
Lengviausias būdas išsiaiškinti disko skaidinių stilių yra įvesti "disko valdymą".
"Windows 10" dešiniuoju pelės mygtuku spustelėkite meniu Pradėti, pasirinkite Disko valdymas. "Windows 7" dešiniuoju pelės mygtuku spustelėkite mygtuką "Kompiuteris", pasirinkite valdymo meniu elementą "Control", kompiuterio valdymo lange pasirinkite skyrių "Disk Management".
"Windows" galite patekti į "Windows" langus: paspauskite klaviatūrą "Win" + "R", "RUN" lange, įveskite komandą "DiskmgMt.MSC" (be kabučių), tada spustelėkite "Gerai") mygtukas.
Po to langas "disko valdymas" atidarys, o tai rodo visus su šiuo kompiuteriu prijungtus diskus.
Snap lango apačioje pamatysite visus fizinius diskus, prijungtus prie kompiuterio, kuris turi žymėjimą: "Disc 0", "Diskas 1" ir tt Atkreipkite dėmesį, kad viename fiziniame standžiajame diske gali būti keletas pertvarų ( Diskai "C", "D" ir kt.).
Dešiniuoju pelės mygtuku spustelėkite disko pavadinimą, šiuo atveju į "diską 0", ir konteksto meniu pasirinkite "Properties".
Atsidaro lange "XXX disko savybės", atidarykite skirtuką Tomas. Skyriuje "Disko informacija" pamatysite "Stilius skyrių": lentelė su GUID skyriuje (GUID) ". Tai reiškia, kad šis diskas turi GPT skyrių stilių.

Po to, kai aš įvedžiau "disko 1" savybes, ir atidarė Toma skirtuką, aš pamačiau, kad MBR stalas buvo šiame diske - "SKIRSNIS Stilius: pagrindinis įkrovos įrašas (MBR)."

Kaip sužinoti GPT arba MBR kietąjį diską komandų eilutėje
Vykdykite komandų eilutę administratoriaus vardu. Į komandų eilutės vertėjo langą, įveskite komandą:
Diskart.
Sąrašo diskas.
Spustelėkite "Enter".
Komandų eilutės lange bus rodomi visi fiziniai diskai, prijungti prie kompiuterio.
Vienas iš rodomų parametrų yra nurodyta kaip "GPT". Diskas, kuriame yra GPT stilius yra pažymėtas žvaigždute ("diskas 0"). Taigi, likusieji diskai, kur nėra žvaigždžių, turi MBR sekcijos stilių.

Kaip sužinoti GPT arba MBR disko žymėjimą "Aomei" skaidinio padėjėjui
"AOMEI" skaidinio padėjėjo programa (nemokama versija - "AOMEI" skaidinio padėjėjo standartas) yra skirtas dirbti ir tvarkyti diskus. Programa turi konvertuoti (konvertuoti) GPT diskus MBR ir MBT GPT.
Pradėjus programą, pagrindiniame lange rodomi AOMEI skaidinio padėjėjo diskai. Paraiškos lango apačioje, pagal kiekvieno fizinio disko pavadinimą, rodomas žymėjimo tipas: GPT arba MBR.

Išvados straipsniai. \\ T
Kokio tipo GPT arba MBR ženklai turi diskų kompiuteryje, galite išmokti naudotis "Disk Management" "Snap-in", komandų eilutės ir trečiosios šalies programinės įrangos: AOMEI skaidinio padėjėjas.
Daugeliui vartotojų GPT konversija MBR diegiant "Windows 7" yra būtina procedūra.
Neseniai nebuvo taip lengva iš naujo įdiegti kietąjį diską kaip ir anksčiau.
Faktas yra tas, kad tuo pačiu metu su išleidimo pradžia, kietieji diskai su nauja skaidinio stiliaus prasidėjo rinkoje.
Sudėtingumas yra tai, kad tokį diską įdiegti, stilius turi būti konvertuojamas į įprastą MBR.
Tai gali būti tiesiog daroma keliais būdais.
Bendra informacija
Tiesą sakant, tokios transformacijos procedūra gali būti naudinga įvairiose situacijose. Bet - dažniausiai ir populiarus.
Dažnai, perkant nešiojamąjį kompiuterį su anksto įdiegta "aštuoni", vartotojas nori pakeisti atnaujintą ir pakeitė OS ant "septynių" susipažinę su juo.
Ir susiduria su tuo, ką neįmanoma to padaryti.
Ką skiriasi šie formatai?
- Mbr. - standartinis ir įprastas kietojo disko formatas. Visi vartotojai dirbo su juo, kol bus išleistas "Windows 8" operacinė sistema, kuri iš esmės tapo kitokia. Todėl ankstesnės problemos su iš naujo įdiegti;
- GPT. - iš esmės naujas ir neįprastas naudotojo formatas stalus ant standžiųjų diskų pertvarų. Pirmą kartą diskai tokį stilių pasirodė, kai pereinate prie naujo tipo BIOS - UEFI. Formatas naudojamas palyginti naujas operacines sistemas - "aštuoni", "Dozen". Todėl sunku įdiegti į senesnę OS pakeitimą.
Tokios transformacijos poreikis įvyksta keliais etapais darbo su standžiajame diske. Bet kai dažniausiai iš naujo įdiegiate.
GPT formatas yra daug labiau pageidautinas. Naudodamiesi jo prieinamumu, operacinė sistema yra pakrauta greičiau, išoriniai ir vidiniai diskai gali būti išlaikytas net labai dideliu kiekiu. Sistema veikia greičiau. Tačiau kai kurie vartotojai vis dar turi konvertuoti disko formatą. Ji turėtų būti nubausta, kad visos GPT teigiamos šalys bus prarastos.
Problema.
Kas yra problemos esmė. Pradiniame diegimo etapuose vartotojas nenustato jokių skirtumų nuo standartinės procedūros.
Jis įterpia diską į diską arba įterpia atminties kortelę, ir kroviniai iš jų. Po to pasirodo kalbos pasirinkimo meniu, kuriame taip pat galite pasirinkti sistemos kalbą.
Tada vartotojas nurodo skaidinį, kuriam nori diegti.
Standartinis vartotojo atsakymas į tokį pranešimą yra pašalinti pertvaras ir disko formatavimą. Tačiau šie veiksmai nepadeda rezultato.

Problemos esmė
Šią problemą galite išspręsti tik vienu būdu - pasenusio formato konvertavimas į naują. Tai lengva tai padaryti. Nėra papildomos programinės įrangos ar specialių gebėjimų. Vienintelis dalykas yra būtinas - diegimo diskas su nauja operacine sistema.
Komandinė eilutė
Vienas iš paprasčiausių būdų konvertuoti. Norint jį išleisti, veikti pagal šį algoritmą:
- Vėl paleiskite diegimo programą;
- Įdėkite diegimo diską;
- Paleisti iš jo;
- Pasirinkite sistemos kalbą;
- Atsidarius naują OS diegimo pasirinkimo langą, tuo pačiu metu spauskite ir F10 (nenustatydami skyriaus);
- Šis veiksmas pradeda komandų eilutę;
- Mes įvedame komandą diskart.Šis įrankis padeda susidoroti su daugeliu problemų, atsiradusių diegiant OS;
- Mes įvedame komandą sąrašo diskas.Kaip rezultatas, diskų sąrašas bus atidarytas, kiekvienas iš jų bus priskirtas numeris;
- Prisiminkite disko numerį, kurį norite konvertuoti;
- Dabar įveskite komandą į komandinę eilutę pasirinkite diską. #, kur # yra tos kietojo disko numeris (sąraše), kuris bus transformuotas;
- Kitas žingsnis ištrins visus esamus duomenis apie savo standųjį diską - jums reikia prisiminti!
- Įveskite komandų eilutę komanda švarus.kuris visiškai išvalys nurodytą diską iš bet kokios informacijos;
- Galite išsaugoti duomenis iš disko tik išorinio disko, jei jie perkeliami, pavyzdžiui, į D diską, jis nesukels rezultatų (jie vis tiek bus ištrinti);
- Palaukite, kol bus baigtas valymas, ir tiesiogiai tęskite transformaciją;
- Dial. konvertuoti MB. komandų eilutėje;
- Bus pradėtas pasenęs formato konvertavimo procesas atnaujintoje;
- Palaukite, kol baigsite procesą (paprastai jis atrodo beveik akimirksniu).
Kai tik šis procesas baigėsi, kietasis diskas įgijo įprastą formatą. Būtina išeiti iš keitiklio naudingumo. Norėdami tai padaryti, komandų eilutėje, aš parašysiu išėjimą. Pavyzdžiui, jis išsijungia kitaip, išjungiant kompiuterį, ne pageidautina.
Po to vėl prijunkite diegimo diską. Įdiekite įprastą būdą. Dabar atsiranda atrankos etapo problemos.

Darbas su komandų eilute
Galbūt jus domina:
Be duomenų praradimo
Kai kuriais atvejais kietajame diske saugomų duomenų praradimas yra nepriimtinas. Tuo pačiu metu perkelti juos į nuimamą laikmeną, tada atgal į kompiuterį - ilgą laiką.
Kartais duomenų kiekis neleidžia tai daryti ar nuimamas atitinkamo tūrio nešiklis nėra.
- Pirkimas. \\ T "Live CD" įkrovos diskas DVD. Atsargiai išnagrinėkite savo surinkimą, nes "Paragon" kietojo disko valdytojas turės sušaukti konversiją. Tai ne kiekviename diskų įrenginyje, bet be jo, skaidinio formatai negali būti konvertuojami;
- Įdėkite įkrovos disko arba atminties kortelę kompiuteryje. Įdėkite ir paleiskite sistemą nuo jo. Palaukite, kol darbalaukis pasirodys prieš jus;
- Standartiniu būdu atidarykite meniu Pradėti ir suraskite skyrių. HDD ir USB komunalinės paslaugos. Spustelėkite jį ir sąraše pasirinkite "Paragon HDM 2010 Pro" programą;
- Paleisti programą;
- Po pradžios programos langas bus atidarytas, kuriame bus atsispindi visi kietieji diskai. Pasirinkite pagrindinį GPT ir vieną kartą paspauskite kairiajame klavišu;
- Dabar spustelėkite mygtuką "Kietojo disko", kuris yra viršuje, programos lango antraštėje;
- Nedidelis meniu bus atidarytas, kuriame norite pasirinkti skyrių. "Konvertuoti į MBR". Spustelėkite komandą. Po to patvirtinkite procesą paspausdami žalią langą į pop-up langą;
- Atsidaro langas su parametrais ir nustatymais konversija. Jis negali būti pakeistas juo (kartais yra tokia galimybė). Tiesiog spustelėkite mygtuką "Paversti" lango apačioje;
- Dabar vyksta konversijos procesas. Atsidariame lange, galite stebėti pilkos juostelės pripildymo proceso procesą su žalia. Šis procesas yra ne taip greitai, kaip ir pirmojoje byloje. Paprastai tokiu tipu transformacija trunka kelias minutes.

