• Formatavimas pastraipas. "Microsoft Word" dokumento formatavimo teksto formatavimas
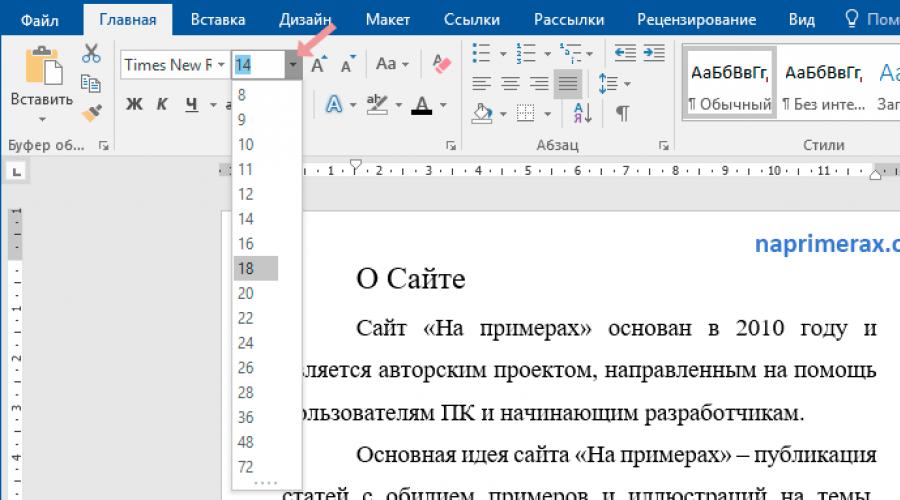
Suformatuotas tekstas Gali pritraukti skaitytojo dėmesį į konkrečias dokumento dalis ir pabrėžti svarbią informaciją. Žodžiu turite keletą variantų teksto formatavimas , įskaitant šriftą, dydį ir spalvą. Taip pat galite konfigūruoti teksto derinimą, kad pakeistumėte puslapyje rodomą būdą.
Šrifto dydis keičiasi
Šriftas
- Skirtuke Pradžia spustelėkite išskleidžiamojo sąrašo šrifto dydį rodyklę. Pasirinkite meniu šrifto dydį. Jei pageidaujamas šrifto dydis nėra prieinamas meniu, galite spustelėti šrifto dydžio lauką ir įveskite norimą dydį, tada spustelėkite "Enter".

Formatavimas teksto žodžiu - keičiant šrifto dydį
- Šrifto dydis bus pakeistas dokumente.

Taip pat galite naudoti komandas " Padidinti šrifto dydį."Ir" Sumažinkite šrifto dydį"Norėdami pakeisti šrifto dydį.

Formatavimo teksto žodžiu - padidinti arba sumažinti šrifto dydį
Pakeiskite šriftą
Pagal nutylėjimą kiekvieno naujo dokumento šriftas yra nustatytas į Calibri. Tačiau žodis suteikia daug kitų šriftų, kuriuos galite naudoti teksto formatavimas .
- Pasirinkite tekstą, kurį norite pakeisti.

Formatavimas teksto žodžiu - pasirinkimas teksto formatavimas
- Skirtuke Pradžia spustelėkite išskleidžiamojo sąrašo rodyklę šalia šrifto lauko. Pasirodo "Font Styles" meniu.
Pasirinkite šrifto stilių, kurį norite naudoti.

Formatavimas teksto žodžiais - šrifto keitimas
- Šriftas pakeis dokumentą.

Teksto formatavimo teksto formatavimo tekstas keičiant šriftą
Šrifto spalva keičiasi
- Pasirinkite tekstą, kurį norite pakeisti.

Formatavimas teksto žodžiu - pasirinkimas teksto formatavimas
- Skirtuke Pradžia spustelėkite rodyklę "Teksto spalva". Atsiranda meniu.

Teksto formatavimas žodžiais - teksto spalvos keitimas
- Pasirinkite šrifto spalvą, kurią norite naudoti norint formatuoti tekstą. Šrifto spalva pasikeis dokumentu.

Teksto formatavimas žodžiu - formatavimas teksto keitimo teksto spalva
Spalvų pasirinkimas neapsiriboja išskleidžiamajame meniu. Galite pasirinkti "Kitos spalvos ..." meniu apačioje atidaryti dialogo langą spalvų. Pasirinkite norimą spalvą ir spustelėkite Gerai.

Formatavimas teksto žodžiu - spalvų langas
Naudojant drąsą, vidurkį ir pabrėžtą užklausą
Komandos paryškinčios, kursyvu ir pabraukta gali būti naudojama siekiant padėti pritraukti dėmesį į svarbius žodžius ar frazes.
- Pasirinkite tekstą, kurį norite pakeisti.

Formatavimas teksto žodžiu - pasirinkimas teksto formatavimas
- Skirtuke Pradžia, pasirinkite komandą "Sea" (G), "Italic" (k) arba "pabraukta" ( C.) "Šrifto" grupėje. Mūsų pavyzdyje paspauskite paryškintą.

Formatavimas teksto žodžiu - drąsus smūgis
- Pasirinktas tekstas bus pakeistas dokumente.

Teksto formatavimo teksto formatavimas
Pakeiskite tekstinį registrą
Kai jums reikia greitai pakeisti tekstinį failą, galite naudoti komandą "Registruotis", o ne ištrinti ir vėl įvesti tekstą.
- Pasirinkite tekstą, kurį norite pakeisti.

Formatavimas teksto žodžiu - pasirinkimas teksto formatavimas
- Skirtuke Pagrindinis puslapis spustelėkite mygtuką "Registruotis" šrifto grupėje.
Atsiranda išskleidžiamajame meniu. Pasirinkite norimą parinktį.

Teksto formatavimas žodžiais - keisti teksto registrą
- Teksto registras bus pakeistas dokumente.

Teksto formatavimas žodžiu - Formatavimas teksto registro pakeitimas
Teksto pasirinkimas
Pasirinkimas gali būti naudinga priemonė formatuoti svarbų tekstą dokumente.
- Pasirinkite tekstą, kurį norite pabrėžti.

Formatavimas teksto žodžiu - pasirinkimas teksto formatavimas
- Skirtuke Pradžia spustelėkite išskleidžiamojo sąrašo rodyklę " Teksto pasirinkimas" Pasirodo apšvietimo meniu.

Formatavimas teksto žodžiu - pasirinkimas teksto formatavimas
- Pasirinkite norimą apšvietimo spalvą. Pasirinktas tekstas bus paryškintas dokumente.

Formatavimas teksto žodžiu - teksto formatavimo apšvietimas
Norėdami išimti pasirinkimą, pasirinkite pasirinktą tekstą, tada spustelėkite išskleidžiamojo sąrašo rodyklę " Teksto pasirinkimas" Išskleidžiamajame meniu pasirinkite "Ne Spalva".

Formatavimas teksto žodžiu - pašalinkite pasirinkimą pagal spalvą
Išlyginti tekstą
Pagal nutylėjimą "Word" suderina tekstą naujuose dokumentuose kairiajame krašte. Tačiau jums gali prireikti formatuokite tekstą Centre arba dešiniajame krašte.
- Pasirinkite tekstą, kurį norite pakeisti.

Formatavimas teksto žodžiu - pasirinkimas teksto formatavimas
- Skirtuke "Pagrindinis" pasirinkite vieną iš keturių lygintuvų parametrų grupėje. Mūsų pavyzdyje, mes pasirinkome " Suderinkite centre».

Teksto formatavimo teksto teksto suderinimas centre
- Tekstas bus suderintas į dokumentą centre.

Teksto formatavimas žodžiu - teksto formatavimo derinimas
Tai bus baigta. Dabar jūs tiksliai žinote, kaip pakeisti formatavimas teksto žodžiu Paprasti, bet efektyvūs įrankiai.
Taip pat temoje teksto formatavimas žodžiais Galime patarti šie straipsniai.
Taigi, jei jau baigėte labai nuobodų darbo dalį - jie pelnė tekstą ir laikė jį, dabar eina į įdomesnę darbo dalį - tai gražiai suformatuotas šiuo tekstu.
"Microsoft Word 2010".
Pradėkime nuo "Microsoft Word" teksto redaktoriaus išvaizda. Naujose "Microsoft Word" versijose nuo 2007 m. Visos įrankių juostos įdėjo į įrankių juostą. Perjungimas tarp skirtukų, mes greitai susipažinti su įvairiais teksto procesorių įrankiais. Kiekviename skirtuke įrankiai sujungiami į grupes, tarsi atskiros įrankių juostos.
Šiame paveikslėlyje pateikta išvaizda Redaktoriaus versija 2010 ir daugiau. Viršutinėje eilutėje (a) pirmiausia matome keletą greito prieigos skydelio mygtukų ir pavadinimo, pagal kurį išsaugojome dokumentą.
Žemiau (b) yra kaspinas iš meniu su skirtingais skirtukais. Kiekvienas skirtukas turi savo pavadinimą ir yra įvairių Įrankių juostos. \\ T C). Pirmoji juosta yra pavadinta failu. Čia yra surinktos komandos dirbti su dokumento failu.
Šiuo atveju matome aktyvaus skirtuko turinį. Pagrindinis C). Ji turi įrankius, kurie yra labiausiai pagrindžiami po nustatyto ir redagavimo teksto.
Pagrindinės šio skirtuko grupės:

Žemiau įrankių juostos (1 pav.) Yra liniuotojo (d) (d) (d) pažymėtas). Naudojant žymeklius (trikampius) ant linijos, galite greitai formuoti pastraipą. Pavyzdžiui, įdiekite raudoną eilutę arba eilutės išsikišimą, nustatykite teksto srities ribas puslapyje.
Be to, matome lapą, kuriame spausdinamas tekstas ir lango apačioje yra būsenos eilutė (E) (paryškinta rudojo rėmo). Šioje eilutėje pateikiama informacija (4 pav.) Apie dabartinę žymeklio vietą (paryškintą rudos rėmu) ir bendras dokumento puslapių skaičius. Netoliese pateikiamas teksto žodžių skaičius (pažymėtas tamsiu žaliais rėmu).
Kitas yra rašybos patikrinimo sritis (paryškinta raudonu rėmeliu) ir dabartiniu kalbų žodynu. Kita zona (šviesiai žalia rėmas) yra dabartinio dokumento ekrano režimai. Brėžinys pilamas žymėjimo režimu. Ir paskutinė nuotekų dalis (paryškinta mėlyname rėmelyje) yra priemonė pakeisti matomo lapo ploto skalę.
"Word 2010" plėtros pradžioje aš atradau su siaubu, kad įrankių juosta išnyko ir kaip toliau, aš nežinojau. Atkreipkite dėmesį į mygtuką šalia klausimo ženklo (pažymėta mėlynos rėmelio 3 pav.) Sulankstomos ir įjungia juostą su įrankiais.
Aš pasakysiu jums paslaptį: Klausimų ženklo mygtukas yra teksto atskaitos sistema, ir jame yra atsakymų į tekstą redaguoti ir formuoti išsamias instrukcijas. Ir taip pat, jei atidedate žymeklio rodyklę įrankyje, galite matyti teksto eilutę apie šio mygtuko paskirtį.
"Microsoft Word 2003".
Pradėkime nuo "Microsoft Word" teksto redaktoriaus išvaizda.
 Fig. Penki
Fig. Penki
Viršutinėje eilutėje (a) matome pavadinimą, kuriuo išsaugojome dokumentą.
Žemiau (b) yra meniu eilutė.
Pagal jį Įrankių juostos. \\ T. Šiuo atveju matome standartinį skydelį (C) ir formatavimo skydas (D). Kompiuterio magistro pradžioje aš atradau su siaubu, kad formatavimo grupė dingo ir kaip toliau, aš nežinojau. Jūs, paslaptyje, aš pasakysiu: Jūs galite pridėti naujų ir paslėpti nereikalingų plokščių.
Norėdami tai padaryti, pakelkite pelę ant įrankių juostos ir dešiniuoju pelės mygtuku spustelėkite. Atsidaro visas įrankių juostų sąrašas. Įdėkite priešais norimą skydelį - jis bus rodomas, pašalinkite pažymėjimą - skydelis išnyks. Tokiu atveju piešimo skydelis pasirodo lango apačioje ir likusios plokštės virš arba lango viduryje. Jei kai kurios plokštės yra lango viduryje, galite jį paimti su pelės žymekliu, vilkite, ir jis bus "klijuoti" į likusias įrankių juostos dalis.
Sustabdykime formatavimo plokštės D).
Atkreipiu dėmesį į tai, kad galite formatuoti tik pasirinktą tekstą.. Tai yra, pirmiausia paskirsite laišką, žodį, pasiūlymą, pastraipą ar visą tekstą, kuris ketina formatuoti.
Kaip pabrėžti? Dažniausiai paspauskite pelės žymeklį prieš pasirinktą tekstą, paspauskite kairįjį pelės mygtuką ir vilkite žymeklį virš teksto į dešinę (jei paskirsite žodį ar pasiūlymą) arba dešiniuoju (jei pasirinksite kelias pastraipas) . Tuo pačiu metu kairiojo pelės mygtukas neišleidžiamas, kol pasirinkite norimą teksto dalį.
Dabar, jei pasirinktas tekstas, kaip turiu Fig. 5, galite "motyvuoti" virš jo. Pradėkime S. Išlyginti tekstą (penki). Čia matome 4 mygtukus. Spustelėkite juos savo ruožtu ir pamatysite, kaip pasikeis pasirinkto teksto vieta.
(Likęs tekstas išliks nepakitęs).
Suderinimas. \\ T kairiajame krašte (Taigi tekstas yra suderintas pagal numatytuosius nustatymus).
Centras - Paprastai, suderinkite antraštes.
Dešiniajame krašte - taip rašo epigrafai.
Plotis - Taigi suderinkite pagrindinį knygų ir straipsnių tekstą.
Dabar pereisime prie šrifto paskirstymo mygtukų (4). Paspausk mygtuką Na ir šriftas taps drąsus. Paspauskite šį mygtuką antrą kartą irŠriftas vėl bus paprastas.
Paspausk mygtuką iki ir. \\ T Šriftas bus dislokuotas kursyvuatleiskite - taps įprasta.
Paspausk mygtuką C.- Šriftas taps akcentuojamas.
Ir jei paspausite visus 3 mygtukus, tada šriftas išsiskiria pasiskolino kursyvu.
Lange 2 Galite pasirinkti iš išskleidžiamojo sąrašo šriftasBet kai spausdinimo dokumentai dažniausiai naudojami nauji romėnai. Taigi, kad šriftų parinktys "nukrito" yra paspaudžiami ne iš šrifto vardu, bet ant mažo trikampio į dešinę nuo šrifto pavadinimo.
3 lange taip pat galite pasirinkti iš išskleidžiamojo sąrašo šrifto dydis. Dokumentai paprastai spausdinami 12 arba 14 dydžio.
Naudojant mygtuką 6, galite pakeisti intervalą tarp eilučių, kad jis būtų dvigubai, trigubai ir pan.
Paspaudus 7 mygtuką, galite pažymėti bet kokios spalvos tekstą (pasirinkite).
Spustelėję 8 mygtuką, galite nustatyti šrifto spalvą.
Jei norite nustatyti tam tikrą, iš anksto įdiegtą, stilius Tekstas, pasirinksite iš išskleidžiamojo sąrašo 1, pavyzdžiui, 1 antraštė (didžiausia), 6 antraštė (mažiausia), sunumeruota sąrašas ir kt.
Apsvarstykite svarbiausius mygtukus. Standartinė plokštė. spauskite mygtuką Supjaustyti 9, ištrinate pasirinktą tekstą. Tačiau tuo pačiu metu jis yra laikomas iškarpinėje. Įdėkite pelės žymeklį į vietą, kur norite įterpti iškirpti tekstą ir spustelėkite mygtuką Įdėti 11 ir prašome - tekstas pasirodė naujoje vietoje!
Jei nenorite ištrinti teksto senoje vietoje ir tuo pačiu metu, jūs norite pridėti jį į kitą vietą, tada paspauskite mygtuką Kopijavimas. \\ T 10, tada veikia kaip ir ankstesnėje pastraipoje.
Mygtukas Atšaukti 12 Įdomu tai, kad jis gali atšaukti vieną ar net keletą ankstesnių. Pavyzdžiui, jūs netyčia paspaudėte kai kuriuos mygtukus ir išnyko teksto gabalas arba tekstas priėmė negražią išvaizdą. Negalima panikuoti prieš laiką! Paspausk mygtuką atšaukti Ir jūs galite grąžinti keletą žingsnių atgal, tiesiai iki atidaryti dokumentą. Ir norite vėl grįžti, tada spustelėkite mygtuką Grįžtikuri yra dešinėje nuo mygtuko atšaukti.
Lange Skalė 13 Galite nustatyti šio puslapio dydį, kad tekstas yra norimas dydis ir nesugadintų vizijos skaitydami. Aš atkreipiu dėmesį į tai, kad monitoriaus ekrane keičiate tik vaizdo dydį. Pats rašytinis dokumentas jokiu būdu nepasikeis.
Kairėje esančiame lango apačioje yra mygtukų, nurodančių peržiūrėti režimus. Aš sulaužiau raudoną pieštuką Didintuvo režimas. Šis režimas mane nuolat naudojamas. Tai leidžia jums pamatyti savo tikrąją formą, nes ji atrodys spausdinant. Pažvelkite likusias susidomėjimo būdus. Jie naudojami daug rečiau.
Sveiki visi. Formatavimas teksto žodžiu yra pirmasis įrankis, be kurio jūs nesukursite tikrai geros, skaitomos projekto. Nesvarbu, kaip tobulas yra jūsų tekstas, kol jis bus tinkamai atliktas, jis išlieka tik tekstas. Bet kokybiškai papuoštas darbas yra verta daug. Skaitytojai jums dėkingi, jei dokumentas yra dekoruotas ir lengvai lengvai.
Todėl nedelsiant sužinokite, kaip formatuoti simbolius ir jau jį taikyti savo praktikoje. Ir taip, kokios yra teksto formatavimo galimybės? Bent jau toks:
- Pakeiskite naudojamą šriftą
- Simbolių dydžio keitimas
- Pakeitus teksto spalvą
- Teksto sekcijų pasirinkimas
- Įvairūs būdai
- Įvairių poveikių taikymas
- Pakeisti registrą
- Sukurti kolegų ir redagavimo ženklus
- Pakeiskite atstumą tarp raidžių ir kitų.
Atlikti tokias manipuliacijas, kūrėjai pateikė keli būdai:
- Taikymas karšti klavišai
- Pop-up meniukuris atsiranda po to, kai paskyrėte tekstą
- Šriftų grupė Tape ..

- Dialogo langas "Font"kurį gali sukelti Ctrl + D klaviatūros derinys. Jis iš esmės dubliuoja juostos komandas

Ir dabar apie viską daugiau. Visi pavyzdžiai I CITE "Microsoft Word 2013", kitose šiuolaikinėse versijose, funkcionalumas ir sąsaja gali būti šiek tiek kitokia.
Kaip pakeisti šriftą "Microsoft Word"
Jokių specialių įgūdžių reikia pakeisti šriftą. Jei norite įvesti tekstą su konkrečiu šriftu, atidarykite išskleidžiamąjį meniu ant juostos į šrifto grupę. Čia pasirinkite tinkamą šriftą ir pradėkite rinkinį.

Pastaba, šriftų pavadinimų sąraše atrodo kaip jūsų tekstas. Patogus, ar ne?
Jei reikia pakeisti jau įvertinto teksto šriftą - pasirinkite norimą sritį ir išskleidžiamajame meniu išskleidžiamajame meniu pasirinkite tinkamą šriftą juostoje arba iškylančiame meniu. Atkreipkite dėmesį, kai pakilsite ant šrifto pavadinimo, jis laikinai taikomas pasirinktam tekstui. Taigi, galite pasirinkti tinkamiausią šriftą be ilgalaikio krūvio.
Jei jūsų sistemoje nėra tinkamo šrifto - atsisiųskite ir. Atminkite, kad ne visi šriftai palaiko kirilics simbolius
Beje, Calibri, Times New Roman, Arial, Verdana ir kai kurie kiti yra laikomi labiausiai "nuskaitoma" šriftus.
Simbolių dydžio keitimas
Norėdami pakeisti simbolių dydį - pasirinkite juos su pele ir pasirinkite norimą dydį ant juostos į šrifto grupę. Išskleidžiamajame meniu šrifto dydis nurodomas taškuose. Elementas yra 1/72 colių, tai yra maždaug 0,35 mm. Tada šriftas 11 PT bus 3,88 mm aukščio. Dažniausiai niekas nenaudoja šių skaičiavimų, tačiau kartais būtina pasirinkti fizinį šrifto dydį, tada taikome sumažintus santykius.

Tą patį galima atlikti išskleidžiamajame meniu.
Kai svyruojate ant dydžio sąraše, jis laikinai taikomas švirkščiamam šriftui. Taigi jūs galite vizualiai įvertinti pakeitimus, kol jie bus įsigalioję.
Galite pasirinkti vieną iš siūlomų dydžių arba įrašyti tikslesnę vertę iš klaviatūros.
Be to, galite žingsnis po žingsnio, kad padidintumėte arba sumažintumėte simbolių dydį. Norėdami tai padaryti, paspauskite "Padidinti šrifto dydį" mygtukus ir "Sumažinkite šrifto dydį" mygtuką.

Arba naudokite pagrindinius derinius: Ctrl + Shift + 1 padidinti 1 žingsnį, Ctrl + Shift + 9 - sumažinti.
Kaip pakeisti teksto spalvą
Teksto spalva dažnai keičiama akcentams ir svarbių segmentų paskirstymui, terminai. Pažymėkite norimą sritį ir paspauskite rodyklę šalia "Teksto spalvos" mygtuko.

Galite pasirinkti spalvą nuo siūlomo paletės. Jei naudojate temos spalvą, keičiant temą, teksto spalva taip pat pasikeis. Tai patogu. Kai pakyla ant paletės spalvos, tekstas bus nudažytas peržiūrai.
Jei siūlomos spalvos yra nepakankamos, spustelėkite "Kitos spalvos ..." Tiesiog žemiau paletės. Atidarant langą, skirtuką "Ore", galite pasirinkti iš platesnio spalvų sąrašo.

Arba "Spectrum" skirtuke paprašykite savavališko spalvos paspaudę ant pelės. Čia taip pat galite nurodyti rankinį RGB santykį (raudona, žalia ir mėlyna).

Įdomus efektas gali būti naudojamas taikant gradiento spalvą teksto, bet aš niekada netaikiau jo praktikoje. Norėdami nustatyti gradientą, pasirinkite spalvą ir spustelėkite "Gradient" po paletėje. Pasirinkite vieną iš gradiento variantų.

Kaip padaryti teksto pasirinkimą žodyje
Taip atsitinka, jums reikia nustatyti teksto foną, tarsi tai būtų paryškinta žymekliu. Dažnai tai pažymėjo prieštaringų akimirkų būsimo dokumento projekte.
Pažymėkite norimą tekstą ir spustelėkite teksto pasirinkimo spalvos tekstą. Atsidariame lange, pasirinkite vieną iš spalvų parinkčių.

Norėdami ištrinti pasirinkimą - tame pačiame lange pasirinkite "Ne Spalva".
Kaip pakeisti Stacking į žodį
Po piešimo, turėtumėte suprasti storio (riebalų), raidžių (kursyvu), pabraukimo, kirtimo simbolių nuolydį. Šie parametrai gali būti atskirai arba kartu su viena su kita. Pavyzdžiui, paryškintu kursyvu arba pabrauktu indeksu.
Kaip padaryti tekstą riebalų
Kad tekstas yra riebalai - Paryškinkite ir spustelėkite juostos mygtuką "Sea". Arba naudokite Ctrl + B klavišų derinį.

Kaip padaryti kursyvą
Kad simboliai būtų sutartis - Paryškinkite juos, spustelėkite "Italic", arba "Ctrl + I" derinį.

Teksto pabraukimas žodžiu
Iki pabrėžti Tekstas - pažymėkite, spustelėkite "Pabrėžta" arba "Ctrl + U."

Galite keisti pabraukimo formą ir spalvą. Norėdami tai padaryti, paspauskite ant rodyklės prie mygtuko "pabrauktas", pasirinkite Žiūrėti eilutę. Eikite į "streso spalvų" elementą, kad pasirinktumėte naują spalvą.
"Word" teksto sąrašas
Tekstas retai naudojamas. Vengiama, nes toks brėžinys neatitinka verslo laiško taisyklių, ir ji tiesiog atrodo nepatraukli. Jei turite idėją taikyti užkandį - prieš naudodami jį rekomenduoju galvoti tris kartus.
Jei tvirtai nusprendėte kažką kirsti - pasirinkite norimą tekstą ir spustelėkite "Susmulkinti".

Taikymo efektai žodžio tekstui
Suteikti skausmingumą savo darbams, naudokite integruotą poveikį. Pasirinkite ne per gražų tekstą ir spustelėkite "Teksto efektai ir dizainas".

Išskleidžiamajame meniu bus kai kurie "iš anksto įdiegti" efektai, arba galite konfigūruoti individualius simbolių komponentus:
- Stretcura. - pritaikyti kontūras ir pilant raides
- Šešėlis - Mes pasiekiame tūrį dėl šešėlių naudojimo
- Atspindys -poveikis atsispindi iš raidžių paviršiaus
- Apšvietimas -atrodo, kad laiškai yra išryškinti iš pasirinktos spalvos
- Skaičių stiliai. \\ T - Mes renkamės įvairius būdus, kaip piešimo numeriai (retai taikomi)
- Ligatura. - Specialūs požymiai sudaryta iš dviejų ar daugiau simbolių asociacijos. Dažnai atliekama tam tikra semantinė apkrova arba tiesiog išsaugoti vietą ant lapo, pagerinti teksto aiškumą. Transkripcijos ženklai yra puikus ligaūrų taikymo pavyzdys. Dirbkite "OpenType" šriftams.
Sujunkite šias parinktis, eksperimentuokite su "giliais" nustatymų, kad gautumėte geriausią, savo nuomone, efektas.
Pakeiskite simbolio registrą į žodį
Visi žino: spausdinti sostinės simbolį - jums reikia iš anksto sustabdyti pamainą. Norėdami išskirti kelias raides iš eilės, prieš rinkinį spaudžiamas dangtelio užraktas. Be to, po taško žodis automatiškai atlieka pirmąjį atspausdintą simbolį. Ir ką daryti, jei jums reikia greitai pataisyti registrą jau įvedėte tekstą? Net nesvarbu, kaip tai padaryti rankiniu būdu. Pasirinkite teksto bloką, kad nustatytumėte, spauskite ant registro juostos ir pasirinkite vieną iš siūlomų parinkčių:
- Kaip ir pasiūlymuose - pavadinimas tik pirmoji pasiūlos raidė. Likusia linija;
- Visa mažoji. \\ T
- Visi registruoti
- Pradėkite nuo kapitalo -kiekvienas žodis turi pirmąją raidę - pavadinimas
- Pakeisti registrąsudarykite kapitalą ir mažąsias registrus

Aš visada sugriebiau tokį komandų rinkinį. Ir jūs, manau, pakankamai.
Alpių ir redagavimo ženklai "Microsoft Word"
Jei reikia padaryti sumontuotą simbolį (indeksą) - pasirinkite jį ir spustelėkite juostelę "Pakeisti ženklą". Arba raktų derinys Ctrl + \u003d

Panašiai, kad sukurtumėte viršūnę (laipsnį) - turėsite paspausti "įklijavimo ženklą" arba Ctrl + Shift + \u003d derinys

Apsvarstykite, tokie simboliai yra pakankamai gerai, kartais sunku jį perskaityti.
Atstumo keitimas tarp raidžių žodžio
Jei norite, kad tekstas būtų ištemptas arba suspaustas - paryškinkite ir paspauskite Ctrl + d. "Fonts" meniu, kuris atsidaro, eikite į skirtuką "Išplėstinė". Čia rasime komandų "Interpal Interval" grupę, kur galite atlikti tokius nustatymus:
- Skalė - padidinti arba sumažinti ekrano apimtį, palyginti su nustatytu šrifto dydžiu
- Intervalas - Nustatykite atstumą tarp simbolių
- Bias - pasirinkto teksto nukreipimas arba palyginti su pradiniu (pastraipose)
- Kerning ... - protingas teksto suspaudimas taupyti erdvę. Nenaudokite jo per mažo šrifto, kur raidės gali sujungti tarpusavyje.

Mėginio formatas
Taip atsitinka, noriu kopijuoti formatavimą, pagamintą anksčiau ir taikyti jį į kitą teksto dalį. Tam yra įrankis yra "pavyzdinio formato" įrankis.

Nustatykite žymeklį į tekstą, kurio formatas turi būti nukopijuotas. Paspauskite "Pavyzdžio formatas" juostoje, formatavimas kopijuojamas. Šepetės vaizdas pasirodys žymeklio kairėje. Pažymėkite sklypą, kuriam turi būti taikomas formatas. Atleidžiant kairįjį pelės mygtuką - tai taikoma formatavimas.
Valymo formatavimas žodis
Taip atsitinka, jums reikia "perkrauti" formatavimą, t.y. Išvalykite formatą ir taikykite naują. Norėdami pašalinti formatavimą - pasirinkite norimą tekstą ir spustelėkite ant juostelės "Ištrinti formatavimą. Šis metodas visiškai išvalys teksto nustatymus.

Norėdami išvalyti tik rankinį formatavimą, pasirinkite tekstą ir paspauskite Ctrl + Space. Tuo pačiu metu jis bus išsaugotas.
Draugai, ačiū, kad gal ÷ tų perskaičiau šį ilgą laiką. Būtinai išbandykite visus čia išdėstytus metodus, todėl jie bus išsaugoti jūsų atmintyje. Ir šiuo žodžiu formatavimas nesibaigia. Kitame straipsnyje aš kalbėsiu. Informacija bus ne mažiau svarbi, skaityti ir leiskite savo darbams palaikyti visus!
Formatavimas žodžiais. Bet kuriame dokumente, nedarykite be formatavimo teksto. Mes pažvelgėme į jus praeityje pamokoje, dabar tai buvo eilė, kad išartintų formatavimo formatas žodžiu klausimą. Pagrindinis teksto semantinis vienetas paprastai yra pastraipa. Todėl derinimo ir formatavimo komandos yra skirtos pakeisti atskirų pastraipų išvaizdą. Be pastraipos tekstas nebus gražus, ir jis taip pat tinka skaityti. Jūs tikriausiai buvo įtikinami? Svetainėse, kur tekstas eina su tvirta siena, akys labai greitai pavargsta. Ir nesvarbu, kaip įdomu, lankytojai yra išmesti, kad perskaitytų jį ant pusiau žodžio ir eina. Štai kodėl kompetentingas žiniatinklio dizaineris būtinai nutraukia tekstą į mažą pastraipas. Knygos, parašytos be pastraipų, praranda patrauklumą ir dažniausiai išlieka neištirtos.
Todėl dalys turi būti būtinai. Žodžiu yra galimybė palengvinti savo darbą Nuo. pastraipos. Už tai turite konfigūruoti teksto redaktorių "už save".
Pastraipos formatavimas B.Žodis.
Pastaba
Visų programos versijų formatavimo formatavimas yra tas pats, todėl jūs negalite nerimauti.
Norėdami visiškai formuoti pastraipą, naudokite dialogo langą "Pastraipa. \\ T " Įveskite meniu -Formatas. \\ T ir pasirinkite - Pastraipa. \\ T –
arba dešiniuoju pelės mygtuku spustelėkite dokumento lauką ir pasirinkite elementą išskleidžiamajame kontekstiniame meniu. Pastraipa. \\ T .
![]()
- Atsidaro lange " Pastraipa. \\ T »Tab" Įtraukos ir intervalai "Konfigūruoti Suderinimas. \\ T pastraipa. \\ T
- kairiajame krašte
- centre
- dešiniajame krašte
- Plotis
- Išskleidžiamajame sąraše Lygis Galite nustatyti semantinę pastraipos lygį bendroje teksto struktūroje.
- Skydelis Įtrauka Apibrėžia dešinę ir kairįjį pastraipos ribą su dešiniajame ir kairiuoju puslapio sienų atžvilgiu.
- Išskleidžiamajame sąraše Pirma eilė Galite nustatyti "raudonos eilutės" buvimą ir dydį (pastraipa).
- Skydelis Intervalas Leidžia nustatyti spragas tarp pastraipų, taip pat tarp šios dalies eilutės. Išplėstas intervalas tarp pastraipų dažnai pakeičia pastraipos įtrauką.

- Skirtukas Padėtis puslapyje Sukurta formuoti pasienyje nuo sienos tarp puslapių. Čia galite uždrausti vieną eilutę nuo pastraipos, reikalauti, kad pastraipa būtų viename puslapyje visiškai, "pridėti" kitą pastraipą į tai arba pradėti naują puslapį su dabartine pastraipa.

Pastaba:
Naudojant langą Pastraipa. \\ T Labai lengva formatuoti, bet tai nėra verta. Naudinga studijuoti formatavimo metodus, tačiau tai yra geriau praktiniam darbui.
Dabar apsvarstysime veiksmingesnius žodžio formatavimo būdus.
Yra būdas - formatavimas pastraipomis naudojant valdiklį . Daugelis nenaudoja valdovo. Ir veltui, tai taip pat yra gana galingas įrankis sumaniose rankose, ir jūs netrukus įsitikinkite.
Pastraipos formatavimas su valdikliu
Taisyklių taisyklė "Word" teikia ne tik informaciją apie dokumento žymėjimą, bet ir galingas formatavimo įrankis. Tai leidžia valdyti šonines ribas ir dabartinės dalies lentelės skirtukus. Straipsnių ribos nustatomos judant (vilkdami) specialius žymenis.
Kaip įjungti valdovąŽodis.
"Word 2003". Valdovas įsijungia į meniu - View. . Tiesiog reikia įdiegti čekio ženklą prieš įrašą Taisyklių taisyklė .

Į Žodis 2007/2010. Linija taip pat yra meniu - Peržiūrėti - Blokuoti šou ir slėpti - linija.

Pastaba

- Trikampio žymeklis, esantis kairėje esančioje linijos apačioje (su kraštais) nustato kairiąją sieną visoms pastraipos eilutėms, išskyrus pirmuosius.
- Apverstas trikampio žymeklis kairėje esančiame viršuje nustatoma pirmos pastraipos eilutė ir leidžia suformuoti pastraipos įtrauką.
- Kvadratinis žymeklis po valdikliu yra valdiklis, visada yra tiesiai po trikampio kairiosios pastraipos žymekliu. Kai vilkite jį, abu kairiojo pasienio žymekliai kartu juda kartu, išlaikant jų santykinę padėtį. Galima naudoti tokią pastraipos registraciją formuojant epigrafus, ypač svarbūs fragmentai tekstas, citata. ir tt
- Trikampio žymeklis, esantis dešinėje, nustato dešinę dabartinę pastraipą.
- Taip pat naudokite užduotį lentelės pozicijos . Tai jau bus formatavimas su lentelėmis . Tab pozicijos yra naudojamos, kai eilutė susideda iš kelių laukų, pavyzdžiui, paprastos lentelės. Pagal numatytuosius nustatymus skirtukų padėtis yra kiekviena pusiaukelė ir yra pažymėtos ant linijos su trumpais vertikaliais serifs.
- Simbolis, žymintis skirtuko padėtį, yra kairėje eilutėje. Ji turi formą " kampas" Paspaudę ant jo, galite pakeisti skirtuko simbolio tipą ir, atitinkamai, rodymo teksto metodą.
Pasirinktas skirtuko simbolis nustatomas paspaudus ant linijos. Ateityje jos pozicija gali būti pakeista vilkdami. Norėdami pašalinti skirtuko simbolį Jis traukiamas už valdovo ribų.
Įdiegę skirtuko padėtį, rankiniu būdu visos lentelės pozicijos, nurodytos pagal nutylėjimą ir išdėstytos į jį ištrinami, t.y. Visi jūsų vėlesni dokumentai jau bus su šia nauja formatavimo dalis. \\ T.
∟ Padėkite skirtuką su išlyginimu į kairįjį kraštą. Tekstas yra dešinėje nuo nurodytos padėties, pradedant tiesiogiai iš šios vietos;
┴ Padėkite skirtuką su derinimu centre. Tekstas simetriškai yra palyginti su nurodytu padėtį;
┘ rauginimo padėtis su derinimu dešiniajame krašte. Tekstas yra į kairę nuo nurodytos padėties, baigiant nurodytoje vietoje;
Tipai lentelės žymekliai:
Padėkite skirtuką su derinimu pagal simbolį. Leidžia, pavyzdžiui, surengti skirtingų ilgių skaičiaus stulpelį, kad dešimtainiai kableliais būtų vieni kitiems.
Pastaba:
Perėjimams tarp skirtukų pozicijų naudojimo raktai Skirtukas. ir. \\ T "Backspace". .
Štai kiek naujų su jumis sužinojome šiandien ir kas yra , ir. \\ T kaip Įtraukti valdovą B. Žodis. ir kas yra lentelė B. Žodis. . Tikiuosi, kad šios naujos žinios bus naudingos jums.