Allineamento delle parole in alto. Allineamento del testo delle parole
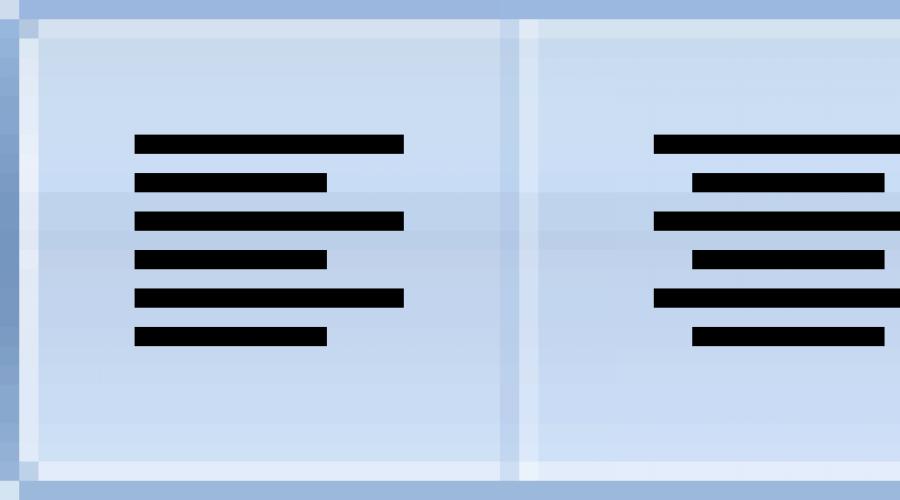
Leggi anche
Quando si digita il testo in Microsoft Word, è allineato a sinistra. Ma abbastanza spesso è necessario spostarlo dall'altra parte.
Ad esempio, è consuetudine spostare l'intestazione al centro della pagina e, per stampare l'intestazione di un documento, spesso è necessario spostare il testo a destra. Questa procedura è chiamata allineamento.
È il modo in cui il testo è posizionato sulla pagina. Può essere centrato, allineato a sinistra e a destra, nel senso della larghezza. Per fare ciò, Word ha pulsanti speciali in alto: ![]()
Ne parleremo un po 'più tardi. Nel frattempo, alcune parole su come non è necessario allineare il testo.
Allineamento del testo errato
Molte persone allineano inconsapevolmente il testo in modo errato, utilizzando la barra spaziatrice sulla tastiera o il tasto Tab.
Questo offset è considerato un errore, poiché la distanza dal margine sinistro è fatta sull'"occhio". Per questo motivo, spesso è più del necessario. E se allinei il testo a destra in questo modo, ci saranno molti problemi durante la modifica. E il metodo stesso è molto scomodo: devi premere la barra spaziatrice o il pulsante Tab sulla tastiera molte volte.
Qual è la minaccia? Ad esempio, perdi la reputazione della tua azienda. Dopotutto, puoi controllare molto rapidamente il design del testo. Per fare ciò, fai clic su questo pulsante nella parte superiore del programma Microsoft Word:
Nel testo appariranno punti e icone incomprensibili. Gli spazi sono mostrati qui da punti. E se allinei in modo errato il testo, con un tale controllo verrà immediatamente visto dai molti punti davanti ad esso.
Per riportare tutto indietro - per rimuovere punti e icone incomprensibili - premere nuovamente il pulsante
Per inciso, un documento con un allineamento errato potrebbe non essere accettato da alcune organizzazioni.
Come allineare il testo
Ora impariamo come allineare correttamente il testo. A proposito, puoi farlo dopo che il testo è stato stampato. Consiglio di fare proprio questo: è sia più facile che veloce.
Ci sono quattro pulsanti per spostare il testo in Word. Si trovano in alto.
- questo pulsante allinea il testo a sinistra
- questo si allinea al centro
- bordo destro
- in larghezza (rende il testo uniforme su entrambi i lati)
Ora proviamo a compensare correttamente il testo. Inizia digitando alcune parole in Word. Quindi selezionali. Per fare ciò, posiziona il cursore (freccia o stick) all'inizio o alla fine del testo. Quindi premere il tasto sinistro del mouse e, senza rilasciarlo, trascinare fino all'altra estremità. Quando il testo è riempito con un colore diverso (di solito nero o blu), indicherà che è selezionato.

Dopo la selezione, fare clic sul pulsante che allinea il testo al centro. Le parole che hai digitato dovrebbero spostarsi al centro della pagina.
Potrebbe sembrarti che questo sia il centro sbagliato. In effetti, tutto è corretto. Dopotutto, il margine (rientro) sul lato sinistro è più grande di quello a destra.
Prova ad allineare a destra il testo allo stesso modo.
Per quanto riguarda il pulsante "Adatta alla larghezza". Se hai un piccolo testo (un paio di parole), non vedrai alcuna differenza dal pulsante "Allinea a sinistra" - anche le parole si sposteranno a sinistra. Ma se hai più paragrafi, il testo sarà allineato su entrambi i lati del foglio, sia a sinistra che a destra. Cioè, sarà anche su entrambi i lati.
Un esempio di testo allineato a sinistra:

Lo stesso testo, solo giustificato:

A proposito, secondo le regole della burocrazia, il testo principale dovrebbe essere allineato esattamente in larghezza.
Come allineare il testo in Word su entrambi i bordi, in diversi modi.
Word è l'editor più popolare. Fornisce agli utenti un numero enorme di opzioni, rendendo il loro lavoro sempre più facile. Per usarli, studia bene il programma, impara tutti i suoi segreti.
Vuoi sapere come guadagnare denaro in modo coerente su Internet da 500 rubli al giorno?
Scarica il mio libro gratuito
=>>
Quando si lavora con il testo, viene prestata particolare attenzione alla sua posizione. Molto spesso, l'editor viene impostato automaticamente sull'allineamento a sinistra. È possibile modificare la posizione del testo utilizzando gli appositi pulsanti.
Alcuni utenti, inconsapevolmente, cercano di effettuare il posizionamento del testo anche utilizzando gli spazi. Questo metodo non è conveniente e richiede molto tempo. Inoltre, è quasi impossibile allineare correttamente il testo "a occhio". Se stai scrivendo una tesi in cui il design gioca un ruolo importante, potrebbe semplicemente non essere accettata.
Come allineare il testo in Word su entrambi i bordi, esattamente
Usa l'allineamento giustificato per mantenere il testo uniforme su entrambi i bordi.
Scheda Home
Puoi allineare il testo su entrambi i bordi utilizzando il menu principale dell'editor. Ci sono diversi pulsanti nella sezione "Paragrafo". Per posizionare il testo in modo uniforme contemporaneamente dai bordi sinistro e destro, selezionalo e fai clic sul pulsante "adatta". Il testo verrà allineato creando una spaziatura aggiuntiva.

Menù contestuale
Puoi anche rendere il testo piatto su entrambi i lati in un altro modo. Dopo aver selezionato il testo, utilizzare il tasto destro del mouse, fare clic e nel menu contestuale che appare, fare clic su "Paragrafo". Apparirà una finestra in cui è necessario selezionare l'allineamento "fit".
chiavi
Esistono scorciatoie da tastiera speciali che ti consentono di organizzare il testo nel modo desiderato. Per rendere il testo uniforme su entrambi i lati, selezionare il testo, premere contemporaneamente il tasto "CNTR + J". Se i tasti non hanno funzionato, le impostazioni sono state modificate.
Opzioni extra
Un clic dei pulsanti dedicati potrebbe non essere sufficiente per allineare correttamente il testo. Potrebbe essere necessario sillabare le parole ed eseguire ulteriori controlli.
Sillabazione
Ci sono momenti in cui, durante l'allineamento, la spaziatura tra le parole aumenta così tanto che il testo sembra ridicolo. Prevenire ciò creando la sillabazione.
Apri la sezione "Layout di pagina", fai clic su "Sillabazione" e seleziona "Auto".

Verifica della correttezza del design
Puoi controllare in qualsiasi momento se il tuo lavoro è formattato correttamente e correggerlo. Nella scheda "Home", fare clic sul pulsante. Vedrai spazi extra a causa della comparsa di un gran numero di punti.
Come allineare il testo in Word sui bordi, totale
È abbastanza facile allineare il testo in Word su entrambi i bordi. Studia l'editore e renderai il tuo lavoro più facile. Ti auguro successo nell'acquisizione di nuove conoscenze!
P.S. Allego uno screenshot dei miei guadagni nei programmi di affiliazione. E ti ricordo che tutti, anche un principiante, possono guadagnare così! La cosa principale è farlo correttamente, il che significa imparare da coloro che stanno già guadagnando denaro, cioè dai professionisti del business di Internet.
Raccogli un elenco di programmi di affiliazione verificati 2017 che pagano!
Scarica gratuitamente la checklist e i preziosi bonus
=>>
Ciao a tutti di nuovo! Oggi ti parlerò di come adattare il testo alla larghezza, perché questa domanda viene posta abbastanza spesso nel nostro supporto. Analizzeremo con te due opzioni per risolvere il problema contemporaneamente, come adattare il testo alla larghezza in Word e come impostare il testo sull'intera larghezza della pagina sul sito Web di WordPress.
In effetti, non ci sono difficoltà in questo problema, ma se ci troviamo già di fronte a questo problema, risolviamolo rapidamente e semplicemente.
Come adattare il testo alla larghezza in Word (Word)
Per far fronte a questo problema in Word, è necessario digitare il testo, selezionarlo e fare clic su un carattere speciale nel programma. Per impostazione predefinita, il testo sarà inizialmente allineato a sinistra, vedi screenshot.

Per far apparire il testo su tutta la larghezza della pagina, fai clic sul simbolo "Allinea alla larghezza" o sulla scorciatoia da tastiera Ctrl + J. Vedi screenshot qui sotto.

Questo è tutto, come puoi vedere, tutto è molto semplice e può essere risolto con un pulsante. Inoltre, utilizzando questi pulsanti, puoi non solo allineare il testo in larghezza, ma anche al centro oa destra e a sinistra, a seconda delle tue attività. Puoi anche posizionare immediatamente il cursore davanti all'inizio della digitazione e fare clic immediatamente sul comando desiderato.
Le versioni di Word potrebbero essere diverse e l'interfaccia potrebbe essere leggermente diversa, ma questi pulsanti in qualsiasi versione sembrano esattamente come nello screenshot, quindi puoi capirlo senza problemi.
Come giustificare il testo in Wordpress
Andiamo avanti e scopriamo come possiamo giustificare il testo nelle ultime versioni di WordPress. Molto probabilmente avrai già notato che le nuove versioni non hanno questo pulsante e non tutti gli utenti possono impostare il testo alla larghezza. In effetti, tutto è molto semplice. Gli sviluppatori hanno deciso di semplificare tutto e hanno creato meno squadre. Si scopre che per allineare il testo su tutta la larghezza della pagina, è sufficiente rendere inattivi i comandi.
Cioè, se tutti e tre i pulsanti nell'editor sono inattivi, il testo verrà visualizzato su tutta la larghezza. Guarda gli screenshot.
Se viene premuto un pulsante qualsiasi, il comando verrà eseguito (sinistra, destra o centro)

Se tutti i comandi sono inattivi, su tutta la larghezza. Per passare da un comando all'altro, è sufficiente fare clic su questi pulsanti. Se si preme il pulsante, fare nuovamente clic su di esso e il pulsante diventerà inattivo. Non dimenticare di selezionare la parte di testo desiderata prima di premere i pulsanti.

Attenzione! Questa opzione potrebbe non funzionare, perché ho avuto successo solo su 2 blog su 3. Molto probabilmente dipende dal modello. Ma c'è un'altra opzione che è garantita per funzionare. Evidenzia il testo desiderato e premi la scorciatoia da tastiera Maiusc + Alt + J e voilà, il tuo testo sarà allineato all'intera larghezza della pagina del blog.
In un modo così semplice, puoi allineare il testo sul blog nel modo in cui ne hai bisogno. Spero che questo articolo ti abbia aiutato, ti sia stato utile e ti abbia aiutato a risolvere il tuo piccolo problema. Se l'articolo ti è stato utile, scrivilo nei commenti. Se avete domande scrivete anche nei commenti e cercherò di rispondervi.
Discussione: 4 commenti
Grazie, Eugenio!
E poi stavo cercando questa chiave in WordPress, ma non l'ho mai trovata!
Risposta
Ciao miei cari lettori! Continuo a rivelarti i segreti per lavorare con Word e oggi ti parlerò di come allineare il testo in Word. Quando imparerai a farlo, rimarrai piacevolmente sorpreso da quanto sia facile. Una volta anche io non sapevo come farlo, ma ora non è difficile per me.
Quando si lavora con documenti stampati, la prima cosa che salta all'occhio è la presentazione visiva del testo, ad es. il modo in cui sembra. Pertanto, l'argomento considerato, penso, sarà molto utile per scolari, studenti, impiegati e in effetti tutti coloro che devono lavorare con Word.
In questo articolo imparerai le basi della formattazione dei paragrafi in Word e acquisirai conoscenze su come allineare i bordi o rimuovere l'allineamento se non sei soddisfatto delle modifiche apportate.
Regolazione dei parametri del paragrafo
Per una disposizione organica del testo sul foglio, selezionare prima il testo per la formattazione e fare clic con il pulsante destro del mouse. Seleziona "Paragrafo" dall'elenco che appare.
Se esegui tutti i passaggi correttamente, sullo schermo del monitor apparirà una finestra, come nello screenshot:

La posizione del testo sulla pagina viene modificata nella scheda "Rientri e spaziatura" in un campo speciale. Hai anche la possibilità di modificare il rientro.
Nota! Un valore negativo degli indicatori di rientro indica che il testo sta lasciando i margini della pagina, mentre un numero positivo limita il posizionamento del testo.
Utilizzo dei pulsanti sulla barra di accesso rapido
Per non richiamare ogni volta la finestra "Paragrafo", è più comodo utilizzare il pannello di accesso rapido. Devi solo andare alla scheda "Home" e trovare i pulsanti. Scopriamo insieme cosa fanno questi pulsanti:

Inizialmente, il testo viene premuto sul bordo sinistro e, per allineare il testo alla larghezza della pagina, è sufficiente fare clic sul pulsante corrispondente.
Tasti di scelta rapida
Ovviamente, l'uso dei pulsanti sul pannello è comodo, ma è molto più veloce utilizzare scorciatoie da tastiera speciali per formattare il testo senza togliere le mani dalla tastiera. Per fare ciò, posizionare il cursore del mouse sul paragrafo di cui si desidera modificare i parametri di visualizzazione, oppure selezionare la parte di testo desiderata. Per modificare l'orientamento del testo, premere una delle combinazioni di tasti:
- Premendo Ctrl insieme al tasto L si allineerà il testo a sinistra;
- Con una combinazione simile con il tasto E, il testo sarà centrato;
- Il tasto R in combinazione con Ctrl sposterà il paragrafo sul margine destro;
- Il testo sarà distribuito uniformemente nella riga se premi il tasto J insieme a Ctrl.
Annulla l'allineamento
Le azioni intraprese per formattare i paragrafi vengono rimosse utilizzando il pulsante sotto forma di spostamento in senso antiorario (vedi figura sotto). Ad ogni modo, tutte le azioni recenti vengono annullate con questa chiave.

Questo pulsante ha anche tasti di scelta rapida che molte persone conoscono. E se non lo sai? È tempo di scoprirlo! CTRL + Z
Inoltre, puoi annullare qualsiasi allineamento nel testo:
- Facendo clic sullo stesso pulsante sulla barra delle azioni rapide su cui è stato fatto clic. Ad esempio, se hai eseguito l'allineamento corretto, fai nuovamente clic su di esso: questo rimuoverà l'allineamento precedente.
- Seleziona un nuovo allineamento: quello vecchio verrà annullato da solo.
Ecco alcuni semplici suggerimenti per allineare il testo. Annulla l'iscrizione nei commenti quale dei metodi proposti ti è piaciuto di più. Se ti ho aiutato, non dimenticare di condividere la pagina sui social network.
Lavorare con un documento di testo in Microsoft Office Word presenta determinati requisiti per la formattazione del testo. Una delle opzioni di formattazione è l'allineamento, che può essere verticale o orizzontale.
L'allineamento orizzontale del testo determina la posizione sul foglio dei bordi sinistro e destro dei paragrafi rispetto ai bordi sinistro e destro. L'allineamento verticale del testo determina la posizione tra la parte inferiore e quella superiore del foglio nel documento. Alcuni parametri di allineamento sono impostati in Word per impostazione predefinita, ma possono anche essere modificati manualmente. Come farlo sarà discusso di seguito.
L'allineamento orizzontale del testo in MS Word può essere eseguito in quattro stili diversi:
- allineato a sinistra;
- bordo destro;
- al centro;
- per tutta la larghezza del foglio.
Per impostare il contenuto del testo del documento su uno degli stili di allineamento disponibili, segui questi passaggi:
1. Selezionare una parte di testo o tutto il testo nel documento di cui si desidera modificare l'allineamento orizzontale.

2. Sul pannello di controllo nella scheda "Casa" in gruppo "Paragrafo" clicca sul pulsante corrispondente al tipo di allineamento di cui hai bisogno.

3. La posizione del testo sul foglio cambierà.

Il nostro esempio mostra come giustificare il testo in Word. Questo, tra l'altro, è lo standard nelle scartoffie. Tuttavia, vale la pena notare che a volte questo allineamento si traduce in ampi spazi tra le parole nelle ultime righe dei paragrafi. Puoi leggere come sbarazzartene nel nostro articolo presentato al link sottostante.
Allineamento verticale del testo in un documento
Puoi allineare verticalmente il testo utilizzando il righello verticale. Puoi leggere come abilitarlo e utilizzarlo nell'articolo al link sottostante.
Tuttavia, l'allineamento verticale è possibile non solo per il testo normale, ma anche per le etichette che si trovano all'interno della casella di testo. Sul nostro sito puoi trovare un articolo su come lavorare con tali oggetti, ma qui parleremo solo di come allineare l'etichetta verticalmente: in alto o in basso, oltre che al centro.
1. Fare clic sul bordo superiore dell'etichetta per attivare la modalità di lavoro con essa.
2. Vai alla scheda visualizzata "Formato" e clicca sul pulsante "Cambia l'allineamento del testo dell'etichetta", che si trova nel gruppo "Iscrizioni".
3. Selezionare l'opzione appropriata per allineare l'etichetta.
Questo è tutto, ora sai come allineare il testo in MS Word, il che significa che puoi almeno renderlo più leggibile e piacevole alla vista. Ti auguriamo un'elevata produttività nel lavoro e nella formazione, nonché risultati positivi nella padronanza di un programma così meraviglioso come Microsoft Word.

