Creazione di un lettering realistico in gesso in tecnica mista. Scritte in gesso realistiche su tavola verde
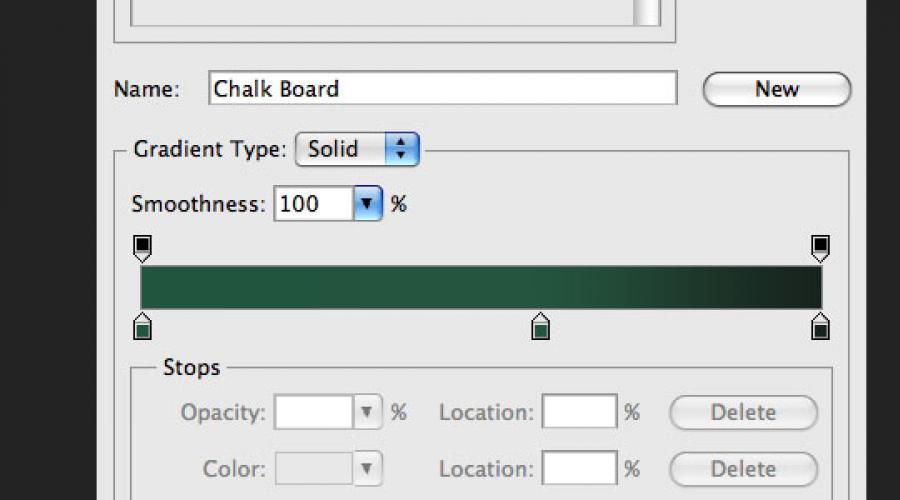
Questo tutorial di Photoshop ti mostra come creare una lavagna verde con una scritta in gesso su di essa.
Passo 1
Crea un nuovo documento in Photoshop (Ctrl + N) dimensione 1000x609 pixel. Per prima cosa, creiamo uno sfondo per la lavagna. Crea un nuovo livello (Ctrl+Maiusc+N). Scegli uno strumento Strumento sfumatura (G): Stile (Stile) - Radiale (Radiale). Regola il gradiente come mostrato di seguito.

Fai un riempimento della tela per ottenere questo risultato:

Passo 2
Aggiungiamo un po' di rumore per rendere la tavola troppo liscia. Sul livello di riempimento sfumato, vai al menu Filtro – Disturbo – Aggiungi disturbo (Filtro – Disturbo – Aggiungi disturbo), utilizzare le seguenti opzioni:
Importo: 1,6%
Distribuzione: gaussiana

Risultato:

Passaggio 3
I prossimi passaggi si concentreranno sulla creazione di una cornice di legno attorno alla tavola. Per ricreare la trama del legno, ho deciso di utilizzare un filtro Fibre. Non riuscivo a trovare l'opzione di rotazione nelle impostazioni del filtro, quindi ho deciso di creare ogni parte della cornice in un documento separato e quindi trasferire tutto.
Iniziamo creando la parte superiore della cornice. Crea un nuovo documento (Ctrl + N) altezza uguale alla larghezza del primo documento. La larghezza della tela dipende dallo spessore della cornice. La mia prima tela era 1000x609 pixel. Pertanto, ho creato la seconda tela con una dimensione di 45x1000 pixel. Imposta il colore di riempimento su grigio chiaro e il colore di sfondo su grigio scuro. Quindi applica il filtro Fibre (Filtro – Intonaco – Fibre) (Filtro – Intonaco – Fibre). Imposta il filtro in questo modo:
Variazione: 3
Intensità (Forza): 21

Risultato:
Passaggio 4
Devi dare alla trama il colore dell'albero. Vai a Correzione Tonalità / Saturazione (Immagine – Correzioni – Tonalità / Saturazione) (Immagine – Regolazioni – Tonalità / Saturazione). Selezionare la casella Tonificante (Colora) e inserisci i seguenti valori:
Tono (tonalità): 19
Saturazione: 33
Luminosità: -20
Passaggio 5
Aggiungi rumore alla trama con un filtro (Filtro – Disturbo – Aggiungi disturbo) (Filtro – Disturbo – Aggiungi disturbo): Importo - 1%. Per trascinare parte della cornice, utilizzare lo strumento Strumento Sposta (V). Posiziona la striscia di legno nella parte superiore della tela.

Passaggio 6
Crea il resto della cornice allo stesso modo e incollalo nel nostro documento.

Passaggio 7
Seleziona tutti i livelli della cornice di legno nella tavolozza dei livelli. Fare clic con il tasto destro su uno di essi e selezionare Unire i livelli. Quindi fare doppio clic sul livello risultante per aprire la finestra di stile. Applicare i seguenti stili:
Ombra esterna:
Modalità di fusione (Modalità di fusione): Moltiplicazione (Moltiplica); Colore (colore): nero
Opacità: 75%
Angolo (Angolo): -39; Illuminazione globale (usa luce globale): abilitata
Offset (distanza): 11 pixel
Ambito (diffusione): 0%
Dimensioni (dimensioni): 29 pixel
Contorno (Contorno): Lineare (Lineare); Anti-alias: Disabilitato
Rumore: 0%

Bagliore interno:
Modalità di fusione (modalità fusione): schiarimento (schermo)
Opacità: 12%
Rumore: 0%
Colore (colore): bianco
Metodo (tecnica): morbido (più morbido)
Fonte (fonte): sui bordi (bordo)
Costrizione (Soffocamento): 0%
Dimensioni (dimensioni): 5 pixel


Passaggio 8
Abbiamo finito di lavorare sul telaio, ora lavoriamo sulla superficie della tavola. Deve essere fatto un po' di grunge e aggiunta di texture. Scarica questo set di pennelli grunge e importali in Photoshop. Crea un nuovo livello (Ctrl+Maiusc+N) tra il livello di sfondo e il livello di bordo. Attrezzo Strumento contagocce (I) determinare la tonalità di verde più scura e dipingere l'area verde come mostrato di seguito. Inferiore Opacità questo strato fino al 40%.


Passaggio 9
Aggiungiamo più sfumature alla superficie della tavola. Crea un nuovo livello sopra il livello dei pennelli grunge. Imposta i colori predefiniti (D) e applica il filtro Nuvole (Filtro – Rendering – Nuvole) (Filtro – Rendering – Nuvole). Quindi applica il filtro Sfocatura movimento (Filtro – Sfocatura – Sfocatura movimento) (Filtro – Sfocatura – Sfocatura movimento) con queste opzioni:
Angolo: 18 gradi
Offset (distanza): 100 pixel

Installare Modalità di fusione questo strato a Moltiplicare e downgrade Opacità fino a 30%.

Passaggio 10
In questo passaggio creeremo vecchie tracce dalla costante cancellazione delle iscrizioni con una spugna. Crea un nuovo livello sopra il livello del passaggio precedente. Scegli uno strumento Pennello (Strumento Pennello) (B) e seleziona il pennello "Punta piatta bagnata caricata ad acquerello".

Inferiore Opacità spazzola fino al 30% e usa il nero per fare alcuni tratti sulla superficie verde. Alcune aree devono essere delineate 2-3 volte in modo che siano più scure di altre.

Installare Opacità questo strato del 10%.

Passaggio 11
Crea un altro livello e ripeti il processo, ma questa volta usa un pennello bianco e Opacità strato - 5%. Dovresti ottenere questo risultato:

Passaggio 12
Trova un bel font scritto a mano e scrivi qualcosa alla lavagna con lo strumento Strumento tipo orizzontale (T). Ad esempio, ho usato il carattere "Christopher Hand". Inferiore Opacità strato con iscrizioni fino al 10%. Avrai segni di gesso rimanenti che non sono stati cancellati bene.

Passaggio 13
Ora aggiungeremo delle scritte normali sulla lavagna. Scrivi qualcosa e installa Opacità testo del 70%. Quindi scegli uno di questi pennelli. Aggiungi una maschera di pixel al livello di testo (Livello – Maschera livello – Mostra tutto) (Livello – Maschera livello – Mostra tutto). Delinea le etichette in nero in modo che la superficie verde sia leggermente visibile attraverso di esse. Ciò contribuirà a creare un aspetto realistico, poiché il gesso lascerà una scia irregolare.


Passaggio 14
Ho deciso che la tavola non avrebbe interferito con il volume e la prospettiva. Aggiungere a parte inferiore tavole una piccola mensola su cui giace il gesso. Usa il metodo descritto in precedenza e non dimenticare di applicare stili e Bagliore esterno.

Passaggio 15
In questo passaggio creeremo una spugna per cancellare il gesso. Seleziona lo strumento e nelle impostazioni imposta Raggio (Raggio) su 1 pixel. Crea una forma e posizionala sulla sporgenza creata nel passaggio precedente. Converti questo rettangolo in un oggetto intelligente (Livello – Oggetto avanzato – Converti in oggetto avanzato) (Livello – Oggetto avanzato – Converti in oggetto avanzato). Lavorare con un oggetto intelligente è sempre più conveniente, poiché puoi modificare le impostazioni dei filtri applicati o rimuoverli del tutto.
Imposta i colori predefiniti (D) e applica il filtro Nubi con overlay (Filtro – Rendering – Nubi con overlay) (Filtro – Render – Difference Clouds).

Passaggio 16
La spugna manca ancora di luce e consistenza. Aggiungiamo un altro paio di filtri. Applicare prima un filtro Aerografo (Filtro – Tratti – Aerografo) (Filtro – Tratti pennello – Tratti spruzzati).
Lunghezza corsa: 20
Raggio di spruzzatura: 25
Direzione del tratto: verticale

Importo: 1,96%
Distribuzione: uniforme
Monocromatico: abilitato

Risultato:

Passaggio 17
Ora lavoriamo sulla parte superiore della spugna. Attrezzo Strumento Rettangolo arrotondato (U) crea una forma grigio scuro sopra la base della spugna, convertila in un oggetto intelligente e applica il filtro rumore.

Passaggio 18
Applica lo stile su entrambi gli strati di spugna Ombra esterna.

Passaggio 19
Infine, aggiungi un paio di pezzi di gesso.
In Photoshop. Ritaglia l'immagine con il Strumento di ritaglio (C) per eliminare gli angoli arrotondati e lo sfondo nero.
Vai alla regolazione Livelli (Immagine ? Regolazioni ? Livelli) e cambia i valori come mostrato di seguito. Questo renderà la superficie della tavola più scura.


Passo 2
Carica il carattere "Blokletters" nella libreria condivisa, vai al menu Finestra? Carattere e impostare il carattere come mostrato di seguito. Scrivi "Ritorno a scuola" alla lavagna. L'iscrizione dovrebbe essere composta da due strati. Vedi il secondo screenshot qui sotto.


Passaggio 3
Seleziona lo strumento Pennello (B), apri la tavolozza dei pennelli (Finestra> Pennello) e imposta come mostrato di seguito.



Passaggio 4
Nascondi i livelli di testo facendo clic sull'icona a forma di occhio.

Fare clic con il pulsante destro del mouse sul livello di testo e selezionare Crea percorso di lavoro.

Seleziona il Strumento di selezione diretta, imposta il colore di primo piano su bianco e crea un nuovo livello sopra gli altri. Chiamalo gesso.

Fare clic con il pulsante destro del mouse sul percorso e selezionare Traccia percorso.

Nella finestra che appare, seleziona Pennello. Ciò significa che il percorso verrà accarezzato con il pennello che abbiamo impostato in precedenza.

Di conseguenza, vedrai un'iscrizione in gesso. Premi Invio per eliminare il contorno. Tieni presente che, a seconda della dimensione del carattere, la dimensione del pennello può variare.

Passaggio 5
Per accarezzare ogni lettera, devi creare un percorso e selezionarlo con il Strumento di selezione diretta.

Prima di accarezzare, imposta il colore di primo piano nella barra degli strumenti. Non premere Invio prima di aver cerchiato tutte le lettere.

Ho usato i seguenti colori:
S - #f5989d
c - #fff799
h - #bd8cbf
o - #fdbd89
o-#79bcde
La tipografia disegnata a gesso è molto popolare. Tuttavia, non tutti sono ben controllati dal gesso e lavagna non si trova in ogni casa. Oggi creeremo un effetto tipografico chic usando mezzi improvvisati e strumenti elettronici. Per cominciare, creeremo il concetto stesso in Illustrator, quindi utilizzando tecnica interessante trasforma il lavoro in un disegno a gesso.

Il clou di questa lezione è che combineremo il lavoro al computer e il disegno a mano. Naturalmente, c'è un modo per fare tutto negli editor grafici, ma per ottenerlo effetto realistico, come nella nostra lezione, è improbabile che abbia successo.

Quindi, iniziamo. aprire Adobe Illustrator e crea il concetto che vuoi trasformare in un disegno con il gesso. In questo passaggio, godremo dei vantaggi del software che ci consente di applicare e annullare le azioni, mentre siamo in vita reale, non è così facile sbarazzarsi degli ictus. Inserisci il tuo testo e scegli il tuo font preferito.

Converti il testo in curve usando la scorciatoia da tastiera CMD/Ctrl+Shift+O, quindi fai clic con il pulsante destro del mouse sul testo e seleziona Separa per separare l'etichetta in singole lettere.

Trascina una selezione su ogni parola o gruppo di parole e premi CMD/Ctrl+G per raggrupparle.

Seleziona il primo gruppo di parole e dal menu seleziona Effetto > Distorci e trasforma > Distorsione libera / Effetto > Distorci e trasforma > Distorsione arbitraria. Alza il punto in basso a destra per distorcere il gruppo di testo.

In effetti, una tale distorsione del testo è solitamente indesiderabile, essendo una sorta di passo falso progettuale, ma nel nostro caso il lavoro sarà quasi scritto a mano, quindi possiamo permettercelo. Ridimensiona il testo verticalmente per ridurlo un po'.

Prendiamo il prossimo gruppo dal nostro testo. Selezionalo e scegli Oggetto> Trasforma> Taglio dal menu. Specificare un angolo che corrisponda all'angolo di smusso del gruppo precedente.

Disegna un rettangolo sottile sotto il testo e applica una trasformazione di taglio ad esso, ripetendo l'angolo del testo. Duplica il rettangolo e inquadra con esso il secondo gruppo di testo. Disegna un triangolo con lo strumento Penna per riempire lo spazio vuoto nell'angolo in alto a destra.

Seleziona il terzo gruppo di testo e dal menu seleziona Effetto> Applica distorsione libera / Effetto> Applica distorsione libera per applicare l'effetto con gli stessi parametri che abbiamo selezionato in precedenza.
Cambia temporaneamente il colore del testo per rendere più facile adattare il terzo gruppo alle dimensioni del primo.

Apri la tavolozza Aspetto e fai clic sull'effetto Distorsione libera. Sposta il punto in alto a sinistra in modo che sia parallelo al rettangolo. Quindi riporta il punto in basso a destra nella sua posizione originale.

Puoi duplicare qualsiasi elemento disegnato in precedenza e specchiarlo per ottenere un design simmetrico e riempire gli spazi vuoti.

Ridimensiona il prossimo gruppo di parole in modo che corrisponda alla larghezza del nostro design. Disporre il gruppo in modo che ci sia la stessa distanza tra esso e il testo precedente come tra il resto degli elementi.

Finire il concetto ultima parola, scalato e allineato al resto degli elementi. Usa rettangoli stretti per rendere il design più interessante.

Disegna un rettangolo attorno al lavoro. Non dargli riempimento e un tratto di 7 pt. Copia (CMD/Ctrl+C) il rettangolo, quindi incolla la copia primo piano(CMD/Ctrl+F). Tenendo premuto ALT, ridimensiona la copia, rendendola più piccola. Ridurre il peso della corsa a 2pt.

Seleziona una delle parole più grandi, copiala (CMD/Ctrl+C), quindi dai all'oggetto un sottile tratto bianco con angoli arrotondati e allinealo verso l'interno.

Seleziona Oggetto> Espandi Aspetto dal menu, quindi fai clic con il pulsante destro del mouse sul gruppo e seleziona Separa per suddividere il gruppo in singoli simboli.

Seleziona ogni lettera a turno e premi il pulsante Fronte meno nella palette Pathfinder. Dopodiché, dovresti rimanere solo con le parti interne delle lettere.

Raggruppa tutto ciò che è rimasto, cambia il colore del tratto in bianco, quindi premi CMD/Ctrl+B per incollare sullo sfondo il testo copiato in precedenza.

Da qualche parte nel documento, disegna un quadratino nero. Premi CMD/Ctrl+C e CMD/Ctrl+F per creare una copia, quindi riduci la copia a metà dell'originale (attiva Guide intelligenti/Guide intelligenti per rendere tutto accurato). Specificare una cifra più piccola Colore bianco riempimenti, selezionate entrambi gli oggetti e trascinateli nella palette Campioni.

Applica questo campione ai frammenti di lettere interne per un fantastico look vintage.

Usa questa tecnica per modellare altro testo, se lo desideri, e dai gli ultimi ritocchi per completare il disegno.

Seleziona tutti gli elementi tipografici, raggruppali e abbassa l'opacità / opacità a circa il 15%.

Stampa il tuo lavoro. Il disegno dovrebbe essere appena visibile sulla carta a causa della ridotta opacità. Ora trova una buona vecchia matita.

Con piccoli tratti, inizia a delineare attentamente il lavoro. Questo passaggio ci consentirà di trasformare l'effetto elettronico in un'opera in stile a mano libera.

Dopo aver cerchiato tutto il lavoro, scansionalo. Il lavoro ha lo stesso aspetto di quello creato in Illustrator, ma ora sembra che sia stato disegnato a mano a causa di tratti imprecisi e non elettronici. Chissà cosa hai disegnato? Non lo diremo a nessuno)

Apri il tuo lavoro scansionato in Adobe Photoshop e scegli Immagine > Regolazioni > Inverti dal menu. Successivamente, seleziona dal menu Immagine> Regolazioni> Desatura / Immagine> Correzione> Desatura per rimuovere il colore dal lavoro.

Seleziona Immagine > Regolazioni > Livelli dal menu e sposta il cursore delle alte luci all'inizio dell'istogramma.
Passo 1
Apri Adobe Illustrator e con il Strumento testo orizzontale (",this,event,"320px");"> Strumento testo orizzontale) (T) scrivi "2013". Ho usato il font Pistilli Roman.
Passo 2
Da questo set, seleziona i vortici e crea un ornamento attorno ai numeri.




Passaggio 3
Crea un nuovo documento in Photoshop (Ctrl + N) con una dimensione di 2880x1800 pixel. Inserisci un'immagine di lavagna al suo interno.
Passaggio 4
Trasferisci l'ornamento in questo documento. Quindi crea un livello e riempilo di nero. Unisci entrambi i livelli (Ctrl + E).
Passaggio 5
Imposta il metodo di fusione su Più chiaro (colore più chiaro).
Passaggio 6
Applica il filtro Tratti angolati al livello di iscrizione:Equilibrio di direzione
Lunghezza del tratto
Nitidezza

Passaggio 7
Aggiungi una maschera e usa un pennello nero con il 30% di opacità per dipingere sull'iscrizione.
Passaggio 8
Applicare i seguenti stili alla didascalia:Bagliore esterno: Modalità - Alleggerimento.

Ombra esterna: Modalità - Più chiara.

Passaggio 9
Imposta il metodo di fusione del livello dell'etichetta su Dissolvi.