Editor di foto online per disegnare a matita. Come scattare una foto come disegnata con PhotoShop
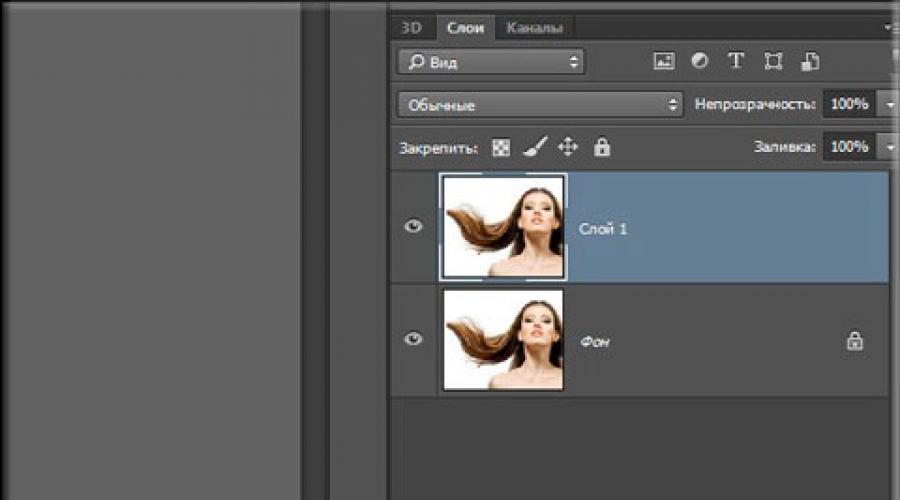
Leggi anche
Buongiorno a tutti, Cari amici, lettori e tutti coloro che sono venuti sul mio blog. Innanzitutto, mi congratulo con te per una meravigliosa vacanza - Happy Grande vittoria! I nostri nonni e le nostre nonne prendevano a calci in culo i fascisti ai loro tempi. E questo è fantastico. C'è un motivo per essere orgogliosi del Nostro Paese (e nemmeno uno)! Bene, in secondo luogo, mettiamoci al lavoro. Di recente ho visto un ritratto di un suo amico, disegnato a matita. E ho pensato: "Ma è molto bello avere il tuo disegno a matita».
Ma sfortunatamente, non tutti hanno una tale opportunità: o sono troppo pigri per farlo, o non vogliono spendere soldi extra, o semplicemente non c'è da nessuna parte, ecc. Ma voglio farti piacere. Questo processo può essere imitato e sarò felice di mostrarti come realizzare un disegno da una foto in Photoshop facilmente e in un paio di minuti. Potrebbe non risultare uno a uno, ma credetemi, sembra semplicemente fantastico. Quindi impastate le dita, sgranocchiatele e via!
- Apri l'immagine nel nostro editor preferito e duplica immediatamente il livello. Per fare ciò, premi la combinazione di tasti CTRL + J... Creato copia esatta strato? Bene!

- Dobbiamo desaturare il livello appena creato, ad es. ... Il modo più semplice: vai al menu "Immagine" - "Regolazioni" - "Desaturazione". La foto è in b/n? Bene.

- Ora duplichiamo un altro livello, solo che questa volta non duplichiamo l'originale, ma una copia in bianco e nero.
- La copia appena creata deve essere invertita. Per fare ciò, vai al menu "Immagine" - "Correzione" - "Inversione" o fai semplicemente clic CTRL + I... Non allarmarti se l'immagine è diventata negativa. Dovrebbe essere così).

- Ora, senza lasciare il livello negativo, apri l'elenco delle opzioni di fusione e seleziona "Alleggerire la base"... Tutto dovrebbe essere riempito di luce bianca, ma non allarmarti, come dice Elena Malysheva: "Questa è la norma!".

- Ora passiamo al filtro familiare "Sfocatura gaussiana"... Se non ricordi dove si trova, vai al menu "Filtro" - "Sfocatura" - "Sfocatura gaussiana"... Ora sposta il cursore in modo che assomigli a uno schizzo a matita. Ho questo valore uguale a 2, ma qui non c'è uno standard, quindi regola tu stesso come il tuo caso.

Per una buona ragione, abbiamo già una buona imitazione di un disegno a matita, ma se lo desideri, puoi farlo anche meglio. Volere? Allora guardiamo oltre.

In generale, è così che otteniamo un disegno a matita. Esistono, ovviamente, altri metodi e, ad essere onesti, sono più realistici, ma anche più complessi, quindi ne parlerò in altri articoli. Bene, come ti piace questa imitazione? Ha diritto alla vita? Penso di si.
Ma se sei ancora poco esperto di Photoshop e vuoi impararlo rapidamente, allora ti consiglio di imparare questo video corso... C'è tutto ciò di cui hai bisogno e guardi tutto nel formato di tutorial video, che è molto più conveniente del testo. Inoltre, tutto è raccontato in un linguaggio umano semplice e comprensibile in ordine dal facile al complesso. In generale, assicurati di dare un'occhiata.
Cordiali saluti, Dmitry Kostin.
La stilizzazione delle foto è sempre molto divertente per i fotografi principianti (e non così) di Photoshop. Senza lunghe prefazioni, dirò che in questa lezione imparerai come realizzare un disegno da una fotografia in Photoshop.
La lezione non pretende di essere nessuna valore artistico, ti mostrerò solo alcuni trucchi che ti permetteranno di ottenere l'effetto di una foto disegnata a mano.
Un'altra nota. Per una conversione di foto di successo, dovrebbe essere sufficiente grande taglia, poiché alcuni filtri non possono essere applicati (si possono, ma l'effetto non è lo stesso) alle immagini piccole.
Quindi, apri la foto originale nel programma.

Crea una copia dell'immagine trascinandola sull'icona del nuovo livello nella tavolozza dei livelli.

Quindi desaturare la foto (il livello che abbiamo appena creato) con la scorciatoia da tastiera CTRL + MAIUSC + U.

Crea una copia di questo livello (vedi sopra), vai alla prima copia e rimuovi la visibilità dal livello superiore.

Ora procediamo direttamente alla creazione dell'immagine. Vai al menu "Filtro - Tratti - Tratti incrociati".

Usando i cursori, otteniamo approssimativamente lo stesso effetto dello screenshot.


Allora vai su strato superiore e attivarne la visibilità (vedi sopra). Vai al menu "Filtro - Schizzo - Fotocopia".

Come con il filtro precedente, otteniamo l'effetto come nello screenshot.



Di conseguenza, otteniamo qualcosa del genere (ricorda che i risultati saranno completamente visibili solo su una scala del cento per cento):

Continuiamo a creare l'effetto dell'immagine in Photoshop. Crea un'impronta (copia unita) di tutti i livelli con una scorciatoia da tastiera CTRL + MAIUSC + ALT + E.

Poi torna al menu "Filtro" e seleziona l'oggetto "Imitazione - Pittura ad olio".

L'effetto applicato non dovrebbe essere troppo forte. Cerca di mantenere il maggior numero di dettagli possibile. Il punto di partenza principale sono gli occhi del modello.


Stiamo arrivando alla fine della stilizzazione della nostra foto. Come possiamo vedere, i colori nella "foto" sono troppo luminosi e saturi. Correggiamo questa ingiustizia. Come creare un livello di regolazione Tonalità/saturazione.

Nella finestra delle proprietà del livello aperta, attenua i colori con il dispositivo di scorrimento saturazione e aggiungi un po' colore giallo sulla pelle della modella con uno slider Tonalità di colore.

Il tocco finale è una mappatura delle texture della tela. Tali trame possono essere trovate in enormi quantità su Internet digitando la richiesta corrispondente nel motore di ricerca.
Trascina l'immagine con texture sull'immagine del modello e, se necessario, allungala sull'intera tela e fai clic su ACCEDERE.

Cambia la modalità di fusione (vedi sopra) per il livello della trama in "Luce soffusa".
Ecco cosa dovresti ottenere:

Se la trama è troppo pronunciata, puoi ridurre l'opacità di questo livello.

Sfortunatamente, i requisiti per la dimensione degli screenshot sul nostro sito non mi consentiranno di mostrare il risultato finale su una scala del 100%, ma anche a questa risoluzione è chiaro che il risultato, come si suol dire, è ovvio.

Questo conclude la lezione. Tu stesso puoi giocare con la forza degli effetti, la saturazione dei colori e l'imposizione di varie trame (ad esempio, puoi sovrapporre una trama di carta invece di una tela). Buona fortuna con la tua creatività!
Che solo le persone non cercano di sorprendersi a vicenda pubblicando foto, ad esempio, su Instagram: tramonto sul mare, animali stravaganti avvicinamento, coppie carine, ecc. Ma uno dei più grossi problemi utente social networks- Esposizione dell'intero conto in un unico stile.
Per risolvere questo "problema", ci sono molte applicazioni o siti su Internet. Le tue foto possono essere facilmente trasformate in dipinti dipinti con acquerelli, oli, acrilici, matite e in qualsiasi stile, che si tratti di ritratti di Van Gogh o capolavori di Chagall.
Molto spesso le persone scelgono la via più semplice e trasformano le foto in schizzi a matita, senza utilizzare programmi fantasiosi come Photoshop. Un sito speciale trovato in un motore di ricerca può aiutarti a rendere la tua foto un meraviglioso disegno a matita.
Come fare uno schizzo a matita da una fotografia
Trasformare una foto in un disegno a matita è abbastanza facile: devi solo trovare una risorsa web adatta alle tue esigenze. Forse hai solo bisogno di modificare la foto per metterla sul tuo blog personale, o forse hai bisogno di creare un intero collage in una cornice, in uno stile.
In questo articolo considereremo due opzioni per risolvere questo problema, utilizzando risorse come Pho.to e PhotoFunia.
Opzione 1: foto.to
Il sito proposto contiene una funzionalità abbastanza estesa e allo stesso tempo è possibile lavorare direttamente nel browser senza acquistare abbonamenti a pagamento e senza scaricare software aggiuntivo. "Effetti fotografici", la sezione di cui hai bisogno, permette di selezionare automaticamente l'effetto adatto alla foto. Questa sezione, a sua volta, ha delle sottocategorie: il sito Web Pho.to ha molte opzioni per l'elaborazione di una foto. L'effetto fotografico che stai cercando è ovviamente nella sottocategoria "Arte".

Questo servizio è buono perché la foto che hai elaborato viene convertita in formato JPG e diverso alta qualità... Il sito contiene molti effetti fotografici aggiuntivi con diverse varianti. Ad esempio, ci sono diverse opzioni per l'effetto disegno a matita.
Opzione 2: PhotoFunia
Questa risorsa online non elabora le tue foto, ma piuttosto le incolla, le stilizza per un determinato ambiente. Esiste un'intera categoria di effetti che possono essere applicati alle immagini e quasi tutti posizionano la tua foto su uno specifico oggetto di terze parti.
Anche in questo caso, PhotoFunia offre la possibilità di "trasformare" la tua foto in un dipinto, anche in più versioni.

PhotoMania è un servizio molto popolare che elabora grande quantità immagini ogni giorno. E con un tale carico, i ritardi di elaborazione sono minimi.
Il sito presenta un gran numero di effetti che trasformeranno foto ordinarie in cornici straordinarie.
I servizi discussi in questo articolo ti consentono di elaborare una foto in modo creativo. Puoi dedicare qualche secondo per ottenere capolavori, mentre l'utilizzo di servizi o utilità professionali richiederebbe molto più tempo e fatica.
Consideriamo come è possibile realizzare un disegno da una foto utilizzando editor di immagini o convertitori mobili.
Seguire le istruzioni:
1 Apri la foto che desideri in Photoshop e aggiungi un nuovo livello di tonalità e saturazione. Per fare ciò, trova il pannello di visualizzazione dello stile nella finestra del programma e fai clic sulla scheda al suo interno Regolazioni;
2 Fare clic sull'icona "Tonalità" mostrata nell'immagine qui sotto(tonalità-saturazione);

3 Apparirà un nuovo livello nella scheda Livelli Tonalità-Saturazione... Questo livello è un livello di regolazione e consente di modificare la tavolozza dei colori e la struttura della foto;

4 Fare clic su un nuovo livello. Apparirà una finestra per l'impostazione dei suoi parametri. Nel campo Saturazione, impostare valore "-100"... Ciò ridurrà la saturazione dell'immagine;

5 L'immagine ora diventerà in bianco e nero. Successivamente, è necessario selezionare il livello di sfondo. Cliccaci sopra nella finestra strati;

6 Il prossimo passo è duplicare il livello di sfondo esistente. Nell'intestazione del programma, fare clic sulla scheda Livello. Nell'elenco a discesa, fare clic su "Nuovo livello" - "Livello tramite copia";

7 Di conseguenza, sul pannello di visualizzazione dei livelli apparirà una copia dello sfondo;


Di conseguenza, l'immagine dovrebbe essere visualizzata in negativo.
9 Cambiamo il tipo di sovrapposizione del livello. Seleziona una copia del livello di sfondo e attiva la modalità Colore scherma. Questo è necessario per illuminare la base. L'immagine diventa bianca con alcune aree scure visualizzate;

10 Ora dobbiamo creare un oggetto intelligente dal livello risultante. Fare clic sullo sfondo duplicato e quindi fare clic sul pulsante Menu dei livelli;

11 Nell'elenco a discesa, converti l'elemento in "Oggetto avanzato"... Successivamente, apparirà un'icona accanto all'anteprima del livello, che indica l'assegnazione di una scorciatoia intelligente all'oggetto.

12 Per applicare un filtro, fare clic sul menu "Filtro". Quindi vai alla scheda "Sfocatura" e seleziona "Sfocatura gaussiana". Nella finestra aperta, imposta il valore Raggio a 12.0 pixel. Salva le impostazioni;

I contorni della silhouette appariranno nella foto e l'immagine diventerà esattamente la stessa del disegno a cui siamo abituati.

Se vuoi aggiungere colore all'immagine, imposta la modalità "Colore" nella finestra delle impostazioni del livello. Di conseguenza, il livello accetterà automaticamente gamma di colori immagine originale.

EditorGimp
GimpÈ una delle alternative più popolari. In termini di funzionalità e capacità di elaborazione, GIMP non è inferiore alle applicazioni professionali a pagamento.
L'elaborazione delle foto può essere eseguita in qualsiasi versione del programma.
Il processo di conversione di un'immagine in sé è semplice e non richiederà più di 5 minuti.
Innanzitutto, apri l'immagine originale nel programma e desaturala. Fare clic sulla scheda del menu Colore e selezionare Desatura.
Ora copia il livello di sfondo e ora lavora esclusivamente con la copia.
quando impostazione sbagliata o per ripristinare un'azione, puoi sempre tornare alla versione originale del livello.
Aprire la scheda del menu "Filtro" e fare clic su Selezione del bordo- "Bordo".
Nella finestra che si apre, configura i seguenti parametri:
- La base delle sfumature di grigio è "Leggerezza";
- Algoritmo - "Laplace";
- Il valore è "2.0";
- Azione - "Sfocatura".
Salva le impostazioni. Di conseguenza, i bordi dell'immagine assumeranno la forma dell'immagine.

L'unica cosa che resta da fare è invertire l'immagine per ottenere un design artistico realistico.
Fare clic sulla scheda "Colore" nell'intestazione del programma e selezionare "Inverti". Il risultato dell'azione:

StandardDipingere. NETTO
PAINT.NET è un editor di grafica standard per Windows.
La comodità di lavorare con questo programma desktop è che non è necessario installarlo e configurarlo.
Tutto è pronto e, grazie alla semplice funzionalità, anche un utente inesperto può elaborare una foto e trasformarla in un disegno.
Un'immagine disegnata a mano da qualsiasi foto.
Elaborazione foto "Prima" e "Dopo":

Seguire le istruzioni:
1 Aprire l'immagine originale nell'editor;
2 Copia il livello di base della foto e seleziona un effetto in linea per esso "Pittura ad olio"... Questa opzione è disponibile in tutte le versioni del programma;
3 Nella finestra visualizzata per la regolazione dei parametri, impostare il valore appropriato per la sfocatura. Anche. Ti consigliamo di sperimentare con le dimensioni e i tratti del pennello. Puoi sempre eliminare il livello copiato e riutilizzare quello principale;

5 Il bassorilievo consente di creare chiarezza e confini del disegno. Portare via colore grigio da un livello duplicato, nella finestra delle impostazioni "Strati" fare clic su "modalità fusione" e selezionare "Sovrapposizione".
In questo articolo, ti dirò come, senza molto investimento di tempo e nessuna conoscenza approfondita e trucchi, trasformare una fotografia di ritratto in un disegno a matita (schizzo).
In questo articolo utilizzerò Photoshop CS6, ma i passaggi e i comandi utilizzati in questo articolo funzioneranno per tutte le versioni di Photoshop fino a CS3.
Di seguito ho fornito un'immagine con l'originale e il risultato finale. Nell'immagine a sinistra vedi la foto originale e a destra c'è l'immagine finale che otterremo dopo aver applicato le azioni descritte nell'articolo:


La prima cosa da cui inizieremo è fare una copia dell'immagine originale. Apri la foto in Photoshop, quindi apri la tavolozza dei livelli (premi F7) e premi la combinazione di tasti Ctrl + J, dopodiché il livello di sfondo verrà duplicato:

La copia verrà posizionata sopra il livello di sfondo ed evidenziata in blu, il che ci dice che questo livello è attivo. Tutto quanto ulteriori azioni produrremo con questa copia dell'immagine, lasciando intatto l'originale.
Ora dobbiamo desaturare l'immagine. Per fare ciò, vai alla scheda del menu principale Immagine -> Correzione -> Desatura (Immagine -> Regolazioni -> Desatura) o premi semplicemente la combinazione di tasti Ctrl + Maiusc + U.
Ora dobbiamo creare un duplicato del livello bianco e nero, in questo momento lo abbiamo attivo (evidenziato in blu), quindi per duplicare, premi di nuovo Ctrl + J:

Invertire i colori del livello. Vai alla scheda del menu principale Immagine -> Correzione -> Inverti (Immagine -> Regolazioni -> Inverti) o premi semplicemente la combinazione di tasti Ctrl + I.
Questa azione nel nostro caso inverte i valori di luminosità, che rende scure le aree chiare, e quelle scure - chiare, in altre parole, otteniamo un negativo della foto:

Cambia la modalità di fusione di questo livello in "Color Dodge". Questo riempirà di bianco la finestra del documento di lavoro. A seconda dell'immagine della tua foto, potrebbero esserci aree nere in alcuni punti, ma la maggior parte del documento sarà riempita di bianco:

Ora vai nella scheda del menu principale Filtro -> Sfocatura -> Sfocatura gaussiana (Filtro -> Sfocatura -> Sfocatura gaussiana)
Questo apre la finestra di dialogo del filtro corrispondente. Inizia a spostare il cursore Raggio verso destra e vedrai l'effetto di schizzo iniziare ad apparire nel documento. Più muovi il cursore, più verrà applicato l'effetto sfocatura e, di conseguenza, l'intensità dell'effetto schizzo aumenterà. Tuttavia, se si sposta troppo il dispositivo di scorrimento, verranno visualizzati i mezzitoni e l'effetto del disegno a matita scomparirà. Nel mio caso, ho optato per un valore di 12,5 pixel:

Fare clic con il pulsante destro del mouse sul livello attivo (in alto), si aprirà un menu di scelta rapida, in cui posizionare il cursore del mouse sull'elemento "Unisci visibile", tenere premuto il tasto Alt e fare clic con il pulsante sinistro del mouse su questo elemento. Grazie a tenere premuto Alt, avremo un nuovo livello composto da due livelli superiori (visibili) uniti. Con questa manipolazione, l'aspetto della foto nella finestra di lavoro del documento non cambierà. Ecco come apparirà la tavolozza dei livelli:

Cambia la modalità di fusione di questo nuovo livello in "Moltiplicazione" (Moltiplica), questa azione scurirà le linee nello schizzo. Se trovi che le linee sono troppo scure, abbassa il Opacità del livello. Per quanto mi riguarda, ho abbassato l'opacità al 50%:

In questa fase disegno in bianco e nero pronto, e se hai solo bisogno di un disegno in bianco e nero da una foto a colori, puoi fermarti. Se vuoi aggiungere colori allo schizzo, segui i passaggi seguenti.
Quindi, continuiamo. Crea una copia del livello di sfondo situato nella parte inferiore della tavolozza dei livelli, per il quale facciamo clic con il tasto sinistro su questo livello e premiamo la combinazione Ctrl + J, mentre verrà creato un nuovo livello direttamente sopra l'originale.
Ma abbiamo bisogno di questo livello per dare colori allo schizzo, quindi trascinalo in cima alla tavolozza dei livelli con il mouse.
Ora non resta che cambiare il metodo di fusione in Colore e abbassare l'opacità, nel mio esempio ho impostato l'opacità al 65%:

Dai un'altra occhiata al risultato finale:
