Come convertire il disco GPT in MBR senza perdere dati? Conversione delle sezioni del disco in vari modi. Come convertire il disco GPT in MBR senza perdere dati
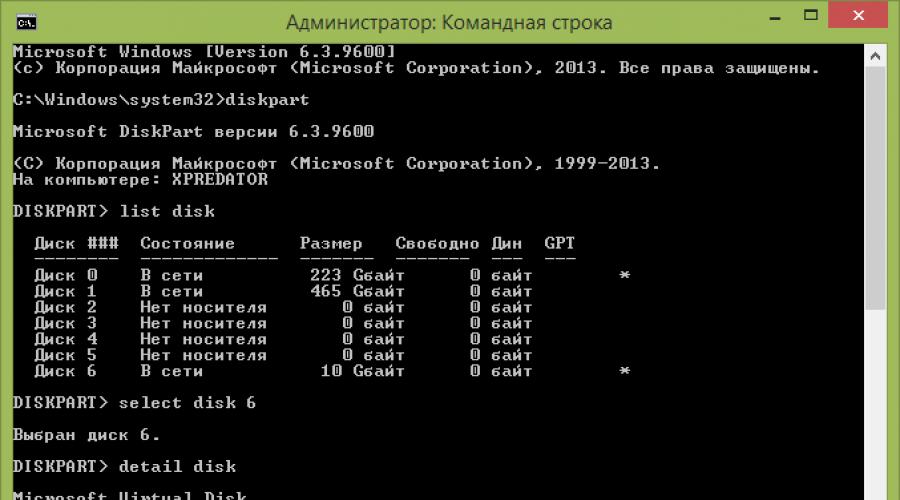
Dopo il rilascio di Windows 7, il nuovo tipo di partizioni del disco rigido ha visto la luce, come risultato della quale gli utenti devono effettuare una serie di azioni aggiuntive quando si reinstallando il sistema operativo, vale a dire la conversione GPT nella MBR, che deve essere Eseguito durante l'installazione di Windows 7. Un fatto interessante che ha affrontato la conversione necessaria che è possibile eseguire anche altri passaggi con OC, ma la maggior parte spesso accade quando installata. Asteniamo i passaggi per smontare per smontare per te il processo di transizione da GPT in MBR i metodi più noti e elencano i fondi più adatti per questo.
Un utente ordinario può capire che è necessario modificare la conversione del disco quando Windows è installato 14 Versione. Spesso, il problema è in assenza di UEFI sul computer (invece che ostacola il BIOS obsoleto), che è necessario per la nuova versione del sistema operativo. L'utente affronta il problema durante la transizione verso la schermata di separazione del disco, urtando in un messaggio che impedisce ulteriori processi. Il messaggio avverte che il disco GPT viene utilizzato, invece della MBR richiesta. In questa situazione, tutto ciò che è disponibile per te è il pulsante "OK" e il menu di interazione con dischi esistenti. Il pulsante "Avanti" in questa situazione non sarà disponibile. La situazione opposta può anche accadere, in cui l'installazione richiederà non GPT da te, ma MBR. Sii quello che può, ti parleremo del processo di modifica del tipo di disco rigido, e in futuro qualcuno di voi sarà in grado di ricordare i dischi di Windows 7 in entrambe le direzioni, sia dal GPT in MBR che nella direzione opposta .
Conversione durante l'installazione di Windows tramite la riga di comando
La riga di comando è uno strumento integrato di qualsiasi Windows che può organizzare dischi locali e modificare il GPT sulla MBR. È in grado di convertire il GPT nella MBR e nella direzione opposta, a condizione che il disco da trasformare non sia suddiviso in partizioni.
Lo schema di utilizzo è il seguente:
- Fare clic su "Start"\u003e Immettere la "riga di comando" e avvialo con i privilegi dell'amministratore;
- Entriamo "Diskpart" e fai clic su "Input";
- Enteriamo "List Disk" e fare clic su "Invio";
- Entriamo "Seleziona Disk n" e premi "Input". Invece di "n", è necessario installare il numero del disco da modificare (ad esempio, "Disc 0");
- Entriamo "Pulire" e fai clic su "Invio" per rimuovere partizioni o volume su un disco selezionato;
- Inserisci "Converti MBR" e fai clic su "Input", dopo il quale verrà completata la modifica del GPT sulla MBR.

Il modo è piuttosto controverso perché comporta la rimozione di tutte le informazioni sul corriere. Ecco perché, prima della procedura di conversione, raccomandiamo vivamente di prenotare le informazioni necessarie su supporti rimovibili, quindi ripristinarlo.
Conversione utilizzando il sistema di controllo del disco di Windows
La gestione del disco è uno strumento integrato in Windows 10, che consente di apportare modifiche (creazione, cancellazione, aumento, riduzione) delle partizioni, convertendole in GPT o MBR.
Qui, come usarlo:

Programmi per la conversione senza perdita di dati
C'è anche un certo numero di utility che consentono di trasformare i dischi senza perdere i dati. Per usarli, non è necessario eliminare tutte le sezioni. Ma vale la pena dire che la probabilità che i dati vengano cancellati, è ancora presente e dovresti essere pronto per questo, poiché questa possibilità è presente durante tutte le operazioni con una partizione e / o un disco. A questo proposito, ti consiglio vivamente prima di utilizzare alcuni dei programmi per effettuare la prenotazione dei dati necessari sui supporti rimovibili.
Quindi, se hai fatto tutti i preparativi necessari, quindi fermiamo ai tre programmi più adatti per le manipolazioni con i dischi.
Assei Paretion Assistant Standard Edition
Un'utilità meravigliosa e liberamente distribuita che ti consente di produrre manipolazioni con i vettori. Con esso, puoi fare un paio di clic per modificare il file system, la dimensione della partizione, la clonazione, ecc. E, soprattutto, la maggior parte delle operazioni è effettuata con la conservazione dei tuoi dati (questo è il principale PLUS prima delle utilità di sistema standard).
Sfortunatamente, più recentemente la possibilità di convertire MBR in GPT a partire dalla settima versione dell'utilità è stata pagata (è priva di 6.6a versione, in modo da un'opzione che è possibile installarlo).
Su come scaricare e installare il programma non dovrebbe fermarsi, tutto è standard. Eseguendo l'utilità, nella sua finestra iniziale vedrai informazioni su quale delle tue partizioni vengano convertite in GPT e quale nel MBR (vedi immagine). 
Ad esempio, analizzeremo la conversione MBR in GPT.

Appunti!
Se necessario, eseguire una conversione del disco di sistema (I.e. Quel disco a cui è stata effettuata l'installazione di Windows e da cui attualmente e tu lavori) - non lo otterresti nel solito modo. Con queste circostanze, è necessario:

Maestro di partizione gratuita per Easeus
Un altro programma per la conversione di MBR in GPT è Master EASEUS GRATUITO. Il programma è uguale a quello precedente salverà tutti i tuoi dati, nel mastering è un po 'più semplice per gli utenti e riceve regolarmente gli aggiornamenti dall'editore.
Se decidi di fermare la tua scelta su questa utilità, ecco la procedura per fare conversione con il suo aiuto:

Paragon Hard Disk Manager

Il programma Paragon Hard Disk Manager funziona esclusivamente nel sistema operativo stesso, pertanto, non è necessario rimuovere il sistema operativo, semplicemente formattare la partizione del sistema. Per prima cosa convertire il disco, quindi puoi già eseguire le azioni necessarie.
L'utilità è pagata, ma c'è una versione di prova che è fondamentalmente sufficiente. Per scaricare il programma, basta registrarsi sul sito ufficiale, il link di download verrà inviato alla tua posta. Rimane solo per scaricarlo e installarlo.
- Dopo aver iniziato l'applicazione nella stessa finestra di dialogo Fare clic, selezionare il disco GPT modificabile, nella parte superiore della finestra, fai clic su "Disco rigido". Nel contesto - "Converti nel disco MBR di base", confermare le azioni premendo il segno di spunta verde.
- Nella finestra che appare, fai clic su "Converti".
- Alla fine del processo di transizione con GPT in MBR, Paragon mostrerà la finestra "Tutte le operazioni completate".
- Dopodiché, chiudere il programma e continuare a utilizzare il PC.
Video: Disco GPT conversione in MBR
Quindi, cosa è meglio di GPT o MBR? La risposta a questa domanda non può essere riconosciuta senza considerare i requisiti presentati a ciascuna tecnologia in un caso particolare. MBR e GPT eseguono la stessa funzione - Memorizzazione delle informazioni sulla struttura della struttura del disco e garantendo il funzionamento del sistema operativo. In molti modi, queste tecnologie sono simili, ma ci sono differenze tra loro. Al momento, la MBR è supportata da quasi tutti i sistemi operativi, tuttavia, GPT ha molte funzioni avanzate. Inoltre, in alcuni casi, è impossibile fare senza installare GPT, ad esempio, quando si utilizza i dischi con un volume di oltre 2 TB.
Se hai deciso su quale tecnologia verrà utilizzata e realizzata che hai bisogno di conversione, quindi qui hai un video che mostra tutto questo processo senza perdere i dati utilizzando il programma PARAGON HARD Disk Manager.
Trovato un errore di battitura? Evidenziare il testo e premi Ctrl + Invio
Buona giornata a tutti!
Succede a volte in modo che quando si sta tentando di installare Windows sul computer, puoi vedere l'errore del modulo: "Windows non può essere installato su questo disco, poiché sul disco utilizza la tabella delle partizioni MBR. Su Windows EFI I sistemi possono essere installati solo sul disco GPT" . Ed è possibile che il tuo sistema semplicemente non veda il disco, la cui dimensione è superiore a 2 TB.
In questi casi, è necessario convertire MBR nella tabella della partizione GPT per eliminare questo problema. Puoi farlo in modi diversi e modi, in questo articolo considererò come può essere eseguito senza perdita di dati (Vedi Metodo 1 e 2)!
Come osservazione!
La differenza tra MBR e GPT. MBR supporta sezioni con un volume fino a 2 TB. Se il tuo disco, diciamo 4 TB (che non è più non comune), quindi quando si utilizza MBR - 2 TB su tale disco, verrà elencato come un'area scaricata (e non verrà utilizzata).
Come convertire MBR in GPT
Metodo n. 1: per passaggi nel programma A-Eition Partition Assistant Standard Edition
Assei Paretion Assistant Standard Edition
Programma eccellente e gratuito per lavorare con dischi rigidi. Consente letteralmente in 2-3 clic di modifica del file system, dimensioni di partizioni, clonazione, ecc. Inoltre, molte operazioni vengono eseguite senza perdere informazioni (che non sono sufficienti strumenti incorporati in Windows).
Supplemento (dal 10/11/18): L'opzione per convertire MBR in GPT nella 7a versione del programma è stata pagata (in 6.6a versione è stato gratuito, ed è stato su di esso che stava basando a scrivere un articolo).
Non considero il download e l'installazione del programma - è standard. Dopo aver iniziato, nella finestra principale del programma è possibile scoprire immediatamente quale dei dischi esistenti nel sistema GPT e quale nel MBR (vedi lo screenshot sotto).

Come hai notato, "Disc 3" ho MBR, e lo converto in GPT.
Per fare questo, fai clic con il tasto destro del mouse sul disco stesso. (dove è scritto direttamente che è "Disk 3", vedere lo schermo qui sotto), E nel menu visualizzato, selezionare "Converti in GPT Disk".


Dopodiché, nell'angolo sinistro dello schermo, è necessario confermare tutti i comandi che abbiamo dato il programma nella sessione corrente: fare clic sul pulsante "Applica".

Per eseguire l'operazione corrente, è necessario riavviare. Pertanto, prima di tutto, salva tutti i tuoi documenti aperti, quindi fai clic sul pulsante "Vai" nella finestra del programma (vedi esempio seguente).

Ultimo codice a barre: accetti di riavviare ...

Dopo aver riavviato il dispositivo, anziché scaricare Windows verrà avviato. Utility di conversione (vedi esempio seguente). Letteralmente in pochi secondi, il mio disco per 1 TB è stato convertito in GPT (ancora una volta ho noto: senza perdita di dati).

Qui, infatti, tutte le azioni.
Aggiunta!
Se si desidera convertire un disco di sistema (I.e., quel disco su cui è stato installato Windows e da cui è stato caricato il momento) - allora non lavorerai. In questo caso, ci sono due opzioni:
1) Rimuovere il disco dal PC / laptop, collegarlo a un altro dispositivo ed eseguire l'operazione di trasformazione;
2) Creare un'unità flash avviabile (può essere effettuata nello stesso standard assistente di partizione Aomei) e già scaricando da esso per eseguire l'operazione.
Fai il CD di avvio, Master
Metodo n. 2: Utilizzo dell'utilità guidata di partizione MiniTool
Programma multifunzionale per lavorare con dischi rigidi. Consente di dividere, formattare, modificare la dimensione delle partizioni di dischi rigidi. La versione gratuita del programma supporta la conversione da MBR in GPT (ciò di cui abbiamo bisogno).
Forse uno dei minuscoli significativi per la maggioranza sarà l'assenza della lingua russa.
Nota: gli screenshot nell'articolo sono eseguiti dalla versione 10.3.
Dopo aver iniziato il programma, sarà un elenco di tutte le unità collegate al sistema (HDD, SSD, unità flash USB, ecc.). Si prega di notare che la sua tabella delle partizioni (MBR, GPT) è specificata accanto al nome del disco.
Per convertire da uno all'altro: fai clic con il pulsante destro del mouse sul disco desiderato e selezionare "Converti disco MBR su disco GPT" (campione sullo schermo qui sotto).


Quindi si verificherà un altro avviso, dopo aver confermato l'esecuzione dell'operazione, il disco verrà trasformato. Se non si convertono un disco non di sistema (I.e., non quello su cui è installato Windows) - quindi l'operazione richiede 1-2 minuti. (Vedi schermo sotto).

Metodo numero 3. Sulla riga di comando o sul controllo dell'unità
Importante! In questo caso, tutti i tuoi dati sul disco verranno cancellati!
Se hai riscontrato un errore "I sistemi EFI Windows possono essere installati solo sul disco GPT" Quando si installa Windows: quindi per aprire la riga di comando, premere la combinazione del pulsante Shift + F10..
In altri casi, per avviare la riga di comando, aprire Task Manager (Combinazione di pulsanti Ctrl + Shift + ESC) , click. "File / New Task" E inserisci la squadra Cmd. (Spunta il segno di spunta che l'attività deve essere eseguita dall'amministratore!).

Windows ha anche un altro buon strumento di lavoro per funzionare. Lui è solo così chiamato - gestione del disco .
Per aprirlo, è necessario:
- premere la combinazione di pulsanti Win + R. ;
- inserisci il comando diskmgmt.msc. E premere INVIO.

Per scoprire quale marcatura del disco (MBR o GPT), fai semplicemente clic sul pulsante destro del mouse sul disco (nel luogo in cui "Disk 0", "Disco 1", ecc., Vedere l'esempio sotto) e aprire proprietà .

- "Tabella della sezione con GUID ..." è GPT;
- il markup MBR verrà indicato direttamente.

Per convertire l'MBR in GPT - devi prima eliminare completamente tutte le partizioni sul disco (Importante! Quando si eliminano una sezione - perderai tutti i dati sul disco!) . Se le sezioni non vengono eliminate, il pulsante "Conversion to GPT" non sarà semplicemente attivo (come sullo schermo sottostante).


Ho tutto oggi.
Chi altro sa qual è la differenza tra GPT. e Mbr.Consiglio di leggere questo. Le versioni moderne di Windows e altri sistemi operativi possono essere utilizzate come. È così che è possibile scoprire, quale di questi standard viene utilizzato sul tuo computer e cambiarne uno su un altro.
Questi sono semplicemente diversi modi per memorizzare la tabella della partizione sul disco rigido. GPT è uno standard più moderno richiesto per scaricare i sistemi Windows B. La MBR, a sua volta, è necessaria per caricare i vecchi sistemi Windows in modalità BIOS, sebbene la versione a 64 bit di Windows 7 possa essere caricata in modalità UEFI.
Come controllare quale tabella delle partizioni utilizza il tuo disco
Se si desidera sapere quale tabella delle partizioni utilizza un disco, è possibile utilizzare due opzioni: è possibile utilizzare le ruote o il prompt dei comandi progettati da display in Windows.
Prima opzione: utilizzare lo strumento di gestione del disco
Queste informazioni possono essere visualizzate nello strumento di gestione del disco. Per accedere ad esso, fare clic con il tasto destro del mouse sul menu Start o utilizzare la combinazione di tasti Windows + X e selezionare "Gestione disco". Inoltre, è possibile premere i tasti Windows + R per aprire la finestra di dialogo Esegui, inserire il campo di testo "DiskMGMT.MSC" e premere INVIO.
Trova il disco che desideri verificare la finestra di gestione del disco. Fare clic su di esso con il tasto destro del mouse e seleziona "Proprietà".
Fai clic sulla scheda TOM. Nella sezione "Sezione stile" vedrai " Principale record di avvio (MBR)" o " Tabella della sezione GUID (GPT)", A seconda di cosa usa il tuo disco.
Seconda opzione:
È inoltre possibile utilizzare il comando DISKPART standard nella finestra del prompt dei comandi. Innanzitutto, eseguire la riga di comando per conto dell'amministratore facendo clic sul pulsante Start Fare clic con il tasto destro del mouse o premendo il tasto Windows + X e selezionando "Linea di comando (amministratore)". Inoltre, è possibile trovare l'icona della riga di comando nel menu Start, fare clic su It con il tasto destro del mouse e selezionare "Esegui sul nome dell'amministratore".
Immettere i seguenti due comandi premendo Invio dopo ciascuno di essi:
diskpart.
elenco disco.
Vedrai una tabella con un elenco di dischi collegati. Se il disco utilizza il GPT nella colonna GPT sarà STAND STARS (simbolo *). Se lo standard MBR è selezionato, la colonna GPT sarà vuota.
Ad esempio, lo screenshot sotto il disco 0 e il disco 1 utilizzare GPT e il disco 2 è un disco con MBR.
Come trasformare tra MBR e GPT: effettuare un backup dei dati e formattare il tuo disco
Prima di passare a MBR su GPT o con GPT su MBR, è necessario pulire il disco. Innanzitutto, effettuare copie di backup di tutti i dati memorizzati su di esso. Nel processo di conversione del disco, tutte le tabelle dei dati e delle partizioni verranno bloccate, e quindi un nuovo schema di sezione verrà applicato al disco.
Tecnicamente, questo non è l'unico modo per convocare. Alcuni programmi di gestione delle partizioni di terze parti ti promettono di eseguire MBR conversione GPT e GPT in MBR senza perdere dati. Tuttavia, non sono supportati da Microsoft, e stai ancora in ogni caso in caso di effettuare una copia di backup dei dati prima di iniziare a lavorare con utilità simili.
Si consiglia semplicemente di effettuare un backup dell'intero disco, formattarlo, quindi copiare i dati importanti. Certo, dovrà passare un po 'di tempo, ma ti è garantito di salvare le tue informazioni e puoi evitare problemi con le sezioni.
Prima opzione: utilizzare la gestione del disco
Non dimenticare effettuare copie di backup dei tuoi file prima di continuare! Questo processo ripulierà il disco che convertirai!
Per convertire uno standard di tabella di partizione in un altro, trova il disco nell'utilità di gestione del disco. Fare clic con il tasto destro su qualsiasi parte di esso e selezionare "Elimina Tom" o "Elimina sezione". Ripeti questa operazione per ogni sezione di questo disco.
Quando tutte le partizioni del disco vengono eliminate, fare clic su di esso con il tasto destro del mouse e selezionare "Converti in GPT Disk" o "Converti in MBR Disk". Queste opzioni saranno disponibili solo dopo la pulizia di tutte le sezioni.
Quando la conversione è completata, è possibile creare nuove partizioni sul disco direttamente dalla finestra Gestione disco. Fai clic con il tasto destro del mouse su spazio non allocato e creare una o due partizioni. Quindi è possibile trasferire i tuoi dati su una di queste sezioni, se vuoi.
Seconda opzione: utilizzare il comando DISKPART
Tutto ciò può anche essere fatto usando il comando DISKPART nella finestra della riga di comando. In alcuni casi, questo metodo sarà preferibile, poiché il comando pulito consente di modificare le partizioni e i dischi che sembrano bloccati nell'interfaccia grafica dell'utilità di gestione del disco.
Ricorda che hai bisogno effettuare copie di dati di backup prima di procedere alla conversione del disco! Nel processo di conversione, il disco sarà completamente pulito!
Innanzitutto, eseguire il prompt dei comandi sull'amministratore. Quindi eseguire i seguenti comandi uno per un altro:
diskpart.
elenco disco.
Vedrai un elenco di dischi del tuo computer. Ricorda il numero del disco che vuoi convertire. Puoi distinguere un disco dall'altro dai loro volumi.
Ora, inserisci i seguenti comandi premendo ENTER dopo ciascuno di essi e sostituire il "#" sul numero del disco che richiede una conversione. Il comando "pulito" cancellerà tutti i dati e le sezioni dal disco, quindi cerca di non effettuare un errore con il numero del disco.
seleziona il disco #
pulito.
Per convertire un disco da MBR in GPT:
convertire GPT.
Per convertire un disco da GPT in MBR:
È tutto. Ora è possibile utilizzare la finestra Gestione disco per creare partizioni. Lo stesso può essere fatto sulla riga di comando, utilizzando altri comandi DISKPART. Se lo desideri, è possibile trasferire i dati predeterminati su nuove sezioni.
Come citato, ci sono metodi per convertire MBR in GPT e al contrario senza perdere dati. Almeno in teoria. Ma non possiamo confermare l'affidabilità di questi strumenti di terze parti in ogni possibile situazione. Quindi, è meglio usare metodi ufficiali che includono la pulizia del disco. Passerà più tempo, ma garantisce la sicurezza dei tuoi dati.
Sui dischi del computer, vengono utilizzati sezioni GPT o MBR. I moderni computer utilizzano la tabella delle partizioni GPT nei sistemi operativi Windows 10 o Windows 8.1 (Windows 8).
La tabella di partizione della tabella GUID PARTITION (GPT) è parte dell'interfaccia EFI che è venuta allo spostamento del BIOS. Il BIOS utilizza MBR (Master Boot Record) - il record di avvio principale. A poco a poco, i computer con i dischi MBR sono sostituiti da computer con dischi GPT, dischi SSD o HDD non sono valori.
La differenza principale tra le tabelle delle partizioni è la seguente: sui dischi con MBR è possibile creare 4 partizioni principali, azionamento fino a 2,2 TB, sui dischi con GPT il numero di partizioni è praticamente illimitata (dipende dal sistema operativo utilizzato) , i dischi sono supportati in dimensioni superiori a 2,2 TB, sta accadendo un caricamento del sistema più rapido.
Il vantaggio di GPT è che i suoi dati sono memorizzati in luoghi diversi sul disco, a differenza della MBR situata in un unico luogo. In GPT, in caso di danni o guasti, i dati possono essere utilizzati da un'altra posizione, su dischi con MBR, in questo caso, il download sarà impossibile. I vantaggi degli stili GPT sono implementati principalmente nella versione a 64 bit di Windows (supportata da Windows 7 X64).
Come scoprire che tipo di drive GPT o MBR? È possibile scoprire il formato del disco MBR o GPT utilizzando il sistema operativo Windows utilizzando programmi di terze parti progettati per funzionare con i dischi. L'articolo considera il programma Asseition Partition Assistant, altri programmi simili sono adatti.
Come scoprire GPT o MBR in "Drive Management"
Il modo più semplice per scoprire lo stile delle partizioni del disco è di inserire lo snap "Gestione disco".
In Windows 10, fare clic con il tasto destro del mouse sul menu Start, selezionare Gestione disco. In Windows 7, fare clic con il pulsante destro del mouse sul pulsante "Computer", selezionare la voce del menu di controllo "Controllo", nella finestra Gestione computer, selezionare la sezione "Gestione disco".
È possibile inserire le ruote in Windows in Windows: premere la tastiera su "Win" + "R", nella finestra "Esegui", immettere il comando "diskmgmt.msc" (senza virgolette), quindi fare clic su "OK" pulsante.
Successivamente, la finestra "Gestione disco" si aprirà, che visualizza tutti i dischi collegati a questo computer.
Nella parte inferiore della finestra Snap, vedrai tutti i dischi fisici collegati al computer, che hanno la notazione: "Disc 0", "Disc 1", ecc. Si prega di notare che su un disco rigido fisico potrebbe esserci diverse partizioni ( Dischi "C", "D", ecc.).
Fare clic con il tasto destro del mouse sul nome del disco, in questo caso, su "Disc 0", e nel menu di scelta rapida, selezionare "Proprietà".
Nella finestra "Proprietà disco XXX" che si apre, apri la scheda Tomas. Nella sezione "Disc Information" vedrai la "Sezione Stile: Tabella con sezione GUID (GUID)". Ciò significa che questo disco ha uno stile di sezioni GPT.

Dopo aver inserito le proprietà del "disco 1", e ha aperto la scheda Toma, ho visto che il tavolo MBR era su questo disco - "Stile della sezione: il record di avvio principale (MBR)."

Come scoprire il disco rigido GPT o MBR sul prompt dei comandi
Eseguire il prompt dei comandi per conto dell'amministratore. Nella finestra Interprete della riga di comando, inserisci il comando:
Diskpart.
Elenco disco.
Clicca su "Invio".
Nella finestra della riga di comando, appariranno tutti i dischi fisici collegati a un computer.
Uno dei parametri visualizzati è indicato come "GPT". Il disco che ha uno stile GPT è contrassegnato con un asterisco ("Disc 0"). Quindi, il resto dei dischi dove non ci sono stelle, hanno lo stile della sezione MBR.

Come scoprire il markup del disco GPT o MBR in Asseition Partition Assistant
Programma Asseition Assistant (versione gratuita - Asseition Assistant Standard) è progettato per funzionare e gestire i dischi. Il programma ha convertito (convertire) dischi GPT in MBR e MBR in GPT.
Dopo aver iniziato il programma, i dischi Asseaition Partition Assistant vengono visualizzati nella finestra principale. Nella parte inferiore della finestra dell'applicazione, sotto il nome di ciascun disco fisico, viene visualizzato il tipo di marcatura: GPT o MBR.

Conclusioni Articoli
Che tipo di marcature di GPT o MBR dispongono di dischi su un computer, è possibile imparare utilizzando lo snap-in "Disk Management", la riga di comando e il software di terze parti: Asseation Partition Assistant.
Per molti utenti, la conversione GPT nel MBR durante l'installazione di Windows 7 è la procedura necessaria.
Recentemente, non è stato così facile reinstallare il disco rigido come prima.
Il fatto è che simultaneamente con l'inizio del rilascio, i dischi rigidi con un nuovo stile di partizione cominciarono ad apparire sul mercato.
La complessità risiede nel fatto che per installare tale disco, lo stile deve essere convertito al solito MBR.
Può essere semplicemente fatto in diversi modi.
Informazione Generale
In effetti, la procedura di tale trasformazione può essere utile in varie situazioni. Ma - il più frequente e popolare.
Spesso, acquistando un laptop con i "otto" preinstallati, l'utente vuole modificare il sistema operativo aggiornato e modificato sul "Seven" familiare a lui.
E affronta ciò che è impossibile farlo.
Cosa differiscono questi formati?
- Mbr. - Formato standard del disco rigido standard e usuale. Tutti gli utenti hanno lavorato con lui finché non è stato rilasciato il sistema operativo Windows 8, il che è diventato fondamentalmente diverso. Pertanto, i precedenti problemi con la reinstallazione non sono sorti;
- GPT. - un formato utente fondamentalmente nuovo e insolito per posizionare le tabelle sulle partizioni del disco rigido. Per i dischi della prima volta che è apparso uno stile quando ti sposti in un nuovo tipo di BIOS - UEFI. Il formato viene utilizzato su sistemi operativi relativamente nuovi - "otto", "dozzina". Pertanto, reinstallare con la sostituzione del sistema operativo precedente è difficile.
La necessità di tale trasformazione si verifica in diverse fasi di lavorare con un disco rigido. Ma quando si reinstallare è più spesso.
Il formato GPT è molto più preferibile in funzione. Con la sua disponibilità, il sistema operativo è caricato è possibile mantenere unità esterne e interne e possono essere mantenute anche un volume molto grande. Il sistema agisce più velocemente. Tuttavia, alcuni utenti hanno ancora la necessità di convertire il formato del disco. Dovrebbe essere pensato che tutte le parti positive GPT andranno perse.
Problema
Qual è l'essenza del problema. Nelle fasi iniziali dell'installazione, l'utente non rileva differenze dalla procedura standard.
Inserisce il disco nell'unità o inserisce una scheda di memoria e carica da loro. Successivamente, viene visualizzato il menu Selezione della lingua, dove è anche possibile selezionare la lingua del sistema senza ostacoli.
L'utente specifica quindi la partizione a cui l'installazione desidera.
La risposta dell'utente standard a tale notifica è rimuovere le partizioni e la formattazione del disco. Ma queste azioni non portano il risultato.

L'essenza del problema
Puoi risolvere questo problema solo in un modo - la conversione del formato obsoleto a quello nuovo. È facile farlo. Nessun software aggiuntivo o abilità speciali. L'unica cosa per questo è necessaria: il disco di installazione con il nuovo sistema operativo.
Riga di comando
Uno dei modi più semplici da convertire. Per spenderlo, agire secondo il seguente algoritmo:
- Esegui di nuovo il programma di installazione;
- Inserire il disco di installazione;
- Avvio da esso;
- Scegli la lingua del sistema;
- Quando si apre una nuova finestra di selezione di installazione del sistema operativo, morsetto e f10 allo stesso tempo (senza scegliere una sezione);
- Questa azione lancia la riga di comando;
- Inseriamo il comando diskpart.Questa utility aiuta a far fronte a molti problemi derivanti da quando si installa il sistema operativo;
- Inseriamo il comando elenco disco.Di conseguenza, l'elenco dei dischi si aprirà, ciascuno dei quali verrà assegnato un numero;
- Ricorda il numero del disco che vuoi convertire;
- Ora inserisci il comando alla riga di comando seleziona il disco. #, dove # è il numero di quel disco rigido (nell'elenco), che verrà trasformato;
- Il passaggio successivo cancellerà tutti i dati esistenti sul tuo disco rigido, devi ricordare!
- Accedere al prompt dei comandi squadra pulita.che pulerà completamente il disco specificato da qualsiasi informazione;
- È possibile salvare i dati dal disco solo su un'unità esterna, se vengono spostati, ad esempio, a un disco D, non porterà risultati (saranno ancora cancellati);
- Attendere un po 'fino al completamento della pulizia e procedere direttamente alla trasformazione;
- Comporre convertire MBR. sulla riga di comando;
- Verrà lanciato il processo di conversione di un formato obsoleto nell'aggiornato;
- Attendere il completamento del processo (di solito, appare quasi all'istante).
Non appena questo processo è terminato, il disco rigido ha acquisito il formato abituale. È necessario uscire dall'utilità del convertitore. Per fare ciò, nel prompt dei comandi, scriverò l'uscita. Si scopre in un modo diverso, ad esempio, spegnendo il computer, non desiderabile.
Successivamente, collegare nuovamente il disco di installazione. Installa il modo consueto. Ora i problemi nella fase di selezione non si insorgono.

Lavorare con una riga di comando
Potresti essere interessato:
Senza perdita di dati
In alcuni casi, la perdita di dati memorizzata sul disco rigido è inaccettabile. Allo stesso tempo, trasferirli a supporti rimovibili, quindi tornare al computer - per molto tempo.
A volte la quantità di dati non consente questo di fare o il corriere rimovibile del volume appropriato è affatto assente.
- Acquista disco boot cd live | DVD. Esaminare attentamente il proprio assemblaggio, dal momento che il Paragon Hard Disk Manager sarà richiesto di convocare la conversione. Non è in ogni gruppo del disco, ma senza di esso, i formati di partizione non possono essere convertiti;
- Installare il disco di avvio o la scheda di memoria nel computer. Caricare ed eseguire il sistema da esso. Aspetta che il desktop sia apparso davanti a te;
- Nel modo standard, apri il menu Start e trova la sezione lì. HDD e UTILITÀ USB. Clicca su di esso e nell'elenco, selezionare il programma PARAGON HDM 2010 Pro;
- Esegui il programma;
- Dopo aver iniziato, la finestra del programma si aprirà in cui tutti i dischi rigidi verranno riflessi. Scegli un GPT di base e premi una volta con il tasto sinistro;
- Ora fai clic sul pulsante "Hard Disk", che si trova in alto, nell'intestazione della finestra del programma;
- Un piccolo menu si aprirà in cui si desidera selezionare la sezione. "Converti in MBR". Clicca sul comando. Successivamente, confermare il processo premendo il segno di spunta verde nella finestra pop-up;
- Una finestra si apre con parametri e impostazioni conversione. Non può essere cambiato in esso (a volte è presente una tale opportunità). Basta cliccare sul pulsante "Convertire" in fondo alla finestra;
- Ora il processo di conversione è in esecuzione. Nella finestra che si apre, è possibile osservare il processo di un processo di riempimento della striscia grigia con verde. Il processo non è così veloce come nel primo caso. Di solito, la trasformazione di tale tipo richiede alcuni minuti.

