Temperatura računala i što bi trebali biti u različitim komponentama. Dopuštena temperatura procesora, grafičke kartice i druge komponente
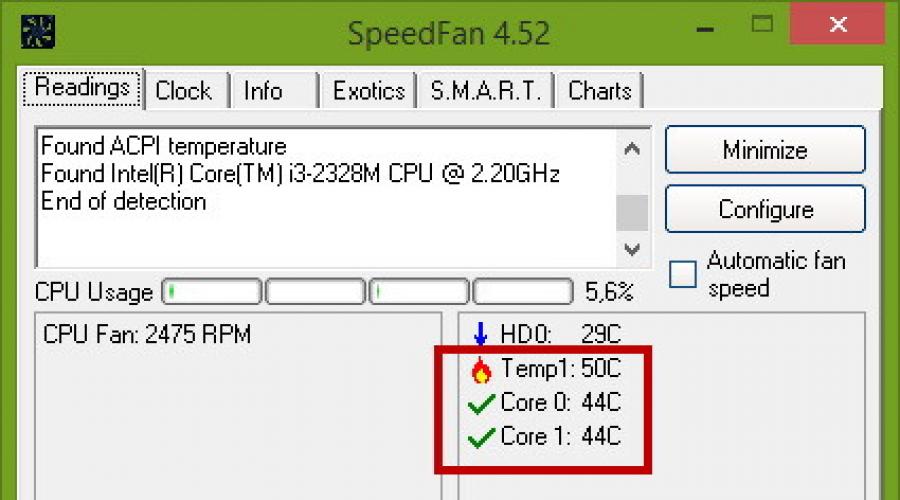
Toplinsko otpuštanje računala tijekom rada je potpuno prirodni fenomen. Termička energija je na jedan ili drugi način, svi elektronički uređaji se dodjeljuju, ali svaki od njih ima vlastitu granicu. Stoga je većina njih opremljena temperaturnim senzorima povezanim s sustavom napajanja. U računalima i prijenosnim računalima, tvrdim diskovima, grafičkoj kartici, matičnoj ploči i, naravno, procesor su opremljeni sa sličnim senzorima.
Od svih hardverskih komponenti računala, to je mali, ali vrlo važan uređaj ima jedan od najviših pokazatelja temperature. To je jača od chipset video kartice, temperatura koja može prevesti na 100 stupnjeva Celzija. Središnji procesor (CPU) ne zagrijava toliko - bar ovdje vrlo rijetko prelazi 100 stupnjeva, a također se odnosi na moderne marke. Intenzitet grijanja CPU ovisi o različitim čimbenicima: volumen provedenih operacija, proizvođača tehničkih karakteristika, blizina lokacije senzora i, naravno, kvalitetu hlađenja.
Koju temperaturu treba biti na procesoru
Mnogi korisnici računala pitaju se što je normalno za procesor? Ako uzmete prosječnu vrijednost, onda je prihvatljiva temperatura za CPU jednostavnu, to jest, odsutnost opterećenja smatra se 45-50 stupnjeva. Uz srednje i neznatno iznad prosječnog opterećenja, temperatura može doseći 55-65 stupnjeva, a to će se smatrati normama. Maksimalna temperatura procesora je individualno za svaki brand, ali ako ponovno uzimate prosječno, to će biti negdje oko 75-80 stupnjeva.
Ako odvojite proizvođači, normalni indikator za Intel procesore je oko 10 ° C ispod nego za AMD procesore. Dakle, ako je prosječni temperaturni raspon procesora "Intel" 35-45 ° C s jednostavnim i 55-70 ° C s opterećenjem, tada će za AMD procesore biti oko 45-55 ° C s jednostavnim i 60 ° C. -80 ° C s opterećenjem. Također biste trebali razmotriti vrstu uređaja. U prijenosnim računalima s manje učinkovitim rashladnim sustavom, vrijednosti temperature mogu premašiti prosječnu brzinu za 5, au nekim slučajevima 10 stupnjeva. Nije potrebno uplašiti ovo.
Kako vidjeti temperaturu CPU u sustavu Windows 7/10
Sada ćemo saznati kako saznati temperaturu procesora. Budući da Windows nema različita sredstva za izlaz temperaturnih senzora, za te svrhe trebaju se koristiti posebne programe. Programi omogućuju provjeru temperature procesora, postoji dosta. Od njih smo izabrali pet najpopularnijih.
Aida64.
Možda najpoznatiji program za informacije o komponentama računalnih hardvera i testiranje ih. Uz ovaj program možete dobiti sveobuhvatne informacije o tvrdim diskovima, monitor, video adapter, matične ploče, ulazni uređaji, procesor i softver instaliran na računalu. Podržana aplikacijom i određivanjem trenutne temperature hardverskih komponenti.
Da biste dobili te informacije, pokrenite program, odaberite u lijevom stupcu Računalni senzori I pronađite CPU blok. Ovaj blok će ukazati na temperaturu Celzijusa i fahrenheita za svaku jezgru procesora.
Brz.
Ovaj mali program je smješten kao alat za kontrolu brzine ventilatora, ali s istim uspjehom može se koristiti za određivanje radne temperature procesora. Podaci se prikazuju u stvarnom vremenu u desnom stupcu na kartici "Priabings".

Kao i Aida64, brzi speedfan je sposoban odrediti temperaturu za svaku procesorsku jezgru (CPU i jezgri). Također, primjena je podržana dinamičnom promjenom brzine rotacije hladnjaka, održavajući statistiku promjena u parametrima, analizu krutih diskova u skladu s S.M.r. Pomoću online baze podataka.
Spektakovati
Možete provjeriti CPU temperaturu pomoću besplatnog Specific programa koji su stvorili programeri popularnog CCleaner čistača. Dizajniran spektar za detalje o hardveru. Aplikacija prikazuje glavne tehničke karakteristike procesora, tvrdih diskova i optičkih pogona, matičnih, video i audio kartica, RAM-a, mrežnog okruženja i perifernih uređaja, ako je bilo koji spojen. Program također daje detaljne informacije o operativnom sustavu.
Što se tiče temperature procesora, moguće je vidjeti u odjeljku "Opće informacije". Ako trebate dobiti podatke za svaki kernel, morate se prebaciti na odjeljak "Središnji procesor".

Osnovni temp
Kompaktan jednostavan program za provjeru Temperatura procesora Intel i AMD. Uslužni program prikazuje glavne karakteristike CPU-a, omogućuje vam da promatrati u stvarnom vremenu tijekom indikatora temperature, uključujući za svaki kernel, ima funkciju zaštite od pregrijavanja, podržava uvoz podataka u Excelov datoteku, kao i slanje obavijesti kada Dostignut je instaliran prag temperature. Svi podaci se prikazuju u jednom jedinstvenom prozoru korisnosti, u svom nižem području.

CPUID hwmonitor.
Još jedan jednostavan, besplatan i zgodan alat za čitanje raznih računalnih hardverskih komponenti. Osim temperature, CPUID HWMonitor određuje brzinu rotacije hladnjaka, pruža informacije na opterećenju na jezgri procesora, kao i napon u glavnim kontrolnim točkama. Utility sučelje predstavlja popis komponenti nalik stablu: procesor, grafičke kartice itd.

Da biste saznali trenutnu temperaturu CPU-a, morate otkriti stavku s imenom vašeg procesora i u njemu za implementaciju elementa "temperature". Ako na popisu postoji CPU točka, možete vidjeti temperaturu utičnice. Osim toga, uslužni program se održava za spremanje podataka o praćenju u dnevniku.
U našem članku, mi ćemo pokazati neke jednostavne načine, kako saznati temperaturu procesora u sustavu Windows 7 bez programa i programa. Razlog zašto neki korisnici mogu imati takav potrebu da budu česti onemogućavanje njihovog osobnog računala, što može biti uzrokovano prije svega pregrijavanje CPU-a. Kako bi se kontrolirala temperatura, potrebno je znati njegove vrijednosti. Uredba u nastavku uključuje opcije, kako koristeći besplatne programe treće strane i potpuno bez njih. Također ćemo reći, koja bi temperatura trebala biti na procesoru tako da možete kontrolirati ovaj pokazatelj.
Da biste to učinili, to će biti dovoljno samo da ide u bioscomunarnik. Te su informacije prikazane u gotovo svim računalima i prijenosnim računalima, mogu biti s izuzetkom samo nekoliko starih modela.
Mnoga računala koja imaju ugrađeno grafičko sučelje, sve procesorne podatke, uključujući temperaturu, prikazani su na zaslonu Postavke. Jedini nedostatak ovdje je da ove informacije pokazuju samo temperaturu procesora bez njegovog opterećenja. Korištenje naredbenog retka također se može koristiti za neke korisnike, ali radi daleko od svakog sustava. Međutim, raditi s PowerShells, moraju se izvršiti sljedeći koraci:
- Prvo, u ime administratora ulazimo u odjeljak naredbenog retka i pisanje
- Nakon toga, u drugom dijelu, temperatura temperature jezgre procesora pojavljuje se, koja se izražava u Kelvinu nazvanoj strujom temperature.
- Zatim uzimamo te vrijednosti i podijelimo ih za deset, a zatim odvedite iznos od 273.15 od dobivenog iznosa. Dakle, dobivamo podatke o temperaturi na našoj Celzijevoj ljestvici.

Važno! Ako, nakon višestrukog izvršenja naredbe, vrijednosti temperature prikazane na računalu ne mijenjaju se na bilo koji način, može se pretpostaviti da ova opcija nije prikladna za vas.
Pomoću temeljne temp
Ovaj program je posebno dizajniran za dobivanje podataka o temperaturnim vrijednostima procesora tijekom njegovog rada. To je potpuno besplatno i ima rusko sučelje. Uz to, možete vidjeti temperaturu jezgre, a prikaz indikatora se prikazuje zasebno na ploči sustava Windows. Osim toga, program može prikazati druge korisne informacije o procesoru i često se korisnici često koriste za kontinuirano opisuju te podatke na radnu površinu kao mjerač karakteristika procesora. Aplikacija se može brzo preuzeti s web-mjesta za razvojne programere. 
Rad s CPYID HWMonitorom
Trenutno je program CPUID HW monitora jedan od najudobnija i popularna. Također je slobodan i osmišljen kako bi dobili informacije kao zajedničke temperaturne vrijednosti procesora i njegove jezgre. Važna dodatna funkcija uslužnog programa je mogućnost praćenja vrijednosti temperature utičnice procesora. 
Mjeramo temperaturu procesora pomoću programa HW monitora
Ova se aplikacija razlikuje od drugih programa ono što vam omogućuje da naučite neke dodatne tehničke specifikacije, kao što su:
- radna brzina ventilatora;
- naponi glavnih komponenti;
- temperatura procesora;
- strujno opterećenje na kernelu;
- vrijednosti temperature diskova i videozapisa.
Preuzmite HW Monitorbest je bolji od mjesta same developera.
Specifičan program
Za sve one koji su tek nedavno postali osobno računalo ili prijenosno računalo, najbolji način za otkrivanje vrijednosti temperature procesora primjenjivat će se posebnu specifičnu aplikaciju. Program ima rusko sučelje i vrlo je pogodno za rad. Osim različitih informacija o sustavu, ona također prikazuje temperaturne parametre iz većine računalnih senzora, a temperatura samog procesora se prikazuje u zasebnom dijelu za CPU. Osim specificiranog procesora omogućuje se vidjeti temperaturu matične ploče i tvrdog diska. 
Speedfan program
Drugi način da odgovorite na pitanje kako saznati temperaturu procesora u sustavu Windows 7 je da koristite uslužni program brzine ventilatora, koji prikazuje brzinu ventilatora za hlađenje računala i temperaturu procesora i temperaturu tvrdog diska. Program se stalno ažurira i može raditi gotovo s bilo kojom matičnom pločom. Kao dodatne funkcije, pruža mogućnost stvaranja grafikona temperaturnih promjena, koje će pomoći u praćenju razlike u načinima temperature prilikom reprodukcije na računalu iu vrijeme kada nije uključen u rad. 
Hw info
HW info program se primjenjuje za dobivanje podataka o karakteristikama različitih komponenti računala i uklanjanju podataka s njegovih temperaturnih senzora. Da biste dobili te informacije, kliknite na ikonu "senzore", koji se nalazi u glavnom prozoru aplikacije. Svi potrebni podaci o temperaturu vidjet će se u odjeljku procesora. Tu su i informacije o temperaturi video kartice. Aplikaciju možete preuzeti s službene web stranice programere. 
Niz drugih programa za informacije o temperaturi procesora.
Ako se gore opisane opcije iz nekog razloga ne mogu pomoći, onda možemo ponuditi nekoliko drugih prikladnih alata, s kojima ne samo da ne samo da ćete saznati temperaturu procesora, već i na matičnu ploču, HDD i video čip. Ovdje su samo neke od njih:

Svi ti programi obavljaju približno iste funkcije, jednostavno s nekim od njih rade mnogo prikladnije i brže su od drugih. 
Koju temperaturu treba biti na procesoru
Ova temperatura je sljedeća srednja vrijednost:
- 30 -40 stupnjeva odgovara normalnom načinu rada s jednostavnim računalom kada se prikaže rad na radnoj površini sustava Windows, ali u isto vrijeme nije bilo drugih operacija na računalu.
- 40 -60 stupnjeva treba biti s dobrim opterećenjem ako se igre održavaju na računalu ili s njom, postoji rješenje za bilo koje složene zadatke povezane s arhiviranjem ili nečim drugim, što zahtijeva poboljšanu operaciju procesora.
- 66 - 71 stupnjeva - Ova maksimalna ograničenja koja je dopuštena pri radu s CPU-om.
Želio bih napomenuti da je raspon normalnih temperatura za AMD gotovo isti i može se razlikovati samo u nekoliko najnovijih modela. U slučaju kada se radna temperatura procesora uzdiže na takve vrijednosti kao 90 - 100 stupnjeva, mnogi od njih uključuju prolaz satove, a ako se temperatura nastavlja rasti, onda su jednostavno isključeni.
Malo korisne informacije
Ako se unutarnja temperatura u sobi poveća za 1 stupanj, tada dovodi do povećanja temperature procesora za 1,5 stupnjeva. Također može imati značajan učinak na prisutnost ili odsutnost velikog slobodnog prostora unutar kućišta uređaja. I tijekom toga, temperatura procesora može varirati u rasponu od 5 do 10 stupnjeva po strani. Iste promjene mogu se uočiti na mjestu osobnog računala u posebnom stolu. Stoga se za postavljanje računala mora biti vrlo pažljivo tretiran.
Kako saznati temperaturu procesora, tvrdog diska i video kartice: video
Naš je članak detaljno opisan kako otkriti temperaturu procesora u sustavu Windows 7 koristeći širok raspon načina (bez programa i programa), a vi ste također naučili koja bi temperatura trebala biti u procesoru. Prikazani su varijante koje koriste naredbeni redak i programi trećih strana. Pokušajte ih i odaberite najprikladniju opciju za vas.
U ovom članku, mi ćemo reći o tome kako saznati temperaturu procesora u sustavu Windows 10 - važan pokazatelj za iskusne korisnike i za one koji se jednostavno brinu o svojim uređajima. Činjenica je da unatoč ogromnom broju značajki koje su regulirane procesorom na vlastitu, na primjer, nagib frekvencije, povećanje ventilatora se okreće ili je općenito gašenje, postoje puta kada se to ne dogodi, i Kada se odredi, vrlo visoke, vrijednosti, procesor se može oštetiti Dakle, da se to ne dogodi, morate znati kako vidjeti temperaturu procesora u sustavu Windows 10.
Saznajte temperaturu pomoću same osobe - BIOS
Počevši s činjenicom da u sustavu Windows nema ugrađenih alata kako izmjeriti ovaj pokazatelj. Ali to ne znači da trebate tražiti softver. Čak i prije učitavanja operativnog sustava, svaki korisnik ima mogućnost otići na BIOS - vrstu računalne upravljačke ploče, koja radi bez obzira na dostupnost sustava Windows i verziju uređaja. Može se razlikovati, ali uvijek radi. Da biste ušli u BIOS, morate koristiti F2 ili DEL tipke, ovisno o verziji uređaja.
Nakon prijave, prozor će se otvoriti gdje možete odmah vidjeti temperaturu ili pronaći odgovarajući odjeljak:
- Status;
- Hardverski monitor;
- Vlast.
Indikator temperature bit će u polju nazvan CPU temperatura. 
Nedostatak ove metode je da se u ovom trenutku prikazuje i saznajte što je to kada je opterećenje nemoguće.
Programi koji pomažu u pronalaženju temperature procesora u sustavu Windows 10
Ovdje dolazi u slučaju softvera treće strane za Windows. Postoji mnogo programa. Neki daju obične statičke informacije, drugi omogućuju punopravnu analizu sustava. Plaćeno je i besplatno.
Coretemp.
Najjednostavniji, besplatni i ruski jezični program je temeljni temp kako bi saznao temperaturu procesora u sustavu Windows 10. Sastoji se od jednog prozora i više postavki, ali osim prikazivanja stupnjeva procesora u prozoru, može Također ga dodajte pomoću gadgeta za radnu površinu ili čak u ladicu, tako da se zagrijavanje stalno čuva. 
Hwmonitor
Sljedeće rješenje - CPUID HWMonitor će vam reći kako provjeriti temperaturu procesora u sustavu Windows 10. Program pruža informacije ne samo o grijanju, već io naponu, kao i na rad navijača.
Uz to, možete naučiti informacije o grafičkoj kartici, matičnoj ploči i drugim komponentama - potpuno praćenje temperature procesora i grafičke kartice u sustavu Windows 10. 
Naravno, već navedene gore, a oni na kojima će se reći dalje, oni napišu temperaturu svakog pojedinog kernela u procesoru. Neki od njih mogu dodati , tako da je pristup informacijama uvijek.
Spekantna je slična gore navedenom programu. Besplatno, jednostavno, ali ne osobito funkcionalan. Isto vrijedi i za brzinu. Iako, guranje iz naslova, može se zaključiti da se glavna stanica još uvijek radi na praćenju i kontroli rada navijača, iz kojih je grijanje procesora u velikoj mjeri ovisna.
CPU-Z.
Još uvijek slobodan, ali već više funkcionalniji i zajednički program za Windows 10 je CPU-Z. Ona također pruža informacije o sustavu, ali uz njegovu pomoć možete potrošiti različite testove i tako dalje.
Aida i Everest.
A ove kombinirane u ovom području u sustavu Windows su dva programa: Everest i AIDA64. Oni su plaćeni, ali potpuno rade svaki cent, pružajući sveobuhvatne informacije o svim komponentama računala. 
Ti će programi biti u ruci i ako odlučite – online rješenja ovdje su nemoćni.
CPU Temperatura je najvažniji parametar za normalan rad računala. Pregrijavanje može dovesti do smanjenja performansi, a ne stabilan i konačni kvar računala. Stoga je vrlo važno biti u stanju odrediti pregrijavanje i poduzeti potrebne radnje na vrijeme.
Sada postoji ogromna količina različitih komunalnih usluga za. U nastavku ćemo pogledati nekoliko najpopularnijih besplatnih programa koji se mogu koristiti za provjeru temperature procesora.
Hwmonitor
Jedan od najpogodnijih programa za rješavanje ovog zadatka je program. Ovaj program će vam omogućiti, čipsetu, video kartice i tvrdih diskova. Također, koristeći HWMonitor, možete saznati brzinu hladnjaka i trenutne napone procesoru, RAM-u i matičnoj ploči.
Dakle, program HWMonitor koncentrira sve vitalne informacije o trenutnom stanju vašeg računala. Treba napomenuti da je HWMonitor savršeno ažuriran savršeno i dobro funkcionira s radnim računalima i prijenosnim računalima.
Osnovni temp
Core Temp Program je također popularno rješenje za praćenje temperature procesora. Osobitost ovog programa je da ne prikazuje ne samo temperaturu procesora, već i njegove glavne karakteristike.
S druge strane, Core Temp program prikazuje informacije samo o temperaturi procesora, dok temperatura drugih komponenti računala ostaje iza kulisa.
Brz.
Speedfan program se rijetko koristi za praćenje temperature procesora. Budući da se ovaj program izrađuje prvenstveno za praćenje hladnjaka.

No, funkcija praćenja temperature procesora i drugih komponenti ovdje je također tu. Stoga se brzina može koristiti za učinkovito korištenje ovog zadatka.
Koja se temperatura procesora može smatrati normama
Za različite modele, procesori će biti različiti. Neki procesori u načinu mirovanja i redovitom hladnjak grije se na temperaturu od 35 stupnjeva, nešto više od 35 stupnjeva, manje. Stoga ne postoji jasna granica između normalne temperature i neopravdane visoke temperature. No, može se nazvati tipičnom temperaturom za prosječni procesor, to je:
- 45 stupnjeva u načinu mirovanja;
- 65 stupnjeva pod opterećenjem;
Ako je vaš procesor u načinu rada računala (bez opterećenja) zagrijavan 50, 55 ili više stupnjeva, onda imate problema s hlađenjem. Isto s temperaturama pod opterećenjem, ne bi trebalo značajno prelaziti 65 stupnjeva.
Kada trebate provjeriti temperaturu procesora
Ako računalo radi stabilno, onda nema potrebe provoditi stalno praćenje temperature procesora.

No, u nekim slučajevima, ček je još uvijek potreban. Razmotrimo takve situacije:
- Kupnja ili samostalno montaže računalo. Kada prvi put uključite računalo, morate biti sigurni da procesor i preostale komponente računala rade u normalnom temperaturnom načinu rada.
- Nakon zamjene hladnjak ili termalne paste. Nakon zamjene hladnjaka ili provjerite temperaturu. Uvijek postoji vjerojatnost da ste učinili nešto pogrešno.
- Nakon čišćenja računala iz prašine. Nakon čišćenja računala, morate biti sigurni da je temperatura unutar norme, jer tijekom procesa čišćenja možete oštetiti hladnjak.
- Nakon overclocking procesora. Ubrzanje procesora značajno povećava vjerojatnost pregrijavanja, pa ako ste raspršeni, tada je kontrola temperature vaš glavni zadatak.
- U slučaju znakova pregrijavanja procesora. U nastavku ćemo reći o tome što znakovi govore o mogućim probleme s povećanjem temperature procesora.
Vanjski znakovi temperature procesora
Pa kako saznati da procesor pregrijava? Postoji nekoliko vanjskih značajki, prilikom otkrivanja koje trebate hitno provjeriti temperaturu procesora.
- Najkarakteristična značajka pregrijavanja procesora je ponovno pokretanje računala. Stoga, ako se vaše računalo ponovno pokrene bez vidljivo na uzroke treba provjeriti temperaturu procesora, problem može biti u pregrijavanju.
- Visoka buka. Još jedna važna značajka je visoka razina buke. Mnoga računala mogu podesiti brzinu hladnjaka, ovisno o temperaturi procesora, a to zauzvrat dovodi do povećanja razine buke. To je osobito vidljivo u prijenosnim računalima, počinju objavljivati \u200b\u200bsnažnu buku.
- Smanjena učinkovitost. Također zbog pregrijavanja procesora, performanse računala se može smanjiti. Ali to je mnogo složenije za primijetiti taj učinak.

Ako primijetite ove znakove, morate odmah saznati temperaturu procesora kako biste bili sigurni da je računalo u redu.
Kako mogu smanjiti temperaturu procesora
Dakle, naučili ste da je temperatura vašeg procesora nerazumno visoka. Sada ćemo uzeti u obzir brojne mjere koje treba poduzeti za rješavanje ovog problema:
- Očistite računalo od prašine. Ako, sustav hlađenja neće raditi za punu snagu. Kao rezultat toga, temperatura komponenti računala diže. Ako je ovo stolno računalo, onda ga možete očistiti od prašine. Da biste to učinili, morate otvoriti bočni poklopac i pažljivo ukloniti prašinu četkom ili ne snažnim protokom zraka. Ako imate laptop za čišćenje sustava hlađenja, morat ćete kontaktirati servisni centar.
- Provjerite brzinu hladnjaka. U većini slučajeva BIOS smanjuje potrošnju hladnjak na procesoru kako bi se smanjila razina buke. I odspojite ovu značajku.
- Provjerite sustav hlađenja. Vjerojatno je da imate problema s sustavom hlađenja. U tipičnom računalu, sustav hlađenja procesora sastoji se od hladnjaka, radijatora i toplinske paste. S radijatorom nema problema, ali hladnjak i toplinska pasta mogu donijeti. Provjerite je li hladnjak procesora slobodno rotiranje. Da biste to učinili, pokušajte ga okretati prstom kada je računalo isključeno. Kuhinjak bi se trebao brzo i jednostavno okretati. Također može istisnuti termalnu pastu. U ovom slučaju, treba ga zamijeniti.
- Provjerite računalo za viruse. Ako je vaše računalo zaraženo virusima, mogu stvoriti dodatno opterećenje. To može dovesti do činjenice da čak i tijekom vremena zastoja računala, temperatura procesora će biti dovoljno visoka. Da biste riješili problem, morate instalirati antivirus ili izvršiti ponovno instaliranje operativnog sustava.
Bonus video. Ispitni procesori bez hlađenja
Svaki korisnik treba imati program koji određuje temperaturu komponente računala. Pažljivo prateći rad procesora i video kartice, ne dopuštajući njihovo pregrijavanje, može značajno proširiti vrijeme njihovog rada i izbjeći kvarove. Pregrijavanje sustava može se pojaviti od loma rashladnog sustava, bodovanje s prašinom hlađenja hlađenja, ograničen postavkama BIOS-a i još jedan broj drugih razloga.
Samo računalo daje signale, ako se počne pregrijavati - može se oštro isključiti, spontano Pokrenite ponovno podizanje sustava ili na zaslonu monitora počeli će pokrenuti pruge, smetnje. Ako ste primijetili bilo kakve simptome pregrijavanja u vašem sustavu, treba ga provjeriti jedan od sljedećih programa.
Brz. Možete preuzeti referencom
Program kontrolira brzinu brzine ventilatora i brzo pronalazi probleme u sustavu hlađenja. Kada se otkrije kritična temperatura, brzina se prikazuje ikonu sa slikom vatre. To obično sugerira da bi korisnik hitno ispravio problem. Ali uzeti u obzir - neke komponente računala mogu sigurno izdržati velike temperature - pregrijavanje ne ugrožava im.
Aplikacija je vrlo prikladna za korištenje i potpuno rusio. Ima jednostavan i prošireni sustav opcija. Program bilježi sve rezultate u posebnom časopisu, koji se može otkriti u bilo kojem trenutku i analizirati Temperaturna promjena u različitim intervalima.
Hmioner Možete preuzeti referencom http://soft.oszone.net/program.php?Pid\u003d106
Program prikazuje rezultat mjerenja temperature u obliku grafikona i dijagrama, izračunava napon u volti. Pogodan je za pridošlice i iskusne korisnike. Počinje na velikoj brzini i od bilo kojeg izmjenjivog medija. Svi dobiveni podaci se spremaju. HMOMITOR je potpuno besplatan za korisnika, ali ne postoji verzija na ruskom.
Temp. Programska traka. Možete preuzeti klikom na link http://www.f1cd.ru/soft/base/temperature_taskbar/temperature_taskbar_1000
Uslužni program je vrlo jednostavan za rad i razlikuje se u postavkama boja - možete odabrati sebe, u kojoj će se istaknuti boja 3 glavnog zadatka ploča kada se otkrije pregrijavanje.
JezgraTemp. Možete besplatno preuzeti referencom http://soft.mydiv.net/win/download-core-temp.html
Program ima senzore koji određuju sve temperaturne fluktuacije u bilo kojem smjeru. Također opremljeni s prikladnim widgetom, omogućujući radnoj površini bez otvaranja programa, za primanje informacija o temperaturi. Ima mobilnu verziju tako da možete uslijediti računalo na daljinu - izvan kuće (relevantno za ljude koji se bave rudarskim i drugim sličnim aktivnostima). Možete pregledati kako se operativna memorija računala preuzima.
Aida64. Preuzimanje programa ovdje http://www.aida64.ru/
Program je potpuni nadzornik. Sposoban je voditi snažnu dijagnostiku cijelog računala i spojena na IT izmjenjive medije, a također pokazuje temperaturu svake jezgre procesora. Ako temperatura procesora ili grafičke kartice postane previsoka ili je brzina rotacije oštrica hladnjaka vrlo spora, onda program obavještava korisnika.
Snabdijevati Odaberite daljnje radnje: Otvorite instalirani program, pošaljite upozorenje poštom ili isključite računalo. Da biste pokrenuli analizu, u programskom sučelju, morate odabrati karticu "Service", zatim "Test sustava sustava". Nakon kratkog vremena prikazat će se raspored promjene temperature. Za preuzimanje ovog Utility će morati platiti, ali Stvoritelj nudi jedan mjesec slobodnog uzorka.
GPU - Z Program možete preuzeti ovdje http://www.softPortal.com/software-5916-gpu-z.html
Jednostavan i razumljiv uslužni program će pokazati sve potrebne informacije o stanju cijelog računalnog sustava. On kontrolira temperaturu procesora i grafičke kartice. Moguće je pisati očitanja svih senzora.
Speccy.
Program analizira gotovo sve komponente računala. Prikazuje temperaturu procesora i video kartice, prikazuje informacije na glavno sučelje. Aplikacija je u dvije verzije: jedan je besplatan - s potrebnim minimalnim funkcijama, a drugi s različitim dodatnim značajkama, dizajniran Već za sustavno admin i stručnjaci u računalnoj znanosti. Pročitajte slike detaljno i slike iz Dmitriry Kostine.
Naravno, nisu svi programi ove vrste razmatrani gore. Ako niste pronašli podršku funkcija koje trebate, to je vrijedno gledanja drugih rješenja na internetu.
Najvažnije: web-lokacije vrlo često mijenjaju uvjete preuzimanja softvera. Odjednom ćete dobiti unos da je program uvjetno besplatan, a cijena od 39 dolara je sljedeća. Ostavite s ove stranice, svi ovi programi i uslužni programi su besplatni. , Oni se mogu naći u traku za pretraživanje tako što ćete potražiti ključne riječi. Na primjer: preuzmite besplatan program i umetnite ime programskih programa. I koji programi provjerite temperaturu vašeg računala? Molimo podijelite komentare. Hvala unaprijed.
Od poštovanja Nadezhda Schwer