Install adb driver windows 8.1. What is adb driver? Checking the work of ADB and Fastboot
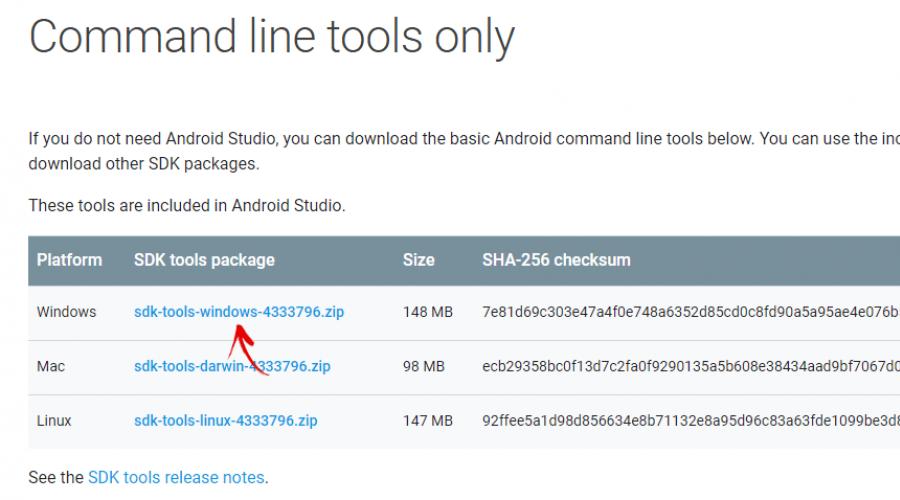
The ADB and Fastboot utilities are part of the Android SDK (don't confuse with Android Studio, let alone download its cumbersome installation file, unless you're going to develop for Android, of course). ADB is a debugging tool that allows you to access the Android console from a computer () by connecting the gadget to a PC via USB. At the same time, it should be. Fastboot is designed to work with the device when it is loaded in the mode of the same name (if there is one on your device).
Using ADB, you can manage your smartphone / tablet from your computer: backup applications, record a screencast, put your smartphone into Recovery mode, and much more. In addition, you can work with ADB over Wi-Fi. To do this, your device must be rooted, and you will also need a special application that connects to your computer over the network. For example, ADB Wireless or WiFi ADB. But this is material for a separate article.
Using Fastboot, you can, custom Recovery ( or ), unlock Bootloader (on HTC, Motorola, Sony, Nexus, Huawei, latest LG devices it is blocked), clear system partitions.
How to install ADB and Fastboot: instructions
1. Go to the official website where you can download the Android SDK: https://developer.android.com/studio/index.html . Scroll down the page to the "Command line tools only" section and select the archive for Windows.

2. Check the box "I have read and agree with the above terms and conditions" and click the "Download Android Command Line Tools for Windows" button. The archive will start downloading.

3. Download it and unzip it to the root of Drive "C:".
4. You also need to download the Java Development Kit from the official page. Go to the site, agree to the terms of the license agreement by checking the box "Accept License Agreement", and download the version of the JDK that matches the bitness of your system.

First way
Go back to the Android SDK folder, open "tools" and run "android".

Check "Android SDK Platform-tools" (and also "Google USB driver" if you have a Nexus device) and click "Install Packages".

Read about installing drivers for other devices below.
Select "Accept License" and click "Install".

My log showed that an error occurred. But in the end, everything ended successfully.

After completing the above steps in the folder "sdk-tools-windows- version" "platform-tools" will appear, and it will contain the "ADB" and "Fastboot" we are interested in.


Second way
Go to the folder "sdk-tools-windows- version» → «tools» → «bin» and, holding down the «Shift» key, right-click on an empty area. Select "Open Command Window" or "Open PowerShell Window Here" if your PC or laptop is running one of the latest builds of Windows 10.

Paste the command into PowerShell or the command line (in PowerShell add ./ at the beginning):

Click "Enter" to execute the command. The files will download and you will be prompted to install:

To enable, type y for "yes" and press "Enter", which will begin the installation of "platform-tools".

At the end, the command line will display a message that the procedure completed successfully. And the "platform-tools" folder with ADB and Fastboot inside will appear in "sdk-tools-windows- version».
(!) If for some reason you cannot install ADB and Fastboot using the previous methods, use the third option - just download the "platform-tools" archive and unzip it to the "C:" drive.
Installing ADB and Fastboot Drivers for Windows
To make a computer a smartphone or tablet, you need to download the USB driver:
- Samsung - the driver is included in the Kies utility: http://www.samsung.com/en/support/usefulsoftware/KIES/ or you can download it separately by selecting the desired model: http://www.samsung.com/us/ support/downloads
- HTC - part of HTC Sync Manager: http://www.htc.com/ru/software/htc-sync-manager/
- Nexus - The Android driver is installed with the Android SDK, as described above.
- Huawei - in conjunction with the HiSuite utility: http://consumer.huawei.com/minisite/HiSuite_en/index.html
- LG - install LG PC Suite: http://www.lg.com/en/support/software-firmware
- Motorola - see this page: https://motorola-global-portal.custhelp.com/app/answers/detail/a_id/88481
- Sony Xperia - FastBoot drivers for all models can be found here: http://developer.sonymobile.com/downloads/drivers/
- Xiaomi - Mi PC Suite: http://pcsuite.mi.com
- MTK - for Chinese devices based on MediaTek chips: http://online.mediatek.com/Public%20Documents/MTK_Android_USB_Driver.zip
- Lenovo - select your smartphone, tablet model and download the ADB driver: http://support.lenovo.com/us/en/GlobalProductSelector
- Look for solutions for devices from other manufacturers on their official websites.
There are various universal ADB driver installers (for example, this one: http://adbdriver.com/downloads/) - they can also be used, for example, when for some reason the official solution could not be installed.
If your model comes with a driver without an installer, you will have to follow these steps:
1. Go to "Control Panel" → "Device Manager". In Windows 10, just right-click on the Start menu and select Device Manager.

2. Find the device for which you need to install drivers in the list. Right-click and click Update Drivers.

As you can see, the computer correctly recognizes my Nexus 7 tablet. If your PC detects the smartphone incorrectly or there is a yellow triangle with an exclamation mark inside it, manual installation of Android drivers is mandatory for you.
3. Select "Search this computer for driver software".

4. Specify the path to the folder with the drivers on the PC.

Wait for the installation to complete and then reconnect the gadget to the computer via USB.
How to get started with Fastboot and ADB
Working with ADB or Fastboot is carried out from the command line, the utilities are launched in two ways:
1: Right-click on "Start" and select "Command Prompt (Admin)" or "Windows PowerShell (Admin)". Next, use the commands to specify the path to the folder with ADB and Fastboot (after entering each, press "Enter").
To return to the root of the "C:\" drive, use:
Thanks to this command, open the desired folder:
In my case it turned out like this:
cd\tools_ version-windows\platform-tools

You will get (Google developers changed the name of the archive after writing the initial version of this instruction):
cd \sdk-tools-windows- version\platform-tools
The path to Fastboot and ADB is indicated, now we are working with them from the console.
To avoid doing this every time, add the path to "platform-tools" to the "Path" variable. First, go to the folder, in the navigation bar, right-click on "platform-tools" and select "Copy Address".

Go to "Control Panel". To do this, press "Win" + "R" and in the "Open:" field, paste control . Click OK.

Select "System" → "Advanced system settings" → "Environment variables…".



Find the "Path" variable, select it and select "Edit...".

Click New, paste the path to the "platform-tools" folder and click OK.

Universal ADB Driver (UAD) is a GUI based application that allows you to quickly install the Google ADB Driver on your Computer in a few Clicks only.
Here, we have tried to share the latest version of Universal ADB Driver along with the previous releases. If you are searching for Drivers for your Android Device then this is a treat for you.
Features of Universal ADB Driver
Quick Installer:
It allows you to quickly install the Google ADB Driver in a few seconds only. Simply connect the device to the computer and run the Universal ADB Driver Setup and follow the screen instructions.
Supports every Device:
It supports almost every Android Device, whether it is from Major brands like Samsung, HTC, Sony or from Minor brands. It automatically detects the chipset of your device and install the driver accordingly.
Detects Manufacturer & Model:
It automatically detects the Manufacturer name and Model Number of your Device and shows it under the Manufacturer and Description List.
Refresh Button:
It allows you to quickly refresh the device list that is attached to the computer. This feature is introduced in version 2.0 and is not available in version 1.0.
Supports Windows x86 and x64 Bit:
It automatically detects the BITs of you computer and allows you to install the ADB Driver on Windows XP, Vista, Windows 7, Windows 8, Windows 8.1 and Windows 10 easily.
Readme Once :
[*] Compatibility: It supports Windows Computer only, including Windows XP, Windows Vista, Windows 7, Windows 8, Windows 8.1 and Windows 10.
[*] Support Nokia and Amazon: It supports Nokia devices including Nokia X, Nokia XL Series. It also supports all the Amazon Devices.
[*] How to Install: If you want to learn How to install the setup then head over to the Page.
[*] Best Alternative: Although Universal ADB Driver is perfect in all sense, but there is a great alternative available, called . Beside installing the adb driver, it also install the fastboot files on your windows computer.
[*] Credits: Universal ADB Driver is created and distributed by universaladbdriver.com. So, full credits goes to them for sharing the Driver for free.
Android Firmware
Choose your device 5Star Adcom Advan AG Mobile Alcatel Ambrane Amoi Archos Arise Bassoon Bedove Blu Bluboo Boss Style BQ Bsnl Byond Celkon Champion Cheers Cherry Colors Coolpad Croma Cubot Datawind Dexp Digiflip Elephone Eurostar Evercoss Fero Fly Gfive Gionee GoodOne Gplus Haier Hdc Hello Hitech Hotwav HSL Huawei iBall Infinix Infocus Innjoo Intex (Page 1) Intex (Page 2) Itel K-Touch Karbonn Kata Koobee Lava Leagoo Lemon Lenovo Lyf M-Horse M-Tech Magicon Malata Maximus Maxx Meizu Micromax (Page 1) Micromax (Page 2) Mobicel Mycell Nexus Obi Okapia Oplus Oppo Panasonic QMobile Rage Reach Salora Samsung Simmtronics Siwer Smile Soja Sony Xperia Spice SunUp Swipe Symphony Tecno Thl Tianhe Timmy Tooky Ubtel Ulefone Verykool Videocon Vivo Vodafone Walton Wellphone Wiko Winmax Winstar Wynncom XBO Xiaomi Xolo Xplay Xtreamer Yu ZD Real Zears Zen Ziox Zolo Zopo Zync
Choose your device 5Star Adcom Advan AG Mobile Alcatel Allview Amazon Ambrane Amgoo Amoi Archos Arise Asus Bassoon Bedove Blu Bluboo Bmobile Boss Style BQ Bsnl Byond Celkon Champion Cheers Cherry Mobile Cloudfone Colors Coolpad Croma Cubot Dell Digiflip Doogee Elephone Evercoss Evertek FireFly Fly Gfive Gigabyte Gionee Gmango GoodOne Grand Haier HCL Hello Hitech Hotwav HP HSL HTC Huawei Icemobile Infinix Innjoo Intex iPro Itel Karbonn Kata Kyocera Lava Leagoo Lemon Lenovo LG Lyf Malata Massive Maximus Maxwest Meizu Micromax Mito Mobicel Mobistel Motorola Mtech Mycell Nexus NIU NYX Obi OnePlus Oplus Oppo Orange Panasonic Pantech Philips Pipo Plum Posh Prestigio Qmobile Rage Rivo Samsung SKG SKK Smile Sony SPC Spice Symphony T-Mobile TCL Telego Timmy Toshiba TWZ Ulefone Uniscope Unnecto Uoogou UUK Verykool Vivo Vodafone Voicetel Vsun Walton WE Wiko Winmax Winstar XBO Xgody Xiaomi XMI Xolo Xplay YBZ Yezz YU Zen Ziox ZTE Zync ZYQ
ADB (Android Debug Bridge Utility) is a command line included with the Android SDK. ADB allows you to control your device via USB, copy files, install and remove applications, and much more. ADB allows you to use some Android tricks.
Step 1: Install the Android SDK
Go to the Android SDK download page and scroll down to “SDK Tools Only”. Download the ZIP file for your OS and extract the archive.
Run the SDK Manager exe file and uncheck all items except "Android SDK Platform-tools". If you're using a Nexus smartphone, you can also check the "Google USB Driver" checkbox to download the drivers. Click on the install button. It will download and install components, including ADB and other utilities.
When the installation is complete, you can close the SDK manager.
Attention! At the moment, the installation is as follows:
Go to the Android Studio download page, scroll down to the "Get just the command line tools" section and download the archive for the appropriate OS version (Windows in our case).

Unzip the downloaded archive, for example, to the root of drive C.
Interaction with the SDK Manager is carried out through the command line. You can learn all the commands, but we will focus on the main ones. To launch the SDK Manager, go to the folder where you unpacked the contents of the archive > tools > bin and hold down the Shift key, right-click on an empty area and select "Open Command Window" if you are using a version other than Windows 10. Or run the command line and specify the working directory. In my case it is:
Cd C:\sdk-tools-windows-3859397\tools\bin

Enter command sdkmanager and press Enter to see all available options. But we are interested in the following command:
sdkmanager "platform-tools" "platforms;android-26"
This command will install platform tools (including adb and fastboot) and SDK tools for API 26, which corresponds to Android version 8.x. The full list of Android versions and their corresponding APIs is described below:
- Android 1.0 - API 1
- Android 1.1 - API 2
- Android 1.5 - API 3
- Android 1.6 - API 4
- Android 2.0/2.1 - API 5, 6, 7
- Android 2.2 - API 8
- Android 2.3 - API 9, 10
- Android 3.0 / 3.1 / 3.2 - API 11, 12, 13
- Android 4.0 - API 14, 15
- Android 4.1 / 4.2 / 4.3 - API 16, 17, 18
- Android 4.4 - API 19.20
- Android 5.0/5.1 - API 21, 22
- Android 6.0 - API 23
- Android 7.0 / 7.1 - API 24, 25
- Android 8.0/8.1 - API 26
Because I have a device with Android 7.0, then my command will look like this:
sdkmanager "platform-tools" "platforms;android-24"
You can also do this step through the Android Studio GUI. To do this, go to the download page, download, install and run Android Studio.

Click "Configure" and "SDK Manager".

Make sure there is a checkmark next to "Android SDK Platform-tools" and "Google USB Drive" if you are using a Nexus device. Click OK to close SDK Manager, close Android Studio as well.

Step 2: Enable USB Debugging
Go to your phone settings and select "About phone". Scroll down to "Build Number" and tap it 7 times. You should see a message that you are signed in to developer mode.
Return to the main settings page, you should have a new item “For developers”. Turn on USB Debugging. Enter a password or PIN if required.

Once you've done that, connect your phone to your computer. You will get a window on your phone asking "Enable USB Debugging?". Check the "Always allow this computer" box and click OK.
Step3: Testing ADB and Installing Drivers for Your Smartphone
Open the folder where the SDK is installed and there open the platform-tools folder. This is where the ADB program is stored. Hold the Shift key and right click inside the folder. Select "Open command window".
To check if ADB is working properly, connect your Android device to your computer with a USB cable and run the following command:
adb devices

You should see the device listed. If the device is connected to the computer, but it is not displayed in the list, then you need to install the ADB driver for your device. There should be corresponding files on the website of the manufacturer of your device. For example, for Motorola devices they can be downloaded, for Samsung, for HTC drivers are included in the HTC Sync Manager program. You can also find the necessary files on the XDA Developers site without any additional programs.
You can also install the Google USB Driver from the Extras folder in the SDK Manager window, as we mentioned in the first step.

If you are using the Google USB driver, you will have to force Windows to use the installed drivers for your device. Open the Device Manager (right-click on the My Computer shortcut and select Properties - Device Manager), find your device in the list. Right click on it and select Properties. Click the Driver tab and click the Update button. Select "Search for drivers on this computer".
Find the Google USB Driver in the Extras folder with the SDK installed, and select the google\usb_driver folder and click Next. Once the drivers are installed, try running the adb devices command again. If everything is done correctly and the drivers are suitable, then you will see your device in the list. Congratulations, you were able to install ADB driver.
Useful adb commands
ADB offers some useful commands:
adb install C:\package.apk
- Install the application on the phone located along the path C:\package.apk on the computer;
adb uninstall package.name
- Remove the application named package.name from the device. For example, com.rovio.angrybirds will uninstall the Angry Birds game;
Adb push C:\file /sdcard/file
— Places a file from the computer to the device. This command will send the file C:\file on the computer to the device along the path /sdcard/file<.
Adb pull /sdcard/file C:\file
- Works like the previous command, but in reverse.
Finding USB driver for your Android is almost a difficult task, if your smartphone or tablet manufacturer doesn't provide a PC suite or if you don't own a famous brand smartphone or tablet. To resolve this issue, today we are going to introduce an Universal ADB driver and installing it will let you connect any of your Android device with computer successfully.
The Universal ADB driver given here is a windows based driver and it is compatible with almost all the Windows versions: Windows Vista, Windows XP, Windows 8, Windows 7, Windows 10 and Windows 8.1. Also, it supports almost all the Android smartphone and manufacturers in the world (Example: Samsung, Xiaomi, HTC, Panasonic, LG, Micromax, Intex, Lava, Gionee, InFocus, etc.)
Universal ADB Driver Features:
1) Supports All Android Devices: The Universal ADB driver supports almost all android devices (including major brands like Samsung, Lenovo, HTC, Sony, etc.). Just download the driver, connect your Android smartphone and install the USB driver.
2) Automatic Brand Detection: This software detects the brand and chipset of your smartphone automatically and install the USB driver accordingly. Also, the Universal ADB driver comes in a quick installer format i.e., just by clicking the “.exe” file, you will be able to install the driver of your device.
3) Supports 32 bit and 64 bit Windows Versions: This software supports both 32 bit (x86) and 64 bit (x64) Windows OS versions. Also, you can use this software on all Windows versions including Windows 10, Windows 8.1, Windows 8, Windows 7, Windows Vista and Windows XP.
4) New Refresh Button: The new version of this software (Version 2 and Version 3) comes with a refresh button, which you can use to refresh the device list. This feature was not available in the initial version of this software.
– Latest version
How To Install Universal ADB Driver:
1) Before beginning the installation of Universal ADB driver, make sure that you have connected your smartphone to the computer using the original USB data cable as the ADB driver installer won't detect your device, if you connect it after you begin the installation process .
2) To get started, download Universal ADB driver and extract its zip package to a folder in your computer. Now, you will find the universaladbdriver_v3.0.exe” file.
3) Now, click on it to launch the Universal ADB driver installer.
4) Once the installer is launched, it will automatically detect your smartphone or tablet since you have already connected your smartphone with the computer.

5) Now, you will be able to see your smartphone or tablet model number in the Installer's device list. Also, you will see the message Driver incorrectly"Under" device status“, which indicates that you haven't installed the ADB driver in your computer.
6) Next, click on “ Install” in the Universal ADB Driver installer to begin the installation process. Once you do that, you will get a Windows Security Prompt stating that they can't verify the publisher of the driver. Just ignore it and click on" Install this driver software anyway” to install ADB driver in your computer.

7) After the installation is successfully finished, you will be able to see a green progress bar in the Installer along with the message “ Installation Success“.
That's it. Now you have successfully installed ADB driver for your android device in your computer.
Points To Remember:
1) The Universal ADB driver supports almost all Android devices. So, if your smartphone manufacturer doesn't offer PC suite, then downloading and installing this will let you connect your smartphone with the computer.
ADB, or Android Debug Bridge, is a console application for PC that allows you to control your Android device directly from your computer. It looks like this: first, the ADB toolkit and drivers for Android are installed on the computer, then the mobile device is connected to the PC via a USB cable in debug mode, and, finally, after starting ADB, special commands are executed in the console (command line) that initiate certain actions with gadget. Detailed information about the principle of operation of the debugging tool itself is presented on the official website of the developer, so we will not dwell on this, but will immediately move on to the capabilities of ADB and how to install it on a computer.
What does ADB allow you to do?
First, let's point out why ADB is needed at all. With it, you can:
- Reboot the device in various modes;
- Share files/folders with your phone;
- Install / uninstall applications;
- Install custom firmware (including TWRP Recovery);
- Produce ;
- Execute various kinds of scripts.
The ADB tool is usually installed in conjunction with the Fastboot console application.
Installing ADB and Fastboot from the Android SDK
This method involves using the official Android Studio application development and testing tool. We go to the page https://developer.android.com/studio/index.html and find the heading "Get just the command line tools". Below we download the SDK tools archive for Windows (before downloading, we agree to the terms of use).

Unpack the archive to drive C. In our case, the files were extracted to a folder sdk-tools-windows-3859397.

We go to the directory, and then we go to the directory tools/bin. Here we are interested in the file sdkmanager, which will help install ADB and Fastboot on your computer.


Now you need to open the folder with sdkmanager, for which you should run the command in the console cd C:\sdk-tools-windows-3859397\tools\bin, where C:\sdk-tools-windows-3859397\tools\bin is the path to the sdkmanager.

If you unpacked the Android SDK not to drive C, but to some other place, then you can find out the full address using the top line of Explorer (right-click on the target folder and click "Copy address").

So we moved to tools\bin and now we need to run the command sdkmanager "platform-tools", which will install the Platform-tools package containing the ADB and Fastboot files.

During installation, read the license agreement and press Y to complete the operation.

If everything went well, a directory will appear in the root folder of the Android SDK platform-tools with the necessary files adb.exe and fastboot.exe.


Minimal ADB and Fastboot
The second way is even simpler. On the developer forum Xda Developers you can download the package Minimal ADB and Fastboot with all necessary files. To do this, go to the page https://forum.xda-developers.com/showthread.php?t=2317790 and, by clicking on the link, download the installation exe file.

Run it and follow the instructions.

We installed Minimal ADB and Fastboot to the root of the same C drive.

Basically, that's all. It remains to check the existence of files.

Checking the work of ADB and Fastboot
After installing applications using any of the above methods, you need to make sure that the utilities work correctly. To do this, through the command line, go to the folder with the files adb and fastboot (command cd C:\sdk-tools-windows-3859397\platform-tools or cd C:\Minimal ADB and Fastboot) and then run the command adb help. It should display the version of Android Debug Bridge installed and a list of ADB commands. If you see something like what is shown in the screenshot below, then everything is working correctly.

Now you should connect a mobile device to the PC and check if the ADB application sees it. We connect the phone (or tablet) to the computer using a USB cable, set the MTP connection mode (file exchange) in the settings and go to the section Settings - For Developers.


If there is no such item in the settings, then go to the "About phone" page and click on the line with the assembly number seven times.

Developer Mode will be activated and the "For Developers" section will become available. We go into it and turn on the option "Debugging via USB".

After all these manipulations with the gadget in the Windows command line, enter the command adb devices. It will display information about the connected device in approximately the same format as in the screenshot.

Thus, we tested ADB and Fastboot and made sure that the Android Debug Bridge is functioning normally, which means that now you can control your phone through a computer.
If you cannot establish a connection with the device, then you need to check for the presence and correct installation of Android drivers. To do this, with the debugging mode enabled, go to the “Device Manager” and see if there are any exclamation marks in the “USB Devices” branch, the item “ADB Interface” (may be called a little differently).

If problems are found, we try to reinstall the drivers. You can download them on the phone manufacturer's website or at https://adb.clockworkmod.com/ .
We hope that the article was useful to you.