Απομακρυσμένη εργασία σε έναν άλλο υπολογιστή. Πώς να συνδέσετε την απομακρυσμένη πρόσβαση στον υπολογιστή μέσω του Internet: Οδηγός
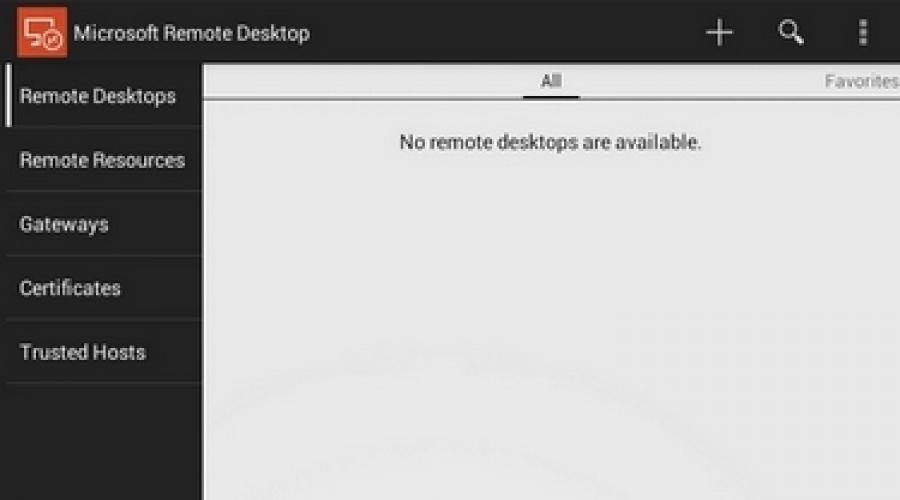
Διαβάστε επίσης
Τα προγράμματα απομακρυσμένης διαχείρισης ήταν πάντα δημοφιλή. Μετά από όλα, είναι πολύ βολικό - δείτε τι γίνεται στον υπολογιστή, είστε εντελώς διαφορετικοί. Μπορείτε να βοηθήσετε εξ αποστάσεως να λύσετε ορισμένα τεχνικά προβλήματα, ελέγξτε τι είναι το παιδί που ασχολείται όταν βρίσκεται στο σπίτι, δείτε πώς φορτώνεται ο πελάτης του Torrent ή κωδικοποιεί ένα μεγάλο βίντεο.
Δεδομένου ότι στα εγχώρια τοπικά δίκτυα, μαζί με τους υπολογιστές και τους φορητούς υπολογιστές, εμφανίστηκαν τα smartphones και τα δισκία, έγινε προφανές ότι το τελευταίο είναι απίστευτα βολικό για χρήση για τηλεχειριστήριο. Εάν ο ρυθμός μεταφοράς δεδομένων είναι αρκετά υψηλός, τότε γιατί να μην παίζετε το παιχνίδι εγκατεστημένο στον υπολογιστή που βρίσκεται με το δισκίο στον καναπέ; Ή, ας πούμε, μην βλέπετε την ενδιαφέρουσα ταινία; Επιπλέον, οι τρέχουσες κινητές συσκευές μπορούν να αντιμετωπίσουν τέλεια τα γνωστά καθήκοντα που έχουν ανατεθεί σε προγράμματα απομακρυσμένης πρόσβασης.
Το Google Play μπορείτε να βρείτε περισσότερες από δώδεκα εφαρμογές, με τις οποίες είναι δυνατή η οργάνωση του τηλεχειριστηρίου των υπολογιστών των Windows, Mac και Linux. Μεταξύ αυτών είναι επίσης η ανάπτυξη γνωστών κατασκευαστών για τη διοίκηση και τα προγράμματα που δημιουργούνται ειδικά για κινητές συσκευές. Οι ελεύθερες αποφάσεις μεταξύ τους δεν είναι τόσο πολύ. Σε αυτή την αναθεώρηση, δοκιμάσαμε τέσσερις εφαρμογές, με τις οποίες μπορείτε να εργαστείτε εξ αποστάσεως σε έναν υπολογιστή με ένα smartphone ή ένα tablet Android.
⇡ Microsoft Remote Desktop
- Developer - Microsoft Corporation
- Μέγεθος - 4.4 MB
- Τιμή - Δωρεάν
Η Microsoft Branded Utility για τη διαχείριση απομακρυσμένων υπολογιστών με το Android είδε το φως που είδε πρόσφατα το φως - στα τέλη Οκτωβρίου. Με τη βοήθεια της εφαρμογής, μπορείτε να διαχειριστείτε τον υπολογιστή που λειτουργεί στα Windows 7 ή Windows 8. Δεδομένου ότι έχουμε να κάνουμε με μια "μητρική" λύση από τον προγραμματιστή του λειτουργικού συστήματος επιφάνειας εργασίας, δεν χρειάζεται να το εγκαταστήσετε.
Αλλά για να μπορέσετε να συνδεθείτε, πρέπει να κάνετε κάποιες αλλαγές στις ρυθμίσεις του συστήματος: Πηγαίνετε "Πάνελ ελέγχου" Στο τμήμα συστήματος και επιλέξτε το στοιχείο "Ρύθμιση απομακρυσμένης πρόσβασης". Μετά από αυτό, πρέπει να επιλύσετε τις απομακρυσμένες συνδέσεις με τον υπολογιστή (παρεμπιπτόντως, εάν το ενσωματωμένο τείχος προστασίας είναι απενεργοποιημένο, τα Windows δεν θα σας επιτρέψουν να ενεργοποιήσετε την απομακρυσμένη πρόσβαση, έτσι ώστε να πρέπει να ξεκινήσετε την κατάλληλη υπηρεσία).
Για την εξουσιοδότηση της εφαρμογής Android, η Microsoft Remote Desktop χρησιμοποιεί το όνομα του συστήματος του χρήστη και τον κωδικό πρόσβασης. Εάν πρόκειται να εισαγάγετε μια λογική του διαχειριστή, δεν χρειάζεστε πρόσθετες ενέργειες στον υπολογιστή. Για να επιτρέψετε την πρόσβαση σε άλλους χρήστες, πρέπει να κάνετε κλικ στο κουμπί "Επιλογή χρηστών" και να τα προσθέσετε στη λίστα των χρηστών της απομακρυσμένης επιφάνειας εργασίας. Θα πρέπει επίσης να ληφθεί υπόψη ότι εάν ο κωδικός πρόσβασης δεν χρησιμοποιείται για να συνδεθεί στο σύστημα, είναι απαραίτητο να το προσθέσετε στην ενότητα "Λογαριασμοί χρηστών", καθώς η απομακρυσμένη σύνδεση δεν λειτουργεί χωρίς κωδικό πρόσβασης. ( Σημειώστε ότι η απομακρυσμένη σύνδεση χρησιμοποιώντας το Microsoft Remote Desktop είναι δυνατή μόνο στους υπολογιστές που υποστηρίζουν το Remote Desktop Protocol - RDP. Κατάλογος των συστημάτων που είναι φίλοι με αυτό το πρωτόκολλο είναι διαθέσιμα στο σύνδεσμο. - Περίπου. το κόκκινο . )
Μετά την ολοκλήρωση αυτής της απλής διαμόρφωσης, μπορείτε να κατεβάσετε την εφαρμογή απομακρυσμένης επιφάνειας εργασίας της Microsoft από το Google Play και να προσθέσετε μια νέα σύνδεση.

Οι ρυθμίσεις του υποδεικνύουν τη διεύθυνση IP του υπολογιστή στο τοπικό δίκτυο ή το όνομά του. Επίσης, εάν το επιθυμείτε, μπορείτε να καθορίσετε το όνομα χρήστη και τον κωδικό πρόσβασης για να εισάγετε (για λόγους ασφαλείας, δεν μπορείτε να τα καθορίσετε αμέσως, αλλά να εισάγετε απευθείας πριν συνδεθείτε).

Εάν η σύνδεση έχει περάσει με επιτυχία, η τοπική εργασία με τον υπολογιστή θα αποκλειστεί και θα βγει το παράθυρο σύνδεσης. Εάν εισάγετε το σύστημα τοπικά, η απομακρυσμένη σύνδεση θα σπάσει. Έτσι, όταν συνδεθείτε απομακρυσμένα, μπορείτε να δείτε την επιφάνεια εργασίας μόνο στην οθόνη της κινητής συσκευής.
Μετά τη σύνδεση, η απομακρυσμένη επιφάνεια εργασίας εμφανίζεται στην οθόνη της συσκευής. Δύο έλεγχοι είναι διαθέσιμα στην κορυφή της οθόνης: κουμπιά για την εμφάνιση του εικονικού πληκτρολογίου Android και για να πλοηγηθείτε στην οθόνη.

Εάν θέλετε να χρησιμοποιήσετε τα κλειδιά που δεν βρίσκονται στο Android Keypad, μπορείτε να καλέσετε τον πίνακα με το όνομα σύνδεσης με τις προαιρετικές ρυθμίσεις. Παίρνει τη μετάβαση στο εικονικό πληκτρολόγιο με το F1-F12, ESC, το σπίτι, την καρτέλα, το τέλος, win, ins, καρτέλα, το τέλος, win, ins, εισάγετε κλειδιά και άλλα - πρότυπο για έναν συμβατικό χειριστή επιφάνειας εργασίας. Όταν συνδέετε εξ αποστάσεως στη συσκευή με τα Windows 8, πατώντας το εικονικό κλειδί Win οδηγεί στην εναλλαγή μεταξύ του γραφείου και της οθόνης εκκίνησης.

Από τον προχωρημένο πίνακα ρυθμίσεων, μπορείτε επίσης να απενεργοποιήσετε τις χειρονομίες πολλαπλών ειδών και να μεταβείτε στη λειτουργία πλοήγησης χρησιμοποιώντας έναν συμβατικό δρομέα.
Για να ολοκληρώσετε τη συνεδρία απομακρυσμένη σύνδεση, αρκεί να αγγίξετε το κουμπί "Επιστροφή" στη συσκευή Android.
⇡ "TeamViewer - Απομακρυσμένη πρόσβαση"
- Developer - TeamViewer.
- Μέγεθος - 11 MB
- Τιμή - Δωρεάν για μη εμπορική χρήση
Χάρη στην ελεύθερη κατάσταση (για μη εμπορική χρήση) και η απλότητα, η TeamViewer έχει ήδη παραμείνει μία από τις πιο δημοφιλείς λύσεις για απομακρυσμένη διαχείριση. Με την έναρξη της εποχής των κινητών συσκευών, οι υπολογιστές από το Android, iOS και το Windows δημιουργήθηκαν.
Για να διαχειριστείτε έναν υπολογιστή από μια κινητή συσκευή, θα χρειαστεί να εγκαταστήσετε τον πελάτη για εφαρμογές PC και Android. Το TeamViewer μπορεί να συνδεθεί με υπολογιστές με Windows, Mac και Linux.
Εάν ο υπολογιστής δεν προγραμματίσει να συνδεθεί σε άλλες συσκευές, το πιο βολικό για να χρησιμοποιήσετε το TeamViewer QuickSupport. Αυτή η ενότητα δεν απαιτεί δικαιώματα εγκατάστασης και διαχειριστή. Αφού ξεκινήσει, δημιουργείται ένα μοναδικό αναγνωριστικό υπολογιστή (9 ψηφία), καθώς και έναν κωδικό πρόσβασης τεσσάρων ψηφίων. Ο κωδικός πρόσβασης, εάν είναι απαραίτητο, μπορείτε να ενημερώσετε.

Μετά την εκτέλεση αυτής της ενότητας, μπορείτε να ανοίξετε μια εφαρμογή για κινητά. Το Mobile TeamViewer μπορεί να λειτουργήσει σε δύο τρόπους: τηλεχειριστήριο και μεταφορά αρχείων. Και στις δύο περιπτώσεις, η οθόνη smartphone ή tablet, θα χρειαστεί να εισάγετε ένα αναγνωριστικό και έναν κωδικό πρόσβασης για να συνδεθείτε σε έναν υπολογιστή.

Εάν έχει ζητηθεί απομακρυσμένη σύνδεση, μετά από μια επιτυχημένη σύνδεση, η επιφάνεια εργασίας θα εμφανιστεί στην οθόνη της συσκευής. Στην οθόνη Monitor Computer, θα είναι επίσης ορατή, αλλά η ανάλυση θα αλλάξει σύμφωνα με τις ρυθμίσεις της οθόνης κινητής συσκευής.

Για να εξασφαλίσετε βολική εργασία με μια απομακρυσμένη επιφάνεια εργασίας, οι δημιουργοί TeamViewer έχουν αναπτύξει ένα ολόκληρο σύστημα ελέγχων. Συμβουλές για τη χρήση δακτύλων για πλοήγηση εμφανίζονται πριν τη σύνδεση, μπορούν επίσης να εμφανιστούν ανά πάσα στιγμή κατά τη διάρκεια της περιόδου απομακρυσμένης λειτουργίας. Έτσι, με τη βοήθεια των δακτύλων, μπορείτε να εκτελέσετε κύλιση, να μιμηθούν τα δεξιά και τα αριστερά αριστερά του ποντικιού, μετακινήστε το δρομέα και τα μεμονωμένα αντικείμενα.

Ο πίνακας ελέγχου TeamViewer τοποθετείται στο κάτω μέρος της οθόνης. Με αυτό, μπορείτε να ολοκληρώσετε γρήγορα τη σύνοδο, να στείλετε έναν απομακρυσμένο υπολογιστή για να επανεκκινήσετε ή να το μπλοκάρετε. Επιπλέον, κατά τη διάρκεια της περιόδου απομακρυσμένης σύνδεσης, μπορείτε να απαγορεύσετε την τοπική εργασία με έναν υπολογιστή. Εάν εμφανίζονται προβλήματα με την εμφάνιση της απομακρυσμένης επιφάνειας εργασίας, μπορείτε να δοκιμάσετε να μειώσετε την ανάλυση, τη μεταφορά δεδομένων, καθώς και την απόκρυψη της οθόνης ταπετσαρίας στις ρυθμίσεις του κινητού πελάτη. Αυτές οι παράμετροι μπορούν να επιλεγούν τόσο για ξεχωριστές συνδέσεις όσο και για παγκοσμίως.

Ο πίνακας ελέγχου καθιστά επίσης δυνατή την γρήγορη εμφάνιση ενός εικονικού πληκτρολογίου. Εκτός από το πληκτρολόγιο Android, μπορείτε επίσης να συνεργαστείτε με πρόσθετα πλήκτρα: Συμπεριλάβετε CTRL, ALT, SHIFT, χρησιμοποιήστε τα πλήκτρα F1-F12 και άλλα.
Στη λειτουργία μεταφοράς αρχείων, μπορείτε να δείτε το σύστημα αρχείων απομακρυσμένου υπολογιστή και να αντιγράψετε αρχεία από υπολογιστή σε μια κινητή συσκευή ή αντίστροφα.

Ο κινητός πελάτης του TeamViewer θυμάται τα αναγνωριστικά των υπολογιστών στους οποίους εκτελέστηκε η σύνδεση, αλλά αν υπάρχουν πολλά απομακρυσμένα τεμ., Είναι πιο βολικό να χρησιμοποιείτε τους υπολογιστές και την ενότητα επαφών για να τα διαχειριστείτε. Για να το κάνετε αυτό, θα χρειαστεί να δημιουργήσετε έναν λογαριασμό TeamViewer (μπορείτε να το κάνετε με μια κινητή συσκευή και έναν υπολογιστή). Στη συνέχεια, μπορείτε να δημιουργήσετε ομάδες και να προσθέσετε αναγνωριστικά (και αν θέλετε - και κωδικούς πρόσβασης) υπολογιστών στους οποίους πρέπει να συνδεθείτε.
- Προγραμματιστής - Splashtop.
- Μέγεθος - 18 MB
- Τιμή - Δωρεάν (Επέκταση λειτουργικότητας - $ 1.99 το μήνα)
Splashtop Remote - Μια άλλη δωρεάν εφαρμογή, με την οποία με συσκευές AndroidΜπορείτε να διαχειριστείτε έναν υπολογιστή με τα Windows, Mac και Linux. Χρησιμοποιεί ένα ελαφρώς διαφορετικό μοντέλο διανομής από το TeamViewer. Για μη εμπορική χρήση, το πρόγραμμα είναι δωρεάν, αλλά για να χρησιμοποιήσετε ορισμένα πρόσθετα χαρακτηριστικά που προτείνεται να αγοράσετε μια επέκταση. Μεταξύ των επιλογών πληρωμής: πρόσβαση σε έναν απομακρυσμένο υπολογιστή μέσω του Διαδικτύου (μπορείτε να διαχειριστείτε μόνο δωρεάν στο τοπικό δίκτυο) και τα εργαλεία για τη βολική δημιουργία σχολιασμών στην οθόνη. Επίσης, η δωρεάν έκδοση έχει ένα όριο στον αριθμό των υπολογιστών στους οποίους μπορείτε να συνδεθείτε - μέχρι πέντε.
Η εργασία με την εφαρμογή απαιτεί λογαριασμό Splashtop. Μπορείτε να το δημιουργήσετε τόσο στην εφαρμογή για κινητά όσο και στον πελάτη splashtop streamer για το σύστημα επιφάνειας εργασίας. Για να συνδεθείτε, καθώς δεν είναι δύσκολο να μαντέψετε, πρέπει να συνδεθείτε και στις δύο συσκευές κάτω από το λογαριασμό σας. Μετά από αυτό, ο κινητός πελάτης θα ανιχνεύσει τους υπολογιστές διαθέσιμους για σύνδεση και μπορείτε να ανοίξετε μια συνεδρία τηλεχειριστηρίου.
Στις ρυθμίσεις του κινητού πελάτη, μπορείτε ακόμη και να ενεργοποιήσετε την αυτόματη σύνδεση όταν ξεκινήσετε. Σε αυτή την περίπτωση, η λίστα των διαθέσιμων υπολογιστών δεν θα εμφανιστεί και η εφαρμογή θα συνδεθεί στη συσκευή για την οποία πραγματοποιήθηκε τελευταία η περίοδος απομακρυσμένης σύνδεσης.

Από προεπιλογή, δεν χρειάζεστε πρόσθετους κωδικούς πρόσβασης, αλλά εάν ανησυχείτε για μη εξουσιοδοτημένη πρόσβαση, στις ρυθμίσεις της επιφάνειας εργασίας, μπορείτε να ενεργοποιήσετε ένα αίτημα κωδικού πρόσβασης για τον τρέχοντα λογαριασμό των Windows. Επιπλέον, προτείνεται να χρησιμοποιήσετε τον κωδικό ασφαλείας, δηλαδή απλά μιλώντας, ο κωδικός πρόσβασης που θα χρειαστεί να εισαγάγετε κάθε φορά για σύνδεση.

Ορισμένες ρυθμίσεις ασφαλείας, οι οποίες διατίθενται σε άλλες λύσεις σε εφαρμογές κινητής τηλεφωνίας, στο Splashtop προτείνεται να διαμορφωθεί στον πελάτη επιφάνειας εργασίας. Για παράδειγμα, μπορείτε να απενεργοποιήσετε την μετατόπιση της επιφάνειας εργασίας στην τοπική οθόνη του υπολογιστή κατά τη διάρκεια της απομακρυσμένης επικοινωνίας. Μπορείτε επίσης να εμποδίσετε τη χρήση του πληκτρολογίου και του ποντικιού, να ξεκινήσετε την έξοδο από το λογαριασμό μετά την ολοκλήρωση της απομακρυσμένης εργασίας.
Ένα από τα χαρακτηριστικά του splashtop είναι η μεταφορά στο βίντεο HD της κινητής συσκευής με ήχο. Χάρη σε αυτό, μπορείτε, για παράδειγμα, να κοιτάξετε την ταινία tablet που εκτελείται στον υπολογιστή ή να παίξει εξ αποστάσεως ένα παιχνίδι υπολογιστή. Κατόπιν αιτήματος του χρήστη κατά τη διάρκεια της περιόδου απομακρυσμένης επικοινωνίας Splashtop, μπορεί να μεταδώσει μόνο τον ήχο σε μια κινητή συσκευή (δεν θα είναι μόνος), για να μην μεταδίδει ήχο (θα ακουστεί τοπικά) ή για να το μεταφράσει και εκεί.

Με μια απομακρυσμένη σύνδεση, η ανάλυση οθόνης στον υπολογιστή δεν αλλάζει και αν διαφορετικά δεν καθορίστηκε στις ρυθμίσεις του προγράμματος-πελάτη - μπορείτε να συνεχίσετε να εργάζεστε στον τοπικό υπολογιστή. Για να διαχειριστείτε μια επιφάνεια εργασίας του υπολογιστή με το Android, παρέχονται μια σειρά χειρονομιών (για αρχάριους προσφέρονται συμβουλές για τη χρήση τους), καθώς και έναν πίνακα αφής.

Οι παράμετροι δρομέα μπορούν να ελεγχθούν με την αλλαγή ευαισθησίας και ταχύτητας. Στην κινητή συσκευή σας, μπορείτε να δείτε την επιφάνεια εργασίας του υπολογιστή στην αρχική ανάλυση ή να την κλίμακα κάτω από το μέγεθος της μικρής οθόνης.

- Developer - Wyse Technology Inc.
- Μέγεθος - 11 MB
- Τιμή - δωρεάν (με ορισμένους περιορισμούς)
Μια άλλη ελεύθερη λύση, με την οποία μπορείτε να αποκτήσετε πρόσβαση στην επιφάνεια εργασίας του υπολογιστή, είναι pocketcloud. TRUE, για τους χρήστες του Linux, δεν ταιριάζει - η επιφάνεια εργασίας υποστηρίζει μόνο υπολογιστές με Mac ή Windows. Ο κινητός πελάτης είναι ελεύθερος για χρήση μόνο με έναν υπολογιστή. Για να καταργήσετε αυτόν τον περιορισμό, καθώς και για να αποκτήσετε μερικές πρόσθετες λειτουργίες, πρέπει να αγοράσετε το PocketCloud Remote Desktop Pro.
Ένα από τα πλεονεκτήματα της εφαρμογής είναι η δυνατότητα επιλογής τύπου σύνδεσης. Ο προεπιλογένος είναι ο ευκολότερος τρόπος που δεν απαιτεί τεχνικές γνώσεις από τον χρήστη - μέσω του κινητήρα εφαρμογής Google. Σε αυτή την περίπτωση, πρέπει να εισαγάγετε τα δεδομένα του Λογαριασμού σας Google στο πρόγραμμα-πελάτη για την επιφάνεια εργασίας και σε μια εφαρμογή για κινητά. Μετά από αυτό, ο υπολογιστής θα εμφανιστεί στη λίστα των διαθέσιμων συσκευών στην οθόνη της κινητής τηλεφωνίας - και μπορείτε να ξεκινήσετε μια συνεδρία σύνδεσης σε αυτό.

Για τους προχωρημένους χρήστες, το PocketCloud προσφέρει δύο ακόμα επιλογές απομακρυσμένης σύνδεσης - μέσω του πρωτοκόλλου RDP, το οποίο χρησιμοποιείται στα Windows, καθώς και μέσω του δημοφιλούς συστήματος VNC. Και σε αυτό και σε μια άλλη περίπτωση, θα χρειαστεί να εισαγάγετε τη διεύθυνση IP του υπολογιστή στην οποία θέλετε να συνδεθείτε.
Αφού συνδέσετε την οθόνη της κινητής συσκευής, εμφανίζεται ένας ειδικός τροχός πλοήγησης με διάφορες λειτουργίες στο δρομέα. Είναι βολικό για αυτούς αν χρειαστεί να κάνετε κλικ στο δεξί κλικ, πιο κοντά σε μια συγκεκριμένη περιοχή οθόνης, εκτελέστε κύλιση ή εμφάνιση ενός εικονικού πληκτρολογίου.

Οι ρυθμίσεις του κινητού πελάτη παρέχουν έναν αριθμό ρυθμίσεων για τη βελτίωση της ποιότητας της μετάδοσης εικόνας. Έτσι, μπορείτε να απενεργοποιήσετε την κινούμενη εικόνα, τα θέματα, ταπετσαρίες, τις γραμματοσειρές υψηλής ποιότητας.

⇡ Συμπέρασμα
Σχεδόν όλοι οι προγραμματιστές εφαρμογών για τη διαχείριση απομακρυσμένων υπολογιστών παρέχουν δωρεάν για μη εμπορική χρήση. Και πρέπει να το αναγνωρίσετε ότι για τα συνήθη καθήκοντα των προτεινόμενων λειτουργιών είναι αρκετά. Κάθε μία από τις εφαρμογές είναι κάτι ελκυστικό: να συνεργαστείτε με το Microsoft Remote Desktop, δεν χρειάζεται να εγκαταστήσετε πρόσθετο λογισμικό σε έναν υπολογιστή, το Remote Splashtop παρέχει το κιβώτιο ήχου σε μια κινητή συσκευή, το PocketCloud είναι ενδιαφέρον για να προσφέρει πολλές επιλογές σύνδεσης. Τέλος, η TeamViewer μοιάζει πιο ελκυστική, καθώς έχει ξεχωριστή λειτουργία για τη μεταφορά αρχείων, μπορεί να λειτουργήσει τόσο στο τοπικό δίκτυο όσο και μέσω του Διαδικτύου και δεν επιβάλλει περιορισμούς στον αριθμό των υπολογιστών στους οποίους μπορείτε να συνδεθείτε.
Τα προγράμματα για τη διαχείριση ενός άλλου υπολογιστή καθιστούν δυνατή την επίλυση των καθηκόντων της πρωταρχικής σημασίας χωρίς άμεση πρόσβαση στη συσκευή. Σήμερα, τα προϊόντα αυτά διανέμονται όχι μόνο από επαγγελματίες, αλλά ισχύουν και για τους απλούς χρήστες. Σχετικά με τις καλύτερες εφαρμογές για απομακρυσμένη διαχείριση, διαβάστε στο άρθρο.
Supremo απομακρυσμένη επιφάνεια εργασίας
Το κύριο πλεονέκτημα του Supremo Remote Desktop είναι φορητότητα. Δηλαδή, χρειάζεται για να το εγκαταστήσετε για τη λειτουργία αυτού του εργαλείου. Αυτή η λύση έχει σχεδιαστεί μόνο για τα λειτουργικά συστήματα της οικογένειας WNDow. Ένα άλλο αδιαμφισβήτητο plus είναι δωρεάν. Αυτό το πρόγραμμα για τη διαχείριση άλλου υπολογιστή δημοσιεύεται για λήψη στον ιστότοπο του προγραμματιστή και μπορεί να ληφθεί ανά πάσα στιγμή.
Πριν ξεκινήσετε την απομακρυσμένη διαχείριση, εκτελέστε τη χρησιμότητα και στους δύο υπολογιστές. Παραδοσιακά, τέτοια εργαλεία έχουν δύο τρόπους λειτουργίας: υποδοχής και πελάτη. Η πρώτη επιλογή δεν απαιτεί περίπλοκη δράση χρήστη. Πρέπει μόνο να κάνετε κλικ στην εκκίνηση επιγραφής. Στη στήλη τα διαπιστευτήρια σας υπάρχουν δύο πεδία: αναγνωριστικό και κωδικό πρόσβασης. Πρέπει να μεταφερθεί στον χειριστή, η οποία θα συνδεθεί με τον υπολογιστή. Κάθε συνεδρία δημιουργεί νέες τιμές σε αυτά τα πεδία.
Επίσης στο κύριο παράθυρο αυτού του προγράμματος για να διαχειριστείτε έναν άλλο υπολογιστή μέσω του Διαδικτύου, υπάρχει ένα στοιχείο με τίτλο Ζητήστε την εξουσιοδότηση. Εάν ελέγξετε το πλαίσιο απέναντι αυτό, ο απομακρυσμένος διαχειριστής δεν θα είναι σε θέση να συνδεθεί με τον υπολογιστή διακομιστή χωρίς τη συγκατάθεση του τελικού χρήστη. Αξίζει να συμπεριληφθεί αυτή η λειτουργία εάν θέλετε να μάθετε ακριβώς ποια ώρα συνδέεται ο χειριστής.
Για να ελέγξετε το απομακρυσμένο μηχάνημα στο πεδίο κάτω από την επιγραφή, πρέπει να εισαγάγετε ένα αναγνωριστικό ξενιστή. Οι διακομιστές μπορούν να προστεθούν στο βιβλίο διευθύνσεων για να μπορέσουν να συνδεθούν στον υπολογιστή στο μέλλον, χωρίς να εισέλθουν ταυτότητα.
Ένα άλλο χρήσιμο χαρακτηριστικό του προγράμματος - Διαχείριση αρχείων. Με αυτό, μπορείτε να δείτε πώς να μεταφέρετε έγγραφα στον κεντρικό υπολογιστή και να τα κατεβάσετε από αυτό.
Οπουδήποτε ελέγχου
Αυτό το πρόγραμμα για τη διαχείριση άλλου υπολογιστή, σε αντίθεση με το Supremo, επιτρέπει όχι μόνο να διαχειρίζεται το απομακρυσμένο μηχάνημα, αλλά και να εκτελέσει παρατήρηση. Σε αυτή την περίπτωση, το παράθυρο θα δείξει τι συμβαίνει στην οθόνη απομακρυσμένου υπολογιστή.

Τα αναμφισβήτητα πλεονεκτήματα αυτής της χρησιμότητας πρέπει να αποδοθούν ταυτόχρονα αμέσως με διάφορους υπολογιστές. Μόνο ένα κλικ και η εντολή επανεκκίνησης ή τερματισμού θα μεταβεί σε πολλά αυτοκίνητα.
Δεν είναι τόσο απαραίτητο, αλλά ένα αρκετά ενδιαφέρον χαρακτηριστικό - ένα κοινό buffer. Αντιγραφή ενός εγγράφου σε ένα απομακρυσμένο υπολογιστή, μπορεί να εισαχθεί στον πελάτη και αντίστροφα. Αυτή η λειτουργία εφαρμόζεται επίσης για κείμενο και γραφικά στοιχεία. Χρησιμοποιώντας την ενσωματωμένη ενότητα ελέγχου, μπορείτε να στείλετε ένα μήνυμα στη χορηγούμενη μηχανή.

Μέθοδοι σύνδεσης
Anyplace Control προσφέρει τρεις πιθανές επιλογές σύνδεσης:
- Σύνδεση με διεύθυνση IP. Κλασσικός τρόπος. Το πρόγραμμα για τη διαχείριση ενός άλλου υπολογιστή μέσω του τοπικού δικτύου λειτουργεί χωρίς μεσάζοντες και συνδέεται απευθείας με το διακομιστή.
- Σύνδεση λογαριασμού. Το καλύτερο είναι κατάλληλο για τακτική διαχείριση του ίδιου υπολογιστή. Πραγματοποιήθηκε μόνο μετά την εγγραφή στον επίσημο ιστότοπο. Το κύριο πλεονέκτημα αυτής της προσέγγισης είναι η δυνατότητα του τηλεχειριστηρίου του μηχανήματος μέσω του Διαδικτύου, ακόμη και χωρίς την παρουσία μιας στατικής διεύθυνσης IP.
- Σύνδεση ταυτότητας. Είναι καλύτερα κατάλληλο για την επίλυση επειγόντων υποθέσεων. Ο χρήστης εκδίδεται έναν αριθμό ταυτότητας και έναν κωδικό πρόσβασης που πρέπει να περάσει από τον χειριστή. Ο διαχειριστής επιλέγοντας το μενού "Σύνδεση σε αναγνωριστικό" και η εισαγωγή δεδομένων θα λάβουν πρόσβαση σε ένα απομακρυσμένο υπολογιστή.
TeamViewer.
Δεν υπάρχει επανεξέταση Προγράμματα για τη διαχείριση άλλου υπολογιστή δεν στερεί την προσοχή του TeamViewer. Στην πραγματικότητα, αυτό το εργαλείο είναι το πιο δημοφιλές και για οικιακή χρήση είναι απολύτως δωρεάν. Σύνδεσμος για λήψη είναι στην επίσημη ιστοσελίδα του προγραμματιστή. Ένα από τα κύρια χαρακτηριστικά της εφαρμογής είναι η δυνατότητα εγκατάστασης στο κινητό OS: Ίος και το Android. Δεν παραμένουν στην άκρη και τα λειτουργικά συστήματα "επιφάνειας εργασίας". Ξεχωριστές λέξεις αξίζουν το εργαλείο QuickSupport. Αυτό το μικρό πρόγραμμα για την εκκίνηση δεν απαιτεί εγκατάσταση και προσαρμόζεται καλύτερα για επείγοντα καθήκοντα.

Στην πλήρη έκδοση της εφαρμογής, ο χρήστης παρέχεται ταυτόχρονα τόσο από τους πελάτες όσο και τα μέρη του διακομιστή. Η διεπαφή είναι απλή και κατανοητή - είναι ένα μόνο παράθυρο διαιρούμενο με καρτέλες: "τηλεχειριστήριο" και "διάσκεψη".
Απομακρυσμένη διαχείριση
Όπως πολλά προγράμματα για τη διαχείριση άλλου υπολογιστή, η TeamViewer παρέχει στον χρήστη έναν κωδικό πρόσβασης και δημιουργείται ταυτότητα, σύμφωνα με τον υπολογιστή και αναγνωρίζεται στο Internet. Ο χειριστής, γνωρίζοντας τους, μπορεί εύκολα να συνδεθεί με το αυτοκίνητο. Το βοηθητικό πρόγραμμα παρέχει αρκετές επιλογές σύνδεσης:
- Ελεγχος. Εφαρμόζεται ειδικά για πλήρη παρακολούθηση του ελέγχου. Θα πρέπει να σημειωθεί ότι σε ένα απομακρυσμένο υπολογιστή δεν είναι μπλοκαρισμένο. Στο παράθυρο προβολής, μπορείτε να αλλάξετε την ανάλυση, να ενεργοποιήσετε τη λειτουργία πλήρους οθόνης, να αλλάξετε την κλίμακα ή την ενεργή οθόνη.
- Όπως και άλλα προγράμματα για τη διαχείριση άλλου υπολογιστή μέσω του δικτύου, η TeamViewer παρέχει όλα τα τυπικά εργαλεία: αντιγραφή, δημιουργία φακέλων, μετονομασία εγγράφων.
- VPN. Όταν επιλεγεί αυτή η λειτουργία μεταξύ των υπολογιστών, θα οργανωθεί ένα ιδιωτικό εικονικό τοπικό δίκτυο. Σας επιτρέπει να έχετε πρόσβαση σε κοινές συσκευές ή καταλόγους.

Διάσκεψη
Χρησιμοποιώντας αυτήν την καρτέλα, μπορείτε να δημιουργήσετε μια διάσκεψη blitz ή να συνδεθείτε σε ένα υπάρχον. Τα δωρεάν προγράμματα για τη διαχείριση ενός άλλου υπολογιστή σπάνια έχουν παρόμοια λειτουργικότητα. Αξίζει να πούμε ότι η εφαρμογή παρέχει φωνητικές και βιντεοκλήσεις, τη δυνατότητα εμφάνισης της οθόνης του υπολογιστή και την εγγραφή όλων που συμβαίνει στο δοχείο AVI. Όλη η κυκλοφορία, τόσο η εισερχόμενη όσο και η εξερχόμενη, κρυπτογραφείται με ένα βοηθητικό πρόγραμμα κατά τη λειτουργία.
- Για να εγκαταστήσετε ένα στοιχείο ελέγχου ActiveX και μια ιστοσελίδα δείγματος σε οποιονδήποτε υπολογιστή που εκτελεί τον διακομιστή διακομιστή πληροφοριών Internet 4.0 ή νεότερη έκδοση, μπορείτε να κατεβάσετε το λογισμικό από αυτή τη σελίδα και να ξεκινήσετε το πρόγραμμα εγκατάστασης.
Οι χρήστες του Windows XP Professional και Windows Server 2003 πρέπει να καθορίσουν τον κατάλογο εγκατάστασης.
1. Σε απάντηση του αιτήματος του προγράμματος εγκατάστασης "θα θέλατε να τοποθετήσετε τον κατάλογο ιστοσελίδων δείγμα;" (Πού να τοποθετήσετε έναν κατάλογο δείγματος ιστοσελίδας) Εισάγετε C: \\ Windows \\ Web \\ TSWEB. Κάντε κλικ στο OK.2. Εάν ο φάκελος TSWEB δεν υπάρχει, το πρόγραμμα εγκατάστασης θα ζητήσει άδεια να το δημιουργήσει. Κάντε κλικ στο κουμπί "Ναι".
Για να κάνετε λήψη και εγκατάσταση σύνδεσης στο Internet σε μια απομακρυσμένη επιφάνεια εργασίας στα συστήματα Windows NT 4.0 και Windows 2000, ακολουθήστε τα εξής βήματα:
6. Σε απάντηση στο αίτημα του προγράμματος εγκατάστασης "Πού θα θέλατε να τοποθετήσετε τον κατάλογο ιστοσελίδων δείγμα;" (Πού να τοποθετήσετε έναν κατάλογο δείγματος ιστοσελίδας) Εισάγετε C: \\ Windows \\ Web \\ TSWEB. Κάντε κλικ στο OK.7. Εάν δεν υπάρχει ο φάκελος TSWEB, το πρόγραμμα εγκατάστασης θα ζητήσει άδεια να το δημιουργήσει. Κάντε κλικ στο κουμπί "Ναι".
Αναβάθμιση του προγράμματος σύνδεσης στο Internet στο διαθέσιμο απομακρυσμένο επιτραπέζιο σε αυτή τη σελίδα μπορεί να εγκατασταθεί σε υπολογιστές με το λειτουργικό σύστημα Windows 2000 ή Windows NT Server 4.0, το οποίο εκτελεί την έκδοση IIS 4.0 ή νεότερη έκδοση.
Για να κατεβάσετε και να εγκαταστήσετε τη σύνδεση στο Internet με την απομακρυσμένη επιφάνεια εργασίας στα λειτουργικά συστήματα προηγούμενων θεμάτων, ακολουθήστε τα εξής βήματα.
1. Σε αυτή τη σελίδα, επιλέξτε τη γλώσσα στην αναπτυσσόμενη λίστα και κάντε κλικ στο κουμπί Μετάβαση.
2. Διαβάστε τη συμφωνία άδειας χρήσης. Εάν συμφωνείτε με τους όρους, κάντε κλικ στο κουμπί "Αποδοχή".
3. Αφού εμφανιστεί το παράθυρο διαλόγου "Φόρτωση αρχείου", επιλέξτε "Αποθήκευση αυτού του προγράμματος στο δίσκο".
4. Επιλέξτε μια θέση του αρχείου στον υπολογιστή και κάντε κλικ στο κουμπί Αποθήκευση.
5. Μεταβείτε στη θέση του αρχείου και κάντε διπλό κλικ στο αρχείο για να ξεκινήσετε το πρόγραμμα εγκατάστασης.
6. Ο εγκαταστάτης θα ορίσει τα αρχεία στον καθορισμένο κατάλογο. Η προεπιλεγμένη ρύθμιση C: \\ inetpub \\ wwwroot \\ tsweb.Πώς να διαγράψετε το πρόγραμμα
Για να διαγράψετε το πρόγραμμα σύνδεσης στο Internet στην απομακρυσμένη επιφάνεια εργασίας, ακολουθήστε τα εξής βήματα.
1. Κάντε κλικ στο κουμπί Έναρξη και επιλέξτε την εντολή "Πίνακας ελέγχου".
2. Κάντε κλικ στο εικονίδιο Εγκατάσταση και διαγραφή προγραμμάτων.
3. Επιλέξτε Υπηρεσίες τερματικού Web και κάντε κλικ στο "Αντικατάσταση / διαγραφή" για να διαγράψετε το πρόγραμμα.Οι χρήστες του Windows Server 2003 δεν χρειάζεται να καταργήσουν αυτό το πρόγραμμα. Μπορούν να προσθέσουν με μη αυτόματο τρόπο αυτό το πακέτο από τον πίνακα εγκατάστασης και αφαίρεσης. Αυτό το πακέτο προσφέρεται για την ευκολία των πελατών της Microsoft.
Η απομακρυσμένη πρόσβαση είναι ένα εξαιρετικό εργαλείο αν χρειαστεί να βοηθήσετε με έναν υπολογιστή που είναι μακριά, ή προβάλλει επειγόντως λειτουργικά αρχεία από το σπίτι. Εξετάστε ποια προγράμματα για αυτό μπορούν να χρησιμοποιηθούν πώς να τα διαμορφώσετε και να εφαρμόσετε σε λειτουργία.
Τι είναι η απομακρυσμένη πρόσβαση
Η απομακρυσμένη πρόσβαση είναι μια τεχνολογία που επιτρέπει στον χρήστη να συνδεθεί σε έναν υπολογιστή σε απόσταση χρησιμοποιώντας μια άλλη συσκευή και να το διαχειριστεί σαν να καθόταν σε αυτόν τον υπολογιστή. Μπορεί να είναι μια σύνδεση με τη μηχανή εργασίας από το σπίτι και να βοηθήσει έναν φίλο με την εγκατάσταση προγραμμάτων - διάφορες επιλογές. Η κύρια προϋπόθεση είναι η παρουσία και στις δύο συσκευές εξόδου όσο και σε ένα ειδικό πρόγραμμα.
Για να οργανώσετε απομακρυσμένη πρόσβαση, υπάρχουν πολλά προγράμματα, τόσο πολύπλοκα όσο και πολύ απλά, μερικά από τα οποία θα προσπαθήσουμε να φωτίσουμε.
Η συσκευή στο δίκτυο απομακρυσμένης πρόσβασης μπορεί να αναπαράγει δύο ρόλους:
- Ο κεντρικός υπολογιστής είναι ένας υπολογιστής στον οποίο είναι διαθέσιμο η πρόσβαση (για παράδειγμα, ένας υπολογιστής εργασίας στον οποίο πρέπει να εργαστείτε έξω από το σπίτι).
- Πελάτης - μια μηχανή που παρέχει πρόσβαση σε άλλες συσκευές.
Ο ίδιος υπολογιστής σε διαφορετικές καταστάσεις μπορεί να χρησιμοποιηθεί τόσο ως ξενιστής, όσο και ως πελάτης - αλλά όχι ταυτόχρονα.
Κάθε συσκευή εκχωρείται ταυτόχρονα - μια ετικέτα με την οποία οι συσκευές "βρίσκουν" το ένα στο άλλο στο δίκτυο. Στις περισσότερες περιπτώσεις, η σύνδεση εμφανίζεται όπως αυτή: Ο πελάτης εκδίδεται ένα αναγνωριστικό κεντρικού υπολογιστή, το βρίσκει στο δίκτυο και συνδέεται με αυτήν, παρέχοντας πρόσβαση στον χρήστη. Για λόγους προστασίας, μπορεί επίσης να απαιτείται ένας μοναδικός κωδικός πρόσβασης μίας χρήσης, ο οποίος είναι ορατός μόνο στον κεντρικό υπολογιστή: Αυτό γίνεται έτσι ώστε ένα απίστευτο άτομο να μπορεί να συνδεθεί με τον υπολογιστή.
Ορισμένα προγράμματα χρησιμοποιούνται ως αναγνωριστικό μοναδικό αναγνωριστικό αριθμό, μερικοί προτιμούν να χρησιμοποιούν τη διεύθυνση IP και το όνομα τομέα. Θα εξετάσουμε εκείνους τους και άλλους.
Απομακρυσμένη πρόσβαση μέσω ταυτότητας
Πρώτον, ας μιλήσουμε για τα προγράμματα που λειτουργούν ταυτότητα. Είναι αρκετά εύκολο στη χρήση και είναι κατάλληλα για τις εγχώριες ανάγκες των απλών χρηστών, αλλά δεν στερούνται των ελαττωμάτων τους.
Aeroadmin.
Ένα από τα πλεονεκτήματα του προγράμματος Aeroadmin είναι μια διαισθητική διεπαφή
Παρόλο που όλες οι βασικές λειτουργίες του προγράμματος είναι διαθέσιμες στην ελεύθερη έκδοση, εάν είναι απαραίτητο, μπορείτε να αγοράσετε μια άδεια, η οποία ανοίγει την πρόσβαση στην πρόσθετη λειτουργικότητα, συμπεριλαμβανομένων:
- Κοινή χρήση αρχείων με απομακρυσμένο υπολογιστή.
- Βιβλίο επικοινωνίας;
- Προσαρμογή της διασύνδεσης (για παράδειγμα, μπορείτε να προσθέσετε ένα λογότυπο και όνομα εταιρείας στη διεπαφή κοινής ωφέλειας).
Το πρόγραμμα Aeroadmin μπορεί επίσης να χρησιμοποιηθεί για γονικό έλεγχο και απομακρυσμένη παρακολούθηση ενός υπολογιστή παιδιού ή υπαλλήλου, κρατώντας σεμινάρια σε σεμινάρια, παρουσιάσεις και συναντήσεις.
TeamViewer.
Το TeamViewer είναι το πιο δημοφιλές και ευρέως χρησιμοποιούμενο πρόγραμμα για απομακρυσμένη πρόσβαση. Έχει ένα αρκετά μεγάλο αριθμό λειτουργιών, ενώ είναι εύκολο στη χρήση και βολικό. Υπάρχουν καταβληθείσες και δωρεάν εκδόσεις: η ποσότητα των συνδέσεων μπορεί να εφαρμοστεί στην ελεύθερη, η οποία μπορεί να υλοποιήσει έναν πελάτη.
Στην κύρια σελίδα υπάρχει ταυτότητα, κωδικός πρόσβασης, ένα παράθυρο για την εισαγωγή του λογαριασμού, το παράθυρο για την είσοδο στο αναγνωριστικό κεντρικού υπολογιστή και το μεγάλο κουμπί "CONNECT". Με άλλα λόγια, όλα τα δεδομένα που χρησιμοποιούν το πρόγραμμα και ως κεντρικό υπολογιστή (αριστερό μέρος του παραθύρου) και ως πελάτη (δεξιά πλευρά).
Στην κύρια σελίδα του προγράμματος TeamViewer, μπορείτε να βρείτε τα δεδομένα σας ως κεντρικό υπολογιστή και μπορείτε να συνδεθείτε σε κάποιον ως πελάτη
Για να συνδεθείτε, πρέπει να επιλέξετε τη λειτουργία (τηλεχειριστήριο, μεταφορά αρχείων, VPN), εισαγάγετε το αναγνωριστικό του επιθυμητού κεντρικού υπολογιστή και κάντε κλικ στο κουμπί Connect, μετά την οποία εισάγετε τον κωδικό πρόσβασης που θέλετε να πάρετε από τον κεντρικό υπολογιστή (αφού ο κωδικός πρόσβασης είναι εμφανίζεται μόνο εκεί). Ο κωδικός πρόσβασης είναι μοναδικός για κάθε συνεδρία: Όταν το TeamViewer επανεκκινείται, θα αλλάξει εάν ο χρήστης δεν καθορίσει έναν στατικό κωδικό πρόσβασης στις ρυθμίσεις. Αυτό γίνεται για να συνδεθεί η σύνδεση.
Εκτός από την απλή απομακρυσμένη σύνδεση, το πρόγραμμα υποστηρίζει:
- ηχητική διάσκεψη ·
- screenshots και βίντεο του τι συμβαίνει στην απομακρυσμένη οθόνη.
- Απομακρυσμένη εκτύπωση.
- Μεταφέρετε αρχεία από τον κεντρικό υπολογιστή στον πελάτη και την πλάτη.
- συνομιλία μεταξύ του κεντρικού υπολογιστή και του πελάτη.
- τη δυνατότητα αλλαγής του ξενιστή και πελάτη ανά τόπους ·
- Ξυπνήστε το LAN.
- Επανεκκινήστε την επακόλουθη αυτόματη σύνδεση.
Εν ολίγοις, το TeamViewer είναι υπέροχο και το κύριο μείον του είναι η περιορισμένη χρήση για οικιακή χρήση. Εάν το πρόγραμμα θεωρεί ότι το χρησιμοποιείτε πολύ συχνά για έναν απλό χρήστη και συνδεθείτε με έναν πολύ μεγάλο αριθμό κεντρικών υπολογιστών (η δωρεάν έκδοση υποστηρίζει έως και πέντε διαφορετικές συσκευές), θα αρχίσει να επαναφέρει τις απομακρυσμένες συνεδρίες επικοινωνίας πέντε λεπτά μετά την εγκατάστασή του. Είναι εξαιρετικά άβολο και επομένως δεν συνιστάται να χρησιμοποιήσετε το TeamViewer για πάρα πολλές συσκευές εάν δεν θέλετε να αγοράσετε μια ακριβή πληρωμένη έκδοση.
Βίντεο: Χρήση TeamViewer
Ammyy admin.
Το Ammyy είναι ένα άλλο πρόγραμμα για απομακρυσμένη πρόσβαση, που χαρακτηρίζεται από απλότητα και μινιμαλισμό.
Έχει λιγότερες λειτουργίες από το TeamViewer, αλλά είναι απόλυτα κατάλληλο για άτομα που δεν έχουν ειδικές απαιτήσεις για τη λειτουργικότητα: Η Αμμυγιά είναι απλή και πολύ βολική, αλλά και ελεύθερη.
Η διεπαφή προγράμματος είναι παρόμοια με την προηγούμενη: Υπάρχει ένα παράθυρο, το παράθυρο εμφανίζει τα δεδομένα σας ως κεντρικό υπολογιστή και τη φόρμα σύνδεσης άλλων υπολογιστών. Μπορείτε να συνδεθείτε και τα δύο με ID και IP.
Το κύριο παράθυρο Ammyy Admin παρέχει την ευκαιρία να συνδέσετε τον υπολογιστή σας στον πελάτη και να γίνει ο ίδιος ο πελάτης.
Σε αντίθεση με το TeamViewer, το Ammyy Admin δεν ζητεί κωδικό πρόσβασης: Αντίθετα, απαιτεί ο οικοδεσπότης αναγκαστικά να επιβεβαιώσει τη συγκατάθεσή του στη σύνδεση. Χωρίς τη συγκατάθεση του οικοδεσπότη, η συνεδρία επικοινωνίας δεν θα ξεκινήσει.
Η Αμμυγιά περιμένει μέχρι ο οικοδεσπότης να δώσει την άδεια να συνδεθεί
Το κύριο μείον είναι το ίδιο όπως στο TeamViewer: Μια δωρεάν έκδοση συνεπάγεται περιορισμούς στη χρήση του προγράμματος που εξαλείφονται μόνο αγοράζοντας την πλήρη έκδοση.
Βίντεο: Εργασία με Ammyy Admin
Litemanager.
Το τρίτο πρόγραμμα που διεξάγει πρόσβαση στο ID IS είναι Litemanager - ένα ρωσικό πρόγραμμα που βασίζεται στη χρησιμότητα από τη Microsoft, τώρα κλειστή. Με τον ίδιο τρόπο, χωρισμένο σε μια ελεύθερη και αμειβόμενη έκδοση, ο Litemanager παρέχει "ελεύθερους" χρήστες πολύ περισσότερα χαρακτηριστικά από τα προηγούμενα προγράμματα: για παράδειγμα, μπορείτε να συνδέσετε όχι 5 υπολογιστές στον πελάτη σας και όλες τις 30. Αυτή η πίστη κάνει το πρόγραμμα ελκυστικό όχι μόνο για απλούς χρήστες, αλλά για τους διαχειριστές μικρών δικτύων.
Σε αντίθεση με άλλα κεφάλαια που συζητήθηκαν, ο Litemanager αποτελείται από δύο συστατικά που εγκαθίστανται ξεχωριστά μεταξύ τους: ο πελάτης (εγκατεστημένος στη μηχανή-πελάτη) και το διακομιστή (αντίστοιχα, στο κεντρικό υπολογιστή).
Κατά την εγκατάσταση του τμήματος διακομιστή, ο κωδικός πρόσβασης έχει οριστεί σε αυτό, η οποία στη συνέχεια χρησιμοποιείται από τον πελάτη για σύνδεση με τον κεντρικό υπολογιστή.
Η διεπαφή πελάτη διαφέρει από τα προηγούμενα προγράμματα και μάλλον μοιάζει με το παράθυρο του διαχειριστή εικονικού μηχανήματος. Σε αυτόν Ο κατάλογος των συνδεδεμένων συσκευών καθορίζεται, καθένα από τα οποία μπορεί να ξεκινήσει χρησιμοποιώντας το ποντίκι.
Η διεπαφή Litemanager εμφανίζει συνδεδεμένες συσκευές που μπορείτε να εκτελέσετε το κλικ του ποντικιού
Οι δυνατότητες του Litemanager κατά κάποιον τρόπο επαναλαμβάνουν τη λειτουργικότητα του TeamViewer και ακόμη υπερβαίνει το. Μπορείτε να συνδεθείτε και τα δύο με IP και ID. Υπάρχει επίσης μια βολική λειτουργία οθόνης, που ορίζεται ως κάρτα δικτύου. Με αυτό, μπορείτε να υποβάλετε όλους τους υπολογιστές που εμπλέκονται στο δίκτυο ως χάρτης που εμφανίζει τη σύνδεση κεντρικού υπολογιστή με τον πελάτη, καθώς και τους συνδεδεμένους εκτυπωτές και άλλες συσκευές.
Ο χάρτης δικτύου στο Litemanager είναι η δυνατότητα προβολής συνδεδεμένων συσκευών με τη μορφή ενός χάρτη
Βίντεο: Πώς να χρησιμοποιήσετε το Litemanager
Απομακρυσμένη πρόσβαση χρησιμοποιώντας τη διεύθυνση IP
Όλα είναι πιο περίπλοκα εδώ. Το γεγονός είναι ότι η διεύθυνση IP ενός συνηθισμένου χρήστη είναι δυναμική, δηλαδή, αλλάζει τακτικά, και αν χρειαστεί να συνδεθείτε συνεχώς μέσω IP, θα είναι πολύ άβολα να διαμορφώσετε ξανά το πρόγραμμα. Επομένως, για να χρησιμοποιήσετε πλήρως την απομακρυσμένη πρόσβαση μέσω IP, πρέπει να συνδέσετε τη στατική υπηρεσία IP. Αυτό γίνεται στον πάροχο και κοστίζει περίπου 200 ρούβλια ανά μήνα (ανάλογα με τις τιμές του παρόχου μπορούν να αλλάξουν).
Αφού συνδέσετε την υπηρεσία, θα σας εκδώσετε ένα στατικό (αμετάβλητο) IP και μπορείτε να χρησιμοποιήσετε την απομακρυσμένη σύνδεση. Ωστόσο, η υπηρεσία θα πρέπει να χρησιμοποιείται με δική σας ευθύνη: η συνήθης στατική διεύθυνση του χρήστη PC, λόγω της μικρότερης ασφάλειας του, είναι σε θέση να φέρει προβλήματα.
Εναλλακτικά, μπορείτε να χρησιμοποιήσετε την υπηρεσία DYNDNS, η οποία για ένα συγκεκριμένο τέλος δίνει στον χρήστη ένα εικονικό διακομιστή - μέσω αυτού και θα συνδεθεί. Ωστόσο, μια τέτοια υπηρεσία είναι ακριβότερη από τη στατική IP.
Όταν λαμβάνεται το στατικό IP, πρέπει να ανοίξετε τη θύρα που πρέπει να εργαστείτε.
- Πρώτα μάθετε την εσωτερική διεύθυνση IP του δικτύου. Για να το κάνετε αυτό, πηγαίνετε κατά μήκος της διαδρομής "Πίνακας εκκίνησης - Ελέγχου - Κέντρο Διαχείρισης Δικτύου και κοινή πρόσβαση -<ваша сеть> - πληροφορίες. " Η σειρά "Διεύθυνση IPv4" είναι η εσωτερική σας διεύθυνση IP. Θυμηθείτε ότι είναι ακόμα χρήσιμο.
Στις ιδιότητες σύνδεσης δικτύου, μπορείτε να βρείτε την τιμή της εσωτερικής διεύθυνσης IP.
- Εισαγάγετε το μενού του δρομολογητή. Για να το κάνετε αυτό, πληκτρολογήστε 192.168.0.1 Στη γραμμή διεύθυνσης του προγράμματος περιήγησης (ή, εάν δεν λειτουργεί, - 192.168.1.1) και στη σελίδα που εμφανίζεται, εισάγετε την σύνδεση και τον κωδικό πρόσβασης. Τα απαιτούμενα δεδομένα υποδεικνύονται στον δρομολογητή, αλλά, κατά κανόνα, το όνομα χρήστη και ο κωδικός πρόσβασης είναι admin / admin.
Ο δρομολογητής για πρόσβαση θα απαιτήσει μια σύνδεση και κωδικό πρόσβασης (συνήθως admin / admin)
- Το επιθυμητό μενού σε διαφορετικά μοντέλα δρομολογητών ονομάζεται εντελώς διαφορετική: εικονική διακομιστή, προώθηση θύρας, "μετάφραση διευθύνσεων δικτύου", "προώθηση θυρών" ... τα ονόματα είναι τόσα πολλά που θα πρέπει να χρησιμοποιηθούν είτε χρησιμοποιώντας την τεκμηρίωση για το δρομολογητή σας ή μια μέθοδο Tyk. Βρείτε το μενού που χρειάζεστε και δημιουργήστε ένα νέο κανόνα: Καθορίστε το όνομα, τη διεπαφή που χρησιμοποιείται από τη σύνδεσή σας στο παράθυρο που εμφανίζεται, η εσωτερική διεύθυνση IP του δικτύου και της θύρας σας. Το πρόγραμμα Radmin με το οποίο θα εργαστούμε από προεπιλογή χρησιμοποιεί τη θύρα 4899.
Η σωστή θέση στο δρομολογητή μπορεί να μοιάζει με αυτό (και ίσως - αρκετά διαφορετικά)
Τώρα εφαρμόζονται οι ρυθμίσεις, ήρθε η ώρα να μεταβείτε στο ίδιο το πρόγραμμα.
Radmin.
Το πρόγραμμα Radmin για μεγάλο χρονικό διάστημα (πριν από την εμφάνιση του TeamViewer και άλλων συστημάτων χρησιμοποιώντας το αναγνωριστικό) ήταν ο ηγέτης μεταξύ των συστημάτων απομακρυσμένης πρόσβασης. Είναι πολύ φωτισμός, ανεπιθύμητρο σε συστηματικούς περιορισμούς (επομένως, "πηγαίνει καλά" σε παλιούς υπολογιστές) και επίσης παρέχει υψηλή ταχύτητα σύνδεσης. Ωστόσο, αυτό το πρόγραμμα λειτουργεί μόνο μέσω της διεύθυνσης IP.
Το Radmin αποτελείται από μέρη πελάτη και διακομιστή και μετά την εγκατάσταση, θα απαιτηθεί μια συγκεκριμένη ρύθμιση.
- Σε "Ρυθμίσεις διακομιστή Radmin" πρέπει να βρείτε το στοιχείο "Δικαιώματα πρόσβασης". Πρώτον, το πρόγραμμα θα προτείνει να επιλέξει ένα σύστημα ασφαλείας: πρέπει να επιλέξετε Radmin εάν η σύνδεση πραγματοποιηθεί στο Internet ή στο Windows NT - εάν χρησιμοποιείται το τοπικό δίκτυο. Μετά από αυτό πρέπει να κάνετε κλικ στο "Δικαιώματα πρόσβασης".
Δωρεάν λύσεις
Το τηλεχειριστήριο περιλαμβάνει τη σύνδεση σε άλλο υπολογιστή για να αποκτήσει πρόσβαση και τη διάθεση των πόρων. Χάρη αυτής της ευκαιρίας, ο χρήστης μπορεί να λύσει πολλές πρόσθετες εργασίες από απόσταση: διαβούλευση, διαγνωστικά, παρακολούθηση υπολογιστή. Έτσι, απλοποιούνται τα καθήκοντα που είναι συχνά αδύνατα ή παράλογα σε απόσταση.
Στο πλαίσιο της αναθεώρησης, θα ληφθούν υπόψη 10 λύσεις (6 δωρεάν και 4 πληρωμένες) για τηλεχειρισμό. Η εστίαση θα είναι τα ακόλουθα χαρακτηριστικά της επιλεγμένης κατηγορίας:
- Πλήρες σετ: Ποια εξαρτήματα περιλαμβάνονται στη διανομή, τύποι εγκατάστασης στον υπολογιστή και τον υπολογιστή-πελάτη
- Τρόποι σύνδεσης: Υποστηριζόμενα πρωτόκολλα, που εργάζονται με RDP (βλ. Παρακάτω)
- Λειτουργίες παρουσίασης: Αυτό αναφέρεται στη δυνατότητα συντήρησης ήχου και βίντεο, σύλληψη οθόνης, την παρουσία πρόσθετων εργαλείων ("δείκτη", "σχεδίασης", κλπ.)
- Ασφάλεια: Τεχνολογίες κρυπτογράφησης, εμπιστευτικές αποθήκευση δεδομένων, τοπικούς και απομακρυσμένους υπολογιστές, διαθεσιμότητα απαιτούμενων ρυθμίσεων
- Υποστήριξη πλατφόρμας: κινητές πλατφόρμες και λειτουργικά συστήματα, διαθεσιμότητα ηλεκτρονικής έκδοσης.
Τα τυποποιημένα χαρακτηριστικά των Windows δεν θα αγνοηθούν, δηλαδή το πρωτόκολλο απομακρυσμένης επιφάνειας εργασίας (RDP), το οποίο θα θεωρηθεί πρωτίστως. Στο τέλος της αναθεώρησης - ένας συγκριτικός πίνακας με λεπτομερείς πληροφορίες σχετικά με τη διαθεσιμότητα των απαραίτητων λειτουργιών στις αναφερθείσες εφαρμογές.
RDP - Πρωτόκολλο απομακρυσμένης επιφάνειας εργασίας των Windows
Ξεκινώντας από τα Windows NT, παρέχεται υποστήριξη για το πρωτόκολλο απομακρυσμένης επιφάνειας εργασίας RDP (πρωτόκολλο απομακρυσμένης επιφάνειας εργασίας). Συνεπώς, τα Windows 7 προσφέρουν το χρήστη RDP 7 (ενημέρωση για τα Windows XP), Windows 8 - RDP 8 (διαθέσιμο για Windows 7 SP1). Οι δυνατότητες της τρέχουσας έκδοσης, του RDP 8 και θα ληφθούν υπόψη.
Η σύνδεση με έναν απομακρυσμένο εργάτη πραγματοποιείται χρησιμοποιώντας την εφαρμογή MSTSC.EXE, αφού εισάγετε το όνομα του απομακρυσμένου υπολογιστή. Επίσης σε αυτό το παράθυρο διαλόγου είναι διαθέσιμες συνδέσεις.
Η καρτέλα "Οθόνη" υποδεικνύει την ανάλυση της απομακρυσμένης επιφάνειας εργασίας (με τη δυνατότητα να ενεργοποιηθεί η λειτουργία πλήρους οθόνης), βάθος χρώματος (έως 32 bits).
Στο τμήμα τοπικών πόρων μπορείτε να επιλέξετε μια λειτουργία αναπαραγωγής ήχου (σε τηλεχειριστήριο ή στον τρέχοντα υπολογιστή), ενεργοποιήστε την εγγραφή ήχου από την απομακρυσμένη επιφάνεια εργασίας. Επίσης σε αυτή την ενότητα ρυθμίζει την πρόσβαση στον εκτυπωτή, έναν τοπικό δίσκο, μια μονάδα δίσκου, PNP, θύρες.
Η ποιότητα μεταφοράς δεδομένων ρυθμίζεται στην καρτέλα "αλληλεπίδραση". Δεν μπορείτε να επιλέξετε μόνο ένα προφίλ σύνδεσης, αλλά και ανεξάρτητα ορίστε τις ρυθμίσεις οθόνης: φόντο επιφάνειας εργασίας, εξομάλυνση, οπτικά εφέ, εικόνες προσωρινής αποθήκης. Όλες αυτές οι επιλογές επηρεάζουν τον ρυθμό μεταφοράς δεδομένων με απομακρυσμένη πρόσβαση και είναι σε θέση να βελτιστοποιήσουν σημαντικά την κυκλοφορία δικτύου.
Οι ρυθμίσεις ασφαλείας διατίθενται μέσω του συστατικού συστήματος ("Ιδιότητες συστήματος" στον πίνακα ελέγχου). Στην καρτέλα "Απομακρυσμένη πρόσβαση", μπορείτε να ενεργοποιήσετε τη συνδεσιμότητα του απομακρυσμένου βοηθού, καθώς και τις διαγραμμένες συνδέσεις στον υπολογιστή. Ο έλεγχος ταυτότητας διεξάγεται σε επίπεδο δικτύου. Επιτρέπεται επίσης να περιορίσετε την πρόσβαση καθορίζοντας μια λίστα επιτρεπόμενων χρηστών του μόνιμου μόνου σας.

Έτσι, στα Windows, παρέχεται ένα βασικό εργαλείο για να συνεργαστεί με το πρωτόκολλο RDP. Αλλά, όπως αναμενόμενες, προηγμένες ρυθμίσεις ασφαλείας, η υποστήριξη για κινητές πλατφόρμες, οι λειτουργίες παρουσίασης δεν προσφέρονται στον χρήστη.
TeamViewer.
Το TeamViewer είναι ίσως το πιο διάσημο πρόγραμμα για το τηλεχειριστήριο μεταξύ δωρεάν. Το Toolkit σάς επιτρέπει να δημιουργήσετε απομακρυσμένη πρόσβαση στον οικιακό σας υπολογιστή, διαχειριστείτε την επιφάνεια εργασίας από διάφορες πλατφόρμες και συσκευές, διαχειριστείτε το διακομιστή των Windows. Επιπλέον, οι προγραμματιστές διαθέτουν τις εταιρικές δυνατότητες του TeamViewer: Το πρόγραμμα μπορεί να χρησιμοποιηθεί για τη διοργάνωση διασκέψεων, διαβουλεύσεων και βοήθειας στους συναδέλφους.
Το πρόγραμμα TeamViewer είναι διαθέσιμο για πλατφόρμες Windows, Linux, Mac (Περιορισμοί), απομακρυσμένη πρόσβαση από τις συσκευές βάσης δεδομένων OS. Ο πελάτης TeamViewer στην πλήρη έκδοση της διανομής ("HostViewer Host), σε μια φορητή μορφή, σε ένα διακομιστή τερματικού και άλλες επιλογές. Θα πρέπει να επιλεγεί η ενότητα QuickSupport TeamViewer, η οποία δεν απαιτεί εγκατάσταση και βέλτιστη για την εκτέλεση επειγόντων εργασιών.
Η πλήρης έκδοση του προγράμματος περιλαμβάνει μέρη πελάτη και χειριστή. Η διεπαφή TeamViewer αντιπροσωπεύεται από το κύριο παράθυρο με δύο καρτέλες - "Τηλεχειριστήριο" και "Διάσκεψη".

Τηλεχειριστήριο
Ο χρήστης λαμβάνει ένα μοναδικό αναγνωριστικό για τον εντοπισμό ενός υπολογιστή στο δίκτυο και έναν προσωρινό κωδικό πρόσβασης. Επίσης, χρησιμοποιώντας το αναγνωριστικό συνεργάτη (προαιρετική - διεύθυνση IP) και γνωρίζοντας τον κωδικό πρόσβασής του, μπορείτε να ορίσετε τη σύνδεση με την απομακρυσμένη συσκευή.
Υπάρχουν τρεις λειτουργίες σύνδεσης:
- Τηλεχειριστήριο: έλεγχος απομακρυσμένης συσκευής ή συνεργασία σε έναν υπολογιστή
Όλες οι ενέργειες γίνονται σε έναν άλλο υπολογιστή μέσω του παραθύρου τηλεχειρισμού. Ταυτόχρονα, είναι δυνατή η αλλαγή της άδειας και της κλιμάκωσης, την εναλλαγή μεταξύ ενεργών οθονών και άλλων επιλογών. - Μεταφορά αρχείων: Κοινή χρήση αρχείων κατά τη διάρκεια της συνεδρίας
Για να ανταλλάξετε δεδομένα στο TeamViewer, χρησιμοποιείται ένας διαχειριστής αρχείων δύο σελίδων, στην οποία υπάρχουν διαθέσιμοι πόροι υποδοχής και πελάτες και βασικές λειτουργίες αρχείων για να συνεργαστούμε μαζί τους, όπως: δημιουργία φακέλων, αφαίρεσης, αντιγραφής κ.λπ. - VPN: λειτουργία εικονικού δικτύου
Μεταξύ υπολογιστών, μπορείτε να εγκαταστήσετε ένα εικονικό ιδιωτικό δίκτυο για να παρέχετε κοινόχρηστη πρόσβαση σε συσκευές (εκτυπωτές, αφαιρούμενα μέσα κ.λπ.).
Διάσκεψη
Σε αυτήν την καρτέλα, το TeamViewer είναι δυνατό να δημιουργήσετε μια διάσκεψη blitz ή να συνδεθείτε με ένα υπάρχον. Μεταξύ των διαθέσιμων εργαλείων, μπορείτε να επισημάνετε συνδέσμους φωνής και βίντεο, επίδειξη οθόνης, εγγραφή περιόδου σύνδεσης με τη δυνατότητα μετατροπής σε AVI. Το Whiteboard χρησιμοποιείται ως καμβάς για το σχέδιο, δημιουργώντας περίγραμμα, σχόλια.

Μία από τις αναμφισβητούμενες εγκαταστάσεις του TeamViewer είναι μια λίστα με "υπολογιστές και επαφές", η οποία εξασφαλίζει γρήγορη πρόσβαση σε συσκευές. Επιπλέον, μπορείτε να παρακολουθήσετε την κατάσταση του δικτύου των υπολογιστών, επικοινωνήστε μηνύματα (υπάρχουν χαρακτηριστικά συνομιλίας ομάδας). Κοιτάζοντας εκ των προτέρων, θα πρέπει να σημειωθεί ότι δεν κάθε συμμετέχων της αναθεώρησης προσφέρει ένα βιβλίο διευθύνσεων για να συνδεθεί γρήγορα σε άλλες συσκευές.
Για λόγους ασφαλείας, το πρόγραμμα κρυπτογραφεί συνεδρίες (Bits 256 AES 256) και κυκλοφορία (κλειδιά RSA). Τα αρχεία που μεταδίδονται κατά τη διάρκεια της περιόδου σύνδεσης έχουν υπογραφή της VeriSign, ο τελικός χρήστης πρέπει να δώσει τη συγκατάθεσή του στην παραλαβή. Μέσω των ρυθμίσεων TeamViewer, είναι δυνατόν να περιοριστεί η πρόσβαση: να ορίσετε πρόσβαση σε όλες τις λειτουργίες μόνο μετά την επιβεβαίωση ή την απαγόρευση των εξερχόμενων συνεδριών.
Περίληψη
Το TeamViewer είναι μια καθολική λύση για τη δυνατότητα επιλογής μιας μεθόδου τηλεχειρισμού. Χάρη στα ευρέως αντιπροσωπευτικά χαρακτηριστικά πολυμέσων, μια βολική οργάνωση επαφών, το πρόγραμμα είναι βέλτιστο για συνέδρια.
[+] Ευρεία Λειτουργικότητα Δωρεάν έκδοση
[+] Εργαλεία συνεδρίων
[+] Ασφάλεια
[+] Χαρακτηριστικά παρουσίασης
[-] Περιορισμός της απομακρυσμένης συνεδρίας (5 λεπτά στην ελεύθερη έκδοση)
Ammyy admin.
Το Ammyy Admin δεν απαιτεί εγκατάσταση και συνδυάζει μια απλή διεπαφή και ευέλικτη λειτουργικότητα. Το πρόγραμμα είναι δωρεάν, δεν έχει περιορισμούς στην οικιακή χρήση. Ισχύει για τις πλατφόρμες των Windows, Linux / FreeBSD, οι κινητές συσκευές δεν υποστηρίζονται.

Το κύριο παράθυρο περιλαμβάνει μονάδες πελάτη και χειριστή. Ο χρήστης λαμβάνει ένα αναγνωριστικό που παράγεται με σύνδεση στον εξοπλισμό. Προαιρετικά, όταν είστε συνδεδεμένοι, μπορείτε να χρησιμοποιήσετε το IP.
Το τμήμα πελάτη μπορεί να ενεργοποιηθεί ή να σταματήσει, εγκαθιστώντας έτσι την απαγόρευση των συνδέσεων. Από προεπιλογή, ο Admin Admin λειτουργεί σε κατάσταση αναμονής. Μπορείτε να παρακολουθήσετε την κατάσταση σύνδεσης χρησιμοποιώντας δείκτες των οποίων η αποκρυπτογράφηση είναι μέσα.
Το βιβλίο διευθύνσεων είναι, οι επαφές μπορούν να συνδυαστούν σε ομάδες, να αλλάξουν τη σειρά επαφών, να προσθέσουν χειροκίνητα νέες διευθύνσεις. Η κατάσταση του δικτύου των υπολογιστών, ωστόσο, δεν μπορεί να εντοπιστεί.
Από τις κύριες λειτουργίες σύνδεσης, μπορείτε να επιλέξετε Desktop (Remote Desktop), Διαχείριση αρχείων (Manager File) και το Microsoft RDP. Το RDP σας επιτρέπει να συνδεθείτε με την απομακρυσμένη επιφάνεια εργασίας, παρέχονται οι τυπικές λειτουργίες των Windows.
Από άλλες λειτουργίες, η φωνητική συνομιλία παραμένει (φωνητική συνομιλία) και η δοκιμή ταχύτητας (δοκιμή ταχύτητας σύνδεσης). Προφανώς, οι δυνατότητες πολυμέσων δεν εκπροσωπούνται τόσο πλήρως όπως στο TeamViewer: Η Ammyy Admin δεν είναι τοποθετημένη ως ένα είδος εταιρικής λύσης. Μπορείτε να επισημάνετε τη λειτουργία επίδειξης οθόνης, η οποία, σε συνδυασμό με τη φωνητική συνομιλία, κάνει το Ammyy Admin με ένα πρόγραμμα κατάλληλο για απομακρυσμένη φροντίδα.
Πηγαίνοντας στο "Ammyy → Ρυθμίσεις → χειριστής", μπορείτε να καθορίσετε τις παραμέτρους RDP, να επιλέξετε τον τύπο των προφίλ κρυπτογράφησης και κωδικοποιητή, μειώνοντας έτσι το φορτίο στο δίκτυο. Το πιο σημαντικό, η καρτέλα "Network" σάς επιτρέπει να διαμορφώσετε τη σύνδεση Ammyy Admin, να καθορίσετε με μη αυτόματο τρόπο τις δρομολογητές, να ενεργοποιήσετε ή να απενεργοποιήσετε τη μεταφορά δεδομένων στο παγκόσμιο δίκτυο Ammyy (Ammyy Worldwide Network).

Διαχειριστής αρχείων - Δύο επεισόδια, τυπικές λειτουργίες αρχείου μεταξύ του πελάτη και του χειριστή είναι διαθέσιμα μέσω αυτού.
Στις ρυθμίσεις δικαιωμάτων πρόσβασης ("Πελάτης → Δικαιώματα πρόσβασης"), για κάθε αναγνωριστικό, μπορείτε να καθορίσετε ξεχωριστές παραμέτρους. Η λειτουργία ελέγχου ταυτότητας (σύνδεση υπολογιστή) έχει επιλεγεί για να διαλέξετε: με αναγνωριστικό υλικού, κωδικού πρόσβασης ή ανάλυσης χρήστη. Έτσι, μπορείτε να προστατεύσετε ελάχιστα τον υπολογιστή σας από μη εξουσιοδοτημένη απομακρυσμένη σύνδεση.
Περίληψη
Τα κύρια πλεονεκτήματα του Ammyy Admin είναι η ταχύτητα της εργασίας, μια απλή και γρήγορη διεπαφή, σχετική ανεξαρτησία από τους διακομιστές Ammyy και δωρεάν. Πιθανώς, να εργάζεστε σε μια ομάδα, αυτή δεν είναι η πιο βέλτιστη λύση, αλλά για ατομική χρήση, με διάφορους υπολογιστές στη διάθεση - αρκετά.
[+] Ταχύτητα
[+] Εύκολη Ρυθμίσεις
[+] Υποστήριξη RDP
[-] Δεν υπάρχει υποστήριξη κινητής συσκευής
Supremo απομακρυσμένη επιφάνεια εργασίας
Το Supremo Remote Desktop είναι ένα βολικό φορητό εργαλείο για το τηλεχειριστήριο, η απομακρυσμένη βοήθεια σε άλλους χρήστες. Έργα που εκτελούν τα Windows XP και υψηλότερες, οι κινητές συσκευές δεν υποστηρίζονται.
Το πρόγραμμα αρχίζει χωρίς εγκατάσταση, για να ξεκινήσει η εργασία, ο κεντρικός υπολογιστής και ο πελάτης πρέπει να κατεβάσει το Supremo Remote Desktop από την ιστοσελίδα του προγραμματιστή. Παραδοσιακά, υποστηρίζονται δύο τρόποι λειτουργίας: χρησιμοποιώντας έναν υπολογιστή ως σημείο πρόσβασης και συνδέοντας σε μια απομακρυσμένη συσκευή. Στην πρώτη περίπτωση, η πρόσβαση ανοίγει πατώντας το κουμπί Έναρξη. Στην ενότητα διαπιστευτηρίων σας, τα δεδομένα που απαιτούνται για τη σύνδεση είναι διαθέσιμα για σύνδεση: ID και κωδικό πρόσβασης που παράγονται από τη συνεδρία στην αρχή. Ο πελάτης ζητά εξουσιοδότηση κατά την αποσύνδεση (επιλογή εξουσιοδότησης), εμποδίζοντας έτσι τις προσπάθειες μη εξουσιοδοτημένης πρόσβασης στον υπολογιστή.

Για να συνδεθείτε με τον κεντρικό υπολογιστή, το πεδίο συνεργάτη σας χρησιμοποιείται, μπορείτε επίσης να επιλέξετε μια διεύθυνση από το βιβλίο διευθύνσεων (Βιβλίο διευθύνσεων). Η λίστα ενεργών συνδέσεων εμφανίζεται στην ενότητα Συνδέσεις του κύριου παραθύρου προγράμματος.
Όταν μεταδίδεται, χρησιμοποιείται το πρωτόκολλο HTTPS (SSL), τα δεδομένα κρυπτογραφούνται. Οι ρυθμίσεις ασφαλείας αποκαλύπτονται κακώς: Μπορείτε να ορίσετε έναν κωδικό πρόσβασης για την έναρξη του προγράμματος, καθορίστε τις επιτρεπόμενες συνδέσεις ταυτότητας.
Από άλλα διαθέσιμα εργαλεία στο Supremo Remote Desktop, μπορείτε να επισημάνετε τη σύνδεση πολλαπλών χρήστη σε ένα μηχάνημα. Για να μεταφέρετε αρχεία, ένας διαχειριστής έχει ομοιότητα με ένα κλασικό bipoon, η λήψη και λήψη αρχείων είναι διαθέσιμη. Δεν παρέχονται καμία παρουσίαση και δυνατότητες πολυμέσων. Αυτό περιορίζει σίγουρα τη χρήση του Supremo ως απομακρυσμένου βοηθού.
Περίληψη
Το Supremo Remote Desktop είναι ένα εύκολο στη χρήση πρόγραμμα που έχει ένα τυπικό σύνολο εργαλείων για το τηλεχειριστήριο. Οι χρήστες μπορούν να δώσουν προσοχή στους χρήστες που δεν χρειάζονται χαρακτηριστικά πολυμέσων.
[+] Δεν απαιτείται ρύθμιση router
[+] Απλή διεπαφή
[-] Μικρές ρυθμίσεις
[-] Αργή οθόνη σχεδίασης
mremoteng.
Μιλώντας για καθολικά εργαλεία που επιτρέπουν την εργασία με πολλά πρωτόκολλα ταυτόχρονα, αξίζει να αναφερθεί ο Mremoteng. Το πρόγραμμα ανοίγει την πρόσβαση στο VNC, ICA, SSH, Telnet, RAW, Rlogin και HTTP / S, υπάρχει επίσης υποστήριξη για το RDP. Εφαρμόζεται για τη φορητή και τυπική έκδοση του εγκαταστάτη για την πλατφόρμα των Windows.

Η διεπαφή MREMONENG παρουσιάζεται από διάφορα τμήματα, στην ομάδα αποθέματος, την καταθέσιμο - ως αποτέλεσμα, ο χρήστης είναι εύκολος να διαμορφώσει την εμφάνιση του προγράμματος με τον δικό του τρόπο. Οι κύριες επιλογές είναι διαθέσιμες στο τμήμα διαμόρφωσης. Εδώ μπορείτε να καθορίσετε το απαιτούμενο πρωτόκολλο και τις σχετικές παραμέτρους: Ρυθμίσεις σύνδεσης, πρωτόκολλο, πύλη, εμφάνιση, πόροι και άλλα. Η διαμόρφωση εμφανίζει την κατάσταση σύνδεσης κεντρικού υπολογιστή.
Η σύνδεση με τις συσκευές πραγματοποιείται μέσω του πίνακα γρήγορης σύνδεσης - είναι εύκολο να δημιουργήσετε διάφορες διαμορφώσεις, οι οποίες, στην περίπτωση ενός πλήθους πρωτοκόλλων, είναι αρκετά βολικό. Οι συνδέσεις μπορούν να ομαδοποιηθούν και η διαμόρφωση εισάγεται εύκολα / εξάγει.
Η μεταφορά αρχείων πραγματοποιείται χρησιμοποιώντας το πρωτόκολλο SSH - το οποίο δεν είναι πολύ εξοικειωμένο για τον χρήστη κατάταξης και ταυτόχρονα, πιο αξιόπιστη από την άποψη της ασφάλειας. Πρόσθετες λειτουργίες περιλαμβάνουν σαρωτές λιμένων, μπορείτε να προσθέσετε εξωτερικά εργαλεία στη λίστα.
Στο μάτι σπεύδει το Mremoteng. Αυτό εκδηλώνεται σε μια ασυνήθιστη διεπαφή: δεν είναι τόσο εύκολο στη χρήση και διαμόρφωση με κάθε συγκεκριμένο πρωτόκολλο. Στη διαμόρφωση των συνδέσεων, πολλές παραμέτρους μειώνονται πέρα \u200b\u200bαπό την αναγνώριση - αυτό μπορεί να διαγραφεί στην ποιότητα του εντοπισμού. Όταν προσπαθείτε να βρείτε μια περιγραφή των λειτουργιών, η τεκμηρίωση είναι σιωπηλή, τα τμήματα του είναι κενά.
Περίληψη
Αξιοσημείωτο χαρακτηριστικό της συσχέτισης των λαϊκών πρωτοκόλλων σε ένα μόνο γραφικό κέλυφος. Ρύθμιση αρκετών συνδέσεων, εξαφανίζεται η ανάγκη χρήσης αρκετών εξειδικευμένων λύσεων. Αυτό το πλεονέκτημα σε κάποιο βαθμό αντισταθμίζει τη μη ερεθισμό του progmbamma και την έλλειψη τεκμηρίωσης.
[-] Μη-Αριθμητικότητα
[+] Υποστήριξη πολλών πρωτοκόλλων
[+] Μεταφορά αρχείου SSH
[-] Έλλειψη τεκμηρίωσης
Tightvnc.
Αρχική σελίδα: http://www.tightvnc.com/
Το λογισμικό Tightvnc αναπτύσσει πολλαπλά προϊόντα: σφιγκτήρα, συσκευή αναπαραγωγής RFB, ανακλαστήρα VNC και σφιχτό. Tickvnc - Πρόγραμμα τηλεχειρισμού, είναι δυνατόν να το χρησιμοποιήσετε για να λύσετε προβλήματα με έναν υπολογιστή, εκπαιδευτικούς σκοπούς, χορήγηση.
Σφιχτό διάλυμα διασταυρούμενης πλατφόρμας. Για το Linux, ωστόσο, μόνο η παλιά έκδοση του προγράμματος είναι διαθέσιμη τη στιγμή της σύνταξης μιας κριτικής, το Mac OS δεν υποστηρίζεται. Ωστόσο, υπάρχει μια έκδοση της έκδοσης tightvnc στην πλατφόρμα Java, η οποία περιλαμβάνει το τηλεχειριστήριο μέσω του διακομιστή ιστού. Στην πλατφόρμα των Windows, το TightVNC είναι εγκατεστημένο ως κανονική εφαρμογή ή ως υπηρεσία συστήματος. Η λειτουργία "ήσυχη" υποστηρίζεται, είναι εύκολο να μετακινήσετε τη διαμόρφωση σε άλλους υπολογιστές ή να ενημερώσετε εξ αποστάσεως τους διακομιστές.
Το Tightvnc Toolkit χωρίζεται σε δύο μονάδες: το τμήμα WinVNC - διακομιστή που είναι εγκατεστημένο σε ένα απομακρυσμένο μηχάνημα και η εφαρμογή θεατή που έχει σχεδιαστεί για να προβάλλει τα περιεχόμενα της οθόνης απομακρυσμένου διακομιστή. Στις ρυθμίσεις σύνδεσης του θεατή, η διεύθυνση του διακομιστή VNS έχει οριστεί, ο ρυθμός μεταφοράς.

Πρέπει να σημειωθεί ότι το TightVNC δεν δημιουργεί κωδικό πρόσβασης πρόσβασης, πρέπει να καθοριστεί ανεξάρτητα στις ρυθμίσεις. Η κατάσταση σύνδεσης μπορεί να βρεθεί στην εμφάνιση του εικονιδίου στην περιοχή ειδοποιήσεων: εάν τουλάχιστον ένας χρήστες συνδέονται στον υπολογιστή, τα εικονίδια χρώματος αλλάζουν.
Οι προγραμματιστές υπαινίσουν ότι η μετάδοση δεδομένων μέσω VNC, παρά την αρχική προστασία του κωδικού πρόσβασης, είναι ατελής. Για λόγους ασφαλείας, συνιστάται η χρήση του συντονισμού SSH. Ταυτόχρονα, οι ρυθμίσεις Tightvnc μειώνουν την πιθανότητα μη εξουσιοδοτημένης πρόσβασης στο μηδέν. Σε περαιτέρω εκδόσεις του προγράμματος, σχεδιάζεται επίσης να εισαγάγει πιο αξιόπιστες μεθόδους προστασίας.
Περίληψη
Tightvnc εκπλήξεις με μεγάλο αριθμό ρυθμίσεων σχετικά με τη σύνδεση, την ασφάλεια. Αυτή είναι μια καλή επιλογή για τον διαχειριστή, αλλά από την πλευρά της μεταφοράς στο διακομιστή και η περαιτέρω συντήρηση δεν είναι η καλύτερη επιλογή για έναν άπειρο χρήστη.
[+] Ευέλικτη ρύθμιση
[+] Έκδοση java
[-] Ρύθμιση
[-] NeinTuitive Interface
Απομακρυσμένα βοηθητικά προγράμματα.
Απωρυτά βοηθητικά προγράμματα - μια απόφαση, σχετικά με τη διασφάλιση ενός προγραμματιστή, που προορίζεται για μικρές και μεσαίες επιχειρήσεις. Το τηλεχειριστήριο είναι δυνατόν απευθείας μέσω του τοπικού δικτύου ή του Διαδικτύου. Όταν εργάζεστε με ένα σύνολο βοηθητικών προγραμμάτων, δεν απαιτείται ένα τείχος προστασίας ή προ-διαμόρφωση.

Το σύνθετο λειτουργεί μόνο κάτω από τα Windows, για το Linux προτείνεται η εγκατάσταση του εξομοιωτή κρασιού - αλλά μόνο για εργασία με το Rut-Viewer. Η κινητή έκδοση απουσιάζει.
Τα απομακρυσμένα βοηθητικά προγράμματα αποτελούνται από τρεις μονάδες: Viewer - εγκατεστημένο σε έναν τοπικό υπολογιστή, φιλοξενεί σε ένα απομακρυσμένο, παράγοντα - μια ενότητα για υποστήριξη χρήστη. Πρέπει να σημειωθεί ένας πράκτορας, βέλτιστος για την ταχεία καθήκον τη σύνδεση μεταξύ του πελάτη και του ξενιστή. Η απομακρυσμένη εγκατάσταση, καθώς και η ενημέρωση, είναι εύκολη, χάρη στο απομακρυσμένο εργαλείο εγκατάστασης.
Η σύνδεση σε μία από τις παραπάνω λειτουργίες πραγματοποιείται χρησιμοποιώντας τη νέα σύνδεση → Προσθήκη διαλόγου υπολογιστή, μπορείτε να ορίσετε μια διεύθυνση IP, αναγνωριστικό Internet ή DNS ως σημείο πρόσβασης. Ο συνδεδεμένος υπολογιστής προστίθεται στη λίστα βιβλίων διευθύνσεων, επιλέγεται περαιτέρω από τις επιθυμητές συσκευές.
Παρέχετε τακτικά εργαλεία για το τηλεχειριστήριο, όπως το Remote Device Manager, το κλειδί μητρώου, ο τερματικός και ο διαχειριστής αρχείων. Ο διαχειριστής είναι δύο δωματίων, με δυνατότητα αντιγραφής και μετακίνησης δεδομένων, εκκίνησης και ανοίγματος εφαρμογών και εγγράφων σε απομακρυσμένο κεντρικό υπολογιστή. Επίσης στην υποστήριξη τερματικού σταθμού αποθεμάτων, έλεγχος ισχύος.
Το κείμενο συνομιλίας είναι πολύ απλό, αλλά είναι απαραίτητο να θεωρηθούν ότι τα απομακρυσμένα βοηθητικά προγράμματα προσφέρουν επίσης χρήστες ήχου / βίντεο. Αξίζει να σημειωθεί η δυνατότητα λήψης βίντεο και να προσαρμόσετε την ποιότητα της μετάδοσης - από τη μετάδοση χρώματος 24 bit σε μια βελτιστοποιημένη "εικόνα" για ένα περιορισμένο δίκτυο μετάδοσης (Επιπλέον, υπάρχει μια λειτουργία χρήσης δικτύου στις ρυθμίσεις ιδιοτήτων του τον απομακρυσμένο υπολογιστή). Με μια λέξη, υπάρχουν αυτά τα χαρακτηριστικά που μεταφέρθηκαν περισσότερο σε τέτοια προγράμματα με υποστήριξη RDP.
Τα απομακρυσμένα βοηθητικά προγράμματα συνεπάγονται 3 τύπους εξουσιοδότησης, κρυπτογράφηση AES με ένα κλειδί 256 bit, ένα δημόσιο κλειδί 2048-bit. Το φιλτράρισμα εισερχομένων πραγματοποιείται από την IP, μπορείτε επίσης να δημιουργήσετε μια λίστα αξιόπιστων χρηστών με διάφορα δικαιώματα πρόσβασης. Υποσύστημα ασφαλείας Προαιρετικό: Μπορείτε να επιλέξετε Rut ή Winnt. Και οι δύο λειτουργίες σας επιτρέπουν να προσαρμόσετε ευέλικτα την πρόσβαση σε ορισμένες λειτουργίες για κάθε χρήστη, δεν υπάρχουν σημαντικές διαφορές μεταξύ τους.
Περίληψη
Ένα απλό σύνολο βοηθητικών προγραμμάτων για μια απομακρυσμένη σύνδεση, χωρίς να επιλέξει το πρωτόκολλο σύνδεσης, ωστόσο, είναι εξαιρετικά σαφές στην εγκατάσταση και τη διαμόρφωση. Ουσιαστικά, δεν υπάρχει αρκετή διασταυρούμενη πλατφόρμα και μια βολική διεπαφή για ταυτόχρονη εργασία με πολλαπλές συσκευές.
[+] Απομακρυσμένη εγκατάσταση και ενημέρωση σε απομακρυσμένη λειτουργία
[+] Παρουσία βασικών ρυθμίσεων για το RDP
[+] Τοπική λειτουργία και Internet
[+] Δωρεάν (με μη εμπορική χρήση)