Επανάσταση συστήματος στα Windows XP. Επαναφορά του συστήματος των Windows
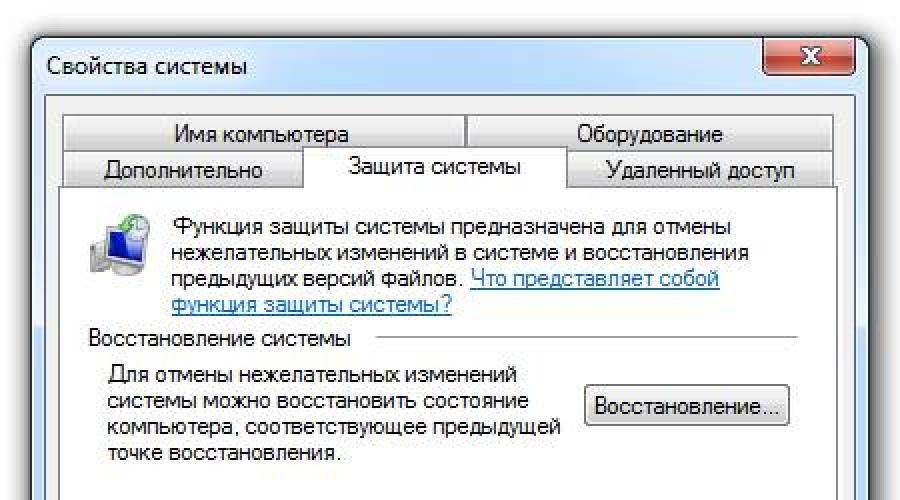
Η μέθοδος είναι κατάλληλη εάν το σύστημα είναι σταθερό Τρέξιμο και Περιλαμβάνεται Η λειτουργία της δημιουργίας σημείων χωρίς συμμετοχή των χρηστών ή υπάρχει ένα αντίγραφο ασφαλείας που συλλέγεται από το σύστημα ανεξάρτητα.
Για να ξεκινήσετε τη διαδικασία, πρέπει να ανοίξετε ένα ειδικό βοηθητικό πρόγραμμα λογισμικού. Για να το εκτελέσετε, χρησιμοποιήστε τις οδηγίες:

Στο παράθυρο που ανοίγει Επιλέξτε δίσκουπό προστασία από την απώλεια δεδομένων. Συνήθως επιλέγεται από αυτό που έχει εγκατασταθεί το λειτουργικό σύστημα.
Μετά, πρέπει να πατήσετε το κουμπί "Αποκατάσταση ..."
Ένα πρόγραμμα θα ανοίξει για να αποκαταστήσει την προηγούμενη κατάσταση του λειτουργικού συστήματος. Κάντε κλικ στο κουμπί " Περαιτέρω"Και βλέπουμε το μενού στο οποίο θέλετε Επιλέξτε ένα σημείο Ανάκτηση. Το μενού παρουσιάζει εκείνους που δημιουργήθηκαν από το λειτουργικό σύστημα ανεξάρτητα.
Για να δείτε όλα τα διαθέσιμα σημεία Kickback, ελέγξτε το Tick " Εμφάνιση άλλων σημείων αποκατάστασης»
Ακολουθούμε περαιτέρω οδηγίες, συμφωνούμε με Επανεκκίνηση Συστήματα και το γεγονός ότι θα είναι αδύνατο να ακυρωθεί η ανάκαμψη στο μέλλον. Σύστημα Επανεκκίνηση Και θα υπάρξει μια επαναφορά.
Θα πρέπει να θυμόμαστε ότι μετά την εκτέλεση της επαναφοράς Κωδικός πρόσβασηςπου χρησιμοποιήθηκε εκείνη τη στιγμή. Για να αποφύγετε προβλήματα με την είσοδο, φροντίστε να έχετε χρησιμότητα ΕΠΑΝΑΦΟΡΑ ΚΩΔΙΚΟΥ. Πότε θα συμβεί ΕΠΙΣΤΡΟΦΗ OS στην προηγούμενη κατάσταση, τα προηγούμενα σημεία θα εξαφανιστούν, αλλά θα εμφανιστεί ένα νέο, που δημιουργήθηκε αμέσως πριν την προσπάθεια επαναφοράς.
Επιστροφή ρυθμίσεων πηγής
Εάν οι παραγράφους Ανάκτηση λείπει, ή η επιστροφή σε προηγούμενα κράτη δεν βοήθησε, τότε θα πρέπει να προσπαθήσετε να επιστρέψετε τον υπολογιστή στο Κατάσταση εργοστασίου.
Συχνά, μια τέτοια ευκαιρία είναι διαθέσιμη από τους περισσότερους φορητούς υπολογιστές στα Windows, ανεξάρτητα από την έκδοση, η εντολή μπορεί να βρεθεί στον κατασκευαστή.
Εάν είστε ιδιοκτήτης ακίνητος PC, με εγκατεστημένα Windows 7, είναι απίθανο ότι ο τρόπος λειτουργίας θα είναι λειτουργικός, αφού είναι συνήθως ένα λειτουργικό σύστημα σε αυτή την περίπτωση απαιτεί ένα δίσκο.
Για τα τελευταία παράθυρα, ξεκινώντας Με την όγδοη έκδοση, Μπορείτε να χρησιμοποιήσετε τον ακόλουθο αλγόριθμο:
Ανοίξτε το μενού " Παράμετροι»- Πηγαίνετε στην ενότητα" Ενημέρωση και ασφάλεια» — « Επιστρέψτε τον υπολογιστή στην αρχική κατάσταση»→ Κουμπί" Να ξεκινήσω» 
Επανάσταση συστήματος με δίσκο
Αυτή η επιλογή είναι κατάλληλη εάν το λειτουργικό σύστημα αρνείται κατηγορηματικά να ξεκινήσει. Ένας δίσκος μπορεί να είναι σχεδόν οποιαδήποτε εξωτερική αποθήκη δεδομένων, ακόμη και μια μονάδα flash USB. 
Για Δημιουργώ Ο μεταφορέας ανάκτησης θα πρέπει να πάει Πίνακας Ελέγχουκαι στην κατηγορία " Σύστημα και ασφάλεια"Επιλέξτε αντικείμενο" Αρχειοθέτηση δεδομένων υπολογιστή". Μετά από αυτό κλικ στην επιγραφή " Δημιουργήστε ένα δίσκο αποκατάστασης". Σε ένα νέο παράθυρο, επιλέξτε το δίσκο που θέλετε να χρησιμοποιήσετε και, στη συνέχεια, κάντε κλικ στο κουμπί " Δημιουργία δίσκου».
Τώρα θα έχετε πάντα την ευκαιρία να διορθώσετε το πρόβλημα του συστήματος χωρίς να καταφύγετε σε μια πλήρη επανεγκατάσταση.
Δημιουργία μιας εικόνας
Αυτή η μέθοδος είναι επίσης κατάλληλη για όσους έχουν χάσει τη δυνατότητα εκκίνησης του OS, σημαντική Διακρίσεις Αυτή η επιλογή από το προηγούμενο είναι ότι με Πλήρης εικόνα Ο δίσκος, απολύτως όλες οι ρυθμίσεις χρήστη, τα αρχεία και οι εφαρμογές αποκαθίστανται. Συνιστάται Κάνοντας την εικόνα τη στιγμή που όλα τα βασικά προγράμματα οδήγησης και προγράμματα βρίσκονται στον υπολογιστή, αλλά δεν υπάρχει περιττό λογισμικό. 
Για να δημιουργήσετε μια εικόνα, ακολουθήστε τις ίδιες οδηγίες όπως περιγράφεται στην προηγούμενη μέθοδο. Μόνο στο τελευταίο στάδιο θα πρέπει να πάτε στη σύνδεση " Δημιουργία εικόνας συστήματος«.
Στο παράθυρο που ανοίγει προσφερόμενος Επιλέξτε τη θέση της εικόνας. Μια τυπική θέση αποθήκευσης είναι ένα DVD, αφού μπορεί να χρησιμοποιηθεί όταν έχει υποστεί βλάβη ένας σκληρός δίσκος, ο οποίος είναι πολύ βολικός. Ο καλύτερος τρόπος είναι να εγγραφείτε αποθήκευση δικτύουΘα ήταν καλύτερο να χρησιμοποιηθεί αυτό το συγκεκριμένο στοιχείο, δεδομένου ότι στην περίπτωση αυτή, η πιθανότητα απώλειας της εικόνας θα μειωθεί στο μηδέν. 
Η ίδια η αποκατάσταση αρχίζει ενώ επανεκκινεί τον υπολογιστή: " Διαγνωστικά» — « Επιπλέον επιλογές» — « Επαναφορά της εικόνας εικόνας».
Επαναφορά του συστήματος, αυτή είναι μία από αυτές τις λειτουργίες στον υπολογιστή, η οποία, όπως νομίζω, πρέπει να γνωρίζω το καθένα. Μετά από όλα, μερικές φορές, ακόμη και ένας έμπειρος κύριος, δεν μπορεί πάντα να καθορίσει για ποιο λόγο, ένας ή άλλος συντριβή υπολογιστή συνέβη. Ωστόσο, οι προγραμματιστές του συστήματος των Windows τους έχουν δώσει και είναι για τέτοιες περιπτώσεις ότι η λειτουργία εφευρέθηκε όπως Επανάσταση συστήματος Μέχρι εκείνη τη στιγμή μέχρι να είναι εντάξει.
Σε ποιες περιπτώσεις είναι απαραίτητο να κάνετε την αποκατάσταση του συστήματος των Windows;
Δεν θα πάω μακριά και θα δώσω ένα παράδειγμα για την κατάστασή μου.
Μόλις συνέβη ότι "πέταξα" το πρόγραμμα Microsoft Office Word, υπήρχε κάποιο είδος αποτυχίας σε αυτό, και σταμάτησε να τρέχει! Για μένα, ήταν πραγματικά ένα πρόβλημα, διότι σε αυτό το πρόγραμμα εργάζομαι πολύ συχνά και ποιος ο σύζυγός μου, αυτό το πρόγραμμα που είχα άδεια. Δηλαδή, έχασα όχι μόνο το πρόγραμμα, αλλά και τα χρήματα που πλήρωσαν γι 'αυτό. Αρχικά, άρχισα να πανικθώσω, αλλά ένας γνωστός υπολογιστής μου λέει - " Γιατί δεν κάνετε την αποκατάσταση του συστήματος;", Λέω - " Βοηθάει να επιστρέψει το πρόγραμμα;", είναι αυτός - " Σίγουρος!" Σκέφτηκα ότι μια προσπάθεια δεν ήταν βασανιστήρια, ως έσχατη λύση, δεν θα χάσω τίποτα. Ως αποτέλεσμα, έκανα Ανάκτηση συστήματος Windows 7Και για το θαύμα - το πρόγραμμα έχει κερδίσει!
Έτσι, κάνετε την επαναφορά του συστήματος, δεν μπορείτε όχι μόνο αν δεν είναι εγκατεστημένο τίποτα (πριν από τη στιγμή που το χρησιμοποίησα μόνο σε τέτοιες περιπτώσεις), αλλά και όταν "πετάει" οποιοδήποτε σοβαρό πρόγραμμα.
Ποια αρχή επιστρέφει το σύστημα των Windows 7 και Windows XP;
Η αρχή της αποκατάστασης του συστήματος είναι αρκετά απλή. Το λειτουργικό σας σύστημα των Windows κάνει τα σημεία ανάκτησης του συστήματος. Τι είναι αυτό το σημείο;
Τα σημεία είναι ένα όνομά του υπό όρους, επειδή στην πραγματικότητα, το σημείο αποκατάστασης είναι ένα αποθηκευμένο αντίγραφο του συστήματος, κατά τη στιγμή που το σύστημά σας λειτουργεί κανονικά και χωρίς σφάλματα. Δηλαδή, το OS, ο ίδιος θυμάται την κανονική του κατάσταση λειτουργίας και καθιστά τον εαυτό του ένα σημάδι ότι αν συμβεί κάποια αποτυχία, ή θα εγκαταστήσουμε κάτι στον υπολογιστή μας, πρέπει να επιστρέψει σε ένα τέτοιο σημείο. Ας ελπίσουμε ότι η απάντηση είναι σαφής. Με την ευκαιρία, από αυτή την απάντηση μπορείτε να βρείτε μια άλλη ερώτηση - και πού αποθηκεύει ένα αντίγραφο του συστήματος; Και η αλήθεια είναι όπου, ο οποίος είναι ο σύζυγος τέτοιων αντιγράφων, είναι κάπως, πού είναι όλα ταιριάζουν; Ας το καταλάβουμε.
Για να το κάνετε αυτό, θα επιστρέψουμε λίγο από τη στιγμή που απλά. Τις περισσότερες φορές, κατά την εγκατάσταση, το χώρο στο δίσκο για να μοιραστείτε σε δύο τμήματα (εάν έχετε ένα διαμέρισμα, τότε είναι απαραίτητο να διασκορπιστεί, πώς να το κάνετε, είπα στο άρθρο) ένα συστηματικό και το άλλο για τα υπόλοιπα (παιχνίδια, Ταινίες, βίντεο, φωτογραφίες και φωτογραφίες και κλπ.). Αλλά, αν έδωσες προσοχή, τότε αρκετές gigabytes, μετά την εγκατάσταση, κάπου εξαφανίζονται. Εκείνοι. Για παράδειγμα, όταν αγόρασα έναν υπολογιστή, δήλωσα ότι ο σκληρός δίσκος έχει όγκο 720 gigabytes. Και τώρα κοιτάξτε την παρακάτω εικόνα.
Ένας δίσκος έχει όγκο 98 gigabytes, άλλα 600, συνολικά - 698, τότε εξαφανίσατε ένα 22 gigabyte κάπου. Αυτά τα 22 gigabytes είναι η ίδια μνήμη στην οποία αποθηκεύονται όλα τα σημεία επαναφοράς του συστήματός μου. Παρεμπιπτόντως, αυτό δεν είναι ένα όριο σε πολλούς υπολογιστές σε αυτή την περίπτωση, δίδεται πολύ περισσότερο χώρος στο δίσκο, για παράδειγμα, στο φορητό υπολογιστή μου, το οποίο δεν αγόρασα πολύ καιρό πριν, για το "αποκατάσταση του συστήματος των Windows 7", Είναι ήδη 40 gigabytes!
Και τώρα, ας σας πω πώς να κάνετε την επαναφορά των Windows 7 και XP. Με την ευκαιρία, αν παρατηρήσετε, λέω ότι η Rollback, τότε η αποκατάσταση, μην φοβάστε, είναι το ίδιο. Έτσι, προχωρήστε.
Πώς να ανακτήσετε το σύστημα Windows 7 και Vista;
Από αυτά τα δύο Επαναφοράς συστήματος Αυτό συμβαίνει το ίδιο, τότε θα δείξω τα πάντα στο παράδειγμα των Windows 7.
- Πρώτα πρέπει να πατήσετε το μενού Έναρξη και επιλέξτε όλα τα προγράμματα
- Μετά από αυτό, σχεδόν στο κάτω μέρος θα βρείτε το πρότυπο του στοιχείου. Αφού βρείτε, ανοίξτε το.

- Στο τυπικό σημείο, και πάλι σχεδόν στο κάτω μέρος, θα υπάρχει μια καρτέλα υπηρεσίας.

- Άνοιγμα αυτού του φακέλου, θα δείτε το σύστημα επαναφοράς του πολυαναμενόμενου συστήματος. Κάντε κλικ σε αυτό.

- Μετά από αυτό, έχετε ένα μικρό παράθυρο για να ξεκινήσετε την αποκατάσταση του συστήματος στην οθόνη. Δεν θα σας δείξω, γιατί Ήταν φορτωμένο πολύ γρήγορα και εξαφανίστηκε, δεν είχε καν χρόνο να διαβάσει.
- Τώρα θα έχετε το κύριο παράθυρο του προγράμματος, κάντε κλικ στο κουμπί Επόμενο.

- Μετά από αυτό, θα πρέπει να ανοίξετε ένα παράθυρο όπου μπορείτε να επιλέξετε ένα σημείο ανάκτησης για τον αριθμό που χρειάζεστε. Με την ευκαιρία, αν κάνετε κλικ στο στοιχείο για να δείτε άλλα σημεία αποκατάστασης, θα δείτε όλα τα σημεία για όλους τους αριθμούς που βρίσκονται στον υπολογιστή σας.


Μια μικρή υποχώρηση. Αν δείτε, το Screensate παραπάνω, κάτω από την περιγραφή του τίτλου, γίνεται ο λόγος για το σημείο ανάκτησης, αυτός είναι ο λόγος για το κέντρο ενημερώσεων των Windows. Εκείνοι. Εάν κάποια ακατανόητα σφάλματα άρχισαν μετά την ενημέρωση ή το OS άρχισε να εκκινήσει περισσότερο, τότε μπορείτε να κάνετε Επανάσταση του συστήματος των Windows 7 Πριν εργαστεί χωρίς αυτήν την ενημέρωση. Αλλά ο λόγος για την εμφάνιση του σημείου μπορεί όχι μόνο να ενημερωθεί, επίσης, σε αυτή τη γραμμή, μπορείτε να δείτε την επιγραφή "προγραμματισμένο σημείο ανάκαμψης" ή κάτι τέτοιο για τα παρόμοια "Εγκατάσταση ενός τέτοιου προγράμματος" ", διαγράφοντας ένα τέτοιο πρόγραμμα". Φυσικά, στο χώρο ενός τέτοιου προγράμματος είναι το όνομα οποιουδήποτε σοβαρού προγράμματος, όπως το Microsoft Office Word.
Ήμασταν αποσπασμένοι, συνεχίζουμε

Μετά από αυτό, στην πραγματικότητα, η διαδικασία θα αρχίσει. Μην κάνετε επανεκκίνηση του υπολογιστή μέχρι να τελειώσει. Στο τέλος, ο υπολογιστής επανεκκινείται και θα πρέπει να βγείτε από το παράθυρο σχετικά με την επιτυχή ολοκλήρωση αυτής της ειδικής λειτουργίας.
Στα Windows Vista, όλα είναι σχεδόν επίσης. Μόνο το πρώτο παράθυρο που άνοιξε είναι πολύ διαφορετικό.

Πώς να επαναφέρετε τα Windows XP;
Αρχικά, θα ήθελα να προειδοποιήσω τους ιδιοκτήτες των υπολογιστών που έχουν παλιές εκδόσεις των Windows XP, μπορεί να μην είναι τέτοια λειτουργία όπως Επαναφοράς συστήματος.
Δυστυχώς, δεν μπορώ να σας δείξω σε στιγμιότυπα οθόνης πώς να εκτελέσετε την ίδια λειτουργία στα Windows XP. Αλλά ξέρω σίγουρα ότι γίνεται στο ίδιο μονοπάτι, δηλ.: Start -\u003e Όλα τα προγράμματα -\u003e Standard -\u003e Service -\u003e Αποκατάσταση του συστήματος. Πώς βλέπετε τα πάντα μόνο, τότε απλά πρέπει να επιλέξετε για τον αριθμό που θέλετε να κάνετε Σύστημα χωρίς κατ 'αποκοπήν Windows XPΚαι στη συνέχεια η ίδια η διαδικασία θα πάει.
Όλοι με αφήνουν έξω.
ΥΣΤΕΡΟΓΡΑΦΟ. Για λόγους σαφήνειας, κατέγραψα ένα μάθημα βίντεο, πηγαίνει μόνο πέντε λεπτά, οπότε αναζητήστε τον καθορισμό του υλικού.
Το μεγαλύτερο μέρος των αποτυχιών και των προβλημάτων των Windows 7, στη χαρά των οπαδών των πειραμάτων, είναι εύκολο να "θεραπεία". Για να το κάνετε αυτό, στα Windows, ξεκινώντας από το XP, είναι ενεργοποιημένο ένα ειδικό εργαλείο - "Επαναφορά του συστήματος" ή ή ή ή το εργαλείο για να μετακινηθείτε, καθώς ορισμένοι χρήστες το ονομάζουν.
Για να έχετε τη δυνατότητα να επαναφέρετε το σύστημα των Windows 7 σε μια προηγουμένως αποθηκευμένη κατάσταση, πρέπει να δημιουργήσετε σημεία ελέγχου. Αυτό μπορεί να γίνει σε αυτόματη και χειροκίνητη λειτουργία. Αυτόματη πιο βολική, καθώς δεν χρειάζεται να το θυμάστε συνεχώς, αλλά το εγχειρίδιο θα σας βοηθήσει όταν πρέπει να αλλάξετε οτιδήποτε στο σύστημα: να τεθεί ή να διαγράψετε το πρόγραμμα, να αλλάξετε το θέμα της εγγραφής, να κάνετε επεξεργασία στο μητρώο κλπ.
Στα Windows 7, η επαναφορά του συστήματος μπορεί να κατασκευαστεί από μια κανονική, ασφαλή λειτουργία, καθώς και από το περιβάλλον ανάκτησης των Windows.
Πώς να δημιουργήσετε σημεία ελέγχου
- Ανοίξτε το μενού περιβάλλοντος του φακέλου υπολογιστή και κάντε κλικ στην επιλογή Ιδιότητες.
Ή κάντε κλικ στο applet "System" στον πίνακα ελέγχου.
- Πατήστε το κουμπί "Προστασία συστήματος" στον πίνακα μετάβασης παραθύρου Ιδιότητες.
- Στην καρτέλα Ιδιότητες του ίδιου ονόματος, στις "Παράμετροι προστασίας", επιλέξτε το δίσκο για το οποίο πρόκειται να δημιουργήσετε ένα σημείο ελέγχου και κάντε κλικ στο "Ρυθμίστε".
- Στη συνέχεια, ελέγξτε "Επαναφορά παραμέτρων συστήματος και προηγούμενες εκδόσεις αρχείων" και ρυθμίστε το χώρο στο δίσκο για την αποθήκευση αντιγράφων ασφαλείας. Με αυτό τον τρόπο διαμορφώνετε την αυτόματη δημιουργία σημείων αποκατάστασης.
- Για να αφαιρέσετε τα σημεία που δημιουργήθηκαν προηγουμένως, στο ίδιο παράθυρο, κάντε κλικ στο κουμπί "Διαγραφή".
- Για να δημιουργήσετε με μη αυτόματο τρόπο ένα σημείο ελέγχου στην καρτέλα "Σύστημα συστήματος", κάντε κλικ στην επιλογή Δημιουργία. Στο επόμενο παράθυρο, πληκτρολογήστε μια σύντομη περιγραφή και κάντε κλικ στο κουμπί "Δημιουργία" ξανά. Η τρέχουσα κατάσταση των Windows θα αποθηκευτεί.
Τρέξιμο της ανάκτησης του συστήματος από τους κανονικούς και ασφαλείς λειτουργίες
- Ανοικτή εκκίνηση \u003e\u003e Όλα τα προγράμματα \u003e\u003e Standard \u003e\u003e Υπηρεσία. Επιλέξτε "Επαναφορά συστήματος".
Το ίδιο μπορεί να γίνει πληκτρολογώντας την εντολή στη γραμμή εκκίνησης rstrui. Και να τρέχει το ίδιο αρχείο.
- Άνοιγμα της εφαρμογής, στο παράθυρο "Επαναφορά αρχείων συστήματος και παραμέτρους", κάντε κλικ στο κουμπί Επόμενο.
- Το επόμενο παράθυρο θα εμφανίσει μια λίστα με ένα ή δύο τελευταίες δημιουργημένες σημείων ελέγχου. Για να δείτε περισσότερα, βάλτε την ετικέτα "δείχνουν άλλα σημεία αποκατάστασης".
- Κάνοντας κλικ στην επιλογή "Αναζήτηση για τα επηρεαζόμενα προγράμματα" θα σας βοηθήσει να πλοηγηθείτε εάν το υπάρχον πρόβλημα θα λύσει το υπάρχον πρόβλημα - μπορείτε να δείτε ποια εφαρμογή και οι οδηγοί θα διαγραφούν ή αλλάξουν.
- Επιλέξτε ένα από τα κατάλληλα σημεία ελέγχου και κάντε κλικ στο "Επόμενο". Για να επιβεβαιώσετε την επιλογή στο επόμενο παράθυρο, κάντε κλικ στο κουμπί Τέλος - το πρόγραμμα θα αρχίσει να λειτουργεί. Μετά από λίγα λεπτά, η κατάσταση του μητρώου και των αρχείων των Windows θα επιστρέψει στην αποθηκευμένη κατάσταση.
Πώς να επαναφέρετε το σύστημα από τα Windows Re
Αυτή η μέθοδος θα βοηθήσει στην ανάπτυξη του συστήματος όταν δεν ξεκινά.
- Πριν ξεκινήσετε τα Windows αρκετές φορές το συντομότερο δυνατό, πατήστε το πλήκτρο F8. Επιλέξτε από τις επιλογές για λήψη "Υπολογιστής αντιμετώπισης προβλημάτων".
- Εισάγοντας έναν κωδικό πρόσβασης χρήστη, φτάστε στην επιλογή των παραμέτρων ανάκτησης. Επιλέξτε αυτή τη λίστα τη δεύτερη κάτοψη. Στη συνέχεια, όλα γίνονται όπως περιγράφεται παραπάνω.
Επανάσταση των Windows 7 στην κατάσταση, καθώς μετά την εγκατάσταση
Επαναφορά εργοστασίων λειτουργίας - Ανάκτηση στις εργοστασιακές ρυθμίσεις του υπολογιστή, υπάρχουν στους περισσότερους φορητούς υπολογιστές με τα Windows 7. Ένα αντίγραφο του συστήματος αποθηκεύεται σε ένα ειδικό, κρυφό διαμέρισμα ενός σκληρού δίσκου, όπου δεν υπάρχει πρόσβαση στον χρήστη πρόσβασης.
Η αποκατάσταση στην κατάσταση του εργοστασίου σε διαφορετικές μηχανές εκτελείται με διαφορετικούς τρόπους. Σε ένα για αυτό, ειδικά βοηθητικά προγράμματα που σας επιτρέπουν να ξεκινήσετε τη διαδικασία επαναφοράς απευθείας από τα παράθυρα.
Σε άλλο πρόγραμμα ανάκτησης, ξεκινά από το περιβάλλον των Windows (το τελευταίο στοιχείο στις παραμέτρους ανάκτησης).
Τρίτον, για να μετακινηθείτε το σύστημα πρέπει να πατήσετε μία ή κάποια συντόμευση πληκτρολογίου μετά την εκκίνηση του υπολογιστή:
σχετικά με την ASUS - F9
στο Acer - Alt + F10
στο Samsung - F4
στο Sony VAIO - F10
στο Toshiba - F8 ή 0 (στα τελευταία μοντέλα)
Στο Packard Bell - F10
στο Fujitsu Siemens - F8
Στο Dell Inspiron - Ctrl + F11
Μετά την εκκίνηση του εργαλείου ανάκτησης, ακολουθήστε τις οδηγίες και παρακολουθήστε την πορεία του έργου του. Είναι σημαντικό κατά τη διάρκεια μιας επαναφοράς, η μπαταρία φορητού υπολογιστή έχει πληρωθεί πλήρως στην περίπτωση τροφοδοσίας από την τροφοδοσία ρεύματος. Δεδομένου ότι η τρέχουσα αποσύνδεση αυτή τη στιγμή μπορεί να βλάψει ανεπανόρθωτα το σύστημα.
Στο τέλος της ανάκαμψης, ανοίγει το παράθυρο αρχικής εγκατάστασης των Windows 7. Δεν θα παραμείνει τίποτα από το προηγούμενο σύστημα - ούτε λογαριασμούς χρηστών, ούτε ενεργοποίηση, ούτε έγγραφα ή προγράμματα χρήστη.
Μετά την εμφάνιση αυτού του παραθύρου, θα έρθετε τις ίδιες ενέργειες σαν να έχετε μόλις εγκαταστήσει τα παράθυρα από το μηδέν.
Πλήρης κατάργηση των Windows 7 από έναν υπολογιστή
Εάν οι "επτά" κουρασμένοι από εσάς τόσο πολύ που αποφασίζετε να το διαγράψετε, θα χρειαστείτε ένα εξωτερικό bootable μέσο. Μπορεί να είναι ένας δίσκος εγκατάστασης με ένα κιτ διανομής οποιουδήποτε λειτουργικού συστήματος, Live CD με φορητή έκδοση των Windows (για παράδειγμα, διανομή BART PE), δίσκους με προγράμματα όπως ο διευθυντής δίσκου Acronis ή ένα άλλο αντίγραφο του συστήματος που εκτελείται στον ίδιο υπολογιστή .
Για να διαγράψετε το σύστημα, πρέπει να ανεβάσετε έναν υπολογιστή από ένα από αυτά τα μέσα και να διαμορφώσετε το διαμέρισμα του σκληρού δίσκου όπου βρίσκονται τα αρχεία των Windows.
Ωστόσο, υπάρχουν συχνότερες καταστάσεις όταν πρέπει να αφαιρέσετε το παλιό σύστημα μετά την εγκατάσταση στο ίδιο τμήμα του νέου αντιγράφου του. Εάν δεν διαμορφώσετε την ενότητα κατά τη διάρκεια της διαδικασίας εγκατάστασης, όλα τα αρχεία του πρώην συστήματος θα τοποθετηθούν στο φάκελο Windows.old. Βρίσκεται στον ριζικό κατάλογο του δίσκου C - την ίδια θέση, όπου το νέο φάκελο των Windows που δημιουργήθηκε πρόσφατα. Απλά αφαιρέστε το.
Εάν υπάρχουν πολλά λειτουργικά συστήματα στον υπολογιστή, ένα απομακρυσμένο "επτά" μπορεί να παραμείνει στη λίστα επιλογών λήψης. Για να το αφαιρέσετε από εκεί, εκτελέστε ένα νέο αντίγραφο των Windows, ανοίξτε το βοηθητικό πρόγραμμα System Setup MsconfigΕισάγοντας το όνομά του στη γραμμή εκκίνησης της έναρξης.
Στο Msconfig, ανοίξτε την καρτέλα "Load". Στο παράθυρο αυτής της καρτέλας, υπάρχει μια λίστα λειτουργικών συστημάτων, η οποία εμφανίζεται στο μενού Έναρξη.
Mark Windows 7, το οποίο δεν βρίσκεται πλέον στο δίσκο και κάντε κλικ στο κουμπί Διαγραφή. Μετά από αυτό, δεν θα εμφανιστεί μεταξύ των διαθέσιμων επιλογών λήψης.
Όλοι οι ιδιοκτήτες υπολογιστών αντιμετωπίζουν περιοδικά προβλήματα των Windows μετά την εγκατάσταση εσφαλμένων προγραμμάτων οδήγησης ή την πραγματοποίηση αλλαγών στο λειτουργικό σύστημα. Η λύση αυτού του προβλήματος επιτρέπει τη δημιουργία σημείων αποκατάστασης συστήματος.
Το σημείο αποκατάστασης των Windows 10 σάς επιτρέπει να επιστρέψετε τον υπολογιστή στην τελευταία σταθερή κατάσταση του υπολογιστή. Κατά τη δημιουργία ενός σημείου ανάκτησης των Windows 10 αποθηκεύει ένα αντίγραφο ασφαλείας των αρχείων συστήματος. Έτσι, αντί για την πλήρη επανεγκατάσταση των Windows μετά την εγκατάσταση κάποιου λανθασμένου προγράμματος οδήγησης ή επικυρώστε τον ιό, μπορείτε απλά να γυρίσετε πίσω το σύστημα.
Τα σημεία αποκατάστασης δημιουργούνται πριν εγκαταστήσετε ενημερώσεις των Windows, καθώς και αυτόματα με τη συχνότητα που καθορίζετε. Όσο πιο ελεύθερο χώρο στον σκληρό δίσκο διατηρείτε κάτω από τα σημεία αποκατάστασης, οι περισσότερες ημερομηνίες ανάκαμψης θα πρέπει να διαλέξετε.
Το σύστημα σας επιτρέπει να δημιουργείτε με μη αυτόματο τρόπο τα σημεία ανάκτησης των Windows 10. Αυτό μπορεί να απαιτηθεί, για παράδειγμα, πριν εγκαταστήσετε προγράμματα που μπορούν κατά κάποιο τρόπο να διαταράξουν το σύστημα. Σε περίπτωση που κάτι πάει στραβά, ο ιδιοκτήτης του υπολογιστή μπορεί πάντα να επαναφέρει το σύστημα την ημερομηνία όταν όλα λειτουργούσαν σωστά.
Σημειώστε ότι τα σημεία αποκατάστασης περιέχουν μόνο αντίγραφα ασφαλείας των αρχείων συστήματος των Windows 10 που επηρεάζουν την εκκίνηση του λειτουργικού συστήματος. Οι προσωπικοί φάκελοι και τα αρχεία δεν περιλαμβάνονται στα αντίγραφα ασφαλείας. Εάν θέλετε να κάνετε κράτηση περισσότερων και προσωπικών αρχείων, τότε πρέπει να κάνετε μια πλήρη εικόνα του συστήματος.
Ρυθμίσεις αποκατάστασης των Windows 10
Για να παρακολουθήσετε τις τρέχουσες ρυθμίσεις ανάκτησης στον υπολογιστή σας, κάντε δεξί κλικ στο μενού Έναρξη και μεταβείτε στον πίνακα ελέγχου.

Μεταβείτε στην ενότητα "Σύστημα και ασφάλεια".

Μεταβείτε στην ενότητα "Σύστημα".

Κάντε κλικ στην αριστερή στήλη "Προστασία συστήματος".

Το παράθυρο που ανοίγει δείχνει τις παραμέτρους προστασίας για τους δίσκους σας. Η κατάσταση είναι απενεργοποιημένη σημαίνει ότι τα σημεία αποκατάστασης αυτού του δίσκου δεν γίνονται, αλλά ενεργοποιούνται όταν γίνονται τα σημεία αποκατάστασης.

Στην περίπτωσή μου, τα σημεία αποκατάστασης γίνονται μόνο για τον δίσκο C στο οποίο είναι εγκατεστημένο το λειτουργικό σύστημα. Για να αλλάξετε τις ρυθμίσεις των ρυθμίσεων ασφαλείας, επιλέξτε το δίσκο που σας ενδιαφέρει και κάντε κλικ στο κουμπί "Ρύθμιση".

Στην κορυφή του παραθύρου, μπορείτε να ενεργοποιήσετε ή να απενεργοποιήσετε τη δημιουργία σημείων αποκατάστασης των Windows 10 και στο κάτω μέρος Καθορίστε ποια ποσότητα χώρου στο δίσκο είστε έτοιμοι να κάνετε κράτηση αυτών των αντιγράφων ασφαλείας. Ο μεγαλύτερος τόμος που καθορίζετε, τα περισσότερα σημεία ανάκτησης θα αποθηκευτούν. Καθώς αυτός ο τόμος συμπληρώνεται, τα παλιά σημεία αποκατάστασης θα είναι ραμμένα να απελευθερώσουν τον τόπο για νέους. Συνήθως, αρκεί να αποθηκεύουν 2-3 σημεία ανάκαμψης του συστήματος.
Για να απελευθερώσετε ένα χώρο στο σκληρό δίσκο, μπορείτε να κάνετε κλικ στο κουμπί Διαγραφή για να διαγράψετε όλα τα αποθηκευμένα σημεία ανάκτησης.
Δημιουργία ενός σημείου ανάκτησης των Windows 10 με μη αυτόματο τρόπο
Για να δημιουργήσετε ένα σημείο ανάκτησης των Windows 10 στην προηγούμενη καρτέλα "Προστασία συστήματος", κάντε κλικ στο κουμπί Δημιουργία.

Ένα παράθυρο θα εμφανιστεί στο οποίο πρέπει να καλέσετε με κάποιο τρόπο το σημείο ανάκτησης, στην υπόθεσή μου, για παράδειγμα, το κάλεσα "αποκατάσταση του σημείου πριν εγκαταστήσετε ένα ακατανόητο πρόγραμμα οδήγησης". Ταυτόχρονα, η ημερομηνία και η ώρα δημιουργίας ενός σημείου θα προστεθεί αυτόματα. Μετά από αυτό, κάντε κλικ στο κουμπί "Δημιουργία".

Θα ξεκινήσει η διαδικασία δημιουργίας ενός σημείου ανάκτησης. Συνήθως χρειάζονται λιγότερο από ένα λεπτό. Αφού ολοκληρώσετε το παράθυρο "Point Recovery Point" εμφανίζεται (δείτε την παραπάνω εικόνα). Τώρα μπορείτε να εγκαταστήσετε αυτό το ακατανόητο πρόγραμμα οδήγησης, εξαιτίας της οποίας δούλευα και σε περίπτωση προβλημάτων, κυλήστε πίσω το σύστημα χρησιμοποιώντας το σημείο ανάκτησης.
Προσαρμόστε την αυτόματη δημιουργία σημείων αποκατάστασης
Όπως ήδη γράφτηκε παραπάνω, τα Windows 10 δημιουργούν αυτόματα τα σημεία αποκατάστασης πριν τη δημιουργία ενημερώσεων και επίσης καθιστούν δυνατή την εκκίνηση με το χέρι. Αλλά για το δίχτυ ασφαλείας, έχει νόημα να διαμορφώσετε την αυτόματη δημιουργία σημείων ανάκτησης στο χρόνο που καθορίσατε, για παράδειγμα, κάθε μέρα.
Κάντε δεξί κλικ στο μενού Έναρξη και μεταβείτε στον πίνακα ελέγχου.

Στον "Πίνακας Ελέγχου" στην επάνω δεξιά γωνία, επιλέξτε "Προβολή" - "Μικρά εικονίδια" και κάντε κλικ στην ενότητα "Διαχείριση".

Ανοίξτε τον προγραμματιστή εργασίας.

Εναλλακτικά, κάντε κλικ στο διπλό κλικ της βιβλιοθήκης Planner Job - Microsoft "-" Windows "-" Επαναφορά συστήματος ".

Στο υποκατάστημα επαναφοράς του συστήματος, ο κανόνας SR έχει ήδη δημιουργηθεί για να δημιουργήσει σημεία ανάκτησης των Windows 10. Μπορούμε να καθορίσουμε μόνο το διάστημα μέσω του οποίου θα λειτουργήσει αυτός ο κανόνας. Κάντε κλικ σε δύο φορές στον κανόνα SR.

Στο παράθυρο που ανοίγει, μεταβείτε στην καρτέλα Triggers και κάντε κλικ στο "Δημιουργία".

Στο επόμενο παράθυρο, μπορείτε να ρυθμίσετε την περίοδο κατά την ανάκτηση των Windows 10. Μπορείτε να καθορίσετε μια καθημερινή δημιουργία, εβδομαδιαία, μηνιαία, όταν ξεκινήσετε έναν υπολογιστή ή όταν είναι απενεργοποιημένο και ούτω καθεξής.
Θα πρέπει να επιλέξετε μια περίοδο δημιουργίας σημείων στην αποκλειστική περιοχή στον σκληρό δίσκο για την αποθήκευση αντιγράφων ασφαλείας, αφού όταν συμπληρώνετε αυτόν τον τόμο, τα νεότερα σημεία ανάκτησης θα πλένσουν τα παλαιότερα.

Αφού επιλέξετε μια περίοδο δημιουργίας σημείων αποκατάστασης, κάντε κλικ στο κουμπί OK.
Επανάσταση των Windows 10 στο σημείο αποκατάστασης
Τώρα, όταν μάθαμε πώς να δημιουργήσουμε τα σημεία αποκατάστασης χειροκίνητα και αυτόματα, να σας πω πώς να επαναφέρετε το σύστημα μετά από αποτυχία.
Μπορείτε να μετακινήσετε το σύστημα με τη βοήθεια σημείων αποκατάστασης με διάφορους τρόπους - χρησιμοποιώντας τη διασύνδεση των Windows 10, χρησιμοποιώντας τη γραμμή εντολών, καθώς και με τα διαγνωστικά εργαλεία.
Επανάσταση συστήματος μέσω διεπαφής Windows
Ο ευκολότερος τρόπος είναι όταν μπορείτε να εκτελέσετε τα Windows 10. Σε αυτή την περίπτωση, κάνουμε τα πάντα όπως στην αρχή του άρθρου. Κάντε δεξί κλικ στο μενού Έναρξη και μεταβείτε στον πίνακα ελέγχου. Στη συνέχεια, μεταβείτε στο τμήμα συστήματος και ασφαλείας - "Σύστημα" - "Προστασία του συστήματος". Στο παράθυρο προστασίας του συστήματος, κάντε κλικ στο κουμπί Επαναφορά.

Ανοίγει ο οδηγός επαναφοράς αρχείου συστήματος. Κάντε κλικ στο κουμπί "Επόμενο".

Στο επόμενο παράθυρο, τοποθετήστε ένα πλαίσιο ελέγχου στην παράσταση "Εμφάνιση άλλων σημείων αποκατάστασης". Αυτή η λίστα εμφανίζει όλα τα πιθανά σημεία ανάκτησης. Η αριστερή στήλη δείχνει τις ημερομηνίες δημιουργίας σημείων αποκατάστασης. Στη μεσαία στήλη, η περιγραφή περιγράφεται έτσι ώστε να μπορέσουμε να προσδιορίσουμε το σημείο.
Όπως μπορεί να φανεί στο στιγμιότυπο οθόνης, το σημείο ανάκτησης που ονομάζεται "σημείο ανάκτησης στον ασαφούς οδηγού", το οποίο δημιουργούσα στο δεύτερο κεφάλαιο αυτού του άρθρου υπάρχει στον κατάλογο ως το τελευταίο που δημιουργήθηκε.
Τέλος, η δεξιά στήλη υποδεικνύει τον τύπο του σημείου αποκατάστασης (χειροκίνητα, σύστημα ή εγκατάσταση), δηλαδή, υπό ποιες συνθήκες έχει δημιουργηθεί ένα αντίγραφο ασφαλείας.

Επίσης, μπορείτε να κάνετε κλικ στο σημείο αποκατάστασης ενδιαφέροντος και κάντε κλικ στην επιλογή "Αναζήτηση για τα επηρεαζόμενα προγράμματα". Το παράθυρο που ανοίγει θα εμφανίσει μια λίστα προγραμμάτων που θα επηρεάσουν την επαναφορά σε αυτό το σημείο ανάκτησης.
Όταν επιλέξατε ένα σημείο ανάκτησης στο οποίο θέλουμε να κάνουμε το σύστημα επαναφοράς του συστήματος "επόμενο".

Στο τελευταίο παράθυρο, πρέπει να επιβεβαιώσουμε το επιλεγμένο σημείο ανάκτησης. Αφού πιέσετε το κουμπί "Φινίρισμα", το σύστημα θα ξεκινήσει τη διαδικασία ανάκτησης.
Επανάσταση συστήματος χρησιμοποιώντας διαγνωστικά εργαλεία
Εάν τα Windows 10 δεν ξεκινήσουν και η επιφάνεια εργασίας δεν φορτώνεται, η επαναφορά συστήματος μπορεί να πραγματοποιηθεί χρησιμοποιώντας ένα ειδικό περιβάλλον των Windows 10 για να επαναφέρετε το σύστημα. Όταν ξεκινήσει ο υπολογιστής, αντί για την επιφάνεια εργασίας, θα δείτε μια προειδοποίηση ότι η εκκίνηση του συστήματος των Windows λανθασμένα. Κάντε κλικ στην επιλογή "Πρόσθετες επιλογές ανάκτησης".


Στο παράθυρο "Προηγμένες παράμετροι", κάντε κλικ στο στοιχείο "Επαναφορά συστήματος".

Θα πέσετε στο ήδη γνωστό παράθυρο για την επιλογή σημείων αποκατάστασης όπου θα πρέπει να επιλέξετε την τελευταία σταθερή κατάσταση του συστήματος και κάντε κλικ στο OK.
Επανάσταση συστήματος χρησιμοποιώντας τη γραμμή εντολών
Εάν τα Windows 10 δεν έχουν φορτωθεί, μπορείτε να απελευθερώσετε τα Windows 10 στο τελευταίο σημείο ανάκτησης χρησιμοποιώντας τη γραμμή εντολών.
Για να το κάνετε αυτό, κατά τη διάρκεια του υπολογιστή σας, πατήστε F8 μέχρι να εμφανιστεί μια λίστα επιλογών εκκίνησης υπολογιστή. Επιλέξτε "Ασφαλής λειτουργία με υποστήριξη γραμμής εντολών".

Στη γραμμή εντολών εγγραφής εγγραφής rstrui.exe., Μετά από αυτό το πλήκτρο ENTER.

Ως αποτέλεσμα αυτής της εντολής, πρέπει να ξεκινήσετε τον κανονικό μάγο ανάκτησης του συστήματος στο σημείο ανάκτησης στη γραφική διεπαφή.
Βίντεο στο θέμα που δημιουργεί ένα σημείο ανάκτησης των Windows 10
Λοιπόν, τελικά, σας προτείνω να δείτε μερικά βίντεο, πώς να δημιουργήσετε ένα σημείο αποκατάστασης και να μεταβείτε πίσω στα παράθυρα 10 στην τελευταία σταθερή έκδοση.
Τρέξιμο πίσω το σύστημα των Windows 10 σημαίνει να επιστρέψετε τις ρυθμίσεις σε μια προηγούμενη κατάσταση, αλλά δεν σημαίνει επιστροφή στα επτά ή οκτώ από τα οποία μπορεί να έχει ενημερωθεί σε δεκάδες. Το Rollback μπορεί να γίνει μόνο εάν δημιουργηθεί το σημείο αποκατάστασης και είναι απενεργοποιημένο από προεπιλογή.
Πώς να μετακινήσετε τα παράθυρα 10
Για να σας κάνει να χρειαστεί να μπείτε στο τμήμα ανάκτησης, για παράδειγμα, μέσω ενός κλασικού "πίνακα ελέγχου". Σε αυτόν τον πίνακα πρέπει να βρείτε την ενότητα αποκατάστασης, κάντε κλικ σε αυτό. Μετά από αυτό, υπάρχουν τρεις συνδέσμοι για τους οποίους μπορείτε να πάτε. Πρέπει να επιλέξετε "Εκτέλεση της ανάκτησης του συστήματος" κάνοντας κλικ σε αυτό.
Στη συνέχεια, τοποθετήστε ένα κουτί δίπλα στη συμβολοσειρά "Επιλέξτε ένα άλλο σημείο ανάκτησης", θα ανοίξει μια μεγάλη επιλογή kickbacks, αφού κάνετε κλικ στο κουμπί "Επόμενο". 
Στη συνέχεια, το παράθυρο θα εμφανιστεί στο οποίο θα εμφανιστούν όλα τα προηγουμένως αποθηκευμένα σημεία. Πρέπει να επιλέξετε το επιθυμητό, \u200b\u200bεπισημαίνοντας το με το αριστερό κλικ του ποντικιού, για να επιλέξετε "επόμενο" ξανά. 
Στη συνέχεια, το σύστημα των Windows 10 θα κάνει τα πάντα ανεξάρτητα. Παραμένει μόνο να περιμένετε λίγο. Εάν τα αρχεία συστήματος διαγράφηκαν πριν από τη διαδικασία, στη συνέχεια επιστρέψτε τα πάντα θα αποτύχουν. Αυτό μπορεί να γίνει, μόνο να έχει μια εικόνα του λειτουργικού του συστήματος, για παράδειγμα, σε δίσκο ή μονάδα flash.
Πώς να κάνετε μια επαναφορά συστήματος Windows 10
Για να το κάνετε αυτό, θα χρειαστεί να πάτε στο "Πίνακας Ελέγχου", επιλέξτε την ενότητα "Σύστημα και Ασφάλεια", ανοίξτε το στοιχείο "Σύστημα" και, στη συνέχεια, κάντε κλικ στην επιλογή "Προστασία συστήματος" (αριστερά). Μετά από αυτό, ανοίγει το παράθυρο "Ιδιότητες System", στην καρτέλα "Προστασία συστήματος", κάντε κλικ στο κουμπί Επαναφορά. 
Στο παράθυρο που ανοίγει, επιλέξτε το κατάλληλο σημείο, κάντε κλικ στο κουμπί "Επόμενο". 
Θα αποδειχθεί ότι η ημερομηνία θα κυλήσει πίσω, κάντε κλικ στο "Ready". 
Πώς να κάνετε μια επαναφορά των Windows 10 μέσω του περιβάλλοντος ανάκτησης
Για την αναζωογόνηση των Windows 10, έχει παρασχεθεί ένα ειδικό περιβάλλον ανάκτησης, η οποία υλοποιήθηκε ως ένα μενού επιλογής διαφόρων ενεργειών σε φόντο μπλε οθόνης. 
Εάν ο υπολογιστής έχει τοποθετηθεί, μπορείτε να μπείτε σε αυτό το περιβάλλον κρατώντας το πλήκτρο Shift και πατώντας το κουμπί επανεκκίνησης. 
Εάν δεν φορτωθεί καθόλου, μπορείτε να δοκιμάσετε να μπείτε στο περιβάλλον ανάκτησης, κρατώντας το πλήκτρο Shift + F8 κατά τη διάρκεια του συστήματος φόρτωσης. Μόλις αρχίσει ο υπολογιστής να εκκινήσει, πρέπει να πατήσετε γρήγορα το πλήκτρο Shift και στη συνέχεια να πατήσετε γρήγορα το πλήκτρο F8.
Είναι ευκολότερο να εισαγάγετε αυτό το περιβάλλον χρησιμοποιώντας το δίσκο εγκατάστασης ή μια ειδικά δημιουργημένη δισκέτα αποκατάστασης. Για να το κάνετε αυτό, θα χρειαστεί να εισαγάγετε το DVD εγκατάστασης στη μονάδα υπολογιστή ή να συνδέσετε τη μονάδα flash flash. Στο BIOS, ρυθμίστε την εκκίνηση από τα αντίστοιχα μέσα. Κάντε κλικ στο κουμπί "Επόμενο" στο πρώτο παράθυρο του εγκατάστασης OS.
Στο παράθυρο που ανοίγει, επιλέξτε "Επαναφορά συστήματος". 
Έτσι, το περιβάλλον ανάκτησης ανοίγει, πρέπει να ανοίξετε την ενότητα "Διαγνωστικά". 
Πατήστε "Προηγμένες παράμετροι". 
Επόμενο Επιλέξτε το τμήμα ανάκτησης. 
Εάν υπάρχουν δύο λειτουργικά λειτουργικά συστήματα στον υπολογιστή, θα πρέπει να επιλέξετε το απαραίτητο.
Η διαδικασία του κύλισης πίσω το σύστημα πίσω. Πατήστε "Επόμενο". 
Στο παράθυρο επιλογής σημείου αποκατάστασης, πρέπει να εγκαταστήσετε ένα σημάδι ελέγχου στις επιλογές οθόνης άλλων σημείων. Στη συνέχεια, θα είναι δυνατή η επιλογή μιας κατάλληλης ημερομηνίας. Αφού επιλέξετε το βέλτιστο σημείο, κάντε κλικ στο κουμπί "Επόμενο". 
Τότε "έτοιμο". 
Επιβεβαιώστε την απόφαση να μετακινηθείτε. 
Μετά την ολοκλήρωση της διαδικασίας, επανεκκίνηση του υπολογιστή. 
Μετά από αυτό, θα πρέπει να ξεκινήσει το ανακτημένο λειτουργικό σύστημα.
Πώς να γυρίσετε πίσω το σύστημα
Πώς να κυλήσετε πίσω με τα Windows 10 Στη διαδικασία ανάκτησης OS και διαγράψτε όλα τα δεδομένα χρήστη, συμπεριλαμβανομένων των ρυθμίσεων λογαριασμού, οι προσωπικές ρυθμίσεις και τα αρχεία θα εξετάσουν αργότερα.
Αξιοποιώντας αυτή τη μέθοδο μετά την επανεγκατάσταση των Windows 10, αποδεικνύεται έναν εντελώς νέο υπολογιστή στον οποίο δεν θα αποθηκευτούν σημαντικές πληροφορίες, το οποίο αποθηκεύτηκε πριν.
Για να επιστρέψετε το λειτουργικό σύστημα στην αρχική κατάσταση, θα χρειαστεί να κάνετε κλικ στο κουμπί Έναρξη και εκτελέστε την εντολή "Παράμετροι". Θα εμφανιστεί το παράθυρο εφαρμογής "Παράμετροι".
Στη συνέχεια, κάντε κλικ στο εικονίδιο "Ενημέρωση και ασφάλεια". Μεταβείτε στον αριστερό πίνακα, κάντε κλικ στην ενότητα "Επαναφορά". Στο δεξί παράθυρο, βρείτε το υποενότητα "Επιστροφή ενός υπολογιστή στην αρχική κατάσταση", κάντε κλικ στο κουμπί "Έναρξη". 
Σε ένα νέο παράθυρο, θα σας ζητηθεί να επιλέξετε έναν από τους δύο τρόπους για να αποκαταστήσετε την αρχική κατάσταση του υπολογιστή. 
Πρέπει να επιλέξετε μία από τις επιλογές ("Αποθήκευση αρχείων" ή "Διαγράψτε τα πάντα"), κάντε κλικ στο "Επόμενο".