Μια κάμερα Web δεν λειτουργεί στο Skype: τις κύριες αιτίες του προβλήματος. Η κάμερα δεν λειτουργεί στο Skype, πιθανές αιτίες
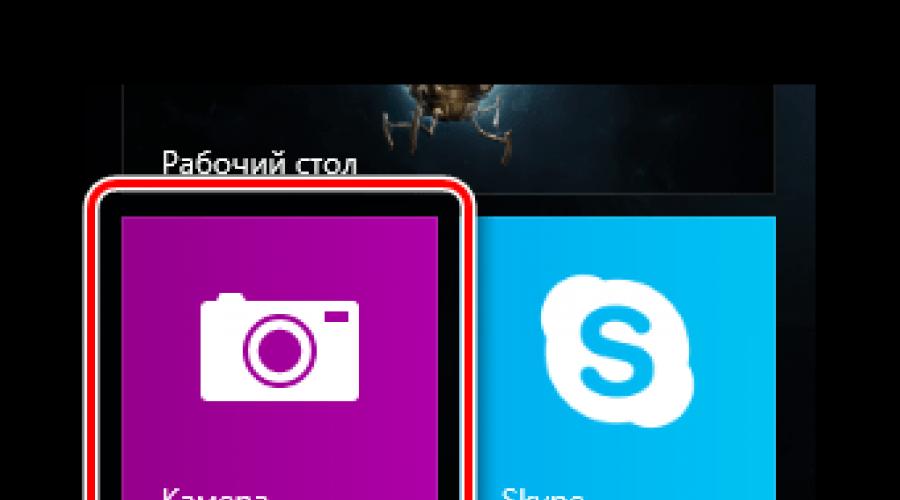
Προβλήματα κλήσης στο Skype; Πιθανότατα, η σύνδεση στο Internet σε εσάς ή ο συνομιλητής σας. Χαμηλό Internet, μπορεί να οδηγήσει σε απομακρυσμένες κλήσεις, καθυστερήσεις και χαμηλή ποιότητα ήχου και βίντεο. Επιπλέον, εάν έχετε προβλήματα, θα δείτε έναν δείκτη ποιότητας κλήσεων. Επωφεληθείτε από τις ακόλουθες συμβουλές.
Βεβαιωθείτε ότι έχετε καλό σήμα Wi-Fi ή αν είναι δυνατόν Χρησιμοποιήστε ενσύρματη σύνδεση.
Με την επιδείνωση της σύνδεσης στο Internet κατά τη διάρκεια του κουδουνιού, το Skype μπορεί να απενεργοποιήσει μερικά είδη ροής βίντεο σε κλήσεις ομάδας. Όταν η σύνδεση επιστρέφει στο κανονικό, το Skype θα ενεργοποιήσει αυτόματα το βίντεο ξανά.
Εάν αντιμετωπίζετε προβλήματα με τη σύνδεση με τα Windows, μπορείτε να αντιμετωπίσετε προβλήματα, όπως περιγράφεται στην ενότητα Λύση προβλημάτων σύνδεσης δικτύου.
Κλείστε όλες τις εφαρμογές που μπορούν να επηρεάσουν αρνητικά την ποιότητα της κλήσης. Εφαρμογές κοινής χρήσης αρχείων, ροή ήχου ή βίντεο και ακόμη και ένα ανοιχτό πρόγραμμα περιήγησης - Όλα αυτά μπορούν να καταλάβουν το εύρος ζώνης.
Εάν χρησιμοποιείτε το Skype σε ένα φορητό υπολογιστή που τρέχει σε λειτουργία εξοικονόμησης ενέργειας, δοκιμάστε να το συνδέσετε με το δίκτυο τροφοδοσίας ή να μεταβείτε στη μέγιστη λειτουργία απόδοσης.
Ελέγξτε τον υπολογιστή σας και συνδεθείτε στο Internet.
Η κακή σύνδεση μπορεί να οδηγήσει σε διαλείμματα επικοινωνίας, ασαφή ή βίντεο κρεμάστε, καθώς και σε κακή ποιότητα ήχου. Εάν έχετε χαμηλή ποιότητα σύνδεσης, μπορείτε να λάβετε την ακόλουθη ειδοποίηση: Κακή σύνδεση δικτύου.
Επιπλέον, τα ακόλουθα μπορεί να επηρεάσουν την ποιότητα της κλήσης:
- Ελέγξτε τα δικαιώματα εμπιστευτικότητας του συστήματός σας. Για Mac Osx Mojave (10,14 ή νεότερη έκδοση) και χρήστες, Skype για Windows 10 (έκδοση 14), βεβαιωθείτε ότι έχετε δώσει άδεια για το Skype για να χρησιμοποιήσετε το μικρόφωνο και τις κάμερες.
- Mac Osx Mojave (10,14 ή υψηλότερη):
- Μεταβείτε στην ενότητα Mac Επιλογές συστήματος>Ασφάλεια και προστασία της ιδιωτικής ζωής\u003e καρτέλα Εμπιστευτικότητα > Μικρόφωνο ή κάμερα και παρέχοντας πρόσβαση στο Skype. - Skype για Windows 10 (έκδοση 14):
-Παω σε Αρχήκαι στη συνέχεια επιλέξτε Παράμετροιgears\u003e Μυστικότητα\u003e Επιλέξτε Κάμερεςή Μικρόφωνο. Στην ενότητα, βεβαιωθείτε ότι το Skype αντικαθίσταται. στο. Επανεκκινήστε το Skype και πηγαίνετε στο Skype σας Ήχος και βίντεο ΠαράμετροιΓια να ελέγξετε τις σωστές συσκευές που έχουν επιλεγεί στο Skype.
- Mac Osx Mojave (10,14 ή υψηλότερη):
- Ελέγξτε την κάμερα web.Βεβαιωθείτε ότι είναι ενεργοποιημένο, στοχεύει σε εσάς και δεν είναι κλειστή. Το Skype για την επιφάνεια εργασίας επιλέγει με συνέπεια Το avatar σας > Ρυθμίσεις ήχου και βίντεο και στο τμήμα βίντεο Ελέγξτε ότι η κάμερα εμφανίζεται στο παράθυρο προεπισκόπησης.
Σημείωση. Στο Skype για τα Windows 10, χρειάζεστε την κάμερα web να ταιριάζει με τις ελάχιστες απαιτήσεις για εφαρμογές του Microsoft Store. - στο Skype. Κατά τη διάρκεια μιας τέτοιας κλήσης, θα σας προσφερθεί για να καταγράψετε ένα μήνυμα, το οποίο θα αναπαραχθεί στη συνέχεια. Αυτός είναι ο ευκολότερος τρόπος για να ελέγξετε τις ρυθμίσεις ήχου. Στο Skype στην επιφάνεια εργασίας διαδοχικά επιλέξτε το δικό σας avatar>Ρυθμίσεις ήχου και βίντεο >Κάντε μια δωρεάν κλήση.
- Ελέγξτε τον ήχο
- . Το φάσμα των διαθέσιμων συσκευών είναι πολύ εκτεταμένο και είναι δυνατές ορισμένοι λόγοι παραβίασης της λειτουργικότητας. Κάθε εμπορικό σήμα έχει τα δικά της χαρακτηριστικά, οπότε συνιστούμε πάντα να επικοινωνήσετε με την ιστοσελίδα του κατασκευαστή για να δείτε το εγχειρίδιο χρήσης ή να λάβετε την αντιμετώπιση προβλημάτων
Παρακάτω υπάρχουν μερικές ενέργειες, μπορείτε να εκτελέσετε.
- Ελέγξτε το μικρόφωνο, ηχεία ή ακουστικά. Καθαρίστε ότι είναι συνδεδεμένοι και ο ήχος δεν είναι απενεργοποιημένος σε αυτά. Εάν πρόκειται για συσκευή Bluetooth, βεβαιωθείτε ότι είναι συνδεδεμένη επίσης.
- Ελέγξτε την κάμερα web.Βεβαιωθείτε ότι είναι ενεργοποιημένο, στοχεύει σε εσάς και δεν είναι κλειστή.
- Κάντε μια δωρεάν κλήση στο Skype. Κατά τη διάρκεια μιας τέτοιας κλήσης, θα σας προσφερθεί για να καταγράψετε ένα μήνυμα, το οποίο θα αναπαραχθεί στη συνέχεια. Αυτός είναι ο ευκολότερος τρόπος για να ελέγξετε τις ρυθμίσεις ήχου.
- Ακούτε την ηχώ της φωνής σας; Ίσως υπήρχε πρόβλημα με τη συσκευή του συνομιλητή σας. Ζητήστε να μειώσει τον ήχο της αναπαραγωγής ήχου.
- Ελέγξτε τον ήχο. Δοκιμάστε να παίξετε ένα τραγούδι ή να χρησιμοποιήσετε μια άλλη εφαρμογή με τον ήχο για να ελέγξετε την ένταση. Εάν ακούτε τον ήχο, το πρόβλημα μπορεί να βρίσκεται στο πλάι του συνομιλητή σας. Ζητήστε του να εκτελέσει τις ίδιες ενέργειες.
- Επικοινωνήστε με τον ιστότοπο του κατασκευαστή. Το φάσμα των διαθέσιμων συσκευών είναι πολύ εκτεταμένο και είναι δυνατές ορισμένοι λόγοι παραβίασης της λειτουργικότητας. Κάθε εμπορικό σήμα έχει τα δικά της χαρακτηριστικά, οπότε προτείνουμε πάντα να επικοινωνήσετε με την ιστοσελίδα του κατασκευαστή για να δείτε το εγχειρίδιο χρήσης ή να λάβετε την αντιμετώπιση προβλημάτων βοήθειας.
Δυστυχώς, αλλά μερικές φορές όταν παίρνετε άλλη κλήση, ο χρήστης μπορεί να δει ξαφνικά ότι η κάμερα δεν λειτουργεί. Όλες οι απαντήσεις στην ερώτηση, Γιατί η κάμερα δεν λειτουργεί στο Skype, καθώς και οι αιτίες αυτού, μπορούν να χωριστούν σε δύο μεγάλες ομάδες:
- προβλήματα με το "υλικό".
- Προβλήματα στο "Softe".
Προβλήματα σιδήρου
- Μερικές φορές ο άτυχος χρήστης μπορεί να ξεχάσει το ίδιο το εμπορικό σήμα στον υπολογιστή εάν είναι απομακρυσμένο. Πρέπει να ελέγξετε την αξιοπιστία της σύνδεσης του καλωδίου σύνδεσης και να κατεβάσετε το Skype στον υπολογιστή.
- Το "Webcam" είναι μια μάλλον ηρεμία συσκευή, η οποία είναι εξαιρετικά σπάνια αποτυγχάνει. Αυτό ισχύει ιδιαίτερα για την κάμερα που χτίστηκε στο φορητό υπολογιστή. Αλλά μερικές φορές σπάσουν. Μπορείτε, φυσικά, να προσπαθήσετε να αποδώσετε την κάμερα στην υπηρεσία, αλλά θα είναι ευκολότερη και μερικές φορές θα αγοράσει ένα νέο. Για να αποκλείσετε αυτήν την επιλογή, μπορείτε να προσπαθήσετε να συνδέσετε μια άλλη κάμερα στον υπολογιστή.
- Είναι επίσης δυνατή η αποτυχία της κάρτας γραφικών, αλλά σε αυτή την περίπτωση, άλλα σημάδια θραύσης θα είναι αισθητή. Η αντικατάσταση της πληρωμής βίντεο είναι η μόνη συνταγή σε αυτή την κατάσταση.
Προβλήματα λογισμικού
Εάν είναι δυνατόν, μπορείτε να δοκιμάσετε την κάμερα σε έναν άλλο υπολογιστή. Εάν όλα λειτουργούν σε αυτό, πιθανότατα, η αιτία της αποτυχίας βρίσκεται στο τμήμα του προγράμματος.
- Πιθανότατα είναι μια συντριβή στους οδηγούς της κάμερας. Κατά κανόνα, οι οδηγοί και οι επιχειρήσεις κοινής ωφέλειας περιλαμβάνονται σε οποιαδήποτε "webcam". Μέσω του διαχειριστή συσκευών, πρέπει να βρείτε τον επιθυμητό θάλαμο ιστού και να διαγράψετε όλα τα προγράμματα οδήγησης και, στη συνέχεια, εγκαταστήστε ξανά τα πάντα. Μπορείτε επίσης να προσπαθήσετε να ενημερώσετε την έκδοση των προγραμμάτων οδήγησης στο τελευταίο.
- Μπορείτε επίσης να ανατρέξετε στο βοηθητικό πρόγραμμα ελέγχου κάμερας. Είναι πιθανό ότι στις ρυθμίσεις έχει οριστεί μια εσφαλμένη παράμετρος. Είναι αδύνατο να συμβουλεύουμε οτιδήποτε οριστικό στην περίπτωση αυτή στην περίπτωση αυτή, καθώς κάθε μοντέλο έχει τη δική του χρησιμότητα με τη διεπαφή του.
- Ρυθμίσεις Skype στο ίδιο το Skype. Αυτό συμβαίνει πιο συχνά. Για να τα επαναφέρετε, πρέπει να επιλέξετε "Εργαλεία" - "Ρυθμίσεις" και στο νέο παράθυρο Επιλέξτε τις αριστερή "Ρυθμίσεις βίντεο". Η επάνω δεξιά γωνία έχει μια επιλογή από webcam εγκατεστημένο στον υπολογιστή. Στην αναπτυσσόμενη λίστα πρέπει να επιλέξετε το επιθυμητό. Μπορείτε επίσης να μετακινήσετε το ρυθμιστικό στην παράμετρο "Ρυθμίσεις κάμερας Web".
- Συμβαίνει ότι η πρόσβαση στην "κάμερα web" από οποιοδήποτε πρόγραμμα είναι κλειστό από το antivirus. Στις ρυθμίσεις του Antivirus πρέπει να προσθέσετε
23.03.2017
Το λογισμικό Skype αναπτύχθηκε από τους δημιουργούς των Windows Windows, της Microsoft. Σήμερα, ο αριθμός των χρηστών Skype πηγαίνει όλα τα εύλογα όρια. Οι άνθρωποι χρησιμοποιούν αυτό το λογισμικό για να επικοινωνούν με φίλους, κοντά, να πραγματοποιήσουν μια ηλεκτρονική διάσκεψη. Είναι πολύ δύσκολο να παρουσιάσετε τη σύγχρονη ζωή χωρίς skype, καθώς το πρόγραμμα αυτό δεν έχει ακόμη άξια ανάλογα.
Το Skype, που είναι ένα πρόγραμμα, σίγουρα έχει τα δικά του μοναδικά χαρακτηριστικά και προβλήματα στην ικανότητα εργασίας. Συχνά, οι χρήστες του Skype απευθύνονται στο Microsoft Technical Forum ή εκτελούν ερωτήματα αναζήτησης στο Διαδίκτυο λόγω του γεγονότος ότι η κάμερα Web έχει ακόμα σταματήσει να λειτουργεί.
Επίλυση προβλημάτων του θαλάμου στο Skype
Όλα τα είδη προβλημάτων στο Skype, που σχετίζονται με μια κάμερα web, μπορούν να μεταφέρουν τόσο τον τεχνικό όσο και το συστηματικό χαρακτήρα. Είναι εξαιτίας αυτού, προτού αρχίσετε να αντιμετωπίζετε το πρόβλημα της εμφάνισης της φωτογραφικής μηχανής στο Skype, θα πρέπει να βεβαιωθείτε ότι η συσκευή λειτουργεί.
Για να μάθετε τη λειτουργική καταλληλότητα της συσκευής βίντεο, μπορείτε να χρησιμοποιήσετε εφαρμογές τρίτου μέρους, όπως το πρόγραμμα "Webcammax". Στην περίπτωση των Windows 8-10 στο σύστημα παρουσιάζουν αρχικά μια εφαρμογή "ΦΩΤΟΓΡΑΦΙΚΗ ΜΗΧΑΝΗ"η οποία είναι επίσης κατάλληλη για τη διάγνωση της απόδοσης.

Βεβαιωθείτε ότι η κάμερά σας λειτουργεί πλήρως, μπορείτε να αρχίσετε να επιλύσετε το πρόβλημα με την εμφάνιση της εικόνας στο Skype. Εάν η κάμερα είναι σπασμένη, συνιστάται να επικοινωνήσετε με έναν ειδικό για τον καθορισμό κάμερας web ή να αγοράσετε μια νέα συσκευή.
Μέθοδος 1: Ρύθμιση της τελευταίας ενημερωμένης έκδοσης Skype
Πολύ συχνά, κατά την οποία τα στατιστικά στοιχεία των ερωτήσεων, οι άνθρωποι αντιμετωπίζουν το πρόβλημα μιας webcam που δεν λειτουργεί, χρησιμοποιώντας την ξεπερασμένη έκδοση του λογισμικού. Για να απαλλαγείτε από το πρόβλημα, θα χρειαστεί να ενημερώσετε το Skype στην τελευταία επίκαιρη έκδοση.
Είναι καλύτερο να απεγκαταστήσετε το πρόγραμμα, να μεταβείτε στην επίσημη ιστοσελίδα του Skype και να κατεβάσετε ένα νέο αρχείο εγκατάστασης. Μετά από αυτό, το ληφθέν πρόγραμμα θα πρέπει να εγκατασταθεί σύμφωνα με τις οδηγίες του Installer.
Εάν χρησιμοποιείτε περισσότερο ή λιγότερο φρέσκο, αλλά ακόμα δεν είναι η τελευταία έκδοση, πρέπει να ενεργήσετε ως εξής.

Εάν χρησιμοποιείτε την τελευταία έκδοση του Skype, αλλά η κάμερα Webcam εξακολουθεί να μην λειτουργεί, αξίζει να δοθεί προσοχή στους άλλους τρόπους επίλυσης αυτού του προβλήματος.
Μέθοδος 2: Απενεργοποιήστε τις αντιφατικές εφαρμογές
Σε περίπτωση που έχετε μια εφαρμογή στον υπολογιστή ή την κινητή συσκευή σας, χρησιμοποιώντας επίσης πρόσβαση στην κάμερα web, τα προβλήματα με το Skype είναι αρκετά δυνατές. Για να το κάνετε αυτό, πρέπει να μάθετε ποια εφαρμογή είναι αντιφατική και σταματήστε να εργάζεστε, συμπεριλαμβανομένης της λειτουργίας στο παρασκήνιο.
Συχνά, τα προβλήματα Skype που σχετίζονται με την κάμερα προχωρούν από τις πιο φαινομενικά απλές εφαρμογές. Αυτά περιλαμβάνουν:
- streaming προγράμματα μετάδοσης ήχου και βίντεο.
- φυλλομετρητής;
- Εφαρμογές κοινής χρήσης αρχείων.
Όλα λερώνονται αρκετά εύκολα - απλά πρέπει να σταματήσετε το έργο του λογισμικού που έρχεται σε σύγκρουση με το Skype.
Για τη διάγνωση του συστήματος για περιττά προγράμματα, συνιστάται η χρήση του Standard Windova Tool - "Διαχειριστής εργασιών". Χάρη σε αυτό το λογισμικό μπορείτε να δείτε ποιες διαδικασίες εκτελούνται και ολοκληρώνουν την εργασία τους.
Εξετάστε πώς γίνεται όλα αυτά, στο παράδειγμα του προγράμματος "Webcammax"Το οποίο είναι σε θέση να παρεμποδίσει την εικόνα από το Skype, την πρόληψη, έτσι η απόδοσή του.
Πρώτα πρέπει να ανοίξετε "Διαχειριστής εργασιών". Να είναι δυνατόν με διάφορους τρόπους.

Μετά "Διαχειριστής εργασιών" Άνοιξε, είναι απαραίτητο να μάθετε ποια προγράμματα μπορώ να προκαλέσω προβλήματα.

Μόλις διαγραφούν όλα τα περιττά προγράμματα, θα πρέπει να κάνετε επανεκκίνηση του Skype και να ελέγξετε την απόδοση της κάμερας. Στα ακόλουθα στοιχεία, περνούν, αν το πρόβλημα απέτυχε.
Μέθοδος 3: Έλεγχος της ποιότητας της σύνδεσης
Αυτή η περίπτωση είναι μόνο εν μέρει σε θέση να επιλύσει το πρόβλημα με ένα θάλαμο μη εργασίας, δεδομένου ότι ως επί το πλείστον ένα κακό κανάλι της σύνδεσης στο Internet εμποδίζει εντελώς τη δυνατότητα λήψης κλήσεων στο Skype. Λειτουργεί Skype για αυτή την αρχή ότι εάν δεν έχετε γρήγορο Internet, το πρόγραμμα απενεργοποιεί αυτόματα ορισμένες λειτουργίες, όπως ο σύνδεσμος βίντεο.
Η λύση του προβλήματος του διαδικτύου εξαρτάται αποκλειστικά από εσάς. Για να το κάνετε αυτό, ίσως χρειαστεί να διαμορφώσετε ανεξάρτητα το μόντεμ ή το δρομολογητή, καθώς και να επικοινωνήσετε με τον πάροχο Internet (πάροχο).
Εάν χρησιμοποιείτε το Skype από την κινητή συσκευή σας, οι συστάσεις είναι ακριβώς το ίδιο - πάρτε το γρήγορο Internet, σύμφωνα με τις απαιτήσεις του Skype.
Μέθοδος 4: Έλεγχος της κάμερας μέσω "Διαχείριση συσκευών"
Συχνά, συμβαίνει ότι η κάμερα Web δεν λειτουργεί λόγω του σφάλματος των εσφαλμένων εγκατεστημένων οδηγών ή λόγω χειροκίνητης διακοπής της συσκευής. Ελέγξτε την κατάσταση της εργασίας της κάμερας που μπορείτε να περάσετε "Διαχειριστή της συσκευής"που υπάρχει σε κάθε έκδοση των Windows Wintovs.

Αφού αρχίσει να εμφανίζεται η συσκευή κανονικά στη λίστα Εξοπλισμός, μπορείτε να ελέγξετε την απόδοση της φωτογραφικής μηχανής στο Skype.
Μέθοδος 5: Γενικές λύσεις
Σε περίπτωση που έχετε την τελευταία έκδοση του Skype, μια καλή σύνδεση στο Internet, μια καλή συσκευή βίντεο και δεν υπάρχουν αντιφατικά προγράμματα, αλλά η κάμερα δεν λειτουργεί ούτως ή άλλως, οι ολοκληρωμένες λύσεις μπορούν να βοηθήσουν.

Εάν καμία από τις προτεινόμενες επιλογές δεν σας βοηθήσει, συνιστάται να επικοινωνήσετε με τον προμηθευτή της συσκευής σας. Είναι πιθανό ότι ο κατασκευαστής της κάμερας είναι η απρόβλεπτη χρήση αυτού του εξοπλισμού στο Skype.
Μέθοδος 6: Ενημέρωση προσαρμογής (Windows 8)
Στην περίπτωση του λειτουργικού συστήματος Windows 8, το πρόβλημα με την κάμερα ενδέχεται να εμφανιστεί λόγω των τελευταίων ενημερώσεων. Αυτή η κατάσταση επιτρέπεται εξαιρετικά απλή, με ακριβή τήρηση αυτών των ενεργειών.

Μετά από αυτές τις ενέργειες, το πρόβλημα με την κάμερα web στο Skype θα πρέπει να εξαφανιστεί εντελώς.
Εάν, παρά όλες τις ενέργειες που γίνονται, η κάμερα στο Skype δεν λειτουργεί ούτως ή άλλως, προσπαθήστε να το αντικαταστήσετε. Συγκεκριμένα, αφορά τους χρήστες φορητών υπολογιστών και άλλων φορητών συσκευών, όπου η κάμερα εγκατεστημένη από προεπιλογή αφήνει πολλά επιθυμητά.
Ένα από τα πιο δημοφιλή και απαιτούμενα προγράμματα σε όλο τον κόσμο - Skype. Μια εφαρμογή που σας επιτρέπει να πραγματοποιείτε φωνή υψηλής ποιότητας και αξιόπιστες βιντεοκλήσεις μέσω του Διαδικτύου, χρησιμοποιεί καλά αξιόπιστη εμπιστοσύνη εκατομμυρίων χρηστών. Ωστόσο, οποιοδήποτε πρόγραμμα έχει τις αδυναμίες του. Το πιο συνηθισμένο πρόβλημα που σχετίζεται με το πρόγραμμα Skype - η εφαρμογή δεν βλέπει το θάλαμο.
Συχνάζουν
Ο σύγχρονος φορητός υπολογιστής έχει μια ενσωματωμένη κάμερα, η οποία είναι αρκετή για να μεταφέρει βίντεο.
Οι λόγοι για τους οποίους το Skype δεν βρει αυτόν τον εξοπλισμό είναι αρκετά, εδώ είναι ο κύριος:
- Προβλήματα με τους οδηγούς.
- Η κάμερα καταλαμβάνεται από άλλο πρόγραμμα.
- Δεν ενημερώνεται η εφαρμογή.
- δυσλειτουργία της ίδιας της συσκευής.
Με τη λύση των πιο συνηθισμένων από αυτά, ας προσπαθήσουμε λεπτομερώς.
Οδηγός κάμερας
Το πρώτο πράγμα που πρέπει να γίνει με την εξεύρεση ενός τέτοιου εμποδίου είναι να ελέγξετε αν οι οδηγοί είναι εγκατεστημένοι στην κάμερα. Εάν ναι, το κάνει σωστά. Για να το κάνετε αυτό, πρέπει να ανοίξετε το διαχειριστή συσκευών.
Εκτελέστε μια τέτοια ενέργεια με διάφορους τρόπους:
- Για τα Windows 7. "Έναρξη" - Δύο κλικ Κάντε δεξί κλικ στη θέση "My Computer" - η επιλογή της βελονιάς "Ιδιότητες".
- Για τα Windows 7, 8, μπορείτε ταυτόχρονα να πατήσετε τα πλήκτρα Win + R και να καλέσετε devmgmt.msc., στη συνέχεια, εισάγετε.
- Στα Windows XP, αρκεί να κάνετε κλικ στο "Ο υπολογιστής μου" και να εκτελέσετε την κάμερα.
Άνοιγμα, διαχειριστής εργασιών, θα πρέπει να βρείτε τη θέση "Επεξεργασία εικόνας". Εδώ είναι οι πληροφορίες webcam.

Φωτογραφία: "Συσκευές επεξεργασίας εικόνας"
Ανοίξτε τις ιδιότητες αυτού του στοιχείου και δείτε αν δεν υπάρχει ένα θαυμαστικό ή κόκκινο σταυρό. Εάν όλα είναι εντάξει, τότε στην κατάσταση του εξοπλισμού πρέπει να είναι η επιγραφή "η συσκευή λειτουργεί καλά". Έτσι ο λόγος δεν είναι στους οδηγούς.
Διαγνωστικά
Εάν όλα είναι εντάξει με τους οδηγούς, τότε είναι απαραίτητο να ελέγξετε την απόδοση της κάμερας. Θα πρέπει να συμπεριληφθεί. Στο πληκτρολόγιο του φορητού υπολογιστή υπάρχει ένα κλειδί με ένα εικονίδιο κάμερας, ή μπορείτε να χρησιμοποιήσετε τις οδηγίες για το υλικό σας. Εάν ο χρήστης βλέπει τον εαυτό της στην εικόνα, τότε όλα είναι εντάξει με την τεχνική. Εργάζεται, αλλά το Skype δίνει ένα σφάλμα "... δεν βρήκαμε webcams ...". Τι να κάνω? Ενεργούμε ως εξής.
Βίντεο: Η κάμερα δεν λειτουργεί
Ρυθμίσεις
Για να ρυθμίσετε το βίντεο, πρέπει να εκτελέσετε το φορητό υπολογιστή Skype. Για να το κάνετε αυτό, η εφαρμογή πρέπει να συνδεθεί εισάγοντας το όνομα χρήστη και τον κωδικό πρόσβασής σας.
Μετά την εκκίνηση του προγράμματος, ακολουθήστε τις παρακάτω οδηγίες:

Εάν όλες οι ενέργειες πραγματοποιούνται σωστά, η εικόνα χρήστη θα εμφανιστεί στα δεξιά. Εάν δεν υπάρχουν εικόνες, θα πρέπει να ελέγξετε ξανά όλες τις ρυθμίσεις. Στην ίδια θέση, μπορείτε να διαμορφώσετε τέτοιες παραμέτρους όπως "Εμφάνιση βίντεο μου", "Αυτόματη οθόνη οθόνης". Μερικές φορές εμφανίζονται εντελώς ακατανόητα σφάλματα. Φαίνεται ότι η ρύθμιση κάμερας εκτελείται σωστά και όλα είναι εντάξει με τους οδηγούς.
Οι αιτίες ενός τέτοιου προβλήματος φαίνεται να γνωρίζουν τους ίδιους τους προγραμματιστές εφαρμογών. Μπορεί να εκδηλωθεί ανά πάσα στιγμή και μπορεί να εξαφανιστεί ξαφνικά. Προέρχονται από την τρέχουσα κατάσταση, οι χρήστες βρέθηκαν: Αρκεί να δημιουργηθεί ένα άλλο, στις περισσότερες περιπτώσεις την προηγούμενη έκδοση του προγράμματος. Πώς να το κάνετε χαμηλότερο.
Αφαίρεση του προβλήματος Skype
Εάν πρέπει να διαγράψετε εντελώς ένα πρόγραμμα από ένα φορητό υπολογιστή, θα πρέπει να ακολουθήσετε τις παρακάτω οδηγίες: Για να ξεκινήσετε, ολοκληρώνουμε την εφαρμογή. Για να το κάνετε αυτό, ανοίξτε το πρόγραμμα, κάντε κλικ στο εικονίδιο "Skype" και στη λίστα που παρουσιάζονται, επιλέξτε "Έξοδος". Περαιτέρω ενεργεί ανάλογα με το εγκατεστημένο λειτουργικό σύστημα στο φορητό υπολογιστή:

Είναι αδύνατο να διαγραφεί ο λογαριασμός σας στην εφαρμογή. Εάν σταματήσετε να το χρησιμοποιείτε, στη συνέχεια τρεις ημέρες μετά την τελευταία έξοδο στο δίκτυο, θα διαγράψει αυτόματα από την αναζήτηση χρήστη. Στη συνέχεια, αξίζει να επιστρέψετε στο δίκτυο, θα ενημερωθεί αυτόματα.
Κατεβάστε νέα
Κατεβάστε και εγκαταστήστε ένα πρόγραμμα για φωνητική κλήση, οι βιντεοκλήσεις, τα μηνύματα και τα αρχεία είναι πολύ απλή στον φορητό υπολογιστή σας. Η εφαρμογή βρίσκεται σε ελεύθερη πρόσβαση στο Διαδίκτυο για εξειδικευμένους πόρους.

Δεν απαιτείται εγγραφή και μεταφορά χρημάτων. Αυτή η εφαρμογή είναι δωρεάν. Απλά κάντε κλικ στο σύνδεσμο λήψης και ενεργήστε σύμφωνα με τις οδηγίες.
Εγκαταστήστε την κάμερα Web
Εάν η εφαρμογή δεν βρει ένα θάλαμο μετά από όλες τις προσπάθειες που λαμβάνονται, τότε τίποτα δεν παραμένει εκτός της αντικατάστασής του. Μπορείτε να αγοράσετε ένα νέο εξωτερικό θάλαμο με ένα μικρόφωνο και να το συνδέσετε με το φορητό υπολογιστή σας μέσω της θύρας USB. Μετά την εκτέλεση όλων των ενεργειών, θα πρέπει να ξεκινήσετε την εφαρμογή. Η εφαρμογή πρέπει να βρει αυτόματα ένα νέο θάλαμο. Εάν συμβεί αυτό, θα πρέπει να μεταβείτε στις ρυθμίσεις του προγράμματος και να επιλέξετε τη θέση "κάμερας - εντοπισμού σφαλμάτων".
Απενεργοποιήστε την ενημέρωση του προγράμματος
Η συσκευή λειτουργούσε σωστά, αλλά ξαφνικά έπαψε να εργάζεται μετά την προγραμματισμένη ενημέρωση. Τέτοιες καταστάσεις εμφανίζονται σε κάθε βήμα. Το πρόβλημα μπορεί να συμβεί λόγω της ασυμβίβαστης των οδηγών. Τι να κάνετε εάν η εφαρμογή δεν βλέπει την κάμερα στο φορητό υπολογιστή μετά την ενημέρωση.
Είναι απαραίτητο να τους απενεργοποιήσετε:

Το Skype δεν βλέπει μια κάμερα web σε ένα φορητό υπολογιστή
Μεταξύ άλλων κοινών προβλημάτων που πρέπει να σημειωθούν η παρεμπόδιση της σωστής εργασίας με την αίτηση:

Όλα τα προβλήματα επιλύονται. Το κύριο πράγμα είναι η σωστή προσέγγιση και μια μικρή υπομονή.
Έλεγχος της κάμερας για να το χρησιμοποιήσετε ένα άλλο πρόγραμμα
Σε ορισμένες περιπτώσεις, όταν ξεκινάτε το χρήστη, μπορεί να εμφανιστεί το μήνυμα του ακόλουθου περιεχομένου: Αποτυγχάνει να ξεκινήσει ο σύνδεσμος βίντεο. Κλείστε όλα τα άλλα προγράμματα που μπορούν να χρησιμοποιήσουν τη συσκευή βίντεο.
Είναι σημαντικό να θυμόμαστε. Η κάμερα μπορεί να μεταδώσει την εικόνα μόνο σε ένα πρόγραμμα. Εάν δεν ακολουθήσετε αυτόν τον κανόνα, δεν θα υπάρχει εικόνα, ή το μήνυμα που σημειώνεται παραπάνω θα εμφανιστεί.
Η λύση σε ένα τέτοιο πρόβλημα είναι ότι πριν ξεκινήσετε, είναι απαραίτητο να κλείσετε όλες τις εφαρμογές που παρεμποδίζουν τη ροή βίντεο. Εάν ο χρήστης δεν καταλάβει τι είδους πρόγραμμα εμποδίζει τη σωστή λειτουργία της εφαρμογής, μπορείτε απλά να επανεκκινήσετε το φορητό υπολογιστή.
Στις ρυθμίσεις εάν αυτή η φωτογραφική μηχανή
Για να επιλέξετε μια συσκευή βίντεο, πρέπει να μεταβείτε στις ρυθμίσεις του προγράμματος:

Για να λειτουργήσετε τη συνδεδεμένη συσκευή, απαιτείται μόνο ένα πρόγραμμα οδήγησης. Εάν έχουν εγκατασταθεί αρκετοί οδηγοί, ενδέχεται να συμβεί σύγκρουση.
Σε αυτή την περίπτωση, ο χρήστης πρέπει να καταργήσει όλους τους ασυμβίβαστους οδηγούς:
- Βρίσκουμε "Διαχείριση συσκευών". Με την ευκαιρία, είναι δυνατό να το κάνετε αυτό ως εξής: Στο πεδίο αναζήτησης, εισάγετε το κείμενο: Διαχείριση συσκευών, ο υπολογιστής θα επιλέξει αυτόματα την επιθυμητή θέση.
- Στη συνέχεια, κάντε διπλό κλικ στις "συσκευές επεξεργασίας εικόνας". Έτσι, αποκαλύπτεται η λίστα των οδηγών κάμερας.
- Εάν η λίστα δεν είναι μόνη, αλλά μερικές θέσεις, τότε αφαιρείτε οποιοδήποτε πρόγραμμα οδήγησης με το δεξί κουμπί του ποντικιού. Σε περίπτωση αίτησης για απομάκρυνση, επιβεβαιώστε τη δράση.
- Πρέπει να διαγράψετε όλους τους οδηγούς. Η ενότητα "Συσκευές επεξεργασίας εικόνας" θα πρέπει να εξαφανιστούν.
- Στη συνέχεια, επιλέξτε "Δράση" και κατασκευή μιας ενημερωμένης έκδοσης διαμόρφωσης υλικού ".
Βίντεο: Εγκατάσταση και ρύθμιση
Η έκδοση των Windows δεν υποστηρίζεται από την κάμερα
Ορισμένα λειτουργικά συστήματα των Windows δεν υποστηρίζουν το Skype. Για παράδειγμα, τα Windows XP SR2.
Εάν αυτή η έκδοση είναι εγκατεστημένη στο φορητό υπολογιστή, τότε υπάρχουν τρεις εξόδους:
- Διαγράψτε αυτήν την έκδοση της εφαρμογής και κατεβάστε πιο παλιά.
- Μην χρησιμοποιείτε την εφαρμογή για κλήσεις βίντεο.
- Ενημερώστε τη λειτουργία σας στην έκδοση SR3.
Παράμετροι υπολογιστών "ξεπερασμένο"
Οι βιντεοκλήσεις δεν μπορούν να χρησιμοποιήσουν τους χρήστες που διαθέτουν τον εξοπλισμό στον επεξεργαστή Pentium III. Αυτές οι συσκευές υπολογιστή ανήκουν στην κατηγορία των ξεπερασμένων. Ως εκ τούτου, το Skype δεν λειτουργεί πάνω τους.
Έξοδος - Προσπαθήστε να εγκαταστήσετε την παλαιότερη έκδοση της εφαρμογής και να απενεργοποιήσετε την αυτόματη ενημέρωση. Αν νομίζετε καλά, εξετάστε διαφορετικούς λόγους, αναλύστε την κατάσταση, τότε οποιοδήποτε πρόβλημα μπορεί να λυθεί μόνοι σας. Τυχαία πίεση Δεν είναι αυτά τα πλήκτρα, επανεγκαταστήστε το λειτουργικό σύστημα, τερματισμός λειτουργίας στο σύστημα BIOS - ορισμένες επιλογές που προκαλούν δυσκολίες στην παρούσα αίτηση.

Τώρα γνωρίζετε την απάντηση στο ερώτημα τι πρέπει να κάνετε εάν το Skype δεν βλέπει την κάμερα σε ένα φορητό υπολογιστή. Επιλέξτε ένα πρόβλημα που προέρχεται και ακολουθώντας το άρθρο μας, μπορείτε εύκολα να το εξαλείψετε εύκολα. Καλή σύνδεση με τους φίλους και τους συνεργάτες!
Καλή μέρα.
Κλήσεις μέσω του Διαδικτύου - αυτό είναι, φυσικά, καλές, αλλά οι βιντεοκλήσεις είναι ακόμα καλύτερες! Για να μην ακούσετε μόνο τον συνομιλητή, αλλά και να δει ότι χρειάζεται ένα πράγμα: κάμερα webcam. Σε κάθε σύγχρονο φορητό υπολογιστή υπάρχει μια ενσωματωμένη κάμερα Web, η οποία, στις περισσότερες περιπτώσεις, αρκεί για να μεταφέρει το βίντεο στον συνομιλητή.
1. Είναι εγκατεστημένος ο οδηγός, υπάρχει κάποια σύγκρουση των οδηγών;
Το πρώτο πράγμα που πρέπει να γίνει με αυτό το πρόβλημα είναι να ελέγξετε αν οι οδηγοί εγκαθίστανται στην κάμερα web, δεν υπάρχει σύγκρουση οδηγών. Με την ευκαιρία, συνήθως ολοκληρωθεί στον φορητό υπολογιστή, υπάρχει μια κίνηση με τους οδηγούς (ή έχουν ήδη αντιγραφεί στον σκληρό δίσκο) - δοκιμάστε να τα εγκαταστήσετε.
Για να ελέγξετε αν ο οδηγός είναι εγκατεστημένος, πηγαίνετε στο διαχειριστή της συσκευής. Για να μεταβείτε στα Windows 7, 8, 8.1 σε αυτό, πατήστε τα κουμπιά Win + R και πληκτρολογήστε την εντολή DEVMGMT.MSC και, στη συνέχεια, εισαγάγετε το ENTER (στο διαχειριστή συσκευών, μπορείτε να περάσετε από τον πίνακα ελέγχου ή "Ο υπολογιστής μου").
Στον διαχειριστή συσκευών, πρέπει να βρείτε την καρτέλα "Επεξεργασία εικόνας" και να το αποκαλύψετε. Θα πρέπει να έχει τουλάχιστον μία συσκευή - webcam. Στο παρακάτω παράδειγμα, ονομάζεται "webcam 1.3m".
Είναι σημαντικό να δώσετε προσοχή στο πώς εμφανίζεται η συσκευή: Δεν πρέπει να υπάρχει κόκκινο σταυρό μπροστά του, καθώς και τα θαυμαστικά. Μπορείτε επίσης να μεταβείτε στις ιδιότητες της συσκευής: Εάν το πρόγραμμα οδήγησης είναι σωστά τοποθετημένο και η webcam εργασίας - θα πρέπει να καίει την επιγραφή "Η συσκευή λειτουργεί κανονικά" (βλ. Στιγμιότυπο οθόνης παρακάτω).
Εάν δεν έχετε κάποιο πρόγραμμα οδήγησης ή λειτουργεί εσφαλμένα.
Για να ξεκινήσετε, διαγράψτε το παλιό πρόγραμμα οδήγησης αν είναι. Είναι αρκετά εύκολο να το κάνετε: στον διαχειριστή συσκευών, κάντε δεξί κλικ στη συσκευή και επιλέξτε "Διαγραφή" στο μενού.
Ο νέος οδηγός μεταφορτώνεται καλύτερα από την επίσημη ιστοσελίδα του φορητού σας κατασκευαστή. Με την ευκαιρία, μια καλή επιλογή για χρήση ορισμένων ειδικών. Πρόγραμμα ενημέρωσης των προγραμμάτων οδήγησης. Για παράδειγμα, μου αρέσουν οι λύσεις Driverpack (σε ένα άρθρο σχετικά με την ενημέρωση των προγραμμάτων οδήγησης) - οι οδηγοί ενημερώνονται για όλες τις συσκευές για 10-15 λεπτά.
Μπορείτε επίσης να δοκιμάσετε το βοηθητικό πρόγραμμα SlimDrigers - ένα αρκετά γρήγορο και "ισχυρό" πρόγραμμα, σας επιτρέπει να βρείτε τους νεότεροι οδηγούς για σχεδόν όλες τις συσκευές φορητού υπολογιστή / υπολογιστών.
Εάν δεν μπορείτε να βρείτε τον οδηγό για την κάμερα web, συνιστώ να εξοικειωθείτε με το άρθρο:
Για να ελέγξετε το έργο της webcam χωρίς skype;
Για να το κάνετε αυτό, απλά ανοίξτε κάθε δημοφιλές πρόγραμμα αναπαραγωγής βίντεο. Για παράδειγμα, σε ένα πρόγραμμα αναπαραγωγής βίντεο παίκτη POT για να ελέγξετε την κάμερα αρκετά για να κάνετε κλικ στο " Άνοιγμα -\u003e Κάμερα ή άλλη συσκευή". Δείτε το στιγμιότυπο οθόνης παρακάτω.
Εάν η κάμερα Web λειτουργεί - θα δείτε μια φωτογραφία που θα πυροβολήσει την κάμερα. Τώρα μπορείτε να πάτε στις ρυθμίσεις του Skype, τουλάχιστον, μπορείτε να είστε σίγουροι ότι το πρόβλημα δεν είναι στους οδηγούς ...
2. Ρυθμίσεις Skype που επηρεάζουν την εκπομπή βίντεο
Όταν οι οδηγοί είναι εγκατεστημένοι και ενημερωμένοι, και το Skype εξακολουθεί να μην βλέπει την κάμερα - πρέπει να μεταβείτε στις ρυθμίσεις του προγράμματος.
Θα σας ενδιαφέρουν την ενότητα "Ρύθμιση βίντεο":
Πρώτον, η κάμερα web πρέπει να καθορίζεται από το πρόγραμμα (στο στιγμιότυπο οθόνης κάτω από 1,3 εκατ. Webcam - καθώς και στον διαχειριστή συσκευών).
Δεύτερον, πρέπει να βάλετε το διακόπτη στο "Αυτόματη λήψη βίντεο και να αποδείξετε την οθόνη για ...";
Τρίτον, μεταβείτε στις ρυθμίσεις webcam και ελέγξτε τις παραμέτρους της φωτεινότητας κλπ. Μερικές φορές ο λόγος ακριβώς σε αυτούς - η εικόνα δεν είναι ορατή, λόγω των ρυθμίσεων φωτεινότητας (απλώς αφιερώνονται στο ελάχιστο).
Ξεκινήστε την εκπομπή βίντεο στο Skype.
3. Άλλα κοινά προβλήματα
1) Ελέγξτε, πριν μιλήσετε στο Skype, το άλλο πρόγραμμα λειτουργεί με την κάμερα. Αν ναι, κλείστε το. Εάν η κάμερα καταλαμβάνεται από άλλη εφαρμογή, τότε το Skype δεν θα πάρει μια εικόνα από αυτό!
2) Ένας άλλος συχνός λόγος εξαιτίας του οποίου το Skype δεν βλέπει ότι η κάμερα είναι η έκδοση του προγράμματος. Κατάργηση από τον υπολογιστή πλήρως Skype και εγκαταστήστε τη νέα έκδοση από την επίσημη ιστοσελίδα - http://www.skype.com/ru/.
3) Είναι δυνατό στο σύστημά σας να εγκατασταθούν αρκετές κάμερες κάμερες (για παράδειγμα, ένα ενσωματωμένο και το δεύτερο συνδέθηκε με USB και ρυθμίστηκε στο κατάστημα, πριν από την αγορά ενός υπολογιστή). Και το skype όταν η συνομιλία επιλέγει αυτόματα τη λανθασμένη κάμερα ...
4) Ίσως το λειτουργικό σας σύστημα είναι ξεπερασμένο, όπως το Windows XP SP2 δεν επιτρέπει την εργασία στο Skype στη λειτουργία Broadcast Video. Λύσεις δύο: Ενημερώστε το SP3 ή εγκαταστήστε ένα νεότερο λειτουργικό σύστημα (για παράδειγμα Windows 7).
5) Και το τελευταίο ... Είναι πιθανό ότι ο φορητός υπολογιστής / ο υπολογιστής σας είναι ήδη τόσο ξεπερασμένος ότι το Skype έχει σταματήσει να το υποστηρίζει (για παράδειγμα, PC με βάση τους επεξεργαστές Intel Pentium III).
Αυτό είναι όλο, όλοι είναι χαρούμενοι!