Πώς να μετατρέψετε το δίσκο GPT στο MBR χωρίς να χάσετε δεδομένα; Μετατροπή των τμημάτων του δίσκου με διάφορους τρόπους. Πώς να μετατρέψετε το δίσκο GPT στο MBR χωρίς να χάσετε δεδομένα
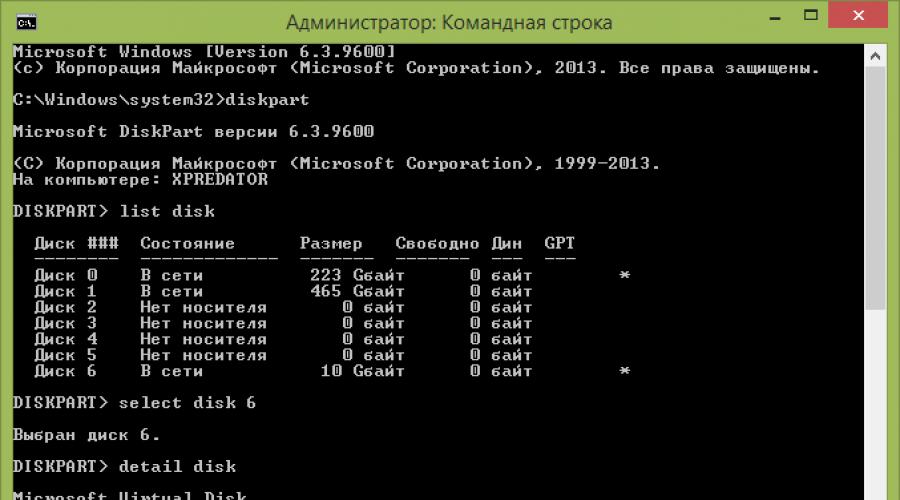
Μετά την απελευθέρωση των Windows 7, ο νέος τύπος διαμερισμάτων σκληρού δίσκου είδε το φως, ως αποτέλεσμα του οποίου οι χρήστες πρέπει να κάνουν ορισμένες πρόσθετες ενέργειες κατά την επανεγκατάσταση του λειτουργικού συστήματος, δηλαδή η μετατροπή GPT στο MBR, το οποίο πρέπει να είναι Εκτελέστηκε κατά την εγκατάσταση των Windows 7. Ένα ενδιαφέρον γεγονός που αντιμετώπισε τη μετατροπή ανάγκης Μπορείτε επίσης να εκτελέσετε άλλα βήματα με το OC, αλλά συχνά συμβαίνει συχνά όταν εγκατασταθεί. Περνάμε τα βήματα για αποσυναρμολόγηση για εσάς τη διαδικασία μετάβασης από την GPT στη MBR τις πιο γνωστές μεθόδους και καταγράψτε τα πιο κατάλληλα κεφάλαια γι 'αυτό.
Ένας συνηθισμένος χρήστης μπορεί να καταλάβει ότι πρέπει να αλλάξει τη μετατροπή του δίσκου όταν τα Windows είναι εγκατεστημένα 14 έκδοση. Συχνά, το πρόβλημα είναι απουσία UEFI στον υπολογιστή (αντί για ξεπερασμένο BIOS), το οποίο είναι απαραίτητο για τη νέα έκδοση του λειτουργικού συστήματος. Ο χρήστης αντιμετωπίζει το πρόβλημα κατά τη διάρκεια της μετάβασης στην οθόνη διαχωρισμού δίσκων, προσκρούει σε ένα μήνυμα που εμποδίζει την περαιτέρω διαδικασία. Το μήνυμα προειδοποιεί ότι ο δίσκος GPT χρησιμοποιείται, αντί του απαιτούμενου MBR. Σε αυτή την περίπτωση, όλα όσα είναι διαθέσιμα σε εσάς είναι το κουμπί "OK" και το μενού αλληλεπίδρασης με υπάρχοντες δίσκους. Το κουμπί "Επόμενο" σε αυτή την κατάσταση δεν θα είναι διαθέσιμη. Η αντίθετη κατάσταση μπορεί επίσης να συμβεί, κατά την οποία η εγκατάσταση δεν θα χρειαστεί να μην είναι GPT από εσάς, αλλά MBR. Για να μπορέσουμε, θα σας πούμε για τη διαδικασία αλλαγής του τύπου του σκληρού δίσκου και στο μέλλον οποιοσδήποτε από εσάς θα μπορείτε να επαναλάβετε τους δίσκους των Windows 7 και στις δύο κατευθύνσεις, τόσο από το GPT στο MBR και στην αντίθετη κατεύθυνση .
Μετατροπή κατά τη διάρκεια της εγκατάστασης των Windows μέσω της γραμμής εντολών
Η γραμμή εντολών είναι ένα ολοκληρωμένο εργαλείο οποιωνδήποτε παραθύρων που μπορεί να κανονίσει τοπικούς δίσκους και να αλλάξει το GPT στο MBR. Είναι ικανό να μετατρέψει το GPT στο MBR και προς την αντίθετη κατεύθυνση, υπό την προϋπόθεση ότι ο δίσκος που θα μετασχηματίσει δεν χωρίζεται σε διαμερίσματα.
Το σύστημα χρήσης έχει ως εξής:
- Κάντε κλικ στην επιλογή "Έναρξη"\u003e Εισάγετε τη γραμμή εντολών "και ξεκινήστε την με τα προνόμια του διαχειριστή.
- Μπαίνουμε στο "Diskpart" και κάντε κλικ στην επιλογή "Εισαγωγή".
- Εισάγετε "δίσκο λίστας" και κάντε κλικ στην επιλογή "Enter".
- Εισάγετε "Επιλογή δίσκου n" και πατήστε "Εισαγωγή". Αντί "n", πρέπει να εγκαταστήσετε τον αριθμό δίσκου που θέλετε να αλλάξετε (για παράδειγμα, "δίσκος 0").
- Μπαίνουμε στο "Clean" και κάντε κλικ στο "Enter" για να αφαιρέσετε τα διαμερίσματα ή την ένταση ήχου σε ένα δίσκο που επιλέχθηκε.
- Πληκτρολογήστε "Μετατροπή MBR" και κάντε κλικ στην επιλογή "Εισαγωγή", μετά την οποία θα ολοκληρωθεί η αλλαγή στο GPT στο MBR.

Ο τρόπος είναι αρκετά αμφιλεγόμενος επειδή συνεπάγεται την απομάκρυνση όλων των πληροφοριών στον μεταφορέα. Αυτός είναι ο λόγος για τον οποίο, πριν από τη διαδικασία μετατροπής, συνιστούμε θερμά την κράτηση των πληροφοριών που χρειάζεστε σε αφαιρούμενα μέσα και στη συνέχεια να το επαναφέρετε.
Μετατροπή χρησιμοποιώντας το σύστημα ελέγχου δίσκων των Windows
Η διαχείριση δίσκων είναι ένα εργαλείο που ενσωματώνεται στα Windows 10, η οποία σας επιτρέπει να κάνετε αλλαγές (δημιουργία, διαγραφή, αύξηση, μείωση) διαμερισμάτων, μετατρέποντάς τους σε GPT ή MBR.
Εδώ, πώς να το χρησιμοποιήσετε:

Προγράμματα μετατροπής χωρίς απώλεια δεδομένων
Υπάρχει επίσης ένας ορισμένος αριθμός βοηθητικών προγραμμάτων που σας επιτρέπουν να μετατρέψετε τους δίσκους χωρίς να χάσετε τα δεδομένα. Για να τα χρησιμοποιήσετε, δεν χρειάζεται να διαγράψετε όλα τα τμήματα. Αξίζει όμως ότι η πιθανότητα να διαγραφεί τα δεδομένα, εξακολουθεί να υπάρχει και θα πρέπει να είστε έτοιμοι για αυτό, καθώς αυτή η δυνατότητα είναι παρούσα σε όλες τις λειτουργίες με διαμέρισμα και / ή δίσκο. Από την άποψη αυτή, σας συνιστώ ανεπιφύλακτα πριν χρησιμοποιήσετε μερικά από τα προγράμματα για να κάνετε την επιφύλαξη των απαραίτητων δεδομένων για τα αφαιρούμενα μέσα.
Έτσι, αν έχετε κάνει όλα τα απαραίτητα παρασκευάσματα, τότε ας σταματήσουμε τα τρία προγράμματα που είναι τα πιο κατάλληλα για χειρισμούς με δίσκους.
Aomei Bettion Βοηθός Standard Edition
Ένα θαυμάσιο και ελεύθερα κατανεμημένο βοηθητικό πρόγραμμα που σας επιτρέπει να παράγετε χειρισμούς με τους φορείς. Με αυτό, μπορείτε να κάνετε μερικά κλικ για να αλλάξετε το σύστημα αρχείων, το μέγεθος διαμερίσματος, κλωνοποίηση κλπ. Και το σημαντικότερο, οι περισσότερες από τις λειτουργίες γίνονται με τη διατήρηση των δεδομένων σας (αυτό είναι το κύριο πλεονέκτημα πριν από τα πρότυπα βοηθητικά προγράμματα συστήματος).
Δυστυχώς, η πιο πρόσφατα η δυνατότητα μετατροπής MBR σε GPT ξεκινώντας από την 7η έκδοση του βοηθητικού βοηθητικού προγράμματος (είναι δωρεάν 6,6η έκδοση, έτσι ώστε να μπορείτε να το εγκαταστήσετε).
Σχετικά με τον τρόπο λήψης και εγκατάστασης του προγράμματος δεν πρέπει να σταματήσει, όλα είναι στάνταρ. Με την εκτέλεση του βοηθητικού προγράμματος, στο παράθυρο εκκίνησης θα δείτε πληροφορίες σχετικά με ποιες από τα διαμερίσματά σας μετατρέπονται σε GPT και τα οποία στο MBR (βλέπε εικόνα). 
Για παράδειγμα, θα αναλύσουμε τη μετατροπή MBR στο GPT.

Σημειώσεις!
Εάν είναι απαραίτητο, εκτελέστε μια μετατροπή του δίσκου συστήματος (δηλ. Αυτός ο δίσκος στον οποίο έγινε η εγκατάσταση των Windows και από την οποία εργάζεστε σήμερα) - δεν θα το πάρετε με τον συνήθη τρόπο. Με αυτές τις συνθήκες, χρειάζεστε:

Ενοικιάσεις δωρεάν διαμερίσματος
Ένα άλλο πρόγραμμα για τη μετατροπή του MBR στο GPT είναι ο Easey Free Master Master Master. Το πρόγραμμα είναι το ίδιο με το προηγούμενο θα αποθηκεύσει όλα τα δεδομένα σας, στην κατοχή της, είναι λίγο πιο απλή για τους χρήστες και λαμβάνει τακτικά ενημερώσεις από τον εκδότη.
Εάν αποφασίσετε να σταματήσετε την επιλογή σας σε αυτό το βοηθητικό πρόγραμμα, εδώ είναι η διαδικασία για τη μετατροπή με τη βοήθειά του:

Διευθυντής σκληρού δίσκου Paragon

Το πρόγραμμα Paragon Hard Disk Manager λειτουργεί αποκλειστικά στο ίδιο το λειτουργικό σύστημα, επομένως, δεν πρέπει να αφαιρέσετε το λειτουργικό σύστημα, απλά μορφοποίηση του διαμερίσματος συστήματος. Μετατρέψτε πρώτα το δίσκο και, στη συνέχεια, μπορείτε να εκτελέσετε ήδη τις απαραίτητες ενέργειες.
Το βοηθητικό πρόγραμμα καταβάλλεται, αλλά υπάρχει μια δοκιμαστική έκδοση που βασικά αρκεί. Για να κάνετε λήψη του προγράμματος, απλά εγγραφείτε στον επίσημο ιστότοπο, ο σύνδεσμος λήψης θα σταλεί στην αλληλογραφία σας. Παραμένει μόνο για να το κατεβάσετε και να το εγκαταστήσετε.
- Μετά την εκκίνηση της εφαρμογής στο παράθυρο διαλόγου του ίδιου κλικ, επιλέξτε τον επεξεργάσιμο δίσκο GPT, στην κορυφή του παραθύρου, κάντε κλικ στο κουμπί "Σκληρός δίσκος". Στο πλαίσιο - "Μετατροπή στον βασικό δίσκο MBR", επιβεβαιώστε τις ενέργειες πιέζοντας το πράσινο Tick.
- Στο παράθυρο που εμφανίζεται, κάντε κλικ στην επιλογή "Μετατροπή".
- Στο τέλος της διαδικασίας μετάβασης με το GPT στο MBR, το Paragon θα εμφανίσει το παράθυρο "Όλα τα λειτουργικά ολοκληρωμένα".
- Μετά από αυτό, κλείστε το πρόγραμμα και συνεχίστε να χρησιμοποιείτε τον υπολογιστή σας.
Βίντεο: Μετατροπή δίσκου GPT στο MBR
Έτσι, τι είναι καλύτερο από το GPT ή το MBR; Η απάντηση σε αυτή την ερώτηση δεν μπορεί να αναγνωριστεί χωρίς να λαμβάνονται υπόψη οι απαιτήσεις που παρουσιάζονται σε κάθε τεχνολογία σε μια συγκεκριμένη περίπτωση. Το MBR και το GPT εκτελεί την ίδια λειτουργία - την αποθήκευση πληροφοριών σχετικά με τη δομή της δομής του δίσκου και εξασφαλίζοντας τη λειτουργία του λειτουργικού συστήματος. Με πολλούς τρόπους, αυτές οι τεχνολογίες είναι παρόμοιες, αλλά υπάρχουν διαφορές μεταξύ τους. Προς το παρόν, το MBR υποστηρίζεται από σχεδόν όλα τα λειτουργικά συστήματα, ωστόσο, η GPT έχει πολλά προηγμένα χαρακτηριστικά. Επιπλέον, σε ορισμένες περιπτώσεις, είναι αδύνατο να γίνει χωρίς να εγκατασταθεί το GPT, για παράδειγμα, όταν χρησιμοποιείτε δίσκους με όγκο μεγαλύτερη από 2 tb.
Εάν αποφασίσετε ποια τεχνολογία θα χρησιμοποιηθεί και θα συνειδητοποιηθεί ότι χρειάζεστε μετατροπή, τότε εδώ έχετε ένα βίντεο που δείχνει όλη αυτή τη διαδικασία χωρίς να χάσει δεδομένα χρησιμοποιώντας το πρόγραμμα Manager Hard Disk Paragon.
Βρήκε ένα τυπογραφικό λάθος; Επισημάνετε το κείμενο και πατήστε Ctrl + Enter
Καλή μέρα σε όλους!
Αυτό συμβαίνει μερικές φορές έτσι ώστε όταν προσπαθείτε να εγκαταστήσετε τα Windows στον υπολογιστή σας, μπορείτε να δείτε το σφάλμα της φόρμας: "Τα Windows δεν μπορούν να εγκατασταθούν σε αυτόν τον δίσκο, επειδή στο δίσκο χρησιμοποιεί τον πίνακα διαχωρισμού MBR. Στα συστήματα Windows EFI μπορούν να εγκατασταθούν μόνο στον δίσκο GPT" . Και είναι πιθανό το σύστημά σας απλά να μην βλέπει το δίσκο, το μέγεθος του οποίου είναι περισσότερο από 2 tb.
Σε αυτές τις περιπτώσεις, πρέπει να μετατρέψετε το MBR στον πίνακα διαμερισμάτων GPT για να εξαλείψετε αυτό το πρόβλημα. Μπορείτε να το κάνετε αυτό με διαφορετικούς τρόπους και τρόπους, σε αυτό το άρθρο θα εξετάσω πώς μπορεί να εκτελεστεί Χωρίς απώλεια δεδομένων (Βλέπε μέθοδο 1 και 2)!
Ως παρατήρηση!
Τη διαφορά μεταξύ MBR και GPT. Το MBR υποστηρίζει τμήματα με όγκο μέχρι 2 TB. Εάν ο δίσκος σας, ας πούμε 4 TB (που δεν είναι πλέον ασυνήθιστο), τότε όταν χρησιμοποιείτε το MBR - 2 TB σε έναν τέτοιο δίσκο, θα παραταγμένο ως μια περιοχή εκφορτωμένων (και δεν θα χρησιμοποιηθεί).
Πώς να μετατρέψετε το MBR σε GPT
Μέθοδος αριθ. 1: Με βήματα στο πρόγραμμα Aomei Partition Assistant Standard Edition
Aomei Bettion Βοηθός Standard Edition
Εξαιρετικό και δωρεάν πρόγραμμα για εργασία με σκληρούς δίσκους. Επιτρέπει κυριολεκτικά σε 2-3 κλικ της αλλαγής του συστήματος αρχείων, μεγεθών χωρισμάτων, κλωνοποίησης κ.λπ. Επιπλέον, πολλές λειτουργίες εκτελούνται χωρίς να χάσουν πληροφορίες (τα οποία δεν είναι αρκετά εργαλεία ενσωματωμένα στα Windows).
Συμπλήρωμα (από τις 10/11/18): Η επιλογή για τη μετατροπή του MBR στο GPT στην 7η έκδοση του προγράμματος καταβλήθηκε (στην 60η έκδοση ήταν δωρεάν και ήταν σε αυτό που βασίστηκα στην γραφή ενός άρθρου).
Δεν θεωρώ τη λήψη και την εγκατάσταση του προγράμματος - είναι πρότυπο. Μετά την εκκίνηση, στο κύριο παράθυρο του προγράμματος μπορείτε να μάθετε αμέσως ποιοι από τους υπάρχοντες δίσκους στο σύστημα GPT και το οποίο στο MBR (δείτε το στιγμιότυπο οθόνης παρακάτω).

Όπως παρατηρήσατε, "δίσκος 3" έχω MBR και το μετατρέπω στο GPT.
Για να το κάνετε αυτό, απλά κάντε δεξί κλικ στο ίδιο το δίσκο. (όπου γράφεται άμεσα ότι είναι "δίσκος 3", δείτε την οθόνη παρακάτω), Και στο μενού που εμφανίζεται, επιλέξτε "Μετατροπή σε δίσκο GPT".


Μετά από αυτό, στην αριστερή γωνία της οθόνης, πρέπει να επιβεβαιώσετε όλες τις εντολές που δώσαμε το πρόγραμμα στην τρέχουσα συνεδρία: Κάντε κλικ στο κουμπί "Εφαρμογή".

Για να εκτελέσετε την τρέχουσα λειτουργία, θα πρέπει να κάνετε επανεκκίνηση. Επομένως, πρώτα απ 'όλα, αποθηκεύστε όλα τα ανοιχτά σας έγγραφα και, στη συνέχεια, κάντε κλικ στο κουμπί "Go" στο παράθυρο του προγράμματος (βλέπε παράδειγμα παρακάτω).

Τελευταίο barcode: Συμφωνώ να επανεκκινήσετε ...

Μετά την επανεκκίνηση της συσκευής, αντί να κάνετε λήψη των παραθύρων. Βοηθητικό πρόγραμμα μετατροπής (βλέπε παράδειγμα παρακάτω). Κυριολεκτικά μέσα σε λίγα δευτερόλεπτα, ο δίσκος μου για 1 TB μετατράπηκε σε GPT (για άλλη μια φορά σημειώστε: χωρίς απώλεια δεδομένων).

Εδώ, στην πραγματικότητα, όλες οι ενέργειες.
Πρόσθεση!
Εάν θέλετε να μετατρέψετε ένα δίσκο συστήματος (δηλ. Αυτός ο δίσκος στον οποίο έχετε εγκαταστήσει τα Windows και από τα οποία μπορείτε να φορτωθεί αυτή τη στιγμή) - τότε δεν θα λειτουργήσετε. Σε αυτή την περίπτωση, υπάρχουν δύο επιλογές:
1) Αφαιρέστε το δίσκο από τον υπολογιστή / φορητό υπολογιστή, συνδέστε την σε άλλη συσκευή και εκτελέστε τη λειτουργία μετασχηματισμού.
2) Δημιουργήστε μια μονάδα bootable flash (μπορεί να γίνει στο ίδιο πρότυπο βοηθού διαμερίσματος Aomei) και να το κατεβάσετε ήδη από αυτήν για να πραγματοποιήσετε τη λειτουργία.
Κάντε το CD Boot, Master
Μέθοδος # 2: Χρήση του βοηθητικού χρήστη Minitool Minitation Wizard
Πολυλειτουργικό πρόγραμμα για εργασία με σκληρούς δίσκους. Σας επιτρέπει να χωρίσετε, να αλλάξετε το μέγεθος των χωρισμάτων των σκληρών δίσκων. Η δωρεάν έκδοση του προγράμματος υποστηρίζει τη μετατροπή από το MBR στο GPT (τι χρειαζόμαστε).
Ίσως ένα από τα σημαντικά μειονεκτήματα για την πλειοψηφία θα είναι η απουσία ρωσικής γλώσσας.
Σημείωση: Τα στιγμιότυπα οθόνης στο άρθρο εκτελούνται από την έκδοση 10.3.
Μετά την εκκίνηση του προγράμματος, θα είναι μια λίστα με όλες τις μονάδες δίσκου που συνδέονται με το σύστημα (HDD, SSD, USB Flash Drives κ.λπ.). Παρακαλείστε να σημειώσετε ότι ο πίνακας διαμερισμάτων του (MBR, GPT) καθορίζεται δίπλα στο όνομα του δίσκου.
Για να μετατρέψετε από το ένα στο άλλο: απλά κάντε δεξί κλικ στον επιθυμητό δίσκο και επιλέξτε "Μετατροπή δίσκου MBR σε δίσκο GPT" (δείγμα στην παρακάτω οθόνη).


Στη συνέχεια, μια άλλη προειδοποίηση θα εμφανιστεί, αφού επιβεβαιώσει την εκτέλεση της λειτουργίας, ο δίσκος θα μετασχηματιστεί. Εάν δεν μετατρέπετε ένα δίσκο μη συστήματος (δηλ., Όχι εκείνη στην οποία έχετε εγκαταστήσει τα Windows) - τότε η λειτουργία διαρκεί 1-2 λεπτά. (Βλέπε οθόνη παρακάτω).

Μέθοδος αριθμός 3. Στη γραμμή εντολών ή στον έλεγχο της κίνησης
Σπουδαίος! Σε αυτή την περίπτωση, όλα τα δεδομένα σας στο δίσκο θα διαγραφούν!
Αν αντιμετωπίσατε ένα λάθος "Στα συστήματα EFI Windows μπορούν να εγκατασταθούν μόνο στον δίσκο GPT" Κατά την εγκατάσταση των Windows: Στη συνέχεια, για να ανοίξετε τη γραμμή εντολών, πατήστε το πλήκτρο συνδυασμού κουμπιών Shift + F10..
Σε άλλες περιπτώσεις, για να ξεκινήσετε τη γραμμή εντολών, ανοίξτε το διαχειριστή εργασιών (Συνδυασμός κουμπιών CTRL + SHIFT + ESC) , Κάντε κλικ "Αρχείο / νέα εργασία" Και εισάγετε την ομάδα Cmd. (Σημειώστε το σημάδι ελέγχου που πρέπει να εκτελεστεί η εργασία από τον διαχειριστή!).

Τα Windows έχουν επίσης ένα άλλο καλό εργαλείο εργασίας για να εργαστούν. Είναι ακριβώς ο τόπος - Διαχείριση δίσκου .
Για να το ανοίξετε, χρειάζεστε:
- Πατήστε το συνδυασμό κουμπιών Win + R. ;
- Εισαγάγετε την εντολή diskmgmt.msc. Και πιέστε το πλήκτρο ENTER.

Για να μάθετε ποια σήμανση δίσκου (MBR ή GPT), απλά κάντε κλικ στο δεξί κουμπί του ποντικιού στο δίσκο (στον τόπο όπου "δίσκος 0", "δίσκος 1", κλπ., Δείτε το παράδειγμα παρακάτω) και να ανοίξετε Ιδιότητες .

- "Τοπία τμήματος με GUID ..." είναι GPT;
- Το σήμα MBR θα αναγραφεί απευθείας.

Για να μετατρέψετε το MBR σε GPT - πρέπει πρώτα να διαγράψετε πλήρως όλα τα διαμερίσματα στο δίσκο (Σημαντικό! Όταν διαγράφετε μια ενότητα - θα χάσετε όλα τα δεδομένα στο δίσκο!) . Εάν τα τμήματα δεν διαγραφούν, τότε το κουμπί "Μετατροπή σε GPT" απλά δεν θα είναι ενεργή (όπως στην παρακάτω οθόνη).


Έχω τα πάντα σήμερα.
Ποιος άλλος ξέρει ποια είναι η διαφορά μεταξύ GPT. και MbrΣας συνιστώ να το διαβάσετε αυτό. Οι σύγχρονες εκδόσεις των Windows και άλλων λειτουργικών συστημάτων μπορούν να χρησιμοποιηθούν ως. Έτσι μπορείτε να μάθετε, ποια από αυτά τα πρότυπα χρησιμοποιείται στον υπολογιστή σας και αλλάζει ένα από αυτά σε άλλο.
Αυτοί είναι απλά διαφορετικοί τρόποι για την αποθήκευση του πίνακα διαμερισμάτων στον σκληρό δίσκο. Το GPT είναι ένα πιο σύγχρονο πρότυπο που απαιτείται για τη λήψη συστημάτων Windows B. Το MBR, με τη σειρά του, απαιτείται να φορτώνει τα παλιά συστήματα των Windows στη λειτουργία BIOS, αν και η έκδοση 64 bit των Windows 7 μπορεί να φορτωθεί σε λειτουργία UEFI.
Πώς να ελέγξετε ποιος πίνακας χωριστών χρησιμοποιεί το δίσκο σας
Αν θέλετε να μάθετε ποιο τραπέζι διαμερισμάτων χρησιμοποιεί ένα δίσκο, έχετε δύο επιλογές: μπορείτε να χρησιμοποιήσετε τους τροχούς που χτίζονται με οθόνη ή τη γραμμή εντολών στα Windows.
Πρώτη επιλογή: Χρησιμοποιήστε το εργαλείο διαχείρισης δίσκων
Αυτές οι πληροφορίες μπορούν να προβληθούν στο εργαλείο διαχείρισης δίσκων. Για να έχετε πρόσβαση σε αυτό, κάντε δεξί κλικ στο μενού Έναρξη ή χρησιμοποιήστε το συνδυασμό του Windows + X και επιλέξτε "Διαχείριση δίσκων". Επιπλέον, μπορείτε να πατήσετε τα πλήκτρα των Windows + R για να ανοίξετε το παράθυρο διαλόγου Εκτέλεση, εισάγετε στο πεδίο κειμένου "DiskMGMT.MSC" και πατήστε Enter.
Βρείτε το δίσκο που θέλετε να ελέγξετε στο παράθυρο διαχείρισης δίσκων. Κάντε κλικ σε αυτό με το δεξί κουμπί του ποντικιού και επιλέξτε "Ιδιότητες".
Κάντε κλικ στην καρτέλα TOM. Στην ενότητα "Τμήμα στυλ" θα δείτε είτε " Κύρια εγγραφή εκκίνησης (MBR)" ή " Πίνακας GUID ΤΜΗΜΑ (GPT)", Ανάλογα με το τι χρησιμοποιεί το δίσκο σας.
Δεύτερη επιλογή:
Μπορείτε επίσης να χρησιμοποιήσετε την εντολή Standard Diskpart στο παράθυρο Γραμμής εντολών. Πρώτον, εκτελέστε τη γραμμή εντολών για λογαριασμό του διαχειριστή κάνοντας κλικ στο κουμπί Έναρξη δεξί κλικ ή πατώντας το πλήκτρο Windows + X και επιλέγοντας "Γραμμή εντολών (διαχειριστής)". Επιπλέον, μπορείτε να βρείτε το εικονίδιο γραμμής εντολών στο μενού Έναρξη, κάντε κλικ σε αυτό με το δεξί κουμπί του ποντικιού και επιλέξτε "Εκτέλεση στο όνομα διαχειριστή".
Καταχωρίστε τις ακόλουθες δύο εντολές πιέζοντας το πλήκτρο ENTER μετά από κάθε μία από αυτές:
diskpart.
Λίστα δίσκου.
Θα δείτε ένα τραπέζι με μια λίστα με συνδεδεμένους δίσκους. Εάν ο δίσκος χρησιμοποιεί το GPT στη στήλη GPT θα σταθεί αστέρια (σύμβολο *). Εάν έχει επιλεγεί το πρότυπο MBR, η στήλη GPT θα είναι κενή.
Για παράδειγμα, το στιγμιότυπο οθόνης κάτω από το δίσκο 0 και το δίσκο 1 χρησιμοποιεί GPT και ο δίσκος 2 είναι ένας δίσκος με το MBR.
Πώς να μεταμορφώσετε μεταξύ MBR και GPT: Δημιουργήστε ένα αντίγραφο ασφαλείας των δεδομένων και διαμορφώστε το δίσκο σας
Πριν από τη μετάβαση στο MBR σε GPT ή με GPT στο MBR, πρέπει να καθαρίσετε το δίσκο σας. Πρώτον, δημιουργήστε αντίγραφα ασφαλείας όλων των δεδομένων που είναι αποθηκευμένα σε αυτό. Στη διαδικασία μετατροπής του δίσκου, όλα τα τραπέζια δεδομένων και διαχωρισμού θα είναι λανθάνονται και στη συνέχεια θα εφαρμοστεί ένα νέο σχήμα τμήματος στο δίσκο.
Τεχνικά, αυτός δεν είναι ο μόνος τρόπος να συγκαλληθεί. Ορισμένα προγράμματα διαχείρισης διαμερισμάτων τρίτου μέρους υπόσχονται να εκτελέσετε το MBR μετατρέποντας GPT και GPT στο MBR χωρίς να χάσουν δεδομένα. Ωστόσο, δεν υποστηρίζονται από τη Microsoft και εξακολουθείτε να σταθείτε σε περίπτωση που να δημιουργήσετε ένα αντίγραφο ασφαλείας των δεδομένων σας προτού αρχίσετε να εργάζεστε με παρόμοιες επιχειρήσεις κοινής ωφέλειας.
Συνιστούμε απλά να κάνετε ένα αντίγραφο ασφαλείας ολόκληρου του δίσκου, να το μορφοποιήσετε και, στη συνέχεια, αντιγράψτε τα σημαντικά δεδομένα. Φυσικά, θα πρέπει να περάσετε λίγο χρόνο σε αυτό, αλλά είστε εγγυημένος να σώσετε τις πληροφορίες σας και μπορείτε να αποφύγετε προβλήματα με τα τμήματα.
Πρώτη επιλογή: Χρησιμοποιήστε τη διαχείριση δίσκων
Μην ξεχάσεις Δημιουργήστε αντίγραφα ασφαλείας των αρχείων σας προτού συνεχίσετε! Αυτή η διαδικασία θα καθαρίσει το δίσκο που θα μετατρέψετε!
Για να μετατρέψετε ένα πρότυπο πίνακα διαχωρισμού στο άλλο, βρείτε το δίσκο στο βοηθητικό πρόγραμμα διαχείρισης δίσκων. Κάντε δεξιό κλικ σε οποιοδήποτε μέρος του και επιλέξτε "Διαγραφή Tom" ή "Διαγραφή ενότητας". Επαναλάβετε αυτή τη λειτουργία για κάθε τμήμα αυτού του δίσκου.
Όταν τα διαμερίσματα δίσκων διαγράφονται, κάντε κλικ σε αυτό με το δεξί κουμπί του ποντικιού και επιλέξτε "Μετατροπή σε δίσκο GPT" ή "Μετατροπή σε δίσκο MBR". Αυτές οι επιλογές θα είναι διαθέσιμες μόνο μετά τον καθαρισμό όλων των τμημάτων.
Όταν ολοκληρωθεί η μετατροπή, μπορείτε να δημιουργήσετε νέα διαμερίσματα στο δίσκο απευθείας από το παράθυρο διαχείρισης δίσκων. Ακριβώς κάντε δεξί κλικ σε μη κατανεμημένο χώρο και δημιουργήστε ένα ή δύο διαμερίσματα. Στη συνέχεια, μπορείτε να μεταφέρετε τα δεδομένα σας σε ένα από αυτά τα τμήματα, αν θέλετε.
Δεύτερη επιλογή: Χρησιμοποιήστε την εντολή Diskpart
Όλα αυτά μπορούν επίσης να γίνουν χρησιμοποιώντας την εντολή Diskpart στο παράθυρο γραμμής εντολών. Σε ορισμένες περιπτώσεις, αυτή η μέθοδος θα προτιμηθεί, καθώς η καθαρή εντολή σάς επιτρέπει να τροποποιήσετε τα διαμερίσματα και τους δίσκους που φαίνονται αποκλεισμένοι στη γραφική διεπαφή του βοηθητικού προγράμματος διαχείρισης δίσκων.
Θυμηθείτε ότι χρειάζεστε να δημιουργήσετε αντίγραφα ασφαλείας των δεδομένων πριν προχωρήσετε στη μετατροπή δίσκου! Στη διαδικασία μετατροπής, ο δίσκος θα καθαριστεί πλήρως!
Πρώτον, εκτελέστε τη γραμμή εντολών στον διαχειριστή. Στη συνέχεια, εκτελέστε τις ακόλουθες εντολές ένα από ένα άλλο:
diskpart.
Λίστα δίσκου.
Θα δείτε μια λίστα δίσκων του υπολογιστή σας. Θυμηθείτε τον αριθμό του δίσκου που θέλετε να μετατρέψετε. Μπορείτε να διακρίνετε ένα δίσκο από το άλλο από τους όγκους τους.
Τώρα, εισάγετε τις ακόλουθες εντολές πιέζοντας το πλήκτρο ENTER μετά από κάθε μία από αυτές και αντικαταστήστε το "#" στον αριθμό δίσκου που χρειάζεται μετατροπή. Η εντολή "Clean" θα διαγράψει όλα τα δεδομένα και τα τμήματα από το δίσκο, οπότε προσπαθήστε να μην κάνετε λάθος με τον αριθμό δίσκου.
Επιλέξτε δίσκο #
ΚΑΘΑΡΗ.
Για να μετατρέψετε ένα δίσκο από το MBR στο GPT:
Μετατρέψτε το GPT.
Για να μετατρέψετε ένα δίσκο από το GPT στο MBR:
Αυτό είναι όλο. Τώρα μπορείτε να χρησιμοποιήσετε το παράθυρο διαχείρισης δίσκων για να δημιουργήσετε διαμερίσματα. Το ίδιο μπορεί να γίνει στη γραμμή εντολών, χρησιμοποιώντας άλλες εντολές Diskpart. Εάν επιθυμείτε, μπορείτε να μεταφέρετε προκαθορισμένα δεδομένα σε νέα τμήματα.
Όπως αναφέρθηκε, υπάρχουν μέθοδοι μετατροπής MBR σε GPT και αντίθετα χωρίς να χάσουν δεδομένα. Τουλάχιστον θεωρητικά. Αλλά δεν μπορούμε να επιβεβαιώσουμε την αξιοπιστία αυτών των εργαλείων τρίτων σε κάθε πιθανή κατάσταση. Έτσι, είναι καλύτερο να χρησιμοποιείτε επίσημες μεθόδους που περιλαμβάνουν καθαρισμό δίσκων. Θα περάσετε περισσότερο χρόνο, αλλά θα εγγυηθείτε την ασφάλεια των δεδομένων σας.
Στους δίσκους υπολογιστών, χρησιμοποιούνται τμήματα GPT ή MBR. Οι σύγχρονοι υπολογιστές χρησιμοποιούν τον πίνακα διαμερισμάτων GPT στα λειτουργικά συστήματα Windows 10 ή Windows 8.1 (Windows 8).
Ο πίνακας διαμερισμάτων GUID Partition (GPT) είναι μέρος της διασύνδεσης EFI που ήρθε στη μετατόπιση του BIOS. Το BIOS χρησιμοποιεί το MBR (Master Boot Record) - το κύριο αρχείο εκκίνησης. Σταδιακά, οι υπολογιστές με δίσκους MBR αντικαθίστανται από υπολογιστές με δίσκους GPT, οι δίσκοι SSD ή HDD δεν είναι τιμές.
Η κύρια διαφορά μεταξύ των πινάκων διαμερισμάτων έχει ως εξής: Στους δίσκους με το MBR μπορείτε να δημιουργήσετε 4 κύρια διαμερίσματα, οδηγεί μέχρι 2,2 tb, στους δίσκους με GPT, ο αριθμός των διαμερισμάτων είναι πρακτικά απεριόριστος (εξαρτάται από το λειτουργικό σύστημα που χρησιμοποιείται) , οι δίσκοι υποστηρίζονται σε μέγεθος πάνω από 2.2 TB, συμβαίνει μια ταχύτερη φόρτωση συστήματος.
Το πλεονέκτημα του GPT είναι ότι τα δεδομένα του αποθηκεύονται σε διαφορετικά μέρη στο δίσκο, σε αντίθεση με το MBR που βρίσκεται σε ένα μέρος. Στην GPT, σε περίπτωση ζημιάς ή αποτυχιών, τα δεδομένα μπορούν να χρησιμοποιηθούν από άλλη τοποθεσία, σε δίσκους με MBR, στην περίπτωση αυτή, η λήψη θα είναι αδύνατη. Τα πλεονεκτήματα των στυλ GPT εφαρμόζονται κυρίως στην έκδοση 64-bit των Windows (υποστηρίζονται από τα Windows 7 X64).
Πώς να μάθετε τι είδους GPT ή MBR Drive; Μπορείτε να μάθετε τη μορφή δίσκου MBR ή GPT χρησιμοποιώντας το λειτουργικό σύστημα των Windows χρησιμοποιώντας προγράμματα τρίτων κατασκευασμένων σχεδιαστών για εργασία με δίσκους. Το άρθρο θεωρεί το πρόγραμμα βοηθού διαμερίσματος Aomei, άλλα παρόμοια προγράμματα είναι κατάλληλα.
Πώς να μάθετε το GPT ή το MBR στη "Διαχείριση Drive"
Ο ευκολότερος τρόπος να μάθετε το στυλ των διαμερισμάτων δίσκων είναι να εισαγάγετε το Snap "Διαχείριση δίσκων".
Στα Windows 10, κάντε δεξί κλικ στο μενού Έναρξη, επιλέξτε Διαχείριση δίσκου. Στα Windows 7, κάντε δεξί κλικ στο κουμπί "Υπολογιστής", επιλέξτε το στοιχείο μενού ελέγχου "Control", στο παράθυρο διαχείρισης του υπολογιστή, επιλέξτε την ενότητα "Διαχείριση δίσκων".
Μπορείτε να εισάγετε τους τροχούς στα Windows στα Windows: Πατήστε το πληκτρολόγιο για να "κερδίσετε" + "R", στο παράθυρο "Εκτέλεση", εισάγετε την εντολή "DiskMgMT.MSC" (χωρίς αποσπάσματα) και, στη συνέχεια, κάντε κλικ στο "OK" κουμπί.
Μετά από αυτό, θα ανοίξει το παράθυρο "Διαχείριση δίσκων", το οποίο εμφανίζει όλους τους δίσκους που συνδέονται με αυτόν τον υπολογιστή.
Στο κάτω μέρος του παραθύρου, θα δείτε όλους τους φυσικούς δίσκους που συνδέονται με τον υπολογιστή, οι οποίες έχουν σημείωση: "δίσκος 0", "δίσκος 1", κλπ. Παρακαλώ σημειώστε ότι σε ένα φυσικό σκληρό δίσκο ενδέχεται να υπάρχουν πολλά διαμερίσματα ( Δίσκοι "C", "D", κλπ.).
Κάντε δεξί κλικ στο όνομα του δίσκου, στην περίπτωση αυτή, σε "δίσκος 0", και στο μενού περιβάλλοντος, επιλέξτε "Ιδιότητες".
Στο παράθυρο "XXX Disk Properties" που ανοίγει, ανοίξτε την καρτέλα Τόμας. Στην ενότητα "Πληροφορίες δίσκου" θα δείτε την ενότητα "Στυλ: Πίνακας με GUID Τμήμα (GUID)". Αυτό σημαίνει ότι αυτός ο δίσκος έχει στυλ τμημάτων GPT.

Αφού μπήκα στις ιδιότητες του "δίσκου 1" και άνοιξα την καρτέλα toma, είδα ότι ο πίνακας MBR ήταν σε αυτό το δίσκο - "στυλ τομής: το κύριο αρχείο εκκίνησης (MBR)."

Πώς να μάθετε τον σκληρό δίσκο GPT ή MBR στη γραμμή εντολών
Εκτελέστε τη γραμμή εντολών εξ ονόματος του διαχειριστή. Στο παράθυρο διερμηνέα γραμμής εντολών, πληκτρολογήστε την εντολή:
Diskpart.
Λίστα δίσκου.
Κάντε κλικ στο "Enter".
Στο παράθυρο γραμμής εντολών, θα εμφανιστούν όλοι οι φυσικοί δίσκοι που συνδέονται με έναν υπολογιστή.
Μία από τις εμφανιζόμενες παραμέτρους υποδεικνύεται ως "GPT". Ο δίσκος που έχει στυλ GPT επισημαίνεται με έναν αστερίσκο ("δίσκος 0"). Έτσι, οι υπόλοιποι δίσκοι όπου δεν υπάρχουν αστέρια, έχουν το στυλ του τμήματος MBR.

Πώς να μάθετε το σήμα του δίσκου GPT ή MBR στον βοηθό διαμερίσματος Aomei
Πρόγραμμα βοηθού διαμερίσματος Aomei (Δωρεάν έκδοση - Aomei Partition Standard) έχει σχεδιαστεί για να λειτουργεί και να διαχειρίζεται δίσκους. Το πρόγραμμα έχει μετατρέψει (μετατρέπουν) δίσκους GPT στο MBR και το MBR στο GPT.
Μετά την εκκίνηση του προγράμματος, οι δίσκοι βοηθού διαμερίσματος Aomei εμφανίζονται στο κύριο παράθυρο. Στο κάτω μέρος του παραθύρου εφαρμογής, με το όνομα κάθε φυσικού δίσκου, φαίνεται ο τύπος σήμανσης: GPT ή MBR.

Συμπεράσματα Άρθρα
Τι είδους σημάδια GPT ή MBR διαθέτει δίσκους σε έναν υπολογιστή, μπορείτε να μάθετε χρησιμοποιώντας το Snap-In Snap-in "Διαχείριση δίσκων", γραμμή εντολών και λογισμικό τρίτου μέρους: βοηθός διαμερίσματος Aomei.
Για πολλούς χρήστες, η μετατροπή GPT στο MBR κατά την εγκατάσταση των Windows 7 είναι η απαραίτητη διαδικασία.
Πρόσφατα, δεν ήταν τόσο εύκολο να επανεγκαταστήσετε το σκληρό δίσκο όπως πριν.
Το γεγονός είναι ότι ταυτόχρονα με την έναρξη της απελευθέρωσης, οι σκληροί δίσκοι με ένα νέο στυλ διαμέρισμα άρχισαν να εμφανίζονται στην αγορά.
Η πολυπλοκότητα έγκειται στο γεγονός ότι για την εγκατάσταση ενός τέτοιου δίσκου, το στυλ πρέπει να μετατραπεί στο συνηθισμένο MBR.
Μπορεί απλά να γίνει με διάφορους τρόπους.
γενικές πληροφορίες
Στην πραγματικότητα, η διαδικασία ενός τέτοιου μετασχηματισμού μπορεί να είναι χρήσιμη σε διάφορες καταστάσεις. Αλλά - το πιο συχνό και δημοφιλές.
Συχνά, αγοράζοντας ένα φορητό υπολογιστή με τους προεγκατεστημένους "οκτώ", ο χρήστης θέλει να αλλάξει το ενημερωμένο και να αλλάξει λειτουργικό σύστημα στο "επτά" που είναι γνωστός σε αυτόν.
Και αντιμετωπίζει αυτό που είναι αδύνατο να το κάνουμε.
Τι διαφέρουν αυτές οι μορφές;
- Mbr - τυποποιημένη και συνηθισμένη μορφή σκληρού δίσκου. Όλοι οι χρήστες συνεργάστηκαν μαζί του μέχρι να απελευθερωθεί το λειτουργικό σύστημα Windows 8, το οποίο έγινε θεμελιωδώς διαφορετικό. Ως εκ τούτου, δεν προέκυψαν προηγούμενα προβλήματα με την επανεγκατάσταση.
- GPT. - Μια βασική νέα και ασυνήθιστη μορφή χρήστη για τοποθέτηση πινάκων στα χωρίσματα σκληρού δίσκου. Για πρώτη φορά οι δίσκοι, ένα τέτοιο στυλ εμφανίστηκε όταν μετακινείτε σε ένα νέο τύπο BIOS - UEFI. Η μορφή χρησιμοποιείται σε σχετικά νέα λειτουργικά συστήματα - "οκτώ", "dozen". Επομένως, η επανεγκατάσταση με αντικατάσταση στο παλαιότερο λειτουργικό σύστημα είναι δύσκολο.
Η ανάγκη για έναν τέτοιο μετασχηματισμό συμβαίνει σε διάφορα στάδια εργασίας με έναν σκληρό δίσκο. Αλλά όταν η επανεγκατάσταση είναι πιο συχνά.
Η μορφή GPT είναι πολύ πιο προτιμότερη σε λειτουργία. Με τη διαθεσιμότητά του, το λειτουργικό σύστημα φορτώνεται ταχύτερα, οι εξωτερικοί και εσωτερικοί δίσκοι μπορούν να διατηρηθούν ακόμη και πολύ μεγάλος όγκος. Το σύστημα δρα ταχύτερα. Ωστόσο, ορισμένοι χρήστες εξακολουθούν να έχουν την ανάγκη μετατροπής της μορφής δίσκου. Θα πρέπει να τιμωρεί ότι όλα τα θετικά κόμματα της GPT θα χαθούν.
Πρόβλημα
Ποια είναι η ουσία του προβλήματος. Στα αρχικά στάδια της εγκατάστασης, ο χρήστης δεν ανιχνεύει διαφορές από την τυποποιημένη διαδικασία.
Εισάγει το δίσκο στη μονάδα δίσκου ή εισάγει μια κάρτα μνήμης και φορτώνει από αυτά. Μετά από αυτό, εμφανίζεται το μενού επιλογής γλώσσας, όπου μπορείτε επίσης να επιλέξετε τη γλώσσα του συστήματος ανεμπόδιστη.
Ο χρήστης καθορίζει τότε το διαμέρισμα στο οποίο θέλει η εγκατάσταση.
Η τυπική απάντηση χρήστη σε μια τέτοια ειδοποίηση είναι να αφαιρέσετε τα διαμερίσματα και τη μορφοποίηση δίσκων. Αλλά αυτές οι ενέργειες δεν φέρνουν το αποτέλεσμα.

Την ουσία του προβλήματος
Μπορείτε να λύσετε αυτό το πρόβλημα μόνο με έναν τρόπο - τη μετατροπή της ξεπερασμένης μορφής στο νέο. Είναι εύκολο να το κάνετε. Δεν υπάρχει πρόσθετο λογισμικό ή ειδικές ικανότητες. Το μόνο πράγμα για αυτό είναι απαραίτητο - ο δίσκος εγκατάστασης με το νέο λειτουργικό σύστημα.
Γραμμή εντολών
Ένας από τους ευκολότερους τρόπους μετατροπής. Για να το ξοδέψετε, ενεργήστε σύμφωνα με τον ακόλουθο αλγόριθμο:
- Εκτελέστε ξανά το πρόγραμμα εγκατάστασης.
- Τοποθετήστε τη δισκέτα εγκατάστασης.
- Εκκίνηση από αυτό.
- Επιλέξτε τη γλώσσα του συστήματος.
- Όταν ανοίγει ένα νέο παράθυρο επιλογής εγκατάστασης λειτουργίας λειτουργίας, τη μετατόπιση σφιγκτήρα και το F10 ταυτόχρονα (χωρίς να επιλέξετε ένα τμήμα).
- Αυτή η ενέργεια εγκαινιάζει τη γραμμή εντολών.
- Μπαίνουμε στην εντολή diskpart.Αυτό το βοηθητικό πρόγραμμα βοηθά στην αντιμετώπιση πολλών προβλημάτων που προκύπτουν κατά την εγκατάσταση του λειτουργικού συστήματος.
- Μπαίνουμε στην εντολή Λίστα δίσκου.Ως αποτέλεσμα, ο κατάλογος των δίσκων θα ανοίξει, καθένα από τα οποία θα ανατεθεί ένας αριθμός.
- Θυμηθείτε τον αριθμό δίσκου που θέλετε να μετατρέψετε.
- Τώρα εισάγετε την εντολή στη γραμμή εντολών Επιλέξτε δίσκο. #, όπου το # είναι ο αριθμός αυτού του σκληρού δίσκου (στη λίστα), η οποία θα μετασχηματιστεί.
- Το επόμενο βήμα θα διαγράψει όλα τα υπάρχοντα δεδομένα στον σκληρό σας δίσκο - πρέπει να θυμάστε!
- Εισαγάγετε στη γραμμή εντολών Ομάδα καθαρό.που θα καθαρίσει εντελώς τον καθορισμένο δίσκο από οποιαδήποτε πληροφορία.
- Μπορείτε να αποθηκεύσετε δεδομένα από το δίσκο μόνο σε εξωτερική μονάδα δίσκου, εάν μετακινηθούν, για παράδειγμα, σε ένα δίσκο D, δεν θα φέρει αποτελέσματα (θα εξακολουθούν να διαγράφονται).
- Περιμένετε για λίγο έως ότου ολοκληρωθεί ο καθαρισμός και προχωρήστε απευθείας στο μετασχηματισμό.
- Καντράν Μετατρέψτε το MBR στη γραμμή εντολών.
- Η διαδικασία μετατροπής μιας ξεπερασμένης μορφής στο ενημερωμένο θα ξεκινήσει.
- Περιμένετε την ολοκλήρωση της διαδικασίας (συνήθως, φαίνεται σχεδόν αμέσως).
Μόλις τελείωσε αυτή η διαδικασία, ο σκληρός δίσκος απέκτησε τη συνήθη μορφή. Είναι απαραίτητο να βγείτε από το βοηθητικό πρόγραμμα μετατροπέα. Για να το κάνετε αυτό, στη γραμμή εντολών, θα γράψω έξοδος. Αποδεικνύεται με διαφορετικό τρόπο, για παράδειγμα, απενεργοποιώντας τον υπολογιστή, δεν είναι επιθυμητό.
Μετά από αυτό, συνδέστε ξανά τον δίσκο εγκατάστασης. Τοποθετήστε τον συνηθισμένο τρόπο. Τώρα τα προβλήματα στο στάδιο επιλογής δεν θα προκύψουν.

Εργασία με μια γραμμή εντολών
Μπορεί να σας ενδιαφέρει:
Χωρίς απώλεια δεδομένων
Σε ορισμένες περιπτώσεις, η απώλεια δεδομένων που είναι αποθηκευμένη στον σκληρό δίσκο είναι απαράδεκτη. Ταυτόχρονα τα μεταφέρουν σε αφαιρούμενα μέσα και στη συνέχεια πίσω στον υπολογιστή - για μεγάλο χρονικό διάστημα.
Μερικές φορές το ποσό των δεδομένων δεν το επιτρέπει να το κάνει ή αφαιρούμενος φορέας του κατάλληλου όγκου απουσιάζει καθόλου.
- Αγορά Ζωντανός δίσκος εκκίνησης CD DVD. Εξετάστε προσεκτικά τη συναρμολόγησή του, καθώς ο διαχειριστής σκληρού δίσκου Paragon θα χρειαστεί να συγκαλέσει τη μετατροπή. Δεν βρίσκεται σε κάθε διάταγμα δίσκου, αλλά χωρίς αυτό, οι μορφές διαμερισμάτων δεν μπορούν να μετατραπούν.
- Τοποθετήστε τη δισκέτα εκκίνησης ή την κάρτα μνήμης στον υπολογιστή. Φορτώστε και εκτελέστε το σύστημα από αυτό. Περιμένετε μέχρι να εμφανιστεί η επιφάνεια εργασίας πριν από εσάς.
- Με τον κανονικό τρόπο, ανοίξτε το μενού Έναρξη και βρείτε την ενότητα εκεί. HDD και USB βοηθητικά προγράμματα. Κάντε κλικ σε αυτό και στη λίστα, επιλέξτε το πρόγραμμα Paragon HDM 2010 Pro.
- Εκτελέστε το πρόγραμμα.
- Μετά την εκκίνηση, το παράθυρο του προγράμματος θα ανοίξει στο οποίο θα αντικατοπτριστούν όλοι οι σκληροί δίσκοι. Επιλέξτε ένα βασικό GPT και πατήστε το μια φορά με το αριστερό πλήκτρο.
- Τώρα κάντε κλικ στο κουμπί "σκληρό δίσκο", το οποίο βρίσκεται στην κορυφή, στην κεφαλίδα του παραθύρου του προγράμματος.
- Ένα μικρό μενού θα ανοίξει στο οποίο θέλετε να επιλέξετε την ενότητα. "Μετατροπή στο MBR". Κάντε κλικ στην εντολή. Μετά από αυτό, επιβεβαιώστε τη διαδικασία πατώντας το πράσινο σημείο στο αναδυόμενο παράθυρο.
- Ένα παράθυρο ανοίγει με παραμέτρους και ρυθμίσεις Μετατροπή. Δεν μπορεί να αλλάξει σε αυτό (μερικές φορές μια τέτοια ευκαιρία είναι παρούσα). Απλά κάντε κλικ στο κουμπί "Μετατρέπω" στο κάτω μέρος του παραθύρου.
- Τώρα η διαδικασία μετατροπής λειτουργεί. Στο παράθυρο που ανοίγει, μπορείτε να παρατηρήσετε τη διαδικασία μιας διαδικασίας πλήρωσης γκρίζας λωρίδας με πράσινο. Η διαδικασία δεν είναι τόσο γρήγορα όσο στην πρώτη περίπτωση. Συνήθως, ο μετασχηματισμός από έναν τέτοιο τύπο διαρκεί λίγα λεπτά.

