• Μορφοποίηση παραγράφων. Μορφοποίηση κειμένου στο έγγραφο του Microsoft Word
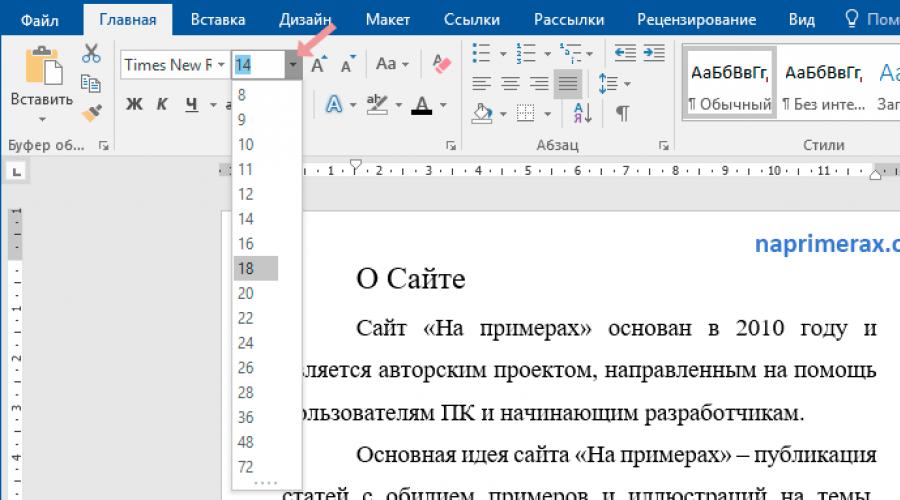
Διαβάστε επίσης
Μορφοποιημένο κείμενο Μπορεί να προσελκύσει την προσοχή του αναγνώστη σε συγκεκριμένα μέρη του εγγράφου και να τονίσει σημαντικές πληροφορίες. Με το Word έχετε αρκετές επιλογές Μορφοποίηση κειμένου , συμπεριλαμβανομένης της γραμματοσειράς, του μεγέθους και του χρώματος. Μπορείτε επίσης να διαμορφώσετε το κείμενο ευθυγράμμιση για να αλλάξετε τον τρόπο που εμφανίζεται στη σελίδα.
Αλλαγή μεγέθους γραμματοσειράς
Γραμματοσειρά
- Στην καρτέλα Αρχική σελίδα, κάντε κλικ στο βέλος της αναπτυσσόμενης λίστας μεγέθους γραμματοσειράς. Επιλέξτε το μέγεθος της γραμματοσειράς στο μενού. Εάν το επιθυμητό μέγεθος γραμματοσειράς δεν είναι διαθέσιμο στο μενού, μπορείτε να κάνετε κλικ στο πεδίο Μέγεθος γραμματοσειράς και να πληκτρολογήσετε το επιθυμητό μέγεθος και, στη συνέχεια, κάντε κλικ στο κουμπί "Enter".

Μορφοποίηση κειμένου σε λέξη - Αλλαγή του μεγέθους της γραμματοσειράς
- Το μέγεθος της γραμματοσειράς θα αλλάξει στο έγγραφο.

Μπορείτε επίσης να χρησιμοποιήσετε εντολές " Μεγέθυνση μεγέθους γραμματοσειράς"Και" Μειώστε το μέγεθος της γραμματοσειράς"Για να αλλάξετε το μέγεθος της γραμματοσειράς.

Μορφοποίηση κειμένου με λέξη - Αύξηση ή μείωση του μεγέθους της γραμματοσειράς
Αλλαγή γραμματοσειράς
Από προεπιλογή, η γραμματοσειρά κάθε νέου εγγράφου έχει οριστεί σε Calibri. Ωστόσο, η λέξη παρέχει πολλές άλλες γραμματοσειρές που μπορείτε να χρησιμοποιήσετε για Μορφοποίηση κειμένου .
- Επιλέξτε το κείμενο που θέλετε να αλλάξετε.

Μορφοποίηση κειμένου σε λέξη - επιλογή κειμένου για τη μορφοποίηση
- Στην καρτέλα Αρχική σελίδα, κάντε κλικ στο βέλος της αναπτυσσόμενης λίστας δίπλα στο πεδίο γραμματοσειράς. Εμφανίζεται το μενού Styles γραμματοσειράς.
Επιλέξτε το στυλ γραμματοσειρά που θέλετε να χρησιμοποιήσετε.

Μορφοποίηση κειμένου σε λέξη - αλλαγή γραμματοσειράς
- Η γραμματοσειρά θα αλλάξει στο έγγραφο.

Μορφοποίηση κειμένου σε λέξη - μορφοποίηση κειμένου αλλάζοντας γραμματοσειρά
Αλλαγή χρώματος γραμματοσειράς
- Επιλέξτε το κείμενο που θέλετε να αλλάξετε.

Μορφοποίηση κειμένου σε λέξη - επιλογή κειμένου για τη μορφοποίηση
- Στην καρτέλα Αρχική σελίδα, κάντε κλικ στο βέλος "Χρώμα κειμένου". Εμφανίζεται το μενού.

Μορφοποίηση κειμένου στο Word - Αλλαγή χρώματος κειμένου
- Επιλέξτε το χρώμα της γραμματοσειράς που θέλετε να χρησιμοποιήσετε για να μορφοποιήσετε το κείμενο. Το χρώμα γραμματοσειράς θα αλλάξει στο έγγραφο.

Μορφοποίηση κειμένου σε λέξη - Μορφοποίηση κειμένου Αλλαγή χρώματος κειμένου
Η επιλογή χρώματος δεν περιορίζεται στο αναπτυσσόμενο μενού. Μπορείτε να επιλέξετε "άλλα χρώματα ..." στο κάτω μέρος του μενού για να ανοίξετε το παράθυρο διαλόγου Χρώματα. Επιλέξτε το επιθυμητό χρώμα και κάντε κλικ στο OK.

Μορφοποίηση κειμένου σε παράθυρο χρώματος Word - Χρώμα
Χρησιμοποιώντας μια τολμηρή, μέση και υπογραμμισμένη ερώτηση
Οι εντολές τολμηρών, τα πλάγια γραφή και υπογραμμισμένα μπορούν να χρησιμοποιηθούν για να προσελκύσουν την προσοχή σε σημαντικές λέξεις ή φράσεις.
- Επιλέξτε το κείμενο που θέλετε να αλλάξετε.

Μορφοποίηση κειμένου σε λέξη - επιλογή κειμένου για τη μορφοποίηση
- Στην καρτέλα Αρχική σελίδα, επιλέξτε την εντολή "Sea" (G), "Italic" (K) ή "υπογραμμισμένο" ( ΝΤΟ.) Στην ομάδα "γραμματοσειρά". Στο παράδειγμα μας, πιέζουμε το τολμηρό.

Μορφοποίηση κειμένου στο Word - Bold Stroke
- Το επιλεγμένο κείμενο θα αλλάξει στο έγγραφο.

Μορφοποίηση κειμένου σε μορφοποίηση κειμένου
Αλλαγή κειμένου
Όταν πρέπει να αλλάξετε γρήγορα το αρχείο κειμένου, μπορείτε να χρησιμοποιήσετε την εντολή "Εγγραφή" αντί να διαγράψετε και να εισαγάγετε ξανά το κείμενο.
- Επιλέξτε το κείμενο που θέλετε να αλλάξετε.

Μορφοποίηση κειμένου σε λέξη - επιλογή κειμένου για τη μορφοποίηση
- Στην καρτέλα Αρχική σελίδα, κάντε κλικ στο κουμπί "Εγγραφή" στην ομάδα γραμματοσειράς.
Εμφανίζεται το αναπτυσσόμενο μενού. Επιλέξτε την επιθυμητή επιλογή.

Μορφοποίηση κειμένου σε λέξη - Αλλαγή μητρώου κειμένου
- Το μητρώο κειμένου θα αλλάξει στο έγγραφο.

Μορφοποίηση κειμένου στη λέξη - Μορφοποίηση κειμένου Αλλαγή μητρώου
Επιλογή κειμένου
Η επιλογή μπορεί να είναι ένα χρήσιμο εργαλείο για τη μορφοποίηση ενός σημαντικού κειμένου στο έγγραφο.
- Επιλέξτε το κείμενο που θέλετε να επισημάνετε.

Μορφοποίηση κειμένου σε λέξη - επιλογή κειμένου για τη μορφοποίηση
- Στην καρτέλα Αρχική σελίδα, κάντε κλικ στο βέλος της αναπτυσσόμενης λίστας " Επιλογή χρώματος κειμένου" Εμφανίζεται το μενού χρώματος οπίσθιου φωτισμού.

Μορφοποίηση κειμένου σε λέξη - επιλογή κειμένου για τη μορφοποίηση
- Επιλέξτε το επιθυμητό χρώμα οπίσθιου φωτισμού. Το επιλεγμένο κείμενο θα επισημανθεί στο έγγραφο.

Μορφοποίηση κειμένου στο Word - Backlight Backlight Text
Για να καταργήσετε την επιλογή, επιλέξτε το επιλεγμένο κείμενο και, στη συνέχεια, κάντε κλικ στο βέλος της αναπτυσσόμενης λίστας " Επιλογή χρώματος κειμένου" Επιλέξτε "Χωρίς χρώμα" στο αναπτυσσόμενο μενού.

Μορφοποίηση κειμένου στο Word - Αφαιρέστε την επιλογή ανά χρώμα
Ισοπεδωτικό κείμενο
Από προεπιλογή, η λέξη ευθυγραμμίζει το κείμενο σε νέα έγγραφα στην αριστερή άκρη. Ωστόσο, μπορεί να χρειαστείτε Μορφή κειμένου Στο κέντρο ή στο δεξί άκρο.
- Επιλέξτε το κείμενο που θέλετε να αλλάξετε.

Μορφοποίηση κειμένου σε λέξη - επιλογή κειμένου για τη μορφοποίηση
- Στην καρτέλα Αρχική σελίδα, επιλέξτε μία από τις τέσσερις παραμέτρους ισοπέδωσης στην ομάδα "Παράγραφος". Στο παράδειγμά μας, επιλέξαμε " Ευθυγραμμίστε στο κέντρο».

Μορφοποίηση κειμένου σε λέξη - ευθυγράμμιση κειμένου στο κέντρο
- Το κείμενο θα ευθυγραμμιστεί στο έγγραφο στο κέντρο.

Μορφοποίηση κειμένου στο Word - Ευθυγράμμιση μορφοποίησης κειμένου
Αυτό θα ολοκληρωθεί. Τώρα ξέρετε ακριβώς πώς να αλλάξετε Μορφοποίηση κειμένου με λέξη Απλά αλλά αποτελεσματικά εργαλεία.
Επίσης στο θέμα Μορφοποίηση κειμένου στο Word Μπορούμε να συμβουλεύουμε τα ακόλουθα άρθρα.
Έτσι, αν έχετε ήδη ολοκληρώσει το πολύ κουραστικό μέρος της εργασίας - σημείωσαν το κείμενο και το κράτησαν, τώρα πηγαίνουν σε ένα πιο ενδιαφέρον μέρος του έργου - είναι όμορφα μορφοποιημένο από αυτό το κείμενο.
Microsoft Word 2010.
Ας ξεκινήσουμε με την εμφάνιση του επεξεργαστή κειμένου Microsoft Word. Στις νέες εκδόσεις του Microsoft Word, ξεκινώντας από το 2007, όλες οι γραμμές εργαλείων έχουν τοποθετήσει στην ταινία εργαλείων. Εναλλαγή μεταξύ καρτελών, λαμβάνουμε γρήγορη πρόσβαση σε διάφορα εργαλεία επεξεργαστή κειμένου. Σε κάθε γλωττίδα, τα εργαλεία συνδυάζονται σε ομάδες, σαν ξεχωριστές γραμμές εργαλείων.
Σε αυτή την εικόνα που παρουσιάστηκε εμφάνιση Επεξεργαστή έκδοση 2010 και παραπάνω. Στην κορυφαία γραμμή (α) βλέπουμε πρώτα πολλά κουμπιά του πίνακα γρήγορης πρόσβασης και το όνομα στο οποίο αποθηκεύσαμε το έγγραφο.
Παρακάτω (β) υπάρχει μια κορδέλα από το μενού με διαφορετικές καρτέλες. Κάθε καρτέλα έχει το όνομά του και περιέχει διάφορα Γραμμές εργαλείων (ΝΤΟ). Η καρτέλα πρώτης ταινίας ονομάζεται αρχείο. Εδώ συλλέγονται εντολές για να συνεργαστείτε με το αρχείο εγγράφου.
Σε αυτή την περίπτωση, βλέπουμε τα περιεχόμενα της ενεργής καρτέλας. το κύριο (ΝΤΟ). Έχει τα εργαλεία που αναζητούνται περισσότερο μετά το σύνολο και επεξεργασία κειμένου.
Βασικές ομάδες αυτής της καρτέλας:

Κάτω από την ταινία εργαλείων (Εικ. 1) είναι ένας κυβερνήτης (D) (D) (D) επισημαίνεται). Με τη βοήθεια των δεικτών (τρίγωνα) στη γραμμή που μπορείτε να μορφοποιήσετε γρήγορα στην παράγραφο. Για παράδειγμα, εγκαταστήστε μια κόκκινη συμβολοσειρά ή μια προεξοχή χορδών, ορίστε τα όρια της περιοχής κειμένου στη σελίδα.
Στη συνέχεια, βλέπουμε το φύλλο στο οποίο εκτυπώνεται το κείμενο και στο κάτω μέρος του παραθύρου είναι μια συμβολοσειρά κατάστασης (Ε) (Ε) (επισημαίνεται από ένα καφέ πλαίσιο). Αυτή η γραμμή περιέχει πληροφορίες (Εικ. 4) σχετικά με την τρέχουσα θέση του δρομέα (που επισημαίνεται από ένα καφέ πλαίσιο) και τον συνολικό αριθμό σελίδων στο έγγραφο. Ο κοντινός εμφανίζει τον αριθμό των λέξεων στο κείμενο (επισημαίνεται με σκούρο πράσινο πλαίσιο).
Στη συνέχεια, είναι η περιοχή ορθογραφικού ελέγχου (επισημαίνεται σε κόκκινο πλαίσιο) και το τρέχον λεξικό γλώσσας. Η επόμενη ζώνη (ανοιχτό πράσινο πλαίσιο) είναι οι τρόποι εμφάνισης του τρέχοντος εγγράφου. Το σχέδιο χύνεται τη λειτουργία σήμανσης. Και το τελευταίο μέρος των αποχετεύσεων (που επισημαίνεται σε ένα μπλε πλαίσιο) είναι ένα εργαλείο για την αλλαγή της κλίμακας της ορατής περιοχής του φύλλου.
Στην αρχή της εξέλιξης του Word 2010, ανακάλυψα με τη φρίκη ότι η ταινία εργαλείων εξαφανίστηκε και πώς να συνεχίσει, δεν ήξερα. Δώστε προσοχή στο κουμπί δίπλα στο ερωτηματικό (επισημαίνεται σε ένα μπλε πλαίσιο 3) αναδιπλώνεται και μετατρέπει την ταινία με τα εργαλεία.
Θα σας πω ένα μυστικό: Το κουμπί ερωτηματικού είναι το σύστημα αναφοράς λέξεων και περιέχει απαντήσεις σε κείμενο επεξεργασίας και μορφοποίησης με λεπτομερείς οδηγίες. Και επίσης, αν καθυστερήσετε το βέλος του δρομέα σε ένα εργαλείο, μπορείτε να δείτε μια ερώτηση κειμένου σχετικά με το σκοπό αυτού του κουμπιού.
Microsoft Word 2003.
Ας ξεκινήσουμε με την εμφάνιση του επεξεργαστή κειμένου Microsoft Word.
 Σύκο. πέντε
Σύκο. πέντε
Στην κορυφαία γραμμή (α) βλέπουμε το όνομα κάτω από το οποίο αποθηκεύσαμε το έγγραφο.
Παρακάτω (β) είναι μια συμβολοσειρά μενού.
Κάτω από αυτό Γραμμές εργαλείων. Σε αυτή την περίπτωση, βλέπουμε τον τυποποιημένο πίνακα (C) και τον πίνακα μορφοποίησης (D). Στην αρχή του πλοιάρχου του υπολογιστή, ανακάλυψα με τη φρίκη ότι ο πίνακας μορφοποίησης εξαφανίστηκε και πώς να συνεχίσει, δεν ήξερα. Εσείς, μυστικό, θα πω: εσείς ο ίδιος μπορεί να προσθέσει νέες και να κρύψει περιττούς πίνακες.
Για να το κάνετε αυτό, το ποντίκι του ποντικιού πάνω από τη γραμμή εργαλείων και κάντε δεξί κλικ. Ανοίγει ολόκληρη η λίστα των γραμμών εργαλείων. Βάλτε ένα τσιμπούρι απέναντι από τον επιθυμητό πίνακα - θα εμφανιστεί, αφαιρέστε το τσιμπούρι - ο πίνακας θα εξαφανιστεί. Σε αυτή την περίπτωση, ο πίνακας σχεδίασης εμφανίζεται στο κάτω μέρος του παραθύρου και τα υπόλοιπα πλαίσια πάνω ή στη μέση του παραθύρου. Εάν κάποιο πλαίσιο βρίσκεται στη μέση του παραθύρου, μπορείτε να το πάρετε με το δρομέα του ποντικιού, να σύρετε προς τα πάνω και θα "κολλήσει" στις υπόλοιπες γραμμές εργαλείων.
Ας σταματήσουμε Πίνακες μορφοποίησης (ΡΕ).
Επιστρέφω το γεγονός ότι Μπορείτε να διαμορφώσετε μόνο το επιλεγμένο κείμενο.. Δηλαδή, καταθέσατε για πρώτη φορά την επιστολή, τη λέξη, την προσφορά, την παράγραφο ή ολόκληρο το κείμενο που πρόκειται να μορφοποιηθεί.
Πώς να επισημάνετε; Ο πιο συνηθισμένος τρόπος: Βάλτε το δρομέα του ποντικιού μπροστά από το επιλεγμένο κείμενο, πατήστε το αριστερό πλήκτρο του ποντικιού και σύρετε τον κέρσορα πάνω από το κείμενο προς τα δεξιά (εάν διαθέσετε τη λέξη ή την προσφορά) ή τη δεξιά πλευρά (εάν επιλέξετε πολλές παραγράφους) . Ταυτόχρονα, το αριστερό κουμπί του ποντικιού δεν απελευθερώνεται μέχρι να επιλέξετε το επιθυμητό κομμάτι κειμένου.
Τώρα, αν το κείμενο σας έχει επιλεγεί, όπως έχω στο ΣΧ. 5, μπορείτε να "κίνητρο" πάνω από αυτό. Ας ξεκινήσουμε από τον S. Ισοπεδωτικό κείμενο (πέντε). Εδώ βλέπουμε 4 κουμπιά. Κάντε κλικ σε στροφή και θα δείτε πώς θα αλλάξει η θέση του επιλεγμένου κειμένου.
(Το υπόλοιπο κείμενο θα παραμείνει αμετάβλητο).
Ευθυγραμμία Στο αριστερό άκρο (Έτσι το κείμενο ευθυγραμμίζεται από προεπιλογή).
ΚΕΝΤΡΟ - Έτσι, συνήθως, ευθυγραμμίζονται τίτλους.
Στο δεξί άκρο - Έτσι γράφουν οι επιγραφές.
Κατά πλάτος - Έτσι ευθυγραμμίστε το κύριο κείμενο των βιβλίων και άρθρων.
Τώρα προχωρούμε στα κουμπιά κατανομής γραμματοσειρών (4). πάτα το κουμπί Καλά και η γραμματοσειρά θα γίνει τολμηρή. Πατήστε αυτό το κουμπί για δεύτερη φορά καιΗ γραμματοσειρά θα είναι συνηθισμένη και πάλι.
πάτα το κουμπί προς την και Η γραμματοσειρά θα σταθμευτεί με πλάγιους χαρακτήρεςΑφήστε - θα γίνει κοινό.
πάτα το κουμπί ΝΤΟ.- η γραμματοσειρά θα υπογραμμιστεί.
Και αν πατήσετε όλα τα 3 κουμπιά, τότε η γραμματοσειρά ξεχωρίζει Με δανεισμό πλάγια.
Στο παράθυρο 2 Μπορείτε να επιλέξετε από την αναπτυσσόμενη λίστα γραμματοσειράΑλλά κατά την εκτύπωση εγγράφων, χρησιμοποιούνται συνήθως νέοι ρωμαϊκοί. Έτσι ώστε οι επιλογές γραμματοσειράς "έπεσαν" να πιέζονται όχι στο όνομα της ίδιας της γραμματοσειράς, αλλά σε ένα μικρό τρίγωνο προς τα δεξιά του ονόματος γραμματοσειράς.
Στο παράθυρο 3 επιλέξτε επίσης από την αναπτυσσόμενη λίστα μέγεθος γραμματοσειράς. Τα έγγραφα τυπικά εκτυπώνουν 12 ή 14 μεγέθους.
Χρησιμοποιώντας το κουμπί 6, μπορείτε να αλλάξετε το διάστημα μεταξύ των σειρών, καθιστώντας το διπλό, τριπλό κλπ.
Πατώντας το κουμπί 7, μπορείτε να επισημάνετε το κείμενο σε οποιοδήποτε χρώμα (επιλέξτε).
Κάνοντας κλικ στο κουμπί 8, μπορείτε να ορίσετε το χρώμα της γραμματοσειράς.
Αν θέλετε να ορίσετε ένα συγκεκριμένο, προεγκατεστημένο, στυλ Κείμενο, επιλέγετε από την αναπτυσσόμενη λίστα 1, για παράδειγμα, κλάση 1 (μεγαλύτερη), κεφαλίδα 6 (μικρότερη), αριθμημένη λίστα κλπ.
Εξετάστε τα πιο απαραίτητα κουμπιά. Τυπικός πίνακας. ΠΑΤΗΣΤΕ το ΚΟΥΜΠΙ Τομή 9, διαγράφετε το επιλεγμένο κείμενο. Αλλά ταυτόχρονα αποθηκεύεται στο πρόχειρο. Βάλτε το δρομέα του ποντικιού στον τόπο όπου θέλετε να εισάγετε το κείμενο αποκοπής και κάντε κλικ στο κουμπί Εισάγετε 11 και παρακαλώ - το κείμενο εμφανίστηκε σε μια νέα θέση!
Εάν δεν θέλετε να διαγράψετε κείμενο στο παλιό μέρος και, ταυτόχρονα, θέλετε να το προσθέσετε σε άλλο μέρος και, στη συνέχεια, πατήστε το κουμπί αντίγραφο 10, και στη συνέχεια ενεργεί όπως στην προηγούμενη παράγραφο.
Κουμπί Ματαίωση 12 Ενδιαφέρουσες για το γεγονός ότι μπορεί να ακυρώσει ένα, ή ακόμα και μερικά προηγούμενα. Για παράδειγμα, πιέζετε κατά λάθος κάποιο κουμπί και εξαφανίστηκε ένα τεμάχιο κειμένου ή το κείμενο αποδέχθηκε την άσχημη εμφάνιση. Μην πανικοβληθείτε μπροστά από το χρόνο! πάτα το κουμπί Ματαίωση Και μπορείτε να επιστρέψετε μερικά βήματα πίσω, μέχρι να ανοίξετε το έγγραφο. Και θέλετε να επιστρέψετε ξανά, κάντε κλικ στο κουμπί ΕΠΙΣΤΡΟΦΗπου είναι προς τα δεξιά του κουμπιού για ακύρωση.
Στο παράθυρο Κλίμακα 13 Μπορείτε να ορίσετε αυτό το μέγεθος της σελίδας έτσι ώστε το κείμενο να είναι το επιθυμητό μέγεθος και να μην χαλάσει την όραση κατά την ανάγνωση. Προσπαθώ στο γεγονός ότι αλλάζετε μόνο το μέγεθος της εικόνας στην οθόνη της οθόνης. Το ίδιο το γραπτό έγγραφο δεν θα αλλάξει με κανέναν τρόπο.
Στο κάτω μέρος του παραθύρου στα αριστερά υπάρχουν κουμπιά που καθορίζουν Προβολή τρόπων. Έσπασε το κόκκινο μολύβι Λειτουργία μεγεθυντικού φακού. Αυτή η λειτουργία χρησιμοποιείται συνεχώς από μένα. Σας επιτρέπει να δείτε τη σελίδα στην αληθινή του μορφή, καθώς θα φανεί κατά την εκτύπωση. Κοιτάξτε τους υπόλοιπους τρόπους για ενδιαφέρον. Χρησιμοποιούνται πολύ λιγότερο συχνά.
Γεια σε όλους. Η μορφοποίηση κειμένου στο Word είναι το πρώτο εργαλείο, χωρίς το οποίο δεν θα δημιουργήσετε ένα πραγματικά καλό, αναγνώσιμο έργο. Ανεξάρτητα από το πόσο τέλειο είναι το κείμενό σας, μέχρι να γίνει σωστά, παραμένει μόνο το κείμενο. Αλλά η ποιοτικά διακοσμημένη εργασία αξίζει πολύ. Οι αναγνώστες θα είναι ευγνώμονες σε εσάς εάν το έγγραφο είναι διακοσμημένο και εύκολα εύκολα.
Ως εκ τούτου, ας μάθουμε αμέσως πώς να μορφοποιήσετε χαρακτήρες και να το εφαρμόσετε ήδη στην πρακτική σας. Και λοιπόν, ποιες είναι οι ευκαιρίες για τη μορφοποίηση κειμένου; Τουλάχιστον όπως:
- Αλλάξτε τη χρησιμοποιούμενη γραμματοσειρά
- Αλλάζοντας το μέγεθος των χαρακτήρων
- Αλλαγή του χρώματος του κειμένου
- Επιλογή τμημάτων κειμένου
- Διάφοροι τρόποι σχεδίασης
- Εφαρμογή ποικίλων αποτελεσμάτων
- Αλλαγή μητρώου
- Δημιουργία συμπληρωματικών σημάτων και επεξεργασίας
- Αλλάξτε την απόσταση μεταξύ των γραμμάτων και άλλων.
Για να εκτελέσετε τέτοιους χειρισμούς, οι προγραμματιστές έχουν παράσχει Διάφορους τρόπους:
- Εφαρμογή Καυτά κλειδιά
- Αναδυόμενο μενούπου εμφανίζεται αφού έχετε διαθέσει κείμενο
- Ομάδα γραμματοσειρών σε κασέτα

- Παράθυρο διαλόγου "γραμματοσειράς"που μπορεί να προκληθεί από έναν συνδυασμό κλειδιού Ctrl + D. Αντιπροσωπεύει σε μεγάλο βαθμό τις εντολές της κορδέλας

Και τώρα για τα πάντα περισσότερο. Όλα τα παραδείγματα που αναφέρω για το Microsoft Word 2013, σε άλλες σύγχρονες εκδόσεις, η λειτουργικότητα και η διεπαφή μπορεί να είναι ελαφρώς διαφορετική.
Πώς να αλλάξετε τη γραμματοσειρά στο Microsoft Word
Δεν χρειάζεται ειδικές δεξιότητες να αλλάξουν τη γραμματοσειρά. Εάν θέλετε να πληκτρολογήσετε κείμενο με μια συγκεκριμένη γραμματοσειρά, ανοίξτε το αναπτυσσόμενο μενού στην ταινία στην ομάδα γραμματοσειράς. Εκεί, επιλέξτε την κατάλληλη γραμματοσειρά και ξεκινήστε το σετ.

Σημείωση, στη λίστα των ονομάτων γραμματοσειρών, μοιάζουν με το κείμενό σας. Βολικό, έτσι δεν είναι;
Εάν πρέπει να αλλάξετε τη γραμματοσειρά του ήδη σημειωμένου κειμένου - επιλέξτε την επιθυμητή περιοχή και επιλέξτε την κατάλληλη γραμματοσειρά στο αναπτυσσόμενο μενού στην ταινία ή στο αναδυόμενο μενού. Παρακαλώ σημειώστε πότε τοποθετείτε το όνομα της γραμματοσειράς, θα ισχύσει προσωρινά στο επιλεγμένο κείμενο. Έτσι, μπορείτε να επιλέξετε την πιο κατάλληλη γραμματοσειρά χωρίς παρατεταμένη busting.
Εάν δεν υπάρχει κατάλληλη γραμματοσειρά στο σύστημά σας - κατεβάστε και. Θυμηθείτε ότι όλες οι γραμματοσειρές υποστηρίζουν τους κυριλλικούς χαρακτήρες
Με την ευκαιρία, το Calibri, Times New Roman, Arial, Verdana και κάποιοι άλλοι θεωρούνται οι πιο "αναγνώσιμες" γραμματοσειρές.
Αλλάζοντας το μέγεθος των χαρακτήρων στη λέξη
Για να αλλάξετε το μέγεθος των χαρακτήρων - επιλέξτε τα με το ποντίκι και επιλέξτε το επιθυμητό μέγεθος στην ταινία στην ομάδα γραμματοσειράς. Στο αναπτυσσόμενο μενού, το μέγεθος της γραμματοσειράς υποδεικνύεται σε σημεία. Το στοιχείο είναι 1/72 ίντσες, δηλαδή περίπου 0,35 mm. Στη συνέχεια, η γραμματοσειρά 11 pt θα είναι υψηλή 3,88 mm. Τις περισσότερες φορές, κανείς δεν χρησιμοποιεί αυτούς τους υπολογισμούς, αλλά μερικές φορές είναι απαραίτητο να επιλέξετε το μέγεθος της φυσικής γραμματοσειράς, τότε εφαρμόζουμε τις μειωμένες αναλογίες.

Το ίδιο μπορεί να γίνει στο αναπτυσσόμενο μενού.
Όταν αιωρούνται στο μέγεθος στη λίστα, εφαρμόζεται προσωρινά στη γραμματοσειρά. Έτσι μπορείτε να αξιολογήσετε οπτικά τις αλλαγές πριν τεθούν σε ισχύ.
Μπορείτε να επιλέξετε ένα από τα προτεινόμενα μεγέθη ή να καταγράψετε μια ακριβέστερη τιμή από το πληκτρολόγιο.
Επίσης, μπορείτε να βγάλετε βήμα για να αυξήσετε ή να μειώσετε το μέγεθος των χαρακτήρων. Για να το κάνετε αυτό, πατήστε τα κουμπιά "μεγέθους γραμματοσειράς" και το κουμπί "Μειώστε το μέγεθος της γραμματοσειράς".

Ή χρησιμοποιήστε τους συνδυασμούς κλειδιών: Ctrl + Shift + 1 για να αυξηθεί κατά 1 βήμα, Ctrl + Shift + 9 - για να μειώσετε.
Πώς να αλλάξετε το χρώμα του κειμένου
Το χρώμα του κειμένου τροποποιείται συχνά για την τοποθέτηση των προτίμησης και την κατανομή σημαντικών τμημάτων, όρων. Επισημάνετε την επιθυμητή περιοχή και πατήστε το βέλος κοντά στο κουμπί "Χρώμα κειμένου".

Μπορείτε να επιλέξετε ένα χρώμα από την προτεινόμενη παλέτα. Εάν χρησιμοποιείτε το χρώμα του θέματος, όταν αλλάζετε το θέμα, το χρώμα του κειμένου θα αλλάξει επίσης. Είναι άνετο. Όταν τοποθετείτε το χρώμα στο χρώμα στην παλέτα, το κείμενο θα ζωγραφιστεί για προεπισκόπηση.
Εάν τα προτεινόμενα χρώματα δεν αρκούν, κάντε κλικ στην επιλογή "Άλλα χρώματα ..." ακριβώς κάτω από την παλέτα. Στο παράθυρο που ανοίγει, στην καρτέλα Ore, μπορείτε να επιλέξετε από μια ευρύτερη λίστα χρωμάτων.

Ή στην καρτέλα "Spectrum", ρωτήστε ένα αυθαίρετο χρώμα κάνοντας κλικ σε αυτό με το ποντίκι. Εκεί μπορείτε επίσης να καθορίσετε μια χειροκίνητη αναλογία RGB (κόκκινο, πράσινο και μπλε).

Ένα ενδιαφέρον αποτέλεσμα μπορεί να χρησιμοποιηθεί από την εφαρμογή του χρώματος κλίσης του κειμένου, αλλά ποτέ δεν το εφαρμόζω στην πρακτική μου. Για να ρυθμίσετε την κλίση, επιλέξτε το χρώμα και κάντε κλικ στην επιλογή "Κλίση" κάτω από την παλέτα. Επιλέξτε μία από τις παραλλαγές κλίσης.

Πώς να κάνετε την επιλογή του κειμένου στη λέξη
Αυτό συμβαίνει, πρέπει να ορίσετε ένα υπόβαθρο για κείμενο, σαν να τονίζεται από έναν δείκτη. Συχνά αυτό σημειώνεται από αμφιλεγόμενες στιγμές στο έργο του μελλοντικού εγγράφου.
Επισημάνετε το επιθυμητό κείμενο και κάντε κλικ στο κείμενο του χρώματος επιλογής κειμένου. Στο παράθυρο που ανοίγει, επιλέξτε μία από τις επιλογές χρώματος.

Για να διαγράψετε την επιλογή - στο ίδιο παράθυρο, επιλέξτε "Χωρίς Χρώμα".
Πώς να αλλάξετε το στοίβαγμα στο Word
Κάτω από την ισοπαλία, θα πρέπει να καταλάβετε το πάχος (λιπαρότητα), την κλίση των γραμμάτων (πλάτη), υπογράμμιση, χαρακτήρες διέλευσης. Αυτές οι παράμετροι μπορούν να ρυθμιστούν ξεχωριστά ή μαζί μεταξύ τους. Για παράδειγμα, τολμηροί πλάγια ή υπογραμμισμένο δείκτη.
Πώς να κάνετε λίπος κειμένου
Έτσι ώστε το κείμενο να είναι Λίπος - Επισημάνετε και κάντε κλικ στο κουμπί "Sea". Ή να χρησιμοποιήσετε τον συνδυασμό κλειδιού Ctrl + B.

Πώς να φτιάξετε πλάγια
Έτσι ώστε οι χαρακτήρες ήταν Σύμβαση - Επισημάνετε τα, κάντε κλικ στο "Italic" ή ο συνδυασμός Ctrl + I.

Κείμενο υπογράμμισης στο Word
Προς την τονίζω Κείμενο - Επισκόπηση, κάντε κλικ στην επιλογή "Υπογραμμισμένη" ή Ctrl + U.

Μπορείτε να αλλάξετε το σχήμα και το χρώμα της υπογράμμισης. Για να το κάνετε αυτό, κάντε κλικ στο βέλος κοντά στο κουμπί "υπογραμμισμένο", επιλέξτε Προβολή γραμμής. Πηγαίνετε στο στοιχείο "Χρώμα στρες για να επιλέξετε ένα νέο χρώμα.
Κατάλογος κειμένων στο Word
Το διασταυρωμένο κείμενο εφαρμόζεται σπάνια. Αποφεύγεται, επειδή ένα τέτοιο σχέδιο δεν συμμορφώνεται με τους κανόνες της επιχειρηματικής επιστολής και απλά φαίνεται μη ελκυστικός. Εάν έχετε μια ιδέα να εφαρμόσετε ένα cripping - συνιστώ να σκέφτομαι τρεις φορές πριν το χρησιμοποιήσετε.
Εάν αποφασίσατε σταθερά να διασχίσετε κάτι - επιλέξτε το επιθυμητό κείμενο και κάντε κλικ στο "θρυμματισμένο".

Εφαρμογές σε κείμενο κειμένου
Για να δώσετε την οδυνηρότητα στα έργα σας, χρησιμοποιήστε τα ενσωματωμένα αποτελέσματα. Επιλέξτε όχι πολύ όμορφο κείμενο και κάντε κλικ στην επιλογή "Επιδράσεις και σχεδιασμός κειμένου".

Στο αναπτυσσόμενο μενού θα υπάρχουν ορισμένα "προεγκατεστημένα" εφέ, ή μπορείτε να διαμορφώσετε μεμονωμένα στοιχεία χαρακτήρων:
- Στρεβλία - Προσαρμογή των επιστολών περίγραμμα και χύνοντας
- Σκιά - επιτυγχάνουμε τον όγκο λόγω της χρήσης των σκιών
- Αντανάκλαση -Αποτέλεσμα αντανακλάται από την επιφάνεια των γραμμάτων
- Φωτισμός -τα γράμματα φαίνεται να επισημαίνονται από το επιλεγμένο χρώμα
- Στυλ αριθμών - Επιλέγουμε διάφορους τρόπους σχεδίασης αριθμών (σπάνια εφαρμοστεί)
- Λιχάτουρα - Ειδικά σημάδια που σχηματίζονται από τη σύνδεση δύο ή περισσότερων χαρακτήρων. Συχνά, ένα ορισμένο σημασιολογικό φορτίο πραγματοποιείται ή απλά αποθηκεύει τη θέση στο φύλλο, βελτιώνει την αναγνωσιμότητα του κειμένου. Τα σήματα μεταγραφής είναι ένα εξαιρετικό παράδειγμα της εφαρμογής των συνδέσμων. Εργασία για γραμματοσειρές OpenType.
Συνδυάστε αυτές τις επιλογές, πείραμα με "βαθιά" ρυθμίσεις για να έχετε το καλύτερο, κατά τη γνώμη σας, το αποτέλεσμα.
Αλλάξτε το μητρώο συμβόλων στη λέξη
Όλοι γνωρίζουν: Για να εκτυπώσετε το σύμβολο του κεφαλαίου - πρέπει να κάνετε προετοιμασία. Για να συμπληρώσετε διάφορα γράμματα στη σειρά, η κλειδαριά CAPS πιέζονται πριν από ένα σετ. Επιπλέον, η λέξη καθιστά αυτόματα το πρώτο έντυπο σύμβολο μετά το σημείο. Και τι γίνεται αν χρειάζεται να διορθώσετε γρήγορα το μητρώο στο ήδη πληκτρολογημένο κείμενο; Δεν σκέφτεστε καν να το κάνετε χειροκίνητα. Επιλέξτε ένα μπλοκ κειμένου για να διορθώσετε, κάντε κλικ στην ταινία Εγγραφή και επιλέξτε μία από τις προτεινόμενες επιλογές:
- Όπως και στις προτάσεις - Τίτλος μόνο το πρώτο γράμμα της προμήθειας. Την υπόλοιπη γραμμή.
- Όλα τα πεζά
- Όλα καταχωρημένα
- Ξεκινήστε από το κεφάλαιο -Κάθε λέξη έχει το πρώτο γράμμα - ο τίτλος
- Αλλάξτε το μητρώοΣυνθέτουν το κεφάλαιο και η πεζά εγγραφή

Πάντα άρπαξα ένα τέτοιο σύνολο ομάδων. Και εσύ, νομίζω, αρκετά.
Άλπεις και επεξεργασία σημάτων στο Microsoft Word
Εάν πρέπει να κάνετε ένα υποψήφιο σύμβολο (ευρετήριο) - επιλέξτε το και κάντε κλικ στην ταινία "Υπογραφή υποκατάστασης". Ή βασικό συνδυασμό Ctrl + \u003d

Ομοίως, για να δημιουργήσετε ένα superscript (βαθμό) - θα πρέπει να πιέσετε το "Σημάδι επικόλλησης" ή ένας συνδυασμός Ctrl + Shift + \u003d

Εξετάστε, τέτοια σύμβολα είναι αρκετά καλά, μερικές φορές είναι δύσκολο να το διαβάσετε.
Αλλάζοντας την απόσταση μεταξύ των γραμμάτων στη λέξη
Για να κάνετε το κείμενο πιο τεντωμένο ή συμπιεσμένο - επισημάνετε το και πατήστε Ctrl + D. Στο μενού "Γραμματοσειρές" που ανοίγει, μεταβείτε στην καρτέλα "Σύνθετη". Εδώ θα βρούμε μια ομάδα ομάδων "Interpal Interpal", όπου μπορείτε να κάνετε τέτοιες ρυθμίσεις:
- Κλίμακα - Αύξηση ή μείωση του πεδίου εφαρμογής της οθόνης σε σχέση με το μέγεθος γραμματοσειράς
- Διάστημα - Ορίστε την απόσταση σε σημεία μεταξύ χαρακτήρων
- Προκατάληψη - Μετατόπιση του επιλεγμένου κειμένου προς τα κάτω ή προς τα επάνω σε σχέση με τη βασική γραμμή (στις παραγράφους)
- Kerning ... - Ευφυής συμπίεση κειμένου για εξοικονόμηση χώρου. Μην το εκτελείτε για πολύ μικρή γραμματοσειρά, όπου τα γράμματα μπορούν να συγχωνευθούν μεταξύ τους.

Μορφή δείγματος
Συμβαίνει, θέλω να αντιγράψω τη μορφοποίηση, να γίνει νωρίτερα και να το εφαρμόσω σε ένα άλλο τμήμα του κειμένου. Για αυτό, υπάρχει ένα εργαλείο "δείγμα μορφής".

Ορίστε το δρομέα στο κείμενο του οποίου η μορφή πρέπει να αντιγραφεί. Πατήστε "Μορφή δείγματος" στην ταινία, η μορφοποίηση αντιγράφεται. Η εικόνα της βούρτσας θα εμφανιστεί στα αριστερά του δρομέα. Επισημάνετε το οικόπεδο στο οποίο πρέπει να εφαρμοστεί η μορφή. Όταν απελευθερώνετε το αριστερό πλήκτρο του ποντικιού - η μορφοποίηση ισχύει για αυτό.
Μορφοποίηση καθαρισμού στη λέξη
Αυτό συμβαίνει, πρέπει να "επανεκκινήσετε" τη μορφοποίηση, δηλ. Καθαρίστε τη μορφή και εφαρμόστε ένα νέο. Για να αφαιρέσετε τη μορφοποίηση - επιλέξτε το επιθυμητό κείμενο και κάντε κλικ στην ταινία "Διαγραφή διαγραφής". Αυτή η μέθοδος θα καθαρίσει πλήρως τις ρυθμίσεις κειμένου.

Για να καθαρίσετε μόνο χειροκίνητη μορφοποίηση, επιλέξτε το κείμενο και πατήστε Ctrl + Space. Ταυτόχρονα, θα σωθεί.
Φίλοι, σας ευχαριστώ που διαβάζετε αυτή τη μακρά θέση στο τέλος. Βεβαιωθείτε ότι έχετε δοκιμάσει όλες τις τεχνικές που περιγράφονται εδώ, έτσι θα αποθηκευτούν στη μνήμη σας. Και σε αυτή τη μορφοποίηση στη λέξη δεν τελειώνει. Στο επόμενο άρθρο θα μιλήσω. Οι πληροφορίες που δεν θα υπάρξουν λιγότερο σημαντικές, να διαβάσετε και να αφήσετε τα έργα σας να επικροτήσουν όλα!
Μορφοποίηση παραγράφων στο Word. Σε οποιοδήποτε έγγραφο, μην το κάνετε χωρίς μορφοποίηση κειμένου. Σας κοιτάξαμε στο παρελθόν μάθημα, τώρα ήταν μια ουρά για να αποσυναρμολογήσετε το ζήτημα της μορφοποίησης των παραγράφων στο Word. Η κύρια σημασιολογική μονάδα του κειμένου είναι συνήθως παράγραφος. Επομένως, οι εντολές ευθυγράμμισης και μορφοποίησης έχουν σχεδιαστεί για να αλλάξουν την εμφάνιση μεμονωμένων παραγράφων. Χωρίς την παράγραφο, το κείμενο δεν θα φανεί όμορφο και είναι επίσης κατάλληλο για ανάγνωση. Πιθανότατα ήταν πεπεισμένοι για αυτό; Σε ιστότοπους όπου το κείμενο πηγαίνει με ένα συμπαγές τοίχο, τα μάτια κουρασθούν πολύ γρήγορα. Και ανεξάρτητα από το πόσο ενδιαφέρον είναι, οι επισκέπτες ρίχνονται για να το διαβάσουν στην μισή λέξη και να πάνε. Αυτός είναι ο λόγος για τον οποίο ο αρμόδιος σχεδιαστής ιστοσελίδων παραβιάζει αναγκαστικά το κείμενο σε μικρές παραγράφους. Τα βιβλία που γράφονται χωρίς τις παραγράφους χάνουν την ελκυστικότητά τους και συχνά παραμένουν ανεξερεύνητες.
Επομένως, οι παράγραφοι πρέπει να είναι αναγκαστικά. Στη λέξη υπάρχει μια ευκαιρία να διευκολυνθεί η δουλειά του από παραγράφους. Για αυτό Πρέπει να διαμορφώσετε τον επεξεργαστή κειμένου "για τον εαυτό σας".
Παράγραφος Μορφοποίηση Β.Λέξη.
Σημείωση
Η ρύθμιση της μορφοποίησης των παραγράφων στη λέξη για όλες τις εκδόσεις του προγράμματος είναι το ίδιο, οπότε δεν μπορείτε να ενοχλήσετε σε αυτό.
Για να διαμορφώσετε πλήρως μια παράγραφο, χρησιμοποιήστε ένα παράθυρο διαλόγου "Παράγραφος " Εισαγάγετε το μενού -Μορφή και επιλέξτε - Παράγραφος –
Ή κάντε δεξί κλικ στο πεδίο εγγράφου και επιλέξτε το στοιχείο στο αναπτυσσόμενο μενού περιβάλλοντος. Παράγραφος .
![]()
- Στο παράθυρο που ανοίγει " Παράγραφος »Στην καρτέλα" Ενοικιαζόμενα και διαστήματα "Διαμορφώστε Ευθυγραμμία παράγραφος
- Στο αριστερό άκρο
- στο κέντρο
- Στο δεξί άκρο
- σε πλάτος
- Στην αναπτυσσόμενη λίστα Επίπεδο Μπορείτε να ορίσετε το επίπεδο σημασιολογικού παραγράφου στη γενική δομή κειμένου.
- Πίνακας Οδοντώ Ορίζει το σωστό και το αριστερό όριο της παραγράφου σε σχέση με τα δεξιά και τα αριστερά σύνορα της σελίδας.
- Στην αναπτυσσόμενη λίστα Πρώτη γραμμή Μπορείτε να ορίσετε την παρουσία και το μέγεθος της "Red String" (παράγραφος παραγράφου).
- Πίνακας Διάστημα Σας επιτρέπει να ορίσετε κενά μεταξύ των παραγράφων, καθώς και μεταξύ των γραμμών αυτής της παραγράφου. Το διευρυμένο διάστημα μεταξύ των παραγράφων αντικαθιστά συχνά την περίπτωση της παραγράφου.

- Αυτί Θέση στη σελίδα Σχεδιασμένο για τη διαμόρφωση των παραγράφων που εμπίπτουν στα σύνορα μεταξύ σελίδων. Εδώ μπορείτε να απαγορεύσετε μια γραμμή από την παράγραφο, να ζητήσετε από την παράγραφο εντελώς μια σελίδα, να "επισυνάψετε" την επόμενη παράγραφο σε αυτό ή να ξεκινήσετε μια νέα σελίδα με μια τρέχουσα παράγραφο.

Σημείωση:
Χρησιμοποιώντας το παράθυρο Παράγραφος Πολύ εύκολο να μορφοποιηθεί, αλλά δεν αξίζει τον κόπο. Είναι χρήσιμο για τη μελέτη των τεχνικών μορφοποίησης, αλλά είναι καλύτερο για πρακτική εργασία.
Τώρα ας εξετάσουμε πιο αποτελεσματικούς τρόπους μορφοποίησης των παραγράφων στο Word.
Υπάρχει τρόπος - Μορφοποίηση των παραγράφων που χρησιμοποιούν ένα χάρακα . Πολλοί δεν χρησιμοποιούν καθόλου χάρακα. Και μάταια, είναι επίσης όμορφο ένα ισχυρό εργαλείο σε επιδέξιες χέρια, και σύντομα θα το σιγουρευτείτε για αυτό.
Παράγραφος μορφοποίησης με χάρακα
Κανόνας Στο Word, όχι μόνο παρέχει πληροφορίες σχετικά με το σήμα του εγγράφου, αλλά και ένα ισχυρό εργαλείο μορφοποίησης. Σας επιτρέπει να ελέγχετε τα πλευρικά όρια και τις γλωττίδες του πίνακα της τρέχουσας παραγράφου. Τα όρια των παραγράφων καθορίζονται με κινούμενο (σύροντας) ειδικούς δείκτες.
Πώς να ενεργοποιήσετε τον κυβερνήτηΛέξη.
Στο Word 2003. Ο χάρακας ενεργοποιείται στο μενού - Θέα . Απλά πρέπει να εγκαταστήσετε ένα σημάδι ελέγχου μπροστά από την εγγραφή Κανόνας .

ΣΕ Word 2007/2010 Η γραμμή είναι επίσης στο μενού - Προβολή - Block Show και απόκρυψη - Γραμμή.

Σημείωση

- Ο τριγωνικός δείκτης που βρίσκεται στα αριστερά στο κάτω μέρος της γραμμής (με τις άκρες) ορίζει το αριστερό περίγραμμα για όλες τις γραμμές της παραγράφου, εκτός από το πρώτο.
- Ο ανεστραμμένος τριγωνικός δείκτης στα αριστερά στην κορυφή θέτει τη γραμμή της πρώτης παραγράφου της παραγράφου και σας επιτρέπει να διαμορφώσετε μια εσοχή παραγράφου.
- Ο τετράγωνος δείκτης κάτω από τον κυβερνήτη είναι ένας έλεγχος, που πάντα βρίσκεται ακριβώς κάτω από τον τριγωνικό δείκτη του αριστερού ορίου της παραγράφου. Κατά τη σύσπαση, και οι δύο δείκτες των αριστερών συνόρων κινούνται μαζί, διατηρώντας παράλληλα τη σχετική τους θέση. Αυτή η εγγραφή της παραγράφου μπορεί να χρησιμοποιηθεί Κατά τη μορφοποίηση επιγραφών, ειδικά Σημαντικά θραύσματα κείμενο, παραθέτω, αναφορά και τα λοιπά.
- Ο τριγωνικός δείκτης, που βρίσκεται στα δεξιά, ορίζει τα δεξιά σύνορα της τρέχουσας παραγράφου.
- Γραμμή επίσης χρησιμοποιήστε την εργασία Θέσεις πίνακα . Θα είναι ήδη Μορφοποίηση παραγράφων με πίνακα . Οι θέσεις καρτελών χρησιμοποιούνται όταν η συμβολοσειρά αποτελείται από διάφορα πεδία, για παράδειγμα, σε ένα απλό τραπέζι. Από προεπιλογή, οι θέσεις καρτελών βρίσκονται κάθε μισή και σημειώνονται στη γραμμή με κοντές κατακόρυφες οροί.
- Το σύμβολο που δηλώνει τη θέση της καρτέλας βρίσκεται στην αριστερή γραμμή. Έχει τη μορφή " Γωνία" Κάνοντας κλικ σε αυτό, μπορείτε να αλλάξετε τον τύπο του συμβόλου της καρτέλας και, κατά συνέπεια, τη μέθοδο εμφάνισης κειμένου.
Το σύμβολο επιλεγμένης καρτέλας έχει ρυθμιστεί κάνοντας κλικ στη γραμμή. Στο μέλλον, η θέση του μπορεί να αλλάξει με μεταφορά. Για να καταργήσετε το σύμβολο της καρτέλας Σφίγγεται έξω από τον κυβερνήτη.
Μετά την εγκατάσταση της θέσης γλωττίδας, χειροκίνητα όλες οι θέσεις πίνακα που καθορίζονται από προεπιλογή και διατεταγμένα σε αυτό διαγράφονται, δηλ. Όλα τα επόμενα έγγραφα σας θα έχουν ήδη με αυτό το νέο Μορφοποίηση παραγράφων.
∟ Καρτέλα θέσης με ευθυγράμμιση στην αριστερή άκρη. Το κείμενο βρίσκεται στα δεξιά της καθορισμένης θέσης, ξεκινώντας απευθείας από αυτόν τον τόπο.
┴ Καρτέλα θέσης με ευθυγράμμιση στο κέντρο. Το κείμενο είναι συμμετρικά σε σχέση με την καθορισμένη θέση.
┘ Θέση μαυρίσματος με ευθυγράμμιση στο δεξί άκρο. Το κείμενο τοποθετείται στα αριστερά της καθορισμένης θέσης, τερματίζοντας τον καθορισμένο χώρο.
Τύποι τραπεζομάντιων:
Καρτέλα θέσης με ευθυγράμμιση με σύμβολο. Επιτρέπει, για παράδειγμα, να κανονίσει μια στήλη αριθμών διαφορετικών μηκών, έτσι ώστε τα δεκαδικά κόμματα να βρίσκονται μεταξύ τους.
Σημείωση:
Για μεταβάσεις μεταξύ των θέσεων καρτέλας Χρησιμοποιήστε τα κλειδιά Αυτί. και Backspace. .
Αυτός είναι ο νέος νέος που μάθαμε μαζί σας σήμερα και τι είναι , και όπως και Συμπεριλάβετε τον κυβερνήτη Β. Λέξη. και τι είναι Πίνακας Β. Λέξη. . Ελπίζω ότι αυτές οι νέες γνώσεις θα είναι χρήσιμες για εσάς.