Ιστορικό ήχου στην παρουσίαση του PowerPoint. Πώς να εισαγάγετε μουσική σε παρουσίαση του PowerPoint σε όλες τις διαφάνειες
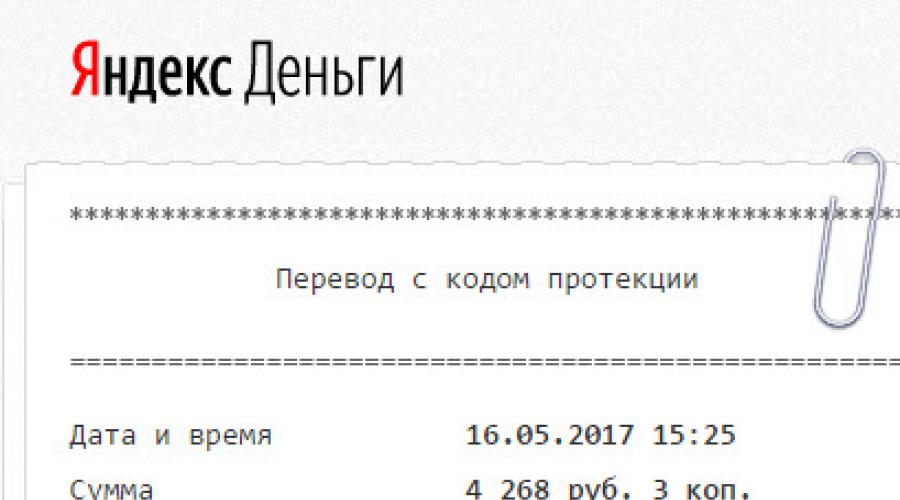
Θέλετε να μάθετε πώς να κάνετε ένα συνεπές στο διαδίκτυο από 500 ρούβλια την ημέρα;
Κατεβάστε το δωρεάν βιβλίο μου
=>>
Πιθανώς δεν υπάρχει τέτοιο πρόσωπο που δεν θα είναι εξοικειωμένο με το πρόγραμμα παραγωγής. Το πρόγραμμα αυτό περιλαμβάνεται στο γραφείο της λέξης, απολαμβάνει τους ανθρώπους που βρίσκονται στις ιδιαιτερότητες των δραστηριοτήτων τους, κάνουν παρουσιάσεις για τις ανάγκες τους για την εταιρεία.
Σήμερα το ίδιο το πρόγραμμα δεν θα περιγραφεί, αλλά θα εξεταστεί λεπτομερώς το ζήτημα του πώς να εισαγάγει μουσική στην παρουσίαση του 2010 σε όλες τις διαφάνειες.
Τώρα έχει γίνει μοντέρνα ότι η μουσική φόντου έπαιξε κατά τη διάρκεια της παρουσίασης ή ήταν ομιλία, κατά τη διάρκεια της επίδειξης ολόκληρης της παρουσίασης.
Ας μάθουμε να εισάγετε ένα αρχείο ήχου στην παρουσίασή σας. Όταν η παρουσίαση είναι έτοιμη, παραμένει να προσθέσετε τον τελευταίο γραμμικό κώδικα στο αριστούργημά σας - αρχείο ήχου. Δεν έχει σημασία τι θα είναι, η μουσική, η ομιλία, η σωστή σειρά προστίθενται στην παρουσίαση εξίσου απλά.
Ας δούμε πώς γίνεται. Για να ξεκινήσετε, θα ληφθεί υπόψη η προσθήκη ήχου σε μια ξεχωριστή διαφάνεια παρουσίασης.
Επιλέξτε μια διαφάνεια όπου η ιδέα σας πρέπει να είναι, μουσική ή κάποιο ήχο. Ελάτε στην καρτέλα "Εισαγωγή", στο παράθυρο που ανοίγει, βρείτε το στοιχείο "πολυμέσων" ωθεί το κουμπί "Ήχος".
Ένα παράθυρο αγωγών θα ανοίξει στην οθόνη της οθόνης για να αναζητήσετε το επιθυμητό αρχείο μουσικής, το οποίο βρίσκεται σε ένα από τα διαμερίσματα στον υπολογιστή σας.
Από προεπιλογή, τα αρχεία μουσικής αποθηκεύονται στον φάκελο "μουσικής". Βρείτε το επιθυμητό, \u200b\u200bκάντε κλικ σε αυτό με το ποντίκι, το επιλεγμένο αρχείο εμφανίζεται στην παρουσίασή σας ακριβώς στη διαφάνεια όπου θέλετε να προσθέσετε ήχο.
Για τις ρυθμίσεις του αρχείου μουσικής, πρέπει να κάνετε κλικ στο εικονίδιο του επιλεγμένου αριστουργημάτων που βρίσκεται στη διαφάνεια όπου σκοπεύετε να αναπαραγάγετε το μουσικό υπόβαθρο.
Αφού εμφανιστεί το εικονίδιο του αρχείου μουσικής στη σελίδα ολίσθησης, πρέπει να κάνετε κλικ σε αυτό το εικονίδιο, αφού το παράθυρο θα εμφανιστεί όπου θα εμφανιστεί το soundtrack της μουσικής ή της ομιλίας.
Όταν κάνετε κλικ στο κομμάτι, μπορείτε να ακούσετε αυτό που προσθέσατε στη σελίδα παρουσίασης εάν προστεθεί το επιθυμητό αρχείο, μπορείτε να επεξεργαστείτε μουσική ή ομιλία κατά τη διάρκεια του ήχου.
Όταν κάνετε κλικ στην καρτέλα Αναπαραγωγή, θα εμφανιστεί ένα παράθυρο με ρυθμίσεις. Στις ρυθμίσεις, μπορείτε να διαμορφώσετε τόσο την ένταση του ήχου, οπότε η διάρκεια αναπαραγωγής, μέχρι μερικά δευτερόλεπτα. Επίσης στις ρυθμίσεις υπάρχουν και άλλες λειτουργίες στις οποίες θα το καταλάβετε πολύ εύκολα.
Τώρα ξέρετε πώς να εισαγάγετε μουσική στην παρουσίαση του PowerPoint 2010 σε όλες τις διαφάνειες ή σε οποιαδήποτε σελίδα της παρουσίασής σας. Ήρθε η ώρα να καταλάβουμε πώς να ηχητική υποστήριξη φόντου σε όλη την εμφάνιση παρουσίασης.
Τοποθετήστε το αρχείο μουσικής για όλες τις διαφάνειες παρουσίασης
Ανοίξτε την πρώτη διαφάνεια της παρουσίασής σας, κάντε τα βήματα που περιγράφηκαν προηγουμένως. Για να θυμηθείτε την ακολουθία των ενεργειών, κάνατε τα πάντα στο μηχάνημα, δεν θα είναι περιττό για να περιγράψετε ολόκληρη τη διαδικασία από την αρχή:
- Άνοιξε την πρώτη παρουσίαση διαφανειών.
- Τοποθετήστε το επιθυμητό αρχείο ήχου, για αυτό, μεταβείτε στην καρτέλα "Εισαγωγή".
- Στη συνέχεια, μεταβείτε στο "Multimedia" που επιλέγετε το στοιχείο "Ήχος".
- Στην ενότητα "Αρχείο ήχου", επιλέξτε τις παράμετροι ήχου. Με άλλα λόγια, όταν κάνετε κλικ στο εικονίδιο ήχου. Θα ανοίξετε ένα παράθυρο με τις ρυθμίσεις όπου πρέπει να κάνετε κλικ στην "Αρχή της αναπαραγωγής του ήχου.
- Στη συνέχεια, σε αυτή την ενότητα πρέπει να επιλέξετε το στοιχείο "για όλες τις διαφάνειες".
Μετά από αυτούς τους χειρισμούς, η μουσική φόντου ή η ομιλία θα παιχτεί κατά τη διάρκεια της επίδειξης ολόκληρης της παρουσίασης. Μπορείτε επίσης να ρυθμίσετε την ένταση του ήχου, από την ομαλή εμφάνιση μουσικής έως εξασθένηση στα σωστά σημεία.
Στο πρόγραμμα, μπορείτε επίσης να επεξεργαστείτε ένα αρχείο μουσικής χωρίς να χρησιμοποιήσετε άλλα προγράμματα.
Επεξεργασία μουσικής στο Delirp
Αφού συναντήσαμε πώς να εισαγάγετε μουσική στην παρουσίαση του PowerPoint 2010 σε όλες τις διαφάνειες, σκεφτείτε σύντομα πώς να επεξεργαστείτε ένα αρχείο μουσικής χωρίς τη χρήση άλλων προγραμμάτων.
Μετά την προσθήκη ήχου, μεταβείτε στην ενότητα Εργασία ήχου, ανοίξτε την καρτέλα Αναπαραγωγή και, στη συνέχεια, κάντε κλικ στο κουμπί "Ηχητικό κομμάτι". Σε αυτή την ενότητα, θα δείτε μια κλίμακα ήχου όπου θα είναι ορατή η ώρα του επιλεγμένου αρχείου.
Για να κόψετε τη μελωδία στην αρχή της αναπαραγωγής, πρέπει να κάνετε κλικ στην αρχή της αναπαραγωγής, εμφανίζεται η πράσινη λωρίδα μετά το κλικ.
Πρέπει να τραβήξετε μια πράσινη λωρίδα για να το τραβήξετε μέχρι να το επιδιώξετε το χρόνο, αφού σταματήσετε στη σωστή θέση, μπορείτε να διαγράψετε αυτό το τμήμα του αρχείου μουσικής στην αρχή του ήχου.
Με τον ίδιο τρόπο, ο τερματισμός της μουσικής αφαιρείται, στο τέλος της διαδρομής, υπάρχει μια κόκκινη λωρίδα για να συντομεύσει τον χρόνο ήχου, σύλληψη της κόκκινης λωρίδας τραβήξτε προς τα αριστερά μέχρι την επιθυμητή στιγμή.
Το επισημασμένο οικόπεδο της μουσικής διαδρομής, διαγράφεται εύκολα στο πρόγραμμα στο πρόγραμμα.
Αφού επιλέξετε την επιθυμητή περιοχή για να διαγράψετε, πρέπει να κάνετε κλικ στο κουμπί "OK", αφού επιβεβαιώσετε τις ενέργειες, το αρχείο μουσικής σας θα είναι μικρότερο. Τώρα, μετά τη γνώση που κέρδισε, μπορείτε εύκολα να κάνετε μουσικές παρουσιάσεις στο γούστο σας.
Χρήσιμα άρθρα:
ΥΣΤΕΡΟΓΡΑΦΟ. Εφαρμόζω το στιγμιότυπο οθόνης των κερδών μου σε προγράμματα συνεργατών. Και σας υπενθυμίζω ότι όλοι μπορούν να το κερδίσουν, ακόμη και ένα νεοφερμένο! Το κύριο πράγμα είναι να το κάνουμε σωστά και ως εκ τούτου να μάθετε από εκείνους που κερδίζουν ήδη, δηλαδή στους επαγγελματίες του Διαδικτύου.
Λάβετε υπόψη τη λίστα των επαληθευμένων προγραμμάτων συνεργατών του 2017, τα οποία πληρώνουν χρήματα!
Κατεβάστε τη λίστα ελέγχου και πολύτιμα μπόνους δωρεάν
=>>
Τοποθετήστε τον ήχο στην παρουσίαση PowerPoint 2013 Οι διαφάνειες παρουσίασης μπορούν εύκολα και εύκολα. Για να προσθέσετε ένα αρχείο ήχου σε παρουσίαση διαφανειών από τον σκληρό δίσκο, πρέπει να εκτελέσετε τα ακόλουθα βήματα.
1. Στην ανοιχτή παρουσίαση, κάντε κλικ στην καρτέλα. Εισάγετε.
2. Επιλέξτε τη διαφάνεια στον οποίο θέλετε να προσθέσετε ένα αρχείο ήχου.

3. Κάντε κλικ στο κουμπί Ήχος σε μια ομάδα ΠΟΛΥΜΕΣΑ Στην ταινία ελέγχου. Μια λίστα με πιθανούς τρόπους για την προσθήκη αρχείων ήχου:

4. Επιλέξτε Αρχεία ήχου σε έναν υπολογιστήΓια να προσθέσετε ένα αρχείο ήχου από έναν σκληρό δίσκο του υπολογιστή. Ανοίγει ένα παράθυρο διαλόγου.

5. Επιλέξτε το επιθυμητό αρχείο ήχου στον σκληρό δίσκο και κάντε κλικ στο κουμπί. Εισάγετε. Η εικόνα του αρχείου ήχου εμφανίζεται στην παρουσίαση της ολίσθησης με τη μορφή ενός μεγαφώνου.

6. Κάνοντας κλικ στο εικονίδιο αρχείου ήχου και, κρατήστε το αριστερό πλήκτρο του ποντικιού, σύρετε το εικονίδιο στην επιθυμητή θέση στην ολίσθηση.
7. Για να ακούσετε το αρχείο ήχου, κάντε κλικ στο κουμπί Αναπαραγωγή / παύση. Για να διαμορφώσετε την ένταση ήχου, κάντε κλικ στο εικονόγραμμα Ενεργοποίηση ή απενεργοποίηση ήχου και μετακινήστε το ρυθμιστικό διάβλεψης κύλισης μέχρι να ορίσετε τον ίδιο όγκο.
Αποδεικνύεται ότι εισάγετε τον ήχο στις διαφάνειες πολύ απλές. Τώρα κατά την έναρξη αυτής της διαφάνειας, το αρχείο ήχου που επιλέξαμε θα αναπαραχθεί.
Εάν δεν σας άρεσε το αρχείο ήχου, μπορείτε να το αφαιρέσετε γρήγορα. Για να το κάνετε αυτό, κάντε κλικ στο εικονίδιο του αρχείου ήχου και πατήστε το πλήκτρο. Διαγράφω..
Εντολή
Στην κορδέλα του Microsoft PowerPoint, βρείτε και ανοίξτε την καρτέλα Εισαγωγή. Στο μπλοκ "Clips Multimedia" θα δείτε το κουμπί "Ήχος" - κάντε κλικ σε αυτό. Θα σας προσφερθεί τέσσερις επιλογές: 1) "Ήχος από" - Επιλέγοντας το, θα χρειαστεί να καθορίσετε τη θέση του αρχείου μουσικής. 2) "Ήχος από το διοργανωτή" - εδώ θα χρειαστεί να επιλέξετε από τα κλιπ διαθέσιμα στον διοργανωτή. 3) "Ήχος με συμπαγή" - Capture που επιλέγεται από ένα CD. 4) "Γράψτε έναν ήχο" - θα ανοίξει το mini, με το οποίο εσείς θα μπορέσει να καταγράψει τον απαραίτητο ήχο.
Αφού εισαγάγετε τον ήχο στην παρουσίαση, επιλέξτε το εικονίδιο αρχείου ήχου στη διαφάνεια. Η ταινία PowerPoint της Microsoft θα εμφανιστεί μια πρόσθετη καρτέλα "Εργασία με ήχο". Το άνοιγμα, μπορείτε να κάνετε πρόσθετες ρυθμίσεις αρχείου ήχου.
Πηγές:
- Προσθέτοντας ήχους και να τα αναπαράγετε κατά τη διάρκεια της παρουσίασης
- Πώς να εισαγάγετε τον ήχο στην παρουσίαση του PowerPoint 2003
- Πώς να εισαγάγετε τον ήχο στην παρουσίαση; Χρειάζομαι, για παράδειγμα, η μουσική ξεκίνησε με την πέμπτη διαφάνεια
Χρησιμοποιώντας τη δημιουργία κινούμενης εικόνας και υποστήριξης ήχου, κάνετε τη θέση της ακόμα πιο νίκη. Φυσικά, είναι απαραίτητο να επικεντρωθούμε στο σημασιολογικό φορτίο, αλλά ο όμορφος σχεδιασμός σίγουρα δεν θα βλάψει. Όλα τα απαραίτητα αρχεία ήχου μπορούν να βρεθούν στο Internet. Είναι ακόμη περισσότερο από αρκετό. Πώς να τα εισάγετε;
Εντολή
Στη γραμμή εργαλείων, επιλέξτε το στοιχείο Εισαγωγή μενού, στη συνέχεια "Films and Sound". Θα εμφανιστεί με τη δυνατότητα να εισάγετε ένα αρχείο ήχου. Επιλέξτε το επιθυμητό κομμάτι ήχου από τη λίστα και κάντε κλικ στο OK. Αφού κλείσει το παράθυρο, το πρόγραμμα θα προσφερθεί για να εκτελέσετε αυτόματα το επιλεγμένο αρχείο κατά τη φόρτωση. Εάν σας ταιριάζει, κάντε κλικ στο κουμπί "Ναι". Σε οποιαδήποτε άλλη περίπτωση, θα χρειαστείτε άμεση εντολή από τον χρήστη για να ξεκινήσετε τη μουσική. Αυτό γίνεται ως εξής.
Ανοίξτε το μενού Slideshow και, στη συνέχεια, επιλέξτε "Ρυθμίσεις Animation". Επισημάνετε το όνομα του αρχείου ήχου που σας ενδιαφέρει στην περιοχή εργασιών και κάντε τις ρυθμίσεις για αυτό. Στα δεξιά του αρχείου θα δείτε το βέλος - κάντε κλικ σε αυτό. Θα εμφανιστεί ένα μενού στο οποίο μπορείτε να διαμορφώσετε και να αναπαραγάγετε την αναπαραγωγή του αρχείου ήχου. Μπορείτε να εισάγετε ένα κινούμενο σχέδιο που το καθιστά ακόμα πιο ενδιαφέρον. Οι παράμετροι του έχουν ρυθμιστεί στο ίδιο παράθυρο. Μεταφέροντας τις ρυθμίσεις, μπορείτε να ρυθμίσετε τη σειρά εμφάνισης διαφόρων αντικειμένων.
Εάν θέλετε να προσθέσετε ένα σημάδι της παρουσίασής σας ή πηγαίνετε, τότε ίσως θέλετε να προσθέσετε μουσική ή εφέ ήχου. Στο πρόγραμμα PowerPoint, είναι αρκετά απλό.
Προσθέτοντας ήχο σε μεταβάσεις
Η εφαρμογή της Microsoft σάς επιτρέπει να αντιστοιχεί ηχητικά εφέ στις μεταβάσεις μεταξύ διαφανειών. Έτσι, μπορείτε να φτιάξετε το κοινό αφαίρεσης, ειδικά αν βάζετε κάτι πρωτότυπο. Αυτό γίνεται στην καρτέλα Μενού μεταβατικού ταινίας στο χρόνο της διαφάνειας. Στην περιοχή "Ήχος" από την αναπτυσσόμενη λίστα, επιλέξτε μία από τις προσφερόμενες επιλογές. Εδώ μπορείτε να καθορίσετε τη "διάρκεια" για τον επιλεγμένο ήχο. Για να ακούσετε - χρησιμοποιήστε το κουμπί προβολής στην ίδια ενότητα του μενού.
Για κάθε διαφάνεια, μπορείτε να ορίσετε έναν μοναδικό ήχο ή να αντιστοιχίσετε ένα ηχητικό αποτέλεσμα για μερικές επιλεκτικές διαφάνειες όπου απαιτείται η προσοχή του κοινού. Εάν θέλετε να εφαρμόσετε το ίδιο αποτέλεσμα σε όλες τις διαφάνειες, απλά κάντε κλικ στο κουμπί "Εφαρμογή σε όλα".
Πώς να επιβάλλετε μουσική για όλες τις διαφάνειες
Εάν πρέπει να επιβάλλετε τη μουσική για ολόκληρη την παρουσίαση του PowerPoint και, στη συνέχεια, χρησιμοποιήστε την καρτέλα Εισαγωγή μενού και την περιοχή πολυμέσων. Κάνοντας κλικ στο κουμπί "Ήχος", επιλέξτε "Αρχεία ήχου στον υπολογιστή σας" και καθορίστε οποιαδήποτε σύνθεση από τον τοπικό δίσκο.

Όταν προσθέτετε ένα μουσικό κομμάτι, θα προσθέσετε το κατάλληλο εικονίδιο στην επιλεγμένη διαφάνεια και όταν επιλεγεί στο μενού ταινίας, θα προστεθεί μια νέα περιοχή "Λειτουργία με ήχο" με δύο καρτέλες "μορφή" και "αναπαραγωγή".

Ένα σημαντικό σημείο είναι ο τόπος προσθήκης της ίδιας της μουσικής. Εάν θέλετε η σύνθεση να ακούγεται καθ 'όλη τη διάρκεια της παρουσίασης, είναι απαραίτητο να το προσθέσετε στην πρώτη διαφάνεια. Στη συνέχεια, στην καρτέλα "Αναπαραγωγή" στην περιοχή "Ρυθμίσεις ήχου", ελέγξτε το πλαίσιο ελέγχου "για όλες τις διαφάνειες" (πάνω από την αναπτυσσόμενη λίστα "Έναρξη", επιλέξτε "Αυτόματη" αντί για "κλικ"). Εδώ μπορείτε να διαμορφώσετε τον όγκο αναπαραγωγής της μουσικής σύνθεσης.

Εάν σκοπεύετε να εξάγετε ένα έργο παρουσίασης σε μορφή βίντεο, είναι καλύτερο να χρησιμοποιήσετε το κουμπί "Play B", το οποίο είναι επίσης στην καρτέλα μενού αναπαραγωγής.
Επιπλέον, η μουσική δεν καταρρέει έντονα την τελευταία διαφάνεια της παρουσίασης, είναι επιθυμητό να ζητήσετε την ομαλή εξασθένιση. Αυτό γίνεται στην περιοχή "Επεξεργασία" της καρτέλας μενού αναπαραγωγής. Εδώ είναι απαραίτητο να ρυθμίσετε μερικά δευτερόλεπτα για την παράμετρο "εξαφάνιση". Ομοίως, μπορείτε να καθορίσετε τις τιμές για το στοιχείο "εμφάνισης" έτσι ώστε η μουσική να εμφανίζεται μικρότερη.

Για να ελέγξετε τα αποτελέσματα, εκτελέστε την ίδια την παρουσίαση από το πλήκτρο F5 ή μέσω του μενού Slideshow και το κουμπί "Από την αρχή".

