Τι να κάνετε εάν το Wi Fi είναι περιορισμένο. Η σύνδεσή μου υποδεικνύεται ως περιορισμένη
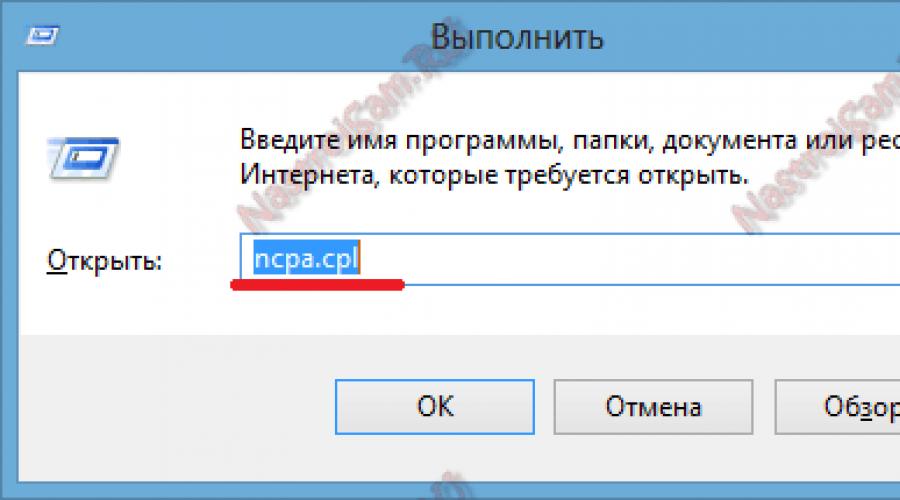
Σήμερα, ο ήρωας της ανάρτησής μου θα είναι ένα άλλο πρόβλημα δικτύου, το οποίο δηλητηριάσει τη ζωή των χρηστών ευρυζωνικών διαδικτύου πρόσβασης στο Διαδίκτυο που έχουν ένα μόντεμ ή δρομολογητή στο σπίτι. Δηλαδή - περιορισμένη πρόσβαση WiFi. Μπορείτε επίσης να συναντήσετε στα Windows 7, και στα Windows 8, και θα είναι τα επόμενα δέκα πιθανότατα. Επιπλέον, μπορεί να εκδηλωθεί σε έναν σταθερό υπολογιστή, σε ένα φορητό υπολογιστή και ακόμη και στο tablet που τρέχει "οκτώ".
Ας εξετάσουμε τους πιο συχνούς λόγους λόγω των οποίων το σύστημα γράφει ότι το δίκτυο WiFi είναι περιορισμένες, διαγνωστικές επιλογές και τρόπους για τη διόρθωση της κατάστασης.
Βήμα 1. Πρώτα πρέπει να καθορίσετε ποιο τρόπο "σκάβουν". Για να το κάνετε αυτό, ελέγξτε αν υπάρχει πρόσβαση στον παγκόσμιο ιστό από το δρομολογητή μας. Εάν έχετε ένα tablet, ένα smartphone ή άλλο φορητό υπολογιστή με τη μονάδα Wi-Fi και, στη συνέχεια, συνδεθείτε σε αυτό και ελέγξτε την πρόσβαση στο Internet. Δεν υπάρχει επίσης πρόσβαση; Στη συνέχεια, επανεκκινήστε το δρομολογητή που απενεργοποιείτε και λαμβάνετε ενέργεια. Η πρόσβαση ανακτήθηκε; Εξοχος.
Εάν όχι, ανεβαίνετε στις ρυθμίσεις του ασύρματου δρομολογητή σας και ελέγξτε τα. Είναι όλα ρυθμισμένα σωστά; Τότε φαίνεται ότι το πρόβλημα είναι στην πλευρά του παρόχου. Καλέστε στην τεχνική υποστήριξη και μάθετε τους λόγους.
Βήμα 2. Εάν έχετε πρόσβαση στο Διαδίκτυο από άλλο οικιακό δίκτυο Wi-Fi, δηλαδή σε έναν υπολογιστή ή περιορισμένη, τότε η πηγή του προβλήματος έγκειται στο λογισμικό ή τις ρυθμίσεις του υλικού.
Ας προσπαθήσουμε απλά να απενεργοποιήσετε και να ενεργοποιήσετε τον προσαρμογέα. Για να προχωρήσουμε στο συνδυασμό των πλήκτρων Win + R και εισάγετε την εντολή: ncpa.cpl

Οι συνδέσεις δικτύου θα ανοίξουν (σχετικές και για Windows 7 και για Windows 8).
Μεταξύ των διαθέσιμων συνδέσεων, βρίσκουμε έναν ασύρματο προσαρμογέα και κάντε κλικ σε αυτό με το δεξί κουμπί του ποντικιού: Επιλέξτε πρώτα το στοιχείο μενού "Απενεργοποιήστε" και περιμένετε μέχρι να σβήσει.

Στη συνέχεια, κάνουμε κλικ σε αυτό με το δεξί κουμπί του ποντικιού και επιλέξτε το στοιχείο "Ενεργοποίηση".
Ελέγξτε την πρόσβαση.
Βήμα 3. Πολύ συχνά, σε μια προσπάθεια προστασίας του υπολογιστή από εξωτερικές απειλές, εγκατεστημένες αντιβλιές και τα τείχη προστασίας μπλοκάρουν όλα όσα για ορισμένες παραμέτρους φαινόταν ύποπτη. Αυτό μπορεί να είναι με ένα ασύρματο δίκτυο. Και εξαφανίζετε όλες τις ρυθμίσεις του δρομολογητή και του υπολογιστή και το μήνυμα θα εμφανιστεί ακόμα ότι το WiFi είναι περιορισμένο. Ως εκ τούτου, προτού βγάλετε στα συντρίμμια της διαμόρφωσης του λειτουργικού συστήματος, προσπαθήστε πρώτα να απενεργοποιήσετε το εγκατεστημένο antivirus και το τείχος προστασίας:

Ανεξάρτητα από το πόσο παράδοξα, αυτός είναι ένας από τους πιο συχνούς λόγους.
Βήμα 4. Η αιτία περιορισμένης πρόσβασης μπορεί να είναι λάθος ρυθμίσεις IP στον υπολογιστή ή το φορητό υπολογιστή σας. Ας αποκλείσουμε μια τέτοια επιλογή. Κάνοντας δεξί κλικ σε ασύρματη σύνδεση και επιλέξτε το στοιχείο μενού "Ιδιότητες". Στο παράθυρο που ανοίγει, μας ενδιαφέρει το εξάρτημα "Internet Version 4 (TCP / IPv4)". Κάντε κλικ σε αυτό δύο φορές - ένα άλλο παράθυρο θα ανοίξει. Εδώ βάζουμε ένα tick "Χρησιμοποιήστε την ακόλουθη διεύθυνση IP":
![]()
Αναφέρετε τη διεύθυνση από το υποδίκτυο του δρομολογητή. Μπορεί να βρεθεί με τη διέλευση της συσκευής ανάποδα - η IP του θα καθοριστεί στο αυτοκόλλητο. Οι περισσότερες συσκευές από την προεπιλεγμένη διεύθυνση 192.168.1.1, έτσι συνταγογραφήσουμε το IP όπως στο screenshot παραπάνω.
Σημείωση: Εάν ο δρομολογητής σας έχει διαφορετική διεύθυνση, όπως στο D-Link - 192.168.0.1, στη συνέχεια, κατά συνέπεια, στον υπολογιστή IP, πρέπει να καθορίσετε οποιοδήποτε από αυτό το υποδίκτυο, ξεκινώντας από το 192.168.0.2.
Δεν βοηθάει? Προσπαθήστε να επιστρέψετε το πλαίσιο ελέγχου για να "λάβετε μια διεύθυνση IP αυτόματα", αλλά οι διευθύνσεις διακομιστών DNS μπορούν να συνταγογραφηθούν χειροκίνητα. Αυτό συμβαίνει επίσης ότι θα υποβληθούν οι προεπιλεγμένοι χοροί του παρόχου. Για να αποκλείσει μια τέτοια περίπτωση - σημείο στα padres των δημόσιων εξυπηρετητών Google και Yandex - 8.8.8.8 και 77.88.8.8:

Βήμα 5. Σε φορητούς υπολογιστές τον λόγο ότι τα παράθυρα γράφουν "Limited" όταν το συνδεδεμένο WiFi μπορεί να είναι εξοικονόμηση ενέργειας. Το σύστημα απλώς μειώνει τη δύναμη του προσαρμογέα και αρχίζει να "βλέπει". Για να αποφύγετε αυτό, στις συνδέσεις δικτύου, κάντε δεξιό κλικ στον προσαρμογέα μακράς πόνος και επιλέξτε ξανά το στοιχείο "Ιδιότητες":

Μόνο τώρα κάντε κλικ στο κουμπί "Ρύθμιση". Στο παράθυρο που ανοίγει, επιλέξτε την καρτέλα "Διαχείριση τροφοδοσίας" και αφαιρέστε το πλαίσιο ελέγχου "Αφήστε το κλείσιμο αυτής της συσκευής να εξοικονομήσετε ενέργεια." Κάντε κλικ στο OK, επανεκκίνηση και έλεγχος.
Βήμα 6. Εάν χρησιμοποιείτε τον προσαρμογέα USB Wi-Fi και, στη συνέχεια, προσπαθήστε να το απενεργοποιήσετε, να επανεκκινήσετε και να συνδεθείτε στην επόμενη υποδοχή USB.

Μια τέτοια κίνηση μερικές φορές βοηθάει σε περιπτώσεις όταν οι μονάδες φλας και οι διαφορετικές συσκευές συχνά προσκολλώνται στον υπολογιστή και ως εκ τούτου, το δίαυλο USB αρχίζει να αναμειγνύεται.
Διορθώστε τις ρυθμίσεις σύνδεσης Wi-Fi
Για να καταλάβετε γιατί τα Windows 8 δεν βλέπουν το WiFi και βεβαιωθείτε ότι οι ρυθμίσεις είναι σωστές, ανοίξτε το Κέντρο "Δίκτυο και Κοινόχρηστο Κέντρο", κάνοντας κλικ στο δεξί κουμπί του ποντικιού στο δίσκο του δίσκου.


Στην ενότητα "Αλλαγή ρυθμίσεων προσαρμογέα", βρείτε τη σύνδεση δικτύου. Από το μενού περιβάλλοντος, επιλέξτε την εντολή "Κατάσταση". Κάνοντας κλικ στο κουμπί "Λεπτομέρειες", μπορείτε να δείτε τις ιδιότητες της τρέχουσας σύνδεσης. Τις περισσότερες φορές, εάν τα Windows 8 WiFi είναι περιορισμένα, το πρόβλημα μπορεί να ανιχνευθεί εκεί.

Τι πρέπει να δώσετε προσοχή όταν το WiFi Windows 8 έχει ρυθμιστεί:
- Περιγραφή: Ο ασύρματος (ασύρματο) προσαρμογέας.
- Διεύθυνση IPv4: Διεύθυνση IP που αντιστοιχεί στον υπολογιστή σας online Wi-Fi.
- Προεπιλεγμένη πύλη: Διεύθυνση IP του σημείου πρόσβασης - Μπορεί να είναι δρομολογητής στο σπίτι και οποιοδήποτε άλλο σήμα πηγής Wi-Fi.
- IPv4 DHCP Server: Ο διακομιστής DHCP είναι συνήθως το σημείο πρόσβασης WiFi των Windows 8 και η διεύθυνσή του θα ταιριάζει με την προεπιλεγμένη διεύθυνση πύλης.
- IPv4 διακομιστές DNS: Ο ρόλος του διακομιστή DNS συνήθως ενεργεί ως σημείο πρόσβασης, αλλά μερικές φορές σε αυτή τη γραμμή μπορείτε να δείτε άλλες διευθύνσεις IP που μπορούν να ανήκουν τόσο στον πάροχο δικτύου όσο και στον πάροχο δικτύου και είναι άγνωστο σε ποιον (για παράδειγμα, κακόβουλο λογισμικό).
Επεξεργασία διαμόρφωσης WiFi Windows 8 εδώ: Επιλέγοντας την "Κατάσταση" από το μενού περιβάλλοντος, κάντε κλικ στην επιλογή "Ιδιότητες". Στη λίστα των εξαρτημάτων που χρησιμοποιούνται από τη σύνδεση, επιλέξτε το στοιχείο "Internet Version 4" και πατήστε "Ιδιότητες".

Στην καρτέλα Γενικά, μπορείτε να διαμορφώσετε τη διαμόρφωση σύνδεσης. Με τον ίδιο τρόπο, μπορείτε να διαμορφώσετε τη σύνδεση στα δίκτυα IPv6.

Σε μεγάλα δίκτυα Wi-Fi, δεν πρέπει να συνταγογραφείτε διευθύνσεις IP με μη αυτόματο τρόπο, δεδομένου ότι η σύγκρουση είναι δυνατή (πολλές συσκευές προσπαθούν να εισέλθουν στο δίκτυο με την ίδια διεύθυνση).
Εάν ελέγχετε τις ρυθμίσεις, βλέπετε ότι η σύνδεση WiFi WiFi είναι περιορισμένη - τα Windows 8 ενδέχεται να μην έχουν ενημερωθεί από την εγκατάσταση. Στις πρώτες τις εκδόσεις της, σημειώθηκαν διάφορα σφάλματα στοίβας δικτύου, η οποία αργότερα καθόρισε τους προγραμματιστές. Επομένως, για να λύσετε το πρόβλημα πριν συνδέσετε το ασύρματο Internet, πρέπει να εγκαταστήσετε όλες τις ενημερώσεις συστήματος.
Η ρύθμιση των WiFi Windows 8.1 συμβαίνει ομοίως, δεν υπάρχουν παγκόσμιες διαφορές εκεί.
Προσοχή! Πολλές λύσεις στο πρόβλημα του περιορισμού WiFi προσφέρονται από τους σεβαστούς αναγνώστες μας, έτσι συνιστούμε να διαβάζετε σχόλια!
Χαιρετισμούς σεβαστούς αναγνώστες του ιστολογίου μου. Νομίζω ότι δεν είναι μυστικό ότι σήμερα οι ασύρματες τεχνολογίες εισάγονται στενά στη ζωή των συμπατριωτών μας και χάρη στην υψηλότερη ταχύτητα μεταφοράς δεδομένων, οι πληροφορίες ανταλλαγής έχουν γίνει εύκολα και βολικά από ποτέ. Ωστόσο, δυστυχώς, όλα δεν είναι πάντα ομαλά και πολλοί άνθρωποι έχουν όλα τα προβλήματα που σχετίζονται με την πρόσβαση στο παγκόσμιο δίκτυο. Μία από τις πιο συχνές ερωτήσεις ακούγεται όπως αυτό: Τι να κάνετε αν γράφετε περιορισμένη όταν συνδέεστε στο WiFi; Υπάρχουν πολλές από τις πιο συνηθισμένες αιτίες της εμφάνισης αυτού του προβλήματος, οπότε θα τα αναλύσουμε όλα ώστε να γνωρίζετε πάντα πώς να το λύσετε τον εαυτό σας και γρήγορα.
Πού να ξεκινήσετε
Έτσι, αν συνήθως έχετε ενεργοποιήσει τον υπολογιστή ή το φορητό υπολογιστή σας, αλλά όταν προσπαθείτε να εισέλθετε στο Internet, το σύστημα σας δίνει ένα απογοητευτικό μήνυμα ότι η σύνδεση είναι περιορισμένη, αξίζει σίγουρα να κάνετε οποιαδήποτε ενέργεια. Για να ξεκινήσετε, θυμηθείτε, σωστά έχετε πληρώσει πρόσβαση στο δίκτυο και δεν υπάρχουν χρέη πριν από τον πάροχο. Δεν θα είναι περιττό να κάνετε μια κλήση στη ζεστή γραμμή της εταιρείας που σας παρέχει υπηρεσίες πρόσβασης στο Διαδίκτυο και να ρωτήσετε σχετικά με πιθανές αιτίες απουσίας στο δίκτυο. Εάν μετά από αυτό το βήμα, το πρόβλημα δεν έχει εκκαθαριστεί, τότε στρίβουμε στις ακόλουθες ενέργειες:
- Ελέγξτε ότι όλες οι επικοινωνίες συνδέονται στο ίδιο το δρομολογητή WiFi. Αυτό συμβαίνει επίσης ότι λόγω των σταγόνων ηλεκτρικής τάσης, ο δρομολογητής χτυπάται κάτω και απλά πρέπει να ξαναρχίσει έτσι ώστε να μπορεί να διανείμει και πάλι το Διαδίκτυο.
- Αποσυνδέστε το Antivirus για λίγο στον υπολογιστή σας. Ορισμένες εφαρμογές αυτής της φύσης μπορούν να είναι υπερβολικά με την προστασία του χρήστη, αφήνοντας την πρόσβαση στο δίκτυο.
- Δοκιμάστε να συνδεθείτε με ένα δρομολογητή WiFi από άλλες συσκευές που βρίσκονται στο χέρι. Εάν το Διαδίκτυο βρίσκεται στο τηλέφωνο ή στο tablet, στη συνέχεια σε αυτή την περίπτωση, οι ρυθμίσεις υλικού του υπολογιστή σας προκαλούν αδιαμφισβήτητα. Για να το λύσετε, πρέπει να καλέσετε τη γραμμή εντολών (το πλήκτρο "Κερδίστε" + "R") και να εισάγετε το ncpa.cpl σε αυτό. Στο ανοιχτό πλαίσιο με συνδέσεις δικτύου, πρέπει να βρείτε έναν ασύρματο προσαρμογέα και κάντε κλικ σε αυτό χρησιμοποιώντας το δεξί κουμπί του ποντικιού. Πρώτον, πρέπει να επιλέξετε το στοιχείο "Απενεργοποίηση", περιμένετε το πλήρες κλείσιμο υλικού του προσαρμογέα και στη συνέχεια κάντε κλικ στο πλήκτρο "Ενεργοποίηση".
Εάν έχετε κάνει όλο τον παραπάνω χειρισμό, αλλά όταν συνδέεται με το WiFi, εξακολουθεί να γράφει περιορισμένη, τότε δεν πρέπει να απελπίζεστε, εξακολουθούν να υπάρχουν τουλάχιστον λίγοι λόγοι, να διαπιστώσετε ότι σίγουρα θα μπορέσετε να λύσετε το πρόβλημα που δημιουργήθηκε.
Πρέπει να βρείτε το εικονίδιο ασύρματης σύνδεσης στην οθόνη του υπολογιστή σας, κάντε κλικ στο δεξί κλικ και επιλέξτε μια ενότητα που ονομάζεται "Ιδιότητες". Το παράθυρο του προγράμματος θα ανοίξει στο οποίο θέλετε να βρείτε και κάντε διπλό κλικ στο στοιχείο πρωτοκόλλου Internet Version 4. Στο ακόλουθο παράθυρο, οι πληροφορίες θα εμφανιστούν με την τρέχουσα διεύθυνση IP, η οποία πρέπει να επαληθευτεί με την καθορισμένη διεύθυνση υποδικτύου (που βρίσκεται στο αυτοκόλλητο που βρίσκεται στο δρομολογητή στο κάτω μέρος). Εάν δεν σας βοηθήσει, προσπαθήστε να αναδιατάξετε το πλαίσιο ελέγχου στη διεύθυνση αυτόματου IP.
Λειτουργία εξοικονόμησης ενέργειας
Ο λόγος για τον περιορισμό της πρόσβασης στο Διαδίκτυο σε φορητούς υπολογιστές που εκτελούν τα Windows, μπορεί να υπάρχει μια λειτουργία εξοικονόμησης ηλεκτρικής ενέργειας. Σε πολλές φορητές συσκευές, το σύστημα μπορεί για να αποθηκεύσει διάφορα μέτρα, συμπεριλαμβανομένης της περιορισμού της πρόσβασης στο δίκτυο. Για να λύσουμε το πρόβλημα, πηγαίνουμε και πάλι στις "συνδέσεις δικτύου", βρίσκουμε έναν προσαρμογέα και ανοίγουμε τις ιδιότητές του. Τώρα πρέπει να κάνετε κλικ στο πλήκτρο "Ρύθμιση", η οποία βρίσκεται στην επάνω δεξιά γωνία της οθόνης. Στο παράθυρο που ανοίγει, στην ενότητα "Διαχείριση", πρέπει να αφαιρέσετε το σημάδι ελέγχου στην "Άδεια της αποσύνδεσης αυτής της συσκευής για να εξοικονομήσετε ενέργεια", στη συνέχεια, κάντε κλικ στο κουμπί "OK" και επανεκκίνηση του φορητού υπολογιστή.
Προβλήματα οδηγού
Εάν όλες οι παραπάνω ενέργειες δεν έφεραν θετικό αποτέλεσμα, είναι δυνατόν με ένα μεγάλο μέρος της πιθανότητας να δηλώσει ότι ο λόγος έγκειται στον οδηγό. Έτσι, για έναρξη, θα χρειαστεί να καλέσετε μια γραμμή εντολών ("win" + "r") και να καταχωρίσετε έναν τέτοιο συνδυασμό: devmgmt.msc και, στη συνέχεια, κάντε κλικ στο "OK". Στο παράθυρο που εμφανίζεται, πρέπει να διαγράψετε όλα όσα ασχολούνται με τους προσαρμογείς δικτύου, μετά από την επανεκκίνηση του υπολογιστή και εγκαταστήστε όλα τα προγράμματα οδήγησης στο νέο. Αν δεν έχετε δίσκο με τα απαιτούμενα προγράμματα οδήγησης, τα οποία συνήθως ολοκληρώνονται με τη συσκευή, συνιστάται να τις μεταφέρετε μόνο από επίσημες πηγές. Τώρα προσπαθήστε να συνδεθείτε στο δίκτυο.
Αποτέλεσμα
Τώρα ξέρετε γιατί η σύνδεση με το WiFi μπορεί να περιοριστεί, οπότε είναι δυνατόν να λύσετε το πρόβλημα της ικανότητάς του να είναι σε θέση να χάσετε χρόνο σε δύο λογαριασμούς χρησιμοποιώντας αυτόν τον απλό αλγόριθμο των ενεργειών. Αυτό είναι όλο. Καλή τύχη!
Η σύνδεση στο Internet χρησιμοποιώντας το ασύρματο δίκτυο Wi-Fi δεν είναι δύσκολο: όταν υπάρχει ένας απαραίτητος εξοπλισμός, πρέπει να κάνετε μόνο μερικές απλές ενέργειες και μπορείτε να απολαύσετε τον εικονικό κόσμο στο εικονικό ... αλλά όχι όλα είναι τόσο απλά, για παράδειγμα : Το σύστημα αρνείται να δει τον προσαρμογέα ή την κατάσταση "Η σύνδεση είναι περιορισμένη ή λείπει." Σχετικά με αυτά και άλλα προβλήματα και θα μιλούν σε αυτό το άρθρο.
Στην ιδανική περίπτωση, η σύνδεση Wi-Fi στα Windows 8 περνάει με τον τρόπο. Υπό την προϋπόθεση ότι στον υπολογιστή σας υπάρχει μια ασύρματη μονάδα, όλα τα προγράμματα οδήγησης είναι εγκατεστημένα και Wi-Fi στην ενότητα και στη συνέχεια στον πίνακα εργασιών μπορείτε να βρείτε ένα εικονίδιο που εμφανίζει τα τμήματα του δικτύου με τα αστέρια από τα παραπάνω. Αυτό σημαίνει ότι εσείς και ο υπολογιστής σας πηγαίνετε στο δεξί κομμάτι και ο τελευταίος βλέπετε το δίκτυο με το οποίο μπορείτε να δημιουργήσετε μια σύνδεση. Κάνοντας κλικ σε αυτό το εικονίδιο, θα πρέπει να επιλέξετε το επιθυμητό δίκτυο Wi-Fi και, στη συνέχεια, κάντε κλικ στο κουμπί "Σύνδεση", στη συνέχεια (στο παράθυρο που ανοίγει) Εισάγετε τον κωδικό πρόσβασης από το δίκτυο και κάντε κλικ στο κουμπί Επόμενο.
Μετά από αυτό, εμφανίζεται ένα παράθυρο στο οποίο ο υπολογιστής θα σας ρωτήσει για τη δυνατότητα να μοιράζεστε το δίκτυο. Αυτό είναι ένα πολύ σημαντικό σημείο που είναι υπεύθυνο για την ασφάλεια του υπολογιστή σας. Εάν είστε στο σπίτι (δηλαδή ένα οικιακό δίκτυο), τότε μπορείτε να επιτρέψετε την κοινή χρήση, αν βρίσκεστε σε δημόσιο χώρο, τότε δεν μπορείτε να επιτρέψετε την κοινή πρόσβαση. Εάν η σύνδεση έχει περάσει με επιτυχία, το εικονίδιο Snowflake θα αντικατασταθεί με ένα σήμα ένα σήμα Το εικονίδιο επιπέδου (t. και το ίδιο σημάδι θα γεμίσει και η ίδια νιφάδα χιονιού θα εξαφανιστεί). Και τώρα ας εξετάσουμε τα πιθανά προβλήματα της σύνδεσης με το Wi-Fi.
Ο ηγέτης μεταξύ των προβλημάτων είναι η έλλειψη διαθέσιμων δικτύων στον τομέα της προβολής του φορητού υπολογιστή, και μερικές φορές η πλήρης απουσία οποιωνδήποτε ασύρματων δικτύων. Σε αυτή την κατάσταση, στον πίνακα εργασιών θα δείτε το εικονίδιο οθόνης με ένα κόκκινο σταυρό σε μια γωνία, πράγμα που σημαίνει ότι δεν υπάρχουν συνδέσεις.
Υπάρχουν διάφοροι λόγοι εδώ:
Η έλλειψη προσαρμογέα δικτύου Wi-Fi (σε φορητούς υπολογιστές είναι συνήθως ενσωματωμένο, σε σταθερούς υπολογιστές που πιθανότατα δεν θα βρείτε).
Δεν υπάρχουν προγράμματα οδήγησης για προσαρμογέα Wi-Fi (το οποίο δεν είναι τυπικό για τα Windows 8 ή 10, αλλά ίσως). - η ασύρματη σύνδεση είναι απενεργοποιημένη.
Wi-Fi Broom προσαρμογέα.
Η λύση αυτών των προβλημάτων είναι αρκετά ελαφριά. Στην πρώτη περίπτωση πρέπει να αγοράσετε έναν προσαρμογέα. Όσον αφορά την έλλειψη οδηγών, πρέπει πρώτα να βεβαιωθείτε ότι έχετε διαγνωστεί σωστά το πρόβλημα. Για να το κάνετε αυτό, κάντε κλικ στο εικονίδιο σύνδεσης στο Internet με το δεξί κουμπί του ποντικιού, ανοίξτε το κέντρο "Δίκτυο και κοινόχρηστο κέντρο πρόσβασης", στη συνέχεια ανοίξτε "Αλλαγή των παραμέτρων προσαρμογής". Εάν, βλέποντας τους προσαρμογείς, δεν βρήκατε τη σύνδεση που ονομάζεται "ασύρματο δίκτυο", τότε μπορείτε να είστε σίγουροι ότι δεν υπάρχουν οδηγοί (αν, φυσικά, υπάρχει ένας προσαρμογέας στον οποίο χρειάζονται αυτοί οι οδηγοί). Σε αυτή την περίπτωση, το πρόβλημα επιλύεται με τη λήψη και την εγκατάσταση του οδηγού.
Μερικές φορές συμβαίνει ότι ο προσαρμογέας και ο οδηγός και η σύνδεση "ασύρματο δίκτυο" είναι, αλλά η ίδια η σύνδεση δεν λειτουργεί, όπως είναι απενεργοποιημένη. Σε αυτή την περίπτωση, πρέπει να βρεθεί (πώς να το κάνετε παραπάνω) και το δεξί κουμπί του ποντικιού. Ένα άλλο πρόβλημα μπορεί να είναι εσφαλμένος κωδικός πρόσβασης. Εκδίδεται ως σφάλμα "Μη έγκυρο κλειδί ασφαλείας δικτύου. Δοκιμάστε ξανά. "Εάν ξεχάσετε τον κωδικό πρόσβασης, μπορείτε να το βρείτε στις ρυθμίσεις του δρομολογητή ή σε άλλο υπολογιστή.
Και τώρα ας μιλήσουμε για τον δεύτερο ηγέτη στα προβλήματα της σύνδεσης με το δίκτυο Wi-Fi στα Windows 8 ή 10. Αυτό είναι το "περιορισμένο" εικονίδιο, το οποίο εκδηλώνεται ως ένα κίτρινο τρίγωνο με ένα θαυμαστικό στη γραμμή εργασιών. Εμφανίζεται μετά τη σύνδεση και δεν επιτρέπει στο Διαδίκτυο. Πρώτα πρέπει να ελέγξετε πώς λειτουργεί το Διαδίκτυο από την ίδια πηγή σε άλλες συσκευές. Εάν όλα είναι εντάξει, το πρόβλημα είναι πραγματικά στον υπολογιστή, δηλαδή στο λειτουργικό της σύστημα.
Επιλογές για την επίλυση αυτού του προβλήματος είναι αρκετές και ποιο είναι σωστό είναι καθορισμένο χρησιμοποιώντας το πείραμα: - Αλλάξτε το πρόγραμμα οδήγησης προσαρμογέα, - αλλάξτε τον τρόπο λειτουργίας του ίδιου του δρομολογητή. - ρυθμίσεις του χρόνου, την ημερομηνία και την περιοχή του δρομολογητή. - Διαμόρφωση της συμβατότητας με τα FIPS. - Απενεργοποίηση του Antivirus. - Επαναφορά της χρήσης χρήσης δεδομένων.
Δεν είναι μυστικό ότι οι περισσότεροι χρήστες δικτύων προτιμούν να συνδεθούν στο διαδίκτυο μέσω ενός διανομέα Wi-Fi. Λοιπόν, όταν δεν προκύπτουν κανένα πρόβλημα. Και τι να κάνετε στην περίπτωση που το σύστημα εμφανίζει ένα σφάλμα; Όπως γνωρίζετε, οι επιλογές σε αυτή την κατάσταση μπορούν να είναι τουλάχιστον δύο: επικοινωνήστε με το κέντρο σέρβις ή προσπαθήστε να διορθώσετε το σφάλμα τον εαυτό σας. Θα εξετάσουμε την υπόθεση όταν ο υπολογιστής με το σύστημα Windows 8 όταν συνδεθεί γράφει "Limited".
Διευκρινίστε την αιτία του προβλήματος
Συμβαίνει, οι χρήστες διαμαρτύρονται ότι αρχικά δεν υπήρχαν προβλήματα με τη σύνδεση μέσω Wi-Fi. Ωστόσο, μετά το χρόνο, το Διαδίκτυο εξαφανίζεται και η κατάσταση εμφανίζεται κοντά στο εικονίδιο του ασύρματου δικτύου. Γιατί συμβαίνει αυτό;
Οι λόγοι μπορούν να είναι αρκετά, από προβλήματα που σχετίζονται με το δρομολογητή, σε προβλήματα στο ίδιο το σύστημα. Αρχικά, βεβαιωθείτε ότι ο διανομέας Wi-Fi είναι ενεργοποιημένος. Δείτε πώς αλληλεπιδρά με άλλες συσκευές. Εάν, για παράδειγμα, το smartphone συνδέεται με το δίκτυο χωρίς προβλήματα και εμφανίζεται ένα σφάλμα σε ένα φορητό υπολογιστή, τότε, πιθανότατα, συνδέεται με.
Διόρθωση των ρυθμίσεων σύνδεσης
Εναλλακτικά, μπορούν να προκύψουν προβλήματα λόγω αποτυχίας στις ρυθμίσεις. Σε αυτή την περίπτωση, ανοίξτε το Κέντρο Διαχείρισης Δικτύου. Εδώ πρέπει να επιλέξετε μια αλλαγή στις παραμέτρους προσαρμογέα. Βρίσκεται στην αριστερή πλευρά της οθόνης.

Εδώ βρίσκουμε μια σύνδεση δικτύου που μας ενδιαφέρει. Στο μενού του, κάντε κλικ στην κατάσταση και μεταβείτε στις πληροφορίες. Συχνά οι λανθασμένες ρυθμίσεις μπορούν να ανιχνευθούν εδώ. Μπορείτε να επεξεργαστείτε τις παραμέτρους στην ίδια ενότητα, για ό, τι χρειάζεστε για να μεταβείτε στις ιδιότητες. Περισσότερες λεπτομέρειες σχετικά με τη ρύθμιση της σύνδεσης στο Internet θα μάθετε από αυτό.

Άλλες επιλογές διόρθωσης σφαλμάτων
Έτσι, αν τα παραπάνω δεν βοήθησε να διορθώσετε το σφάλμα, δηλαδή, μερικές περισσότερες συμβουλές των εργαζομένων που μπορούν να χρησιμοποιηθούν. Το πρόβλημα μπορεί να συνίσταται στο antivirus. Ιδιαίτερα συχνά αμαρτία από το Dr.Web. Το πρόγραμμα μπορεί να αποκλείσει την πρόσβαση στο δίκτυο για οποιοδήποτε, κατανοητό μόνο από αυτό, λόγο. Προσπαθήστε να απενεργοποιήσετε όλες τις ενότητες προστασίας και να συνδεθείτε ξανά στο δίκτυο. Φυσικά, χωρίς antivirus να εισέλθει στο Διαδίκτυο είναι εξαιρετικά συνιστάται εξαιρετικά, οπότε εξετάστε την επιλογή εγκατάστασης ενός άλλου αντιιικού προγράμματος. Όλα τα είδη των αντιιικών είναι.
Διορθώστε το σφάλμα "Όριο σύνδεσης" μπορεί να ενεργοποιηθεί ενεργοποιώντας τη λειτουργία συμβατότητας FIPS. Για να το κάνετε αυτό, πηγαίνετε στις συνδέσεις δικτύου και επιλέξτε εκείνη που μας ενδιαφέρει. Κάντε κλικ σε αυτό με το δεξί ποντίκι, στο μενού περιβάλλοντος, επιλέξτε την κατάσταση. Μεταβείτε στις ιδιότητες σύνδεσης. Στη συνέχεια, κάντε κλικ στην επιλογή Πρόσθετες παραμέτρους. Τώρα επιλέξτε την επιθυμητή λειτουργία και ολοκληρώστε τη δράση από το κουμπί OK.
Παραδόξως, είναι δυνατό να απαλλαγείτε από τον περιορισμό της σύνδεσης, μπορείτε να επανεγκαταστήσετε το χρόνο, την περιοχή και τις ημερομηνίες στις παραμέτρους Wi-Fi-Router. Για να το κάνετε αυτό, μεταβείτε στην καρτέλα Ασύρματη σύνδεση, ακριβώς όπου έχει ρυθμιστεί η ασύρματη σύνδεση. Επιλέξτε την επιθυμητή περιοχή, αποθηκεύστε τις αλλαγές και επανεκκινήστε τη συσκευή. Ο χρόνος και η ημερομηνία διορθώνεται στα εργαλεία συστήματος. Σε αυτή την ενότητα, συνήθως βρίσκονται άλλες ρυθμίσεις συστήματος.
Έτσι, υπάρχουν διάφοροι λόγοι για τους οποίους το σφάλμα σύνδεσης εμφανίζεται "Limited". Στα Windows 8, διορθώνεται με διάφορα μέσα, ανάλογα με το γιατί εμφανίστηκε. Μην ξεχάσετε την εγκατάσταση ενημερωμένων προγραμμάτων οδήγησης στο δρομολογητή, η οποία είναι μία από τις συχνές αιτίες του σφάλματος. Εάν όλες οι παραπάνω ενέργειες δεν έφεραν κανένα αποτέλεσμα, θα πρέπει να αναφέρετε σε ειδικούς. Ωστόσο, προτού το κάνετε αυτό, θυμηθείτε ότι μετά από αλλαγές στις ρυθμίσεις του δρομολογητή ή του συστήματος, επανεκκινήστε τη συσκευή, διαφορετικά δεν θα ενεργοποιηθούν.
Πρωτόκολλο TCP IPV4 - Τι είναι και ποια είναι η αρχή της δράσης του; Αν μιλάμε σύντομα, υπάρχουν στην πραγματικότητα δύο πρωτόκολλα των Windows που είναι υπεύθυνοι για τη σύνδεση του υπολογιστή στο Internet. Έχετε ποτέ τέτοια μηνύματα όταν προσπαθείτε να εισέλθετε στο Διαδίκτυο - το δίκτυο χωρίς πρόσβαση στο Internet "ή" WiFi σύνδεση είναι περιορισμένη "; Σε αυτή την περίπτωση, αυτό το κείμενο εμφανίζεται επίσης στο Κέντρο Διαχείρισης Δικτύου των Windows. Σε αυτό το άρθρο, συνεχίζουμε να λύουμε αυτά τα πιο συνηθισμένα σφάλματα που εμφανίζονται κατά τη διαμόρφωση του Διαδικτύου.
Δίκτυο χωρίς πρόσβαση στο Internet στα Windows 7 ή 10
Θα γράψω για το wifi, αλλά το σφάλμα πρωτοκόλλου TCP IPV4 " Δίκτυο χωρίς πρόσβαση στο Διαδίκτυο»Μπορεί να εμφανιστεί στο συνδεδεμένο καλώδιο. Μοιάζει επίσης με διαφορετικές εκδόσεις του OS - Windows 10, 7 ή 8, οπότε οι τρόποι για την εξάλειψη είναι καθολική και θα βοηθήσει οποιοδήποτε χρήστη.
Αλλά πριν καθορίσει τις ρυθμίσεις του Διαδικτύου TCP IPV4, για να ξεκινήσετε, θα ορίσουμε την κατάσταση στην οποία προκύπτει το πρόβλημα:
- Ο υπολογιστής συνδέεται με το δρομολογητή, αλλά δεν μπορούσε να εισέλθει στο δίκτυο από την αρχή
- Πρώτον, το Διαδίκτυο ήταν, αλλά στη συνέχεια εξαφανίστηκε
Το Διαδίκτυο στον υπολογιστή δεν λειτούργησε από την αρχή
- Λείπει ή δεν περιλαμβάνεται προσαρμογέας Wi-Fi
- Δεν έχει εγκατασταθεί οδηγός στον προσαρμογέα Wi-Fi
- Σήμα χαμηλής πρόσβασης (ή κανένα σήμα)
- Εσφαλμένες ρυθμίσεις σύνδεσης
TCP / IP V4 - Πώς να διαμορφώσετε τις επιθυμητές παραμέτρους εργασίας;
Με τα τρία πρώτα στοιχεία, όλα είναι σαφή - έγραψα λεπτομερώς πώς να συνδέσω ένα φορητό υπολογιστή ή έναν υπολογιστή στο διαδίκτυο. Επίσης, οι ξεχωριστές οδηγίες είναι αφιερωμένες στην ενημέρωση της κάρτας δικτύου.
Αλλά με τις ρυθμίσεις των επιθυμητών παραμέτρων του TCP IPv4, θα προσπαθήσουμε να καταλάβουμε. Πού είναι καθόλου;
Εάν διαθέτετε το λειτουργικό σύστημα των Windows 7, τότε πρέπει να μεταβείτε στο μενού "Έναρξη"

Μετά από αυτό, πηγαίνετε στο "κέντρο διαχείρισης δικτύου και στο κοινό κέντρο πρόσβασης".

Εάν εργάζεστε με τα Windows 10, τότε όλα ανοίγουν πολύ πιο γρήγορα - πατήστε το δεξί κουμπί του ποντικιού για να "ξεκινήσετε" και ανοίξτε "συνδέσεις δικτύου"

Στη νέα σελίδα μεταβείτε στο "δίκτυο και το κοινό κέντρο πρόσβασης"



Μια σελίδα με μια λίστα με υπάρχουσες συνδέσεις ή μάλλον εγκατεστημένους ενσύρματους και ασύρματους προσαρμογείς. Εάν ο υπολογιστής σας είναι συνδεδεμένος στο δρομολογητή στο καλώδιο, τότε πρέπει να συνδεθούμε ένα τοπικό δίκτυο "εάν το WiFi είναι" ασύρματη σύνδεση ". Επιλέγουμε το δεξί και πιέστε το με το δεξί κουμπί του ποντικιού, μετά την οποία πηγαίνουμε στις "Ιδιότητες".

Διαμορφώστε το Internet TCP IPV4 πρωτόκολλο
Πριν από κάτι να αλλάξετε εδώ, απλά πρέπει να ξέρετε εάν ο υπολογιστής σας είναι συνδεδεμένος στο Internet μέσω δρομολογητή ή απευθείας καλωδίου από τον πάροχο;
Εάν μέσω του δρομολογητή δεν είναι σημαντική μέσω του WiFi ή Twisted Pair, οι παράμετροι που πρέπει να συνταγογραφούνται στο TCP IPv4 θα εξαρτηθούν από τις ρυθμίσεις δικτύου στον πίνακα διαχειριστή του δρομολογητή.
Εάν ένας διακομιστής DHCP είναι ενεργοποιημένος στον δρομολογητή, στη συνέχεια η λήψη της διεύθυνσης IP και οι διακομιστές DNS θα πρέπει να σταθούν στο μηχάνημα. Σε αυτή την περίπτωση, ο δρομολογητής θα τους δοκιμάσει ανεξάρτητα για έναν υπολογιστή και θα συνδεθεί με το διαδίκτυο που έχει ρυθμιστεί σε αυτό. Εάν υπήρχαν ήδη κάποιες τιμές εδώ, στη συνέχεια, ξαναγράψτε τα σε χαρτί, θα είναι χρήσιμες για να διαμορφώσετε περαιτέρω τη σύνδεση του δρομολογητή στον πάροχο.

Αλλά συμβαίνει επίσης ότι η διαμόρφωση του τοπικού δικτύου στις ρυθμίσεις του δρομολογητή συνεπάγεται χειροκίνητη ένδειξη της διεύθυνσης IP σε κάθε συσκευή ή στη λειτουργία DHCP, ορισμένα ελαττώματα.
Σε αυτή την περίπτωση, αν κάνετε τα πάντα γύρω από το μυαλό, πρέπει πρώτα να το αντιστοιχίσετε στον υπολογιστή στον δρομολογητή και, στη συνέχεια, να εγγραφείτε στις ρυθμίσεις του πρωτοκόλλου IP IP TCP IP 4. Διαφορετικά, όταν εκτελέσετε ένα DHCP, ο δρομολογητής μπορεί αυτόματα Αναθέστε τη διεύθυνση που καθορίσατε στις ρυθμίσεις TCP IPV4, τότε μια άλλη συσκευή θα προκύψει μια άλλη συσκευή, θα προκύψει η σύγκρουση των διευθύνσεων IP και το Διαδίκτυο δεν θα λειτουργήσει.
Αλλά στις περισσότερες περιπτώσεις, προκειμένου να καταλάβουμε αν η αιτία του "δικτύου χωρίς πρόσβαση στο διαδίκτυο" είναι πραγματικά ο λόγος στις ρυθμίσεις TCP IPV4, θα είναι αρκετό για να καταχωρήσει με μη αυτόματο τρόπο τη διεύθυνση IP και στη συνέχεια να το καθορίσετε ήδη στο Γραφείο δρομολογητή.
Πως να το κάνεις?
Πρώτον, ορίστε όλες τις παραμέτρους TCP IPV4 στο μηχάνημα, όπως έχω δείξει νωρίτερα και να αποθηκεύσω.
Στη συνέχεια, πρέπει να κάνετε κλικ στον επιλεγμένο τύπο σύνδεσης με το δεξί κουμπί και κάντε κλικ στο "Λεπτομέρειες"

Η διεύθυνση IP του δρομολογητή θα καθοριστεί στη στήλη διακομιστή DHCP.
Εάν αυτός ο διακομιστής είναι απενεργοποιημένος, τότε δεν θα δείτε τίποτα εδώ - στην περίπτωση αυτή, στην ενότητα "Gateway" στην ενότητα "Πρωτόκολλο Internet Protocol", δοκιμάστε να χρησιμοποιήσετε μία από τις δύο διευθύνσεις IP - 192.168.0.1 ή 192.168. 1.1. Μπορείτε να μάθετε περαιτέρω από την περιγραφή του μοντέλου σας του δρομολογητή - εδώ φέρνω όλες τις πιο δημοφιλείς επιχειρήσεις. Έτσι ώστε να είναι εγγυημένη η κάλυψη των καθορισμένων στην προδιαγραφή στο μοντέλο σας, πρέπει να κάνετε, αλλά τότε όλες οι άλλες διαμορφώσεις θα συνοδεύονται επίσης - προσέξτε και να το κάνετε μόνο αν χρειαστεί και σε πλήρη εμπιστοσύνη που μπορείτε να επιστρέψετε τα πάντα ήταν.
Έτσι, αφού μάθετε ποια ip από το δρομολογητή, έρχονται ξανά στην "ασύρματη σύνδεση - ιδιοτήτων - Internet TCP IPV4 Internet" και εισάγετε τα ακόλουθα δεδομένα:
- πύλη - Router IP, για παράδειγμα, 192.168.1.1
- Μάσκα — 255.255.255.0
- διεύθυνση IP — 192.168.1.3
Εκτός από το τελευταίο ψηφίο, οι τρεις πρώτες τιμές διευθύνσεων πρέπει να ταιριάζουν με τη διεύθυνση του δρομολογητή.

Αποθηκεύστε το κουμπί "OK". Μετά από αυτό, πιο συχνά το Διαδίκτυο αρχίζει να εργάζεται.
Σχετικά με το γιατί συμβαίνει ότι δεν λειτουργεί, διαβάστε σε άλλο άρθρο.
Πριν από την Wi-Fi, αλλά σταμάτησε
- Δυσλειτουργία του εξοπλισμού
- Αλλαγή των ρυθμίσεων σύνδεσης χρησιμοποιώντας το πρωτόκολλο Internet TCP IPV4, συμπεριλαμβανομένης της σύγκρουσης διευθύνσεων IP
- Ιογενής λοίμωξη
- Σφάλματα στοίβας δικτύου στις πρώτες εκδόσεις των Windows 8
Όποια και αν είναι ο ήχος, το πρόβλημα των σφαλμάτων όταν το WiFi γράφει είναι περιορισμένο, μπορεί να τραυματιστεί στο antivirus σας. Ναι, η δραστηριότητά του για τον εντοπισμό και την παρεμπόδιση της δυνητικά επικίνδυνης δραστηριότητας δικτύου μπορεί εύκολα να μπλοκάρει το Διαδίκτυο, οπότε βεβαιωθείτε ότι δεν είναι ένα σύμπλεγμα αντι-ιού.
Για να το καταλάβετε, αρκεί μόνο να απενεργοποιήσετε όλες τις προστατευτικές μονάδες του προγράμματος για μια στιγμή και να προσπαθήσετε να πάτε σε κάποιο site - μην φοβάστε, σε λίγα λεπτά, δεν θα πάρετε τίποτα σε αποδεδειγμένες τοποθεσίες . Εάν εργάζεστε, μελετήστε προσεκτικά όλες τις ρυθμίσεις και ρυθμίστε τις σε αυτές τις τιμές στις οποίες η σύνδεση με το δρομολογητή δεν είναι αποκλεισμένη.
Η σύνδεση WiFi περιορίζεται από το Internet Protocol έκδοση 4 TCP IPv4
Τώρα για πιο πολύπλοκα πράγματα για να διαμορφώσετε το πρωτόκολλο TCP IPV4 όταν συνδέετε στο Internet, το οποίο δεν βρίσκεται στην επιφάνεια.
Πρώτα απ 'όλα, μπορεί να γίνει σφάλμα, έγραψα περισσότερα για αυτά ξεχωριστά. Ελέγξτε προσεκτικά τον τύπο σύνδεσης στον πάροχο που απαιτούν το πάροχο να εισέλθει στον πίνακα ρυθμίσεων για τη σύνδεση. Επίσης, επαληθεύστε τη σωστή διαμόρφωση του διακομιστή DHCP του δρομολογητή. Όλα αυτά τα θέματα έχουν επανειλημμένα αναφερθεί στα άρθρα - να είστε προσεκτικοί, οποιοδήποτε ανακριβές ψηφίο ή ένα περιττό σημείο μπορεί να προκαλέσει παρόμοιο πρόβλημα.

Εάν ο δρομολογητής είναι εντάξει, ο υπολογιστής είναι συνδεδεμένος και ο προσαρμογέας WiFi είναι ενεργοποιημένος και οι οδηγοί είναι εγκατεστημένοι σε αυτό και έχετε εγκατεστημένο το λειτουργικό σύστημα των Windows 8, η περίπτωση μπορεί να είναι αυτή στις προηγούμενες εκδόσεις των Windows 8, το Οι προγραμματιστές έκαναν λάθος στη στοίβα του δικτύου, με αποτέλεσμα να είναι αδύνατο να συνδεθεί στο Internet για wifi κανονικά. Στις τελευταίες εκδόσεις και ενημερώσεις, αυτό ήταν σταθερό, αλλά σε πολλούς υπολογιστές αυτό το σφάλμα υπάρχει και δεν επιτρέπει στους χρήστες να λειτουργούν κανονικά.
Αυτό διορθώνεται εγκαθιστώντας την ενημέρωση από την επίσημη τοποθεσία της Microsoft, ή ένα άλλο μάλλον ελαφρύ τρόπο, αλλά σας προειδοποιώ τι να το κάνετε θα είστε με δική σας ευθύνη!
Ας δοκιμάσουμε? Πρέπει να καλέσουμε μια γραμμή εντολών, για την οποία πηγαίνουμε σε "όλα τα προγράμματα\u003e πρότυπο". Βρίσκουμε μια "γραμμή εντολών", κάντε κλικ στο δεξί κουμπί του ποντικιού και επιλέξτε "Εκτέλεση εξ ονόματος του διαχειριστή".

Μετά από αυτό, το παράθυρο με μαύρο φόντο θα ανοίξει - εδώ πρέπει να εισάγετε πρώτα τέτοιες εντολές, μετά από κάθε μία από τις οποίες PR:
Και η επιτυχής εφαρμογή θα είναι η επιβεβαίωση "OK":
netsh int tcp set heuristics απενεργοποιημένα
Netsh Int TCP SET GLOBAL AUTOTUNININELEVEL \u003d Απενεργοποιημένο
Netsh int tcp set global rss \u003d ενεργοποιημένο

netsh int tcp δείχνουν παγκόσμια
Και ελέγξτε ότι όλες οι ρυθμίσεις έχουν την ίδια εμφάνιση όπως στην παραπάνω οθόνη. Μετά από αυτό, μπορείτε να επανασυνδεθείτε με το WiFi.
TCP IPV4: Δίκτυο χωρίς πρόσβαση στο Internet
Φαίνεται ότι έχει ήδη περιγράψει όλα όσα μπορείτε! Αλλά αν, μετά την εφαρμογή ακόμη και όλες αυτές τις μεθόδους που περιγράφονται σε δύο άρθρα, ο υπολογιστής αναφέρει ότι "το δίκτυο χωρίς πρόσβαση στο Internet", και ταυτόχρονα στην πραγματικότητα το Διαδίκτυο λειτουργεί, τότε κάνουμε τον τελευταίο γραμμικό κώδικα.
Ακόμη και με μια κανονική σύνδεση, αυτή η επιγραφή μπορεί να εμφανιστεί εάν λειτουργεί μέσω ενός διακομιστή μεσολάβησης που εκτελείται στην πλευρά του παρόχου.
Πηγαίνουμε στο μενού Έναρξη και οδηγείτε το "gpedit.msc" στη συμβολοσειρά αναζήτησης και καλέστε αυτόν τον "τοπικό επεξεργαστή πολιτικής ομάδας".
Περάσαμε σε μια μακρά αλυσίδα: "Τοπικός υπολογιστής\u003e Διαμόρφωση Υπολογιστών\u003e Πρότυπα διαχείρισης\u003e Σύστημα\u003e Διαχείρηση σύνδεσης στο Internet\u003e Επιλογές επικοινωνίας μέσω του Διαδικτύου" και ενεργοποιήστε εδώ την ακόλουθη λειτουργία: "Απενεργοποιήστε την ενεργή ανίχνευση για τον δείκτη κατάστασης σύνδεσης δικτύου". Δηλαδή, το πλαίσιο ελέγχου τοποθετείται "Ενεργοποίηση" απενεργοποίηση αυτής της ανίχνευσης 🙂

Έτσι, απενεργοποιείτε την αυτόματη σάρωση του συστήματος για την παρουσία μιας ενεργής σύνδεσης στο Internet μέσω του πρωτοκόλλου TCP IPV4 και το μήνυμα δεν θα εμφανιστεί πια.
Ελπίζω ότι αυτές οι συμβουλές θα βοηθήσουν στην επίλυση των ερωτήσεων σχετικά με την περιορισμένη σύνδεση WiFi και το δίκτυο χωρίς πρόσβαση στο Internet.
Όταν χρησιμοποιείτε τη σύνδεση των συστημάτων υπολογιστών στα τοπικά δίκτυα ή στο Διαδίκτυο με βάση τους olders, σε ορισμένες περιπτώσεις εμφανίζεται ένα μήνυμα ότι η σύνδεση είναι περιορισμένη ή λείπει. Αυτό το άρθρο θα ληφθεί ως παράδειγμα των Windows XP. Θα συζητηθεί με την οποία το σφάλμα αυτό μπορεί να σχετίζεται με, καθώς και τρόπους εξάλειψης του προβλήματος.
Αιτίες αντιμετώπισης προβλημάτων
Εάν εξετάσουμε τις αποτυχίες αυτού του τύπου, είναι απαραίτητο να διακρίνουμε τους τύπους καταστάσεων βάσει των οποίων μπορεί να προκύψουν. Οι ακόλουθες πληροφορίες που σχετίζονται με τις δύο κύριες κατευθύνσεις παρέχονται:
Αρχικά τερματικά.
Εταιρικά δίκτυα.
Και στις δύο περιπτώσεις, το μήνυμα που η σύνδεση είναι περιορισμένη ή λείπει (Windows XP) είναι ικανή να εμφανίζεται για παρόμοιες αιτίες. Ο απλούστερος από αυτούς απέτυχε στο έργο του παρόχου. Σε αυτή την περίπτωση, είναι αδύνατο να κάνουμε οτιδήποτε, θα πρέπει να περιμένετε μέχρι να εξαλείψει το πρόβλημα. Παρόλο που η πρόσβαση στο Διαδίκτυο είναι μια πληρωμένη υπηρεσία, οπότε αν ο χρήστης ή η εταιρεία δεν έχει καταβληθεί εγκαίρως, το μήνυμα ότι η σύνδεση είναι περιορισμένη ή λείπει, το λειτουργικό σύστημα εκδίδει τακτικά κατά τη διάρκεια του εικονιδίου κατάστασης του δικτύου, που βρίσκεται στο σύστημα των ειδοποιήσεων συστήματος. Δίσκος. Επιπλέον, συχνά προκύπτουν τέτοια προβλήματα λόγω του λανθασμένου ή κατά τη σύνδεση της ρύθμισης σύνδεσης. Στη συνέχεια θα πρέπει να σταματήσετε σε ορισμένα σημεία.
Πώς να διορθώσετε την κατάσταση όταν η σύνδεση είναι περιορισμένη ή λείπει;
Μιλώντας από τη συνήθη γλώσσα, τέτοια σφάλματα προκύπτουν ως αποτέλεσμα του γεγονότος ότι ένα συγκεκριμένο τερματικό υπολογιστή, ένα φορητό υπολογιστή ή σε συνδυασμό με το δίκτυο χρησιμοποιώντας συσκευές Wi-Fi απλά δεν μπορούν να αποκτήσουν μια σωστή διεύθυνση IP και αν υπάρχει, έχει εκχωρηθεί λανθασμένα . Στην απλούστερη περίπτωση, τόσο για μια τυπική σύνδεση με τη χρήση καλωδίου δικτύου και για σύνδεση Wi-Fi, πρέπει πρώτα να ελέγξετε τις κύριες ρυθμίσεις.
Για να το εφαρμόσετε, θα χρειαστεί να μεταβείτε στην ενότητα του δικτύου και στο διαδίκτυο, το οποίο βρίσκεται στον "πίνακα ελέγχου" και βρείτε το TCP / IP (σε ιδιότητες) εκεί. Στη συνέχεια, ήδη στις ιδιότητες του πρωτοκόλλου, θα πρέπει να δείτε τη διεύθυνση IP, καθώς και τις σχετικές παραμέτρους. Κατά κανόνα, πρέπει να χρησιμοποιήσετε τις αυτόματες διευθύνσεις και, στη συνέχεια, ελέγξτε ξανά τη σύνδεση. Όταν αυτή η επιλογή δεν υποτίθεται, πρέπει να εισαγάγετε τις σωστές τιμές της ίδιας IP, τη μάσκα υποδικτύου, την πύλη, την προτίμηση από τον διακομιστή DNS, καθώς και να καθορίσετε ένα διακομιστή μεσολάβησης, εάν είναι απαραίτητο.
Συχνά, οι πληρεξούσιοι δεν χρειάζονται, οπότε ένας από τους λόγους για τους οποίους η σύνδεση είναι περιορισμένη ή λείπει (Windows XP) είναι ικανή να το χρησιμοποιήσει. Συνήθως η απενεργοποίηση του διακομιστή μεσολάβησης μπορεί να διορθώσει το πρόβλημα. Στην περίπτωση αυτή, οι τιμές των παραμέτρων πρέπει να αποσαφηνιστούν από τον πάροχο. Για να παραμείνετε σε πλήρη εμπιστοσύνη, προτείνεται να χρησιμοποιήσετε το μενού "Εκτέλεση", όπου πρέπει να εισάγετε την εντολή εντολών και, στη συνέχεια, να υπογράψετε εναλλακτικά iPconfig / Release και - iPconfig / Renew. Μετά από κάθε είσοδο εντολών, πατήστε το πλήκτρο εισόδου.
Τι να κάνετε όταν η σύνδεση είναι περιορισμένη ή λείπει (Windows XP, WiFi);
Στη συνέχεια, πρέπει να δώσετε προσοχή στις συνδέσεις Wi-Fi. Σε αυτή την περίπτωση, όλα δεν είναι τόσο απλά, ωστόσο, για το πρωτόκολλο TCP / IP, είναι καλύτερο να χρησιμοποιήσετε την αυτόματη παραλαβή παραμέτρων από το δρομολογητή ή άλλους δρομολογητές. Είναι αλήθεια και αυτό δεν είναι το μόνο που απαιτείται. Για να αποκτήσετε αυτοπεποίθηση ότι όλα έχουν ρυθμιστεί σωστά, πρέπει πρώτα να ελέγξετε τις ρυθμίσεις του ίδιου δρομολογητή. Αξίζει να δείτε ότι ο διακομιστής DHCP πρέπει να ενεργοποιηθεί στο τμήμα LAN.
Σε περίπτωση που δεν χρησιμοποιείται, πρέπει να είναι ενεργοποιημένη. Ομοίως, αξίζει να εισάγετε τις ρυθμίσεις DHCP στον υπολογιστή στον υπολογιστή. Ταυτόχρονα, αξίζει να χρησιμοποιήσετε το τμήμα διαχείρισης που βρίσκεται στον "πίνακα ελέγχου" και στη συνέχεια να κάνετε μεταβάσεις σε υπηρεσίες. Πρώτον, θα πρέπει να βεβαιωθείτε ότι η DHCP λειτουργεί, καθώς και ότι ο τύπος αυτόματης εκκίνησης είναι εγκατεστημένος.
Διαφορετικά, πρέπει να αλλάξετε τη διαμόρφωση. Εάν αυτό δεν γίνει, η ειδοποίηση ότι η σύνδεση στο τοπικό δίκτυο είναι περιορισμένο ή λείπει, το λειτουργικό σύστημα των Windows XP θα εκδοθεί μόνιμα. Όταν πραγματοποιηθεί η προσαρμογή των παραμέτρων, συνιστάται η επανεκκίνηση του συστήματος προκειμένου να εφαρμοστούν οι αλλαγές.
Άλλα προβλήματα
Υπάρχουν άλλες καταστάσεις που δεν εμφανίζονται πολύ συχνά, αλλά πρέπει να εξοικειωθείτε μαζί τους. Για παράδειγμα, μία από τις πιο πιθανές αιτίες τέτοιων στιγμών στις οποίες η σύνδεση είναι περιορισμένη ή λείπει (Windows XP), καθίσταται ακατάλληλη εγκατάσταση του συστήματος κρυπτογράφησης, επιτρέπουν WEP αντί για WPA / WPA2. Σε αυτή την περίπτωση, ορίστε διάφορους τύπους WPA ή απενεργοποιήστε την προστασία του δικτύου καθόλου στο δρομολογητή, τότε πρέπει να επανεκκινηθεί.
Πιθανώς ο λόγος αποτελείται και όχι σε αυτό. Μερικές φορές συμβαίνει όταν ο πάροχος δεν χρησιμοποιεί φιλτράρισμα μέσω της διεύθυνσης MAC και η υπηρεσία ενεργοποιείται. Στον δρομολογητή στην καρτέλα Ασύρματη σύνδεση αξίζει να ελέγξετε ότι η γραμμή φιλτραρίσματος ασύρματου Mac απενεργοποιείται. Επιπλέον, οι περιπτώσεις συμβαίνουν όταν μια σύγκρουση συστημάτων με ιό με ιό ή ακόμα και ένα τρίτο brandmaeer οδηγεί στην εμφάνιση τέτοιων αποτυχιών. Αξίζει να σημειωθεί ότι αυτό συμβαίνει σπάνια, επομένως δεν εξετάζεται.
Πρέπει να προσθέσετε μετά από όλα τα γραπτά που πρέπει να χρησιμοποιήσετε την ανάθεση αυτόματων παραμέτρων σε συστήματα υπολογιστών. Κατά κανόνα, αυτή η επιλογή είναι σε θέση να λύσει το πρόβλημα εάν παρέχεται. Στην πιο ακραία περίπτωση, πρέπει να ελέγξετε την ορθότητα των παραμέτρων. Ο διακομιστής DHCP, τόσο στο δρομολογητή όσο και το σύστημα, ενεργοποιείται κυρίως από προεπιλογή. Επιπλέον, το άρθρο δεν αφορούσε ζητήματα που σχετίζονται με το έργο των σχετικών οδηγών ή της ακεραιότητας καλωδίων. Σε αυτό, κατά κανόνα, δεν υπάρχουν προβλήματα.
Πιο συχνά, η περιορισμένη πρόσβαση στο δίκτυο Wi-Fi παρατηρείται όταν το καλώδιο δρομολογητή είναι απενεργοποιημένο ή ο πάροχος σταμάτησε να παρέχει το σπίτι του Διαδικτύου. Το τελευταίο ενεργεί φυσικά ως συνέπεια της μη πληρωμής. Τα Windows 10 γράφονται σε ένα φορητό υπολογιστή: Limited.
Ποιότητα της ένωσης
Οι συγγραφείς των εγχειριδίων συχνά παραλείπουν το πρώτο βήμα που δείχνουν την παρουσία ασύρματης σύνδεσης. Ο έλεγχος δίνει στον οδηγό την ευκαιρία να εντοπίσει μια δυσλειτουργία. Δεν συνδέεται με τον δρομολογητή με έναν ασύρματο τρόπο - το πρόβλημα περιορίζεται σαφώς στα όρια του διαμερίσματος.
- Διπλασιάστε τη διεύθυνση IP του δρομολογητή (συνήθως εγγράφεται σε αυτοκόλλητο λωρίδας, ετικέτα).
- Ο πίνακας διαχειριστή πρέπει να ανοίξει.
Την έλλειψη ευκαιρίας να πάτε στην τοπική αποτυχία. Η δεύτερη επιλογή - ο διαχειριστής άλλαξε IP (ορισμένα μοντέλα σας επιτρέπουν να ρυθμίσετε). Δεν πηγαίνει, κάνει τα εξής:
- Αλλαγή της θέσης: Μεταφορά στο Wi-Fi Caprip. Ενεργοποιήστε / απενεργοποιήστε τον προσαρμογέα παραγωγής μηχανικής εκχύλισης. Η θύρα USB επιτρέπει την Hot Docking (επιλογή ενός στατικού υπολογιστή). Οι κάτοχοι φορητών υπολογιστών ευκολότερο να επανεκκινήσουν το σύστημα.
- Συνδέστε οποιαδήποτε άλλη ασύρματη συσκευή. Μια επιτυχημένη προσπάθεια αποκαλύπτει την ανάγκη να μάθετε περισσότερα από τη συσκευή που απορρίπτεται. Το πρόβλημα είναι συγκεντρωμένο εδώ.
- Βρείτε τις ρυθμίσεις, ρωτήστε τη διεύθυνση. Ωστόσο, το επόμενο βήμα σας επιτρέπει να αποφύγετε την ανάγκη αναζήτησης του πλοιάρχου.
- Συχνά η νέα διεύθυνση IP καθορίζεται από την εντολή διαμόρφωσης δικτύου:
- Κερδίστε + x (δέκατη έκδοση) ή μια αναζήτηση στο μενού Έναρξη κατόπιν αιτήματος "Γραμμή εντολών" με το ακόλουθο δεξί κλικ, επιλέξτε την έναρξη εκ μέρους του διαχειριστή (7, 8).
- Εισαγάγετε την εντολή iPconfig.
- Ψάξτε για τη γραμμή την κύρια πύλη.
- Έχοντας βρει τη διεύθυνση IP του δρομολογητή, προσπαθήστε να ανοίξετε τον πίνακα διαχείρισης με έναν ασύρματο τρόπο.
- Συνδέστε το καλώδιο, διαβάστε παρακάτω.
Ελέγξτε για το Διαδίκτυο
Πολύ γνωστό: Η πρόσβαση στο Internet στο Wi-Fi συχνά δίνει αποτυχίες.
- Πάρτε το δρομολογητή με τα χέρια σας, αναζητήστε το καλώδιο, συνδέστε τον υπολογιστή ή το φορητό υπολογιστή με το καλώδιο.
- Ελέγξτε την ακεραιότητα του καλωδίου εισάγοντας τη διεύθυνση IP του δρομολογητή (επιθεωρήστε το αυτοκόλλητο που διακόσμησε το περίβλημα της συσκευής).
- Η εμφάνιση του πίνακα διαχείρισης σημαίνει τη σύνδεση ενός δρομολογητή PC, η απουσία υποδεικνύει - είναι δυνατή η σύνδεση προβλημάτων με το Wi-Fi λόγω της ανεπάρκειας του σιδήρου. Ο εξοπλισμός εξαρτάται. Ένα ελαττωματικό καλώδιο είναι πολύ σπάνια να φταίει: Δείτε αν τα φώτα αναβοσβήνουν.
Διαχειριστής

- Επισκεφθείτε την καρτέλα Δικτύου.
- Ελέγξτε την ένδειξη σύνδεσης.
- Δεν δείχνει πράσινο φως: Δεν υπάρχει σύνδεση στο internet. Η προσαρμογή πρέπει να γίνει σύμφωνα με τις οδηγίες του παρόχου.
Επανεκκινήστε δρομολογητή
Λιγότερο συχνά αποδεικνύεται ότι το καλώδιο είναι σκισμένο. Το μερίδιο των προσπαθειών του λιονταριού διανέμει το διαδίκτυο μετά από 10-30 δευτερόλεπτα μετά την επανεκκίνηση. Μέσα από τους χάκερ του δρομολογητή οργανώνουν συχνά επιθέσεις DDOS. Βοηθά στην επανεκκίνηση, είναι καλύτερο να κάνετε επαναφορά υλικού για να αφαιρέσετε πιθανά ίχνη της δρωκάνης δραστηριότητας.
Έλεγχος απόδοσης
- Συνδέστε το καλώδιο.
- Πληκτρολογήστε τη διεύθυνση IP του δρομολογητή.
Θανατηφόρα αποτυχία να δώσετε στον πίνακα διαχειριστή μέσω του καλωδίου σημαίνει εξοπλισμό διάσπασης. Σπάνια συμβαίνει. Για παράδειγμα, όταν κάποιος χωρίς πρόσβαση προσπαθεί να ενημερώσει το απομακρυσμένο υλικολογισμικό του δρομολογητή. Αυτό απαγορεύεται άμεσα από τις οδηγίες. Break - η συσκευή θα σπάσει.
Η απόδοση παραβιάζεται εάν το υλικολογισμικό εξαφανιστεί κατά τη διάρκεια της ενημέρωσης υλικολογισμικού. Ένα κέντρο εξυπηρέτησης είναι σε θέση να διορθώσει το πρόβλημα.

Επανεκκινήστε τον προσαρμογέα
- Κάντε δεξί κλικ στο εικονίδιο δικτύου (κάτω δεξιά γωνία).
- Κέντρο διαχείρισης δικτύου.
- Παραμέτρους προσαρμογέα.
- Βρείτε ένα ασύρματο δίκτυο, κάντε δεξί κλικ.
- Επιλέξτε Απενεργοποίηση.
- Περιμένετε 3 δευτερόλεπτα, ενεργοποιήστε τον εξοπλισμό.
- Ελέγξτε αν καταφέρετε να διορθώσετε την πρόσβαση μέσω Wi-Fi.
Προμηθευτής κλήσεων
Μερικές φορές χωρίς το διαδίκτυο αφήνει τον πάροχο. Αδυνάτισμα τεχνική υποστήριξη. Λεπτομέρειες συσκευής. Συμβαίνει, ο ειδικός δεν θέλει να παραδεχτεί την πρώτη φορά (επαληθευμένη). Έτσι, συνεχίζουν να ανακαλύπτουν τις περιστάσεις.
Antivirus
Αξιώσεις Billy Gates: 1709 προστατεύεται αξιόπιστα. Ωστόσο, ο Kaspersky συνεχίζει να βρει ευπάθειες. Δεν υπάρχει αμφιβολία επίσης τα προγράμματα περιήγησης αρνούνται να ξεκινήσουν το Flash Player: Επισκέφθηκα ένα κακόβουλο τοποθεσία - πιάστηκε. Όχι δίκτυο - Προβλήματα.

Ελεγχος
Το πρώτο βήμα είναι υποχρεωμένο να είναι έλεγχος.
- Επιλέξτε το καλώδιο PC.
- Καταργήστε τη μηχανή αναζήτησης με ένα απλό αίτημα "Dr. Web Smoking".
- Κατεβάστε το βοηθητικό πρόγραμμα τοποθετώντας τα απαραίτητα πλαίσια ελέγχου.
- Εκτελέστε την επιταγή (αποσυνδέστε το καλώδιο Ethernet).
Απενεργοποιήστε την προστασία
Ο Kaspersky μερικές φορές μπλοκάρει τοποθεσίες, παρέχοντας αξιόπιστη προστασία. Αποσυνδέστε το antivirus μόνο στην ακραία περίπτωση.
- Κάντε δεξί κλικ στο εικονίδιο του δίσκου.
- Επιλέγοντας "προστασία αναστολής".
Οδηγός
Ξεκινώντας με μια δωδεκάδα, το μερίδιο του συστήματος σιδήρου του λιονταριού θα συνδεθεί αυτόματα. Η επιλογή PNP αναπτύχθηκε για μεγάλο χρονικό διάστημα, άρχισε να εργάζεται μετά από τα δέκατα του XXI αιώνα. Η ενημέρωση του προγράμματος οδήγησης 99% δεν θα βοηθήσει.
- Ανοίξτε το διαχειριστή συσκευών (Win + X για δεκάδες ή προηγούμενο πίνακα ελέγχου).
- Βρείτε τη συμβολοσειρά προσαρμογέα.
- Κάντε δεξί κλικ.
- Κάντε κλικ στην επιλογή Ανανέωση προγραμμάτων οδήγησης.

Διαχείριση ενέργειας φορητού υπολογιστή
Οι κινητές υπολογιστές προσπαθούν να εξοικονομήσουν ενέργεια εξωστρεφής: Κόψτε τη δύναμη του προσαρμογέα. Απενεργοποιήστε τη μονάδα Wi-Fi.
- Nizhny δεξιά γωνία γωνίας: δεξί κλικ στο εικονίδιο δικτύου.
- Ανοίξτε το Κέντρο Διαχείρισης Δικτύου και την κοινή πρόσβαση.
- Κάντε κλικ στην καρτέλα Ιδιότητες προσαρμογέα.
- Επιλέξτε μια ασύρματη διασύνδεση.
- Κάντε δεξί κλικ.
- Αναπτύξτε τις ιδιότητες.
- Κάντε κλικ στην επιλογή Ρύθμιση ... κάτω από το όνομα.
- Άνοιγμα της καρτέλας διαχείρισης ενέργειας, απενεργοποιήστε τη συσκευή.
Διεύθυνση IP DNS
- Κάνετε τα παρακάτω βήματα πριν από τις ιδιότητες του σελιδοδείκτη.
- Πατήστε το Internet Internet Version 4.
- Κάντε κλικ στην ιδιοκτησία.
- Αντικαταστήστε την αυτόματη παραλαβή των διευθύνσεων IP σε τακτικούς πόρους των μηχανών αναζήτησης: 8.8.8.8, 77.88.8.8. Μερικές φορές η Troyan αντικαθιστά το DNS, εκθέτοντας ψεύτικες διευθύνσεις - οι επιτιθέμενοι προσπαθούν να κλέψουν τους κωδικούς πρόσβασης.

Διανομή μέσω τηλεφώνου
Όταν διανέμετε από το τηλέφωνο αρνείται να πιάσει; Προσπαθήστε να αλλάξετε τον κωδικό πρόσβασης SSID.
Σε αυτό το άρθρο, θα εξετάσουμε τους λόγους για τους οποίους ο δρομολογητής παρέχει περιορισμένη πρόσβαση στο δίκτυο WiFi και πώς να το διορθώσετε. Το γεγονός είναι ότι οι ασύρματες τεχνολογίες αυξάνονται βαθύτερα στη ζωή των σύγχρονων ανθρώπων. Σας επιτρέπουν να ανταλλάσσετε πληροφορίες χωρίς να χρησιμοποιήσετε καλώδια. Στην περίπτωση αυτή, η επικοινωνία χαρακτηρίζεται από υψηλό ρυθμό μεταφοράς δεδομένων.
Αλλά δυστυχώς, πολύ συχνά υπάρχουν διάφορα προβλήματα σύνδεσης. Πολύ συχνά συνδέονται με περιορισμένη πρόσβαση στο δίκτυο WiFi (δηλαδή με τοπική σύνδεση, ο υπολογιστής δεν συνδέεται με το Internet). Όλοι δεν είναι σε θέση να απαντήσουν σε τέτοιες ερωτήσεις. Επιπλέον, οι λόγοι για αυτό μπορεί να είναι ένα τεράστιο σετ. Ως εκ τούτου, ας αναλύσουμε το πιο κοινό και κοινό.
Λόγω του οποίου μπορεί να υπάρχουν προβλήματα με τη σύνδεση
Πρώτα απ 'όλα, αξίζει να σημειωθεί ότι η ομιλία της τεχνολογίας WiFi, πολλοί κατανοούν την πρόσβαση στο διαδίκτυο. Αυτό δεν είναι απολύτως σωστό, καθώς η ίδια η σύνδεση δεν παρέχει έξοδο στα παγκόσμια δίκτυα. Για να το κάνετε αυτό, ο δρομολογητής σας πρέπει να συνδεθεί με τον πάροχο. Ο δρομολογητής WiFi είναι απλώς ένα σημείο πρόσβασης που διανέμει WiFi. Και αν δεν είναι συνδεδεμένο στο Διαδίκτυο, τότε, ανάλογα, οι χρήστες δεν θα το έχουν.
Αυτό σημαίνει ότι εάν το WiFi δεν συνδέεται σε ένα φορητό υπολογιστή ή υπάρχει περιορισμένη πρόσβαση, τότε πρώτα απ 'όλα ο λόγος πρέπει να βρεθεί στις ρυθμίσεις του δρομολογητή. Επιπλέον, ενδέχεται να υπάρχουν οι ακόλουθοι λόγοι:
- Ο χρήστης απλά ξεχάστηκε να αναπληρώσει το λογαριασμό του συνδρομητή εγκαίρως και τον πάροχο περιορισμένη πρόσβαση.
- Ο δρομολογητής WiFi δίνει αποτυχία (κρέμεται ως αποτέλεσμα μιας διέλευσης τροφοδοσίας, υπερφόρτωσης και ούτω καθεξής).
- Αποτυχίες σε ρυθμίσεις λογισμικού ή ασύρματου προσαρμογέα.
Ας δούμε όλους αυτούς τους λόγους.
Ελέγξτε τις παραμέτρους του δρομολογητή
Έτσι, πρέπει πρώτα να συνδεθεί με το δρομολογητή. Αυτό μπορεί να γίνει σε ασύρματη επικοινωνία και με καλώδιο. Σε κάθε περίπτωση, μετά τη σύνδεση, ανοίξτε το πρόγραμμα περιήγησης και στη γραμμή διευθύνσεων, ορίστε τη διεύθυνση IP του δρομολογητή. Κατά κανόνα, καθορίζεται στη συσκευή, μόνο προσεκτικά το επιθεωρήστε από όλες τις πλευρές. Εάν δεν μπορούσατε να βρείτε τις πληροφορίες που χρειάζεστε, αναφέρεται επίσης στις οδηγίες.
Εάν για κάποιο λόγο δεν μπορείτε να βρείτε τις οδηγίες και στο δρομολογητή WiFi δεν υπάρχουν απαραίτητες πληροφορίες, θα πρέπει να ανοίξετε τη γραμμή εντολών. Εάν χρησιμοποιείτε τα Windows 8, στη συνέχεια, για να ξεκινήσετε να χρειαστεί να πατήσετε το συνδυασμό πλήκτρων Windows + X και επιλέξτε "Σειρά εντολών (διαχειριστής)" στο μενού που εμφανίζεται. Εάν χρησιμοποιείτε επτά, πατήστε ταυτόχρονα τα πλήκτρα των Windows + R, γράψτε CMD στο παράθυρο που εμφανίζεται και κάντε κλικ στο "OK".
Στη γραμμή εντολών, πρέπει να καταχωρίσετε τα παρακάτω - ipconfig. Αυτή η εντολή είναι να προβάλλετε δεδομένα σχετικά με το δίκτυό σας. Μπορείτε να βρείτε τη γραμμή "Main Gateway". Αυτή είναι η διεύθυνση που χρειάζεστε, την οποία πρέπει να εγγραφείτε στο πρόγραμμα περιήγησης.
Έτσι, κάντε κλικ στο κουμπί "Enter" και μεταβείτε στη σελίδα ελέγχου ταυτότητας. Εδώ πρέπει να εισάγετε μια σύνδεση και έναν κωδικό πρόσβασης. Αρχικά, αυτό είναι το Admin, Admin, αντίστοιχα. Πατήστε "OK" και μεταβείτε στο μενού Ρυθμίσεις. Θα εξετάσουμε περαιτέρω ενέργειες στο παράδειγμα του μοντέλου D-Linkdir-615. Εάν έχετε ένα άλλο μοντέλο, τότε δεν πρέπει να είστε αναστατωμένοι, καθώς όλοι λειτουργούν σύμφωνα με μία αρχή. Η διαφορά είναι μόνο στο σχεδιασμό της διασύνδεσης και στο όνομα ορισμένων τμημάτων.
Διεύθυνση IP WiFi Router: Βίντεο
Πρώτα απ 'όλα, κάντε κλικ στο κουμπί "Σύνθετα ρυθμίσεις", η οποία βρίσκεται στην κάτω δεξιά γωνία του μενού. Τώρα βρίσκουμε την ενότητα "Δίκτυο". Σε αυτό κάντε κλικ στην υποενότητα "WAN". Αυτές είναι οι ρυθμίσεις για τη σύνδεση με το παγκόσμιο δίκτυο. Κατά κανόνα, οι πάροχοι παρέχουν αυτόματα δεδομένα δικτύου, οπότε στη συμβολοσειρά "Τύπος σύνδεσης" πρέπει να επιλέξετε "Δυναμική διεύθυνση IP".
Σε ορισμένες περιπτώσεις, συνιστάται να εισάγετε πληροφορίες χειροκίνητα. Για να το κάνετε αυτό, θα χρειαστείτε τη σύμβασή σας με τον πάροχο. Σε αυτό θα βρείτε όλες τις απαραίτητες πληροφορίες. Για να ξεκινήσετε μια χειροκίνητη ρύθμιση, στη γραμμή "Τύπος σύνδεσης" Ορίστε μια "Στατική διεύθυνση IP". Εάν δεν έχετε συμβόλαιο ή δεν μπορείτε να το βρείτε, θα πρέπει να καλέσετε την υπηρεσία υποστήριξης του παροχέα σας. Ο χειριστής θα παράσχει όλα τα απαραίτητα δεδομένα.
Επίσης, η περιορισμένη πρόσβαση στο WiFi μπορεί να οφείλεται στην απόκτηση μιας νέας διεύθυνσης δρομολογητή ή Shift MAC. Το γεγονός είναι ότι αυτή η διεύθυνση είναι εγγεγραμμένη στον διακομιστή και χρησιμοποιείται για έλεγχο ταυτότητας. Με άλλα λόγια, αν αλλάξει, ο δρομολογητής απλά δεν μπορεί να υποβληθεί σε έλεγχο ταυτότητας, με αποτέλεσμα να έχετε περιορισμένη πρόσβαση στο WiFi Wireless Network. Για να εξαλείψετε ένα τέτοιο πρόβλημα, πρέπει απλώς να καλέσετε την υποστήριξη του παρόχου Διαδικτύου και να αποσαφηνίσετε την ερώτηση. Κατά κανόνα, η διαδικασία αντικατάστασης της διεύθυνσης MAC διαρκεί περίπου 5-10 λεπτά. Θα πρέπει να κάνετε επανεκκίνηση του δρομολογητή.
Εάν όλα είναι εντάξει με τις ρυθμίσεις WiFi του δρομολογητή, για παράδειγμα, αν όλα λειτουργούν, αλλά σε κάποιο σημείο η πρόσβαση έχει περιοριστεί (ο υπολογιστής δεν συνδέεται με το Internet), τότε αυτό υποδηλώνει ότι έχει συμβεί αποτυχία. Ή αξίζει τον έλεγχο του προσωπικού σας λογαριασμού. Ίσως ξεχάσατε να πληρώσετε για υπηρεσίες.
Εάν όλα καταβληθούν, και η πρόσβαση παραμένει περιορισμένη, τότε επανεκκινήστε το δρομολογητή. Για να το κάνετε αυτό, εισάγετε το μενού ρυθμίσεων. Στην επάνω δεξιά γωνία, βρείτε την επιγραφή "σύστημα". Τοποθετήστε το δείκτη του ποντικιού και επιλέξτε "Επανεκκίνηση" στο αναπτυσσόμενο μενού. Μπορείτε επίσης να απενεργοποιήσετε το δρομολογητή από την τροφοδοσία ρεύματος για 7-10 λεπτά, μετά από το οποίο ενεργοποιείτε ξανά τη συσκευή.
Ελέγξτε την ασύρματη σύνδεση στο λειτουργικό σύστημα
Πολύ συχνά, προκύπτει περιορισμένο σφάλμα πρόσβασης λόγω μιας εσφαλμένη διαμόρφωσης ασύρματης σύνδεσης του λειτουργικού συστήματος των Windows. Ελέγξτε το ως εξής. Ανοίξτε το Κέντρο Διαχείρισης Δικτύου και την κοινή πρόσβαση. Για να το κάνετε αυτό, κάντε δεξί κλικ στο εικονίδιο δικτύου στο δίσκο (περιοχή στην κάτω δεξιά γωνία της οθόνης). Επιλέξτε το κατάλληλο στοιχείο. Στο παράθυρο που εμφανίζεται, ανοίξτε "Αλλαγή των ρυθμίσεων προσαρμογέα".
Βρείτε μια ετικέτα ασύρματου δικτύου (στις επτά ονομάζεται "ασύρματη σύνδεση δικτύου"). Πατήστε το δεξί κουμπί του ποντικιού και επιλέξτε "Ιδιότητες". Στη συνέχεια, πρέπει να βρείτε την έκδοση πρωτοκόλλου Internet 4 (TCPIPV4). Διαθέστε το και κάντε κλικ στην επιλογή "Ιδιότητες". Στο παράθυρο που εμφανίζεται, πρέπει να εγκαταστήσετε το δείκτη στα στοιχεία της αυτόματης παραλαβής των διευθύνσεων IP και DNS.
Το γεγονός είναι ότι ο δρομολογητής χρησιμοποιεί τεχνολογία DHCP. Αυτή είναι μια υπηρεσία που παρέχει αυτόματα όλα τα απαραίτητα δεδομένα και εάν εγκαταστήσετε μη σχετικά δεδομένα στον υπολογιστή, τότε όταν είστε συνδεδεμένοι στο δρομολογητή, το δίκτυο WiFi θα είναι περιορισμένο.
Πατήστε "OK" και κλείστε όλα τα παράθυρα. Εάν δεν βοηθήσει, θα πρέπει να εκτελέσετε την αντιμετώπιση προβλημάτων. Μπορείτε να το εκτελέσετε κάνοντας δεξί κλικ στο εικονίδιο δικτύου στο δίσκο και επιλέγοντας το κατάλληλο στοιχείο. Τα Windows θα αρχίσουν αυτόματα διαγνωστικά. Θα παραμείνετε επίσης να ακολουθήσετε τις άκρες στην οθόνη.
Πώς να διορθώσετε περιορισμένη πρόσβαση στο δίκτυο Wi-Fi: Βίντεο