Τι να κάνετε εάν το Google Chrome δεν ξεκινά. Το Google Chrome δεν ανοίγει, τι να κάνει στην περίπτωση αυτή
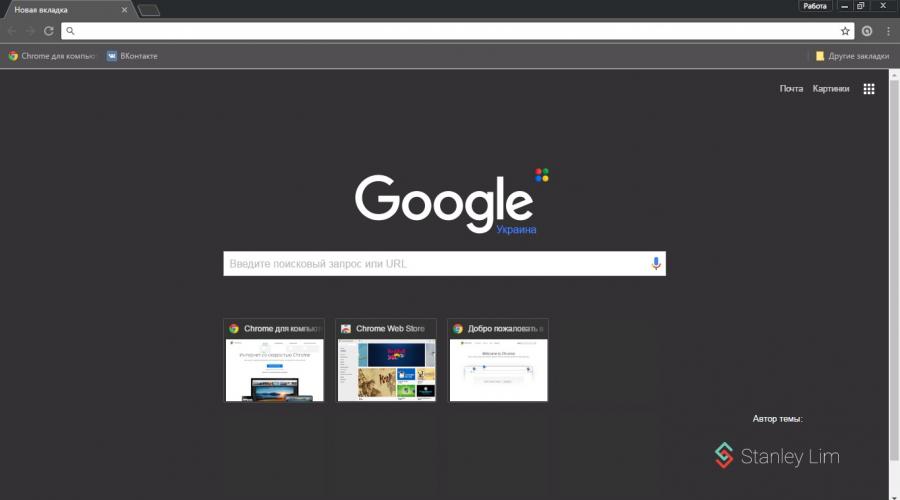
Διαβάστε επίσης
Υπάρχουν τέσσερις κύριοι λόγοι λόγω των οποίων η Google παύει να εργάζεται: εμπλοκή του προγράμματος κατά του ιού, η έλλειψη των επιθυμητών εξαρτημάτων στον ριζικό φάκελο με το πρόγραμμα, εμποδίζοντας το τείχος προστασίας, ασυμβίβαστο με το σύστημα.
Λεπτομερής εξέταση των λόγων
Το πρόγραμμα προστασίας από ιούς μπορεί να εμποδίσει το πρόγραμμα περιήγησης σε δύο περιπτώσεις:
1) Εάν το πρόγραμμα μολυνθεί από τον ιό.
2) Εάν το antivirus έχει λειτουργήσει όπως στο τείχος προστασίας. Όλες οι εφαρμογές που επιδιώκουν να συνδεθούν στο δίκτυο, το Antivirus απλά μπλοκ.
Για να λύσετε την πρώτη εργασία, ελέγξτε τον τοπικό δίσκο στο οποίο είναι εγκατεστημένο το πρόγραμμα περιήγησης ιστού, για ιούς και, σε περίπτωση ανίχνευσης, εξαλείψτε. Εάν η διαδικασία θεραπείας δεν βοήθησε, στη συνέχεια, διαγράψτε το πρόγραμμα περιήγησης και το ρυθμίστε ξανά.
Για την επίλυση του αριθμού προβλημάτων δύο, μεταβείτε στο μενού κατά των ιών και απενεργοποιήστε τη λειτουργία που απαγορεύει τις εφαρμογές πρόσβασης στο δίκτυο.
Δεν μπορεί να προκύψουν επιθυμητά συστατικά εξαιτίας της τυχαίας απομάκρυνσης. Για παράδειγμα, εγκαταστήσετε κάποιο είδος προγράμματος και είναι τυχαία εγκατεστημένο σε ένα φάκελο του προγράμματος περιήγησης και ένα αρχείο αυτού του προγράμματος αντικαθιστά το αρχείο του προγράμματος περιήγησης ιστού. Το αποτέλεσμα αυτής της υποκατάστασης είναι η έναρξη του Google Chrome.
Η απομάκρυνση εμφανίζεται επίσης ως αποτέλεσμα της λειτουργίας του απεγκατάστασης. Αυτή η εφαρμογή καθαρίζει τον υπολογιστή από λάθη και όχι τη χρήση αρχείων και σε ορισμένες περιπτώσεις αφαιρεί τα απαραίτητα, τα οποία τους παίρνουν ασήμαντη.
Επίσης, τα αρχεία μπορούν να αφαιρεθούν κατά τη διάρκεια της θεραπείας με προστασία από ιούς. Για να λύσετε αυτά τα προβλήματα, είναι καλύτερο, όπως και στην προηγούμενη περίπτωση, εγκαταστήστε ξανά το πρόγραμμα περιήγησης.
Η κλειδαριά τείχους προστασίας είναι ένας τυπικός λόγος για την αποτυχία των προγραμμάτων που χρειάζονται πρόσβαση στο δίκτυο. Για να απενεργοποιήσετε το τείχος προστασίας, χρησιμοποιήστε τον ακόλουθο αλγόριθμο: "Έναρξη" μενού \u003d\u003e "Πίνακας ελέγχου" \u003d\u003e "Τείχος προστασίας των Windows" \u003d\u003e "Ενεργοποίηση και απενεργοποίηση του τείχους προστασίας των Windows" \u003d\u003e "Απενεργοποίηση του τείχους προστασίας". Σε μεταγενέστερες εκδόσεις των Windows, το τείχος προστασίας δεν μπορεί να απενεργοποιηθεί, αλλά μόνο στο ίδιο το πρόγραμμα, θέσει ένα σημάδι ελέγχου στο "Να επιτρέπεται η πρόσβαση του προγράμματος στο δίκτυο".
Όταν χρησιμοποιείτε την παλιά έκδοση των Windows, ενδέχεται να παρουσιαστεί πρόβλημα ασυμβατότητας. Σε αυτή την περίπτωση, επανεγκαταστήστε το λειτουργικό σύστημα ή προσπαθήστε να κάνετε λήψη της παλαιότερης έκδοσης. Επίσης, το πρόγραμμα περιήγησης ενδέχεται να μην λειτουργεί λόγω ασυμβατότητας με ορισμένες εφαρμογές που είναι εγκατεστημένες στον υπολογιστή. Διαγράψτε τις εφαρμογές, κάντε επανεκκίνηση του υπολογιστή και θα ανοίξει το πρόγραμμα περιήγησης ιστού.
Σίγουρα, πολλοί από εμάς στον υπολογιστή σας εγκατέστησαν ένα πρόγραμμα περιήγησης Google Chrome, εξοπλισμένο με πολυλειτουργικά εργαλεία. Οι χρήστες έχουν επιλέξει σε αυτό επειδή απλοποιεί σε μεγάλο βαθμό τη ζωή μας. Παρά το μεγάλο αριθμό πλεονεκτημάτων στην εργασία με το Chrome, ορισμένα άτομα εξακολουθούν να υπάρχουν.
Και ίσως να συνεργαστεί μαζί του, έχετε μερικές φορές προβλήματα, για παράδειγμα, όταν το πρόγραμμα περιήγησης δεν ξεκίνησε ή πολύ αργά και έχει ανοιχτεί καιρό. Πολλοί αμέσως πέφτουν σε πανικό, τι να κάνουν, πού να πάτε ποιοι να μεταφέρουν έναν υπολογιστή. Μην βιαζεσαι. Ίσως το πρόγραμμα περιήγησής σας εξαρτάται από αυτούς τους λόγους που μπορείτε να εξαλείψετε ανεξάρτητα στο σπίτι. Ως εκ τούτου, το κύριο πράγμα πρώτα να υπολογίσει τους λόγους και τους παράγοντες της εμφάνισης αυτού του προβλήματος και στη συνέχεια να λάβουν ορισμένες αποφάσεις και ενέργειες.
Λόγοι για τους οποίους το χρώμιο δεν ξεκινά
Το Google Chrome μπορεί να μην ανοίξει για κάποιο λόγο, με το οποίο θα το καταλάβουμε λεπτομερώς:


Μέθοδοι αντιμετώπισης προβλημάτων
Έχοντας κατανοηθεί με τους λόγους, τώρα μπορούμε να αρχίσουμε με ασφάλεια να λύσουμε αυτά τα προβλήματα.
- Κάντε επανεκκίνηση του προσωπικού σας υπολογιστή. Στη συνέχεια, προσπαθήστε να εισάγετε ξανά το Chrome.
- Εάν εξακολουθούσε να εξαχάλασε ότι το πρόβλημα ήταν να εργαστεί για προγράμματα κατά των ιών, τότε θα πρέπει να εισάγετε τις ρυθμίσεις των προστατευτικών υπηρεσιών και να καθορίσετε την επιτρεπόμενη κατάσταση. Ή απλά να κάνετε το Chrome στη λίστα εξαιρέσεων για το Antivirus ή το τείχος προστασίας.
- Εάν ο λόγος ήταν στη ζημιά στο προφίλ, τότε θα πρέπει να δημιουργήσετε ένα νέο προφίλ.
Για να το κάνετε αυτό, κλείστε το πρόγραμμα περιήγησής σας. Στη συνέχεια, ανοίξτε το Windows Explorer ή το συνδυασμό πλήκτρων "Win + E"). Μετά το άνοιγμα του παραθύρου, πρέπει να εισαγάγετε τις ακόλουθες ενέργειες στη γραμμή διευθύνσεων, για τα Windows Vista, 7, 8, 10 χρήστες, πληκτρολογήστε% localappdata% \\ google \\ chrome \\ \\ \\.
Τώρα πρέπει να πατήσετε το πλήκτρο Enter. Στη συνέχεια, θα βρείτε μια λίστα με φακέλους και αρχείων προγράμματος περιήγησης, όπου εντοπίστε το φάκελο "προεπιλεγμένο" και μετονομάστε το, για παράδειγμα, στο "Deleount Reserve". Εάν συμβεί όλα, το Google Chrome θα ανοίξει με τα προεπιλεγμένα εξαρτήματα και ο φάκελος "προεπιλογής" θα εμφανιστεί νέα.
- Εάν έχετε μια ξεπερασμένη έκδοση του προγράμματος οδήγησης της κάρτας γραφικών και, στη συνέχεια, εκτελέστε ξανά το σύστημα αυτόματης ενημέρωσης των Windows, μετά από αυτό το πρόγραμμα οδήγησης θα ενημερωθεί αυτόματα. Εάν στον υπολογιστή σας είναι αδύνατο να κάνετε, θα πρέπει να εγκαταστήσετε το φρέσκο \u200b\u200bοδηγό.
- Εάν εξακολουθείτε να ανιχνεύσατε ιούς ή σπασμένα προγράμματα στη συσκευή σας, τότε πρέπει να καθαρίσετε τον υπολογιστή χρησιμοποιώντας ένα antivirus. Αν και συνήθως σε μια τέτοια κατάσταση, το Google Chrome προσφέρει ανεξάρτητα μέτρα για την εξάλειψη του προβλήματος, το οποίο είναι πολύ βολικό.
- Εάν οι παραπάνω μέθοδοι δεν βοήθησαν, αφαιρέστε και επαναλάβετε το χρώμιο. Η επανεγκατάσταση συχνά εξαλείφει τα προβλήματα με plugins, φλας, κλπ.
Δυστυχώς, ό, τι το πρόγραμμα περιήγησης δεν είναι αξιόπιστο, αλλά συμβαίνει ότι θα αποτύχει. Και ως συνήθως, αυτό το πρόβλημα προκύπτει (διαφορετικά δεν θα ονομάσετε!), Σύμφωνα με τον κανόνα του νόμου της Mealness - στην πιο inopportune medium. Μερικές φορές το Google Chrome δεν ανοίγει σελίδες. Dosad, και μόνο! Εδώ πρέπει να δείτε το ταχυδρομείο και από το Torrent Tracker, κατεβάστε ένα νέο παιχνίδι και στην εμφάνιση Vkontakte ... και δεν ανοίγει σε καμία τοποθεσία. Φυσικά, σε ορισμένες περιπτώσεις, μπορείτε επίσης να χρησιμοποιήσετε ένα άλλο πρόγραμμα περιήγησης. Αλλά ακόμα θέλω να καταλάβω: γιατί το Google Chrome δεν ανοίγει τις σελίδες και πώς να εξαλείψει αυτό το πρόβλημα;
Όλες αυτές οι ερωτήσεις δίνουν λεπτομερείς απαντήσεις σε αυτό το άρθρο. Θα σας βοηθήσει να θεραπεύσετε το Chrome από αυτή την ασθένεια. Πείτε μου τι να κάνετε όταν το πρόγραμμα περιήγησης ιστού δεν ανταποκρίνεται στα αιτήματα του δικτύου.
Εξετάστε για όλες τις αιτίες δυσλειτουργίας και την εξάλειψή τους.
Δεν υπάρχει σύνδεση στο διαδίκτυο
Ελέγξτε αν υπάρχει, γενικά, σε μια υποδοχή υπολογιστή με ένα παγκόσμιο δίκτυο. Εκτελέστε κάποιο πρόγραμμα δικτύου - Messenger, άλλο πρόγραμμα περιήγησης, πελάτη Torrent. Να αναλύουν τη δουλειά τους. Εάν δεν υπάρχει σύνδεση, τα δεδομένα από το Internet δεν μεταφορτώνονται σε όλες τις εφαρμογές, υπάρχει μεγάλη πιθανότητα το πρόβλημα να είναι στο κανάλι Internet. Είτε στο επίπεδο υλικού είτε στο λογισμικό.
Σημείωση. Εάν μόνο το Google Chrome δεν ανοίξει σελίδες, δείτε άλλους τρόπους για να λύσετε το πρόβλημα.
Πρώτα απ 'όλα, εκτελέστε διαγνωστικά:
1. Στο δίσκο, στην επιφάνεια εργασίας, κάντε δεξί κλικ στο εικονίδιο "Δίκτυο" (οθόνη).
2. Στο Pop-Up Panel, κάντε κλικ στην επιλογή "Κέντρο διαχείρισης δικτύου ...".
3. Δείτε την κατάσταση σύνδεσης στο πάνω μέρος του παραθύρου που άνοιξε.

4. Εάν δεν υπάρχει δίκτυο, στο ίδιο παράθυρο, στο μενού "Αλλαγή ρυθμίσεων δικτύου", η ρήτρα "Αντιμετώπιση προβλημάτων".

5. Στη συνέχεια, κάντε κλικ στο κουμπί "Σύνδεση στο Internet".

7. Περιμένετε την ολοκλήρωση της διάγνωσης. Ακολουθήστε τη συνταγή του συστήματος.
8. Επιπλέον, με τον ίδιο τρόπο, ελέγξτε τις ρυθμίσεις "προσαρμογέα δικτύου", "Εισερχόμενα" (στοιχεία μενού που βρίσκονται παρακάτω).
Επιπλέον, ελέγξτε τη μεταγωγή δικτύου: καλώδια τηλεφωνικής γραμμής, υποδοχές και βύσματα, μόντεμ. Οποιοσδήποτε από τους συνδέσμους αλυσίδας μπορεί να προκαλέσει σύνδεση στο Internet.
Add-in στο αρχείο κεντρικού υπολογιστή
Το αρχείο συστήματος οικοδεσπότες αποθηκεύεται για ανακατευθύνσεις δικτύου. Ακόμα κι αν δεν κάνατε δεδομένα σε αυτό, κάποιος θα μπορούσε να τους έχει κάνει για σας. Για παράδειγμα, ένας άλλος χρήστης, ένας διαχειριστής (εάν ένας υπολογιστής στο γραφείο) ή μερικούς ιούς (βρώμικο Koim-βρώμικες στις κοιλάδες Web!). Και, κατά συνέπεια, όλες αυτές οι αλλαγές στους οικοδεσπότες μπορούν να οδηγήσουν στο γεγονός ότι οι σελίδες επιλεκτικά φορτώνονται στο Google Chrome (ένα - ναι, άλλοι δεν μεταφορτώνονται) ή καθόλου. Δηλαδή, η πρόσβαση στους πόρους Web είναι αποκλεισμένος από τις ρυθμίσεις του συστήματος.
Για να επαναφέρετε τα αρχικά πρόσθετα σε κεντρικούς υπολογιστές, απαιτούνται τα ακόλουθα βήματα:
1. Ρήτρα Το κουμπί "Έναρξη".
2. Στη γραμμή καταγραφής, εισάγετε:
% Systemroot% \\ system32 \\ drivers \\ etc \\ \\ etc \\ hosts
3. Στο παράθυρο επιλογής προγράμματος, κάντε κλικ στο εικονίδιο Σημειωματάριο. Κάντε κλικ στο OK.
4. Εμφανίζεται ένα παράθυρο με τα περιεχόμενα του αρχείου κεντρικών υπολογιστών.

5. Εάν μετά τη γραμμή "#: 1 localhost" σε αυτό έχει ορισμένες εγγραφές, αφαιρέστε τα. Στη συνέχεια, αποθηκεύστε τις αλλαγές. Στο μενού "Σημειωματάριο", κάντε κλικ στο κουμπί: Αρχείο → Αποθήκευση → Στο παράθυρο Advanced, το κουμπί Αποθήκευση.
6. Μετά την πραγματοποίηση αλλαγών, όλες οι σελίδες στο Chrome πρέπει να ανοίξουν (εάν ήταν μόνο σε ρυθμίσεις οικοδεσπότες).
Πρόβλημα με το DNS.
Οι λανθασμένες ρυθμίσεις διακομιστή DNS είναι επίσης ένα από τα κύρια εμπόδια για την πρόσβαση σε τοποθεσίες σε ένα πρόγραμμα περιήγησης στο Web.
Για να διαμορφώσετε τη δρομολόγηση DNS στα Windows, ακολουθήστε αυτές τις λειτουργίες:
1. Ζητήστε το Google DNS Server Ping. Για να μάθετε αν υπάρχει σχέση μαζί του και πόσο απαιτείται η μηχανή για να εγκαταστήσετε ένα σύνδεσμο με αυτό:
- Στη γραμμή αναζήτησης, ο τύπος μενού "Έναρξη" - CMD;
- Κλείστε το αριστερό κουμπί στο εικονίδιο CMD που εμφανίζεται στην κορυφή του πίνακα.
- Στη γραμμή κονσόλας γραμμής εντολών, εισάγετε την οδηγία - ping google.ru
- Ελέγξτε τα αποτελέσματα των δοκιμών.
- Εάν δεν υπάρχει υποδοχή (το μήνυμα "απέτυχε να ανιχνεύσει τον κόμβο Google.ru"), προχωρήστε στην εκτέλεση των επόμενων σημείων αυτής της εντολής, αλλά εάν οι παράμετροι δείχνουν την παρουσία της επικοινωνίας και η τιμή Ping είναι σχετικά μικρή, έχει νόημα Για να εξετάσετε άλλες μεθόδους για την εξάλειψη των προβλημάτων χρωμίου (όταν δεν είναι ανοικτές τοποθεσίες).

2. Ρήτρα Το εικονίδιο "Σύνδεση δικτύου". Κάντε κλικ στο πάνελ "Κέντρο ελέγχου ...".
3. Στο πλαίσιο, επιλέξτε "Σύνδεση στο LAN".

4. Στο παράθυρο Κατάσταση, κάντε κλικ στο κουμπί "Ιδιότητες".

5. Στο μπλοκ "Σημαντικές συνιστώσες ...", επιλέξτε το ποντίκι Κάντε κλικ στο κουμπί "Πρωτόκολλο / TCP / IPv4" και Clatter "ιδιότητες".

6. Στην κάτω μονάδα, εγκαταστήστε το "Χρησιμοποιήστε τους ακόλουθους διακομιστές DNS διευθύνσεων" Add-in.
Γράψτε τη διεύθυνση IP του διακομιστή DNS από το Google:
- Προτιμώμενο - 8.8.8.8.
- Εναλλακτική λύση - 8.8.4.4.
Είτε χρησιμοποιήστε τη διεύθυνση ενός άλλου αξιόπιστου διακομιστή DNS (για παράδειγμα, Yandex).

7. Αφού εισαγάγετε τα δεδομένα, κάντε κλικ στο "OK".
Ψεύτικες διαδρομές
Η ψεύτικη ανακατεύθυνση μπορεί να βαφτεί στον πίνακα δρομολόγησης, λόγω του οποίου το Chrome δεν αποστέλλει τη σελίδα στις καρτέλες. Στο τραπέζι, κατά κανόνα, αρκετά αρχεία. Και ό, τι καταλαβαίνετε με όλα τα δεδομένα ξεχωριστά, μπορείτε να επαναφέρετε με τη βοήθεια μιας ειδικής ομάδας. Αυτή η παγκόσμια επαναφορά στη λειτουργία του συστήματος δεν θα επηρεάσει αρνητικά. Μετά το μηδενισμό, η κλειδαριά διεύθυνσης μπορεί να εξαλειφθεί και, κατά συνέπεια, έχει αποκατασταθεί η εργασία του προγράμματος περιήγησης.
- Ανοίξτε την κονσόλα γραμμής εντολών (δείτε τις προηγούμενες οδηγίες).
- Εισαγάγετε την εντολή - διαδρομή -f
- Κλείστε την κονσόλα, επανεκκινήστε τον υπολογιστή.

Παραμέτρους TCP / IP
Όπως και στην προηγούμενη περίπτωση, η παγκόσμια απαλλαγή βοηθά την παγκόσμια απαλλαγή. Σε αυτή την περίπτωση, πρέπει να επαναφέρετε τις παραμέτρους διάτρησης δικτύου TCP / IP:
1. Στη γραμμή εντολών, πληκτρολογήστε την εντολή - netsh winsock επαναφορά
Και πατήστε "Enter".
2. Στη συνέχεια, εκτελέστε την εντολή - netsh int IP επαναφορά
3. Μετά την ολοκλήρωση της διαδικασίας, επανεκκινήστε τον υπολογιστή.

Αποκλεισμός προστατευτικού στο
Οι αντιιικές και τα τείχη προστασίας μπορούν να αποτρέψουν τη φόρτωση σελίδων με ψευδείς αποκρίσεις, καθώς και όταν οι ρυθμίσεις τους αλλάζουν εσφαλμένα από τον χρήστη (κανόνες αποκλεισμού, φιλτράρισμα).
Μπορείτε να ελέγξετε τη συμμετοχή τους στο πρόβλημα με το κλείσιμο. Μεταβείτε στο προστατευτικό στο μενού και ενεργοποιήστε την πλήρη επιλογή τερματισμού λειτουργίας. Στη συνέχεια ξεκινήστε το Google Chrome και ελέγξτε το. Εάν οι σελίδες είναι φορτωμένες, τότε πρέπει να κατανοήσετε τις ρυθμίσεις του προστασίας από ιούς ή το τείχος προστασίας.

Εάν είναι δύσκολο να εντοπίσετε την "λάθος" ρύθμιση στις επιλογές της εφαρμογής κατά του ιού, μπορείτε να εκτελέσετε μια παγκόσμια επαναφορά τιμών παραμέτρων στην κατάσταση "προεπιλεγμένη". Στα περισσότερα προϊόντα προστασίας από ιούς, αυτό το κουμπί είναι διαθέσιμο.
Προαιρετικό Αποσυνδέστε το τείχος προστασίας των Windows - το τείχος προστασίας ενσωματωμένο στο σύστημα:
1. Σε αναζήτηση του μενού Έναρξη, ορίστε το τείχος προστασίας του αιτήματος - Windows. Κάντε κλικ στην έκδοση του ίδιου εικονιδίου ονόματος.

2. Στο νέο παράθυρο, μεταβείτε στην ενότητα "Ενεργοποίηση και απενεργοποίηση ...".

3. Εκτελέστε την απενεργοποίηση.
3. Ελέγξτε τη λειτουργία Google Chrome.
Ιούς
Οι ιοί υπολογιστών έχουν σχεδιαστεί ουσιαστικά για να βλάψουν τους προσαρμοσμένους υπολογιστές. Η κλειδαριά πρόσβασης σε ιστότοπους του προγράμματος περιήγησης είναι μία από τις πολυάριθμες "μαύρες αποστολές".
Για να προσδιορίσετε το κακόβουλο λογισμικό, την παρεμβολή με το χρώμιο, μπορείτε να χρησιμοποιήσετε ειδικούς σαρωτές προστασίας από ιούς:
Το Malwarebytes Free είναι ένα ισχυρό εργαλείο. Μπορεί να χρησιμοποιηθεί στο σύστημα ως βασικό ως βοηθητικό αντίβαστο.

Το AdWCleaner είναι ένας σαρωτής, εξαλείφοντας αποτελεσματικά τη διαφήμιση και το spyware στα προγράμματα περιήγησης και στους καταλόγους συστημάτων.

Επανεγκαθιστώ
Όταν δεν είναι δυνατόν να προσδιοριστεί η αιτία του προβλήματος, μπορείτε να καταφύγετε σε ριζικά μέτρα. Δηλαδή για να επανεγκαταστήσετε το πρόγραμμα περιήγησης στο Web "rurly".
Αξίζει να σημειωθεί ότι ένα ειδικό πρόγραμμα καθαρισμού θα χρειαστεί για αυτή τη μέθοδο. Στο πλαίσιο του άρθρου θα εξετάσουμε την επιλογή χρήσης RENSTALLER REVO:
1. Εκτελέστε το RENSTALTER REVO.
2. Στην καρτέλα Όλα τα προγράμματα, κάνουμε κλικ στο εικονίδιο Google Chrome με το αριστερό κουμπί.

3. Κάντε κλικ στο κουμπί Διαγραφή.
4. Εκτελέστε τυπική απεγκατάσταση.
5. Επιστρέψτε στη διεπαφή προγράμματος καθαρισμού. Τοποθετήστε και εκτελέστε τη μέγιστη λειτουργία σάρωσης.
6. Διαγράψτε όλα τα βρετανικά υπολείμματα Chrome στους καταλόγους και το μητρώο.
7. Ανοίξτε ένα άλλο πρόγραμμα περιήγησης (μπορείτε να ενσωματώσετε τον Internet Explorer ή την άκρη).
8. Στη μηχανή αναζήτησης Google, κάντε ένα αίτημα - κατεβάστε το Google Chrome.

10. Κάντε κλικ στο κουμπί "Λήψη".

11. Ακολουθήστε τις οδηγίες του εγκαταστάτη.
Για να αποκαταστήσετε γρήγορα το έργο του χρώμιο, αρχικά προσπαθήστε να καθορίσετε με ακρίβεια την αιτία της αποτυχίας εργασίας της (σύνδεσης, συγκρούσεις λογισμικού, εσφαλμένες ρυθμίσεις δικτύου). Εάν το πρόβλημα λήψης παρατηρείται μόνο σε ορισμένους ιστότοπους, προσπαθήστε να μάθετε εάν οι πάροχοι ή οι προγραμματιστές IP έχουν αποκλειστεί. Σε αυτή την περίπτωση, πρέπει να χρησιμοποιήσετε θεμελιωδώς άλλα εργαλεία για να ανεβάσετε μια σελίδα - πρόσθετα, διαμόρφωση μιας σύνδεσης μέσω ενός διακομιστή μεσολάβησης.
Γρήγορη και επιτυχημένη Ορίστε το Google Chrome!
Στις περισσότερες περιπτώσεις, χρησιμοποιούμε το πρόγραμμα περιήγησης στο Internet όταν πηγαίνουμε στο δίκτυο. Το Google Chrome δεν λειτουργεί - χρήστες, περιοδικά, που αντιμετωπίζουν ένα παρόμοιο πρόβλημα, αλλά δεν είναι απαραίτητο να το λύσουμε ανεξάρτητα. Στο σημερινό μας υλικό θα βρείτε πολλές συμβουλές σφάλματος, καθώς και θα πούμε γιατί μπορεί να προκύψει.
σύνδεση στο Internet
Γιατί δεν λειτουργεί το Google Chrome σε έναν υπολογιστή; Η πιο κοινή αιτία είναι η έλλειψη σύνδεσης στο διαδίκτυο. Η υπόθεση μπορεί να είναι σε δυσλειτουργία του εξοπλισμού σας ή περιορισμοί είναι διαθέσιμοι από τον πάροχο - ως αποτέλεσμα, η μηχανή αναζήτησης δεν ανταποκρίνεται σε ερωτήματα και δεν αποστέλλει τη σελίδα και δίνει ένα σφάλμα "δεν μπορεί να αποκτήσει πρόσβαση στον ιστότοπο. " Πιστέψτε τη διαθεσιμότητα συνδέσεων στο Internet σε άλλη συσκευή, εάν χρησιμοποιείτε Wi-Fi ή ανοίξτε οποιοδήποτε πρόγραμμα όπου απαιτείται πρόσβαση στο δίκτυο.
Επανεκκινήστε τη συσκευή
Δεν εργάζεστε το Google Chrome στα Windows 7, Windows 10 ή οποιοδήποτε άλλο OS - τι να κάνετε και πώς να διορθώσετε την κατάσταση; Το πρώτο πράγμα που μπορεί να συμβουλεύεται σε αυτή την περίπτωση στον συνήθη χρήστη είναι να επανεκκινήσει τη συσκευή. Αυτός ο απλός τρόπος λύνει θαυμάσια πολλά προβλήματα λογισμικού και βοηθά.
Το μυστικό είναι ότι κατά τη διάρκεια της επανεκκίνησης, τα προγράμματα είναι κλειστά που λειτουργούν στο παρασκήνιο και παρεμβαίνουν στο πρόγραμμα περιήγησης.
Επανεγκατάσταση του προγράμματος
Επίλυση του προβλήματος Εάν προέκυψε λόγω του λανθασμένου έργου Flash, τα αναδυόμενα παράθυρα ή η ζημιά στο προφίλ χρήστη θα βοηθήσει στην επανεγκατάσταση του προγράμματος. Αφαιρέστε το πρόγραμμα περιήγησης και εγκαταστήστε το ξανά στη συσκευή.
Διαγραφή αρχείων προσωρινής μνήμης
Γιατί δεν λειτουργεί το Google Chrome και καμία σελίδα απαντά στις αιτήσεις; Η περίπτωση μπορεί να είναι ότι η κανονική λειτουργία του προγράμματος περιήγησης παρεμποδίζεται από τα συσσωρευμένα δεδομένα. Η αυτοεκτίμηση και τα μπισκότα καταλαμβάνουν μια σημαντική θέση στη μνήμη της συσκευής και επιβραδύνουν πολλές από τις διαδικασίες του. Για να βεβαιωθείτε ότι η Google στο Google Chrome δεν λειτουργεί για το λόγο αυτό, προσπαθήστε να ανοίξετε την καρτέλα "Incognito" ("Ρυθμίσεις" - "Νέο παράθυρο σε λειτουργία" incognito "). Εάν ανοίξει η σελίδα - αυτό σημαίνει το πρόβλημα στην αναρρίχηση της κρυφής μνήμης.
Τι γίνεται αν το Google Chrome Internet Browser δεν λειτουργεί για αυτόν τον λόγο; Χρειάζομαι .
- Ανοίξτε διαδοχικά "Ρυθμίσεις" - "Σύνθετα εργαλεία" - "Διαγραφή δεδομένων Προβολή σελίδων"

- Βάλτε το σημάδι "για όλη την ώρα"
- Επιλέξτε τα στοιχεία "Εικόνες και άλλα αρχεία που αποθηκεύονται σε μια κρυφή μνήμη" και "cookies και άλλα δεδομένα ιστότοπου". Από τα άλλα στοιχεία, πρέπει να αφαιρέσετε
- Κάντε κλικ στην επιλογή "Διαγραφή δεδομένων"

- Καρτέλα ενημέρωσης
Εάν βγείτε από το μήνυμα, καλά, τρομάξει! Πώς να ενεργήσετε σε αυτή την κατάσταση, γράψαμε σε ένα ξεχωριστό άρθρο.
Έλλειψη μνήμης στη συσκευή
Κλείστε όλες τις καρτέλες, τα προγράμματα, αφαιρέστε τις περιττές επεκτάσεις. Σταματήστε όλες τις διαδικασίες λήψης, εάν υπάρχουν στη συσκευή - και επανεκκινήστε τη σελίδα. Εάν δεν υπάρχει αρκετή μνήμη RAM στη συσκευή, το πρόγραμμα περιήγησης μπορεί να εκδώσει ένα σφάλμα για αυτόν τον λόγο.
Ιούς και κακόβουλα
Ελέγξτε τη συσκευή για κακόβουλο λογισμικό - η αιτία του σφάλματος ή της γκρίζας οθόνης μπορεί να είναι σε αυτό.
- Διαδοχικά ανοιχτά "Ρυθμίσεις" - "Πρόσθετα"
- Κάντε κλικ στην επιλογή "Επαναφορά των ρυθμίσεων και αφαιρέστε το κακόβουλο λογισμικό" - "Διαγραφή κακόβουλου λογισμικού από τον υπολογιστή", και στη συνέχεια "Βρείτε"
- Για να διαγράψετε τους ιούς του υπολογιστή, κάντε κλικ στην επιλογή "Εύρεση", επιλέξτε το επιθυμητό αρχείο στη λίστα των διαπιστώσεων και κάντε κλικ στο κουμπί "Διαγραφή"
Αυτό συμβαίνει, ανεξάρτητα από το πόσο ο χρήστης έκανε κλικ στο εικονίδιο. Οι λόγοι για αυτό μπορεί να είναι διαφορετικοί - το λέμε αυτό σε ένα άλλο από το υλικό μας.
Ας φανταστούμε την κατάσταση που αποφασίσατε να εισέλθετε στο Διαδίκτυο χρησιμοποιώντας το αγαπημένο σας πρόγραμμα περιήγησης Google Chrome για αυτό, και δεν ανοίγει. Οι λόγοι για αυτό μπορεί να είναι πολλοί, καθώς και τρόποι να το διορθώσετε. Εξετάστε τα πιο συνηθισμένα από αυτά, καθώς και την ευκαιρία να διορθώσετε την κατάσταση.
Antivirus και τείχη προστασίας
Εάν το Google Chrome Windows 7 δεν ξεκινά, τότε ο λόγος θα χρειαστεί κατά πάσα πιθανότητα για την αναζήτηση σε προγράμματα κατά των ιών που είναι εγκατεστημένα στον υπολογιστή. Είναι antivirus ή τείχος προστασίας που εμποδίζει το άνοιγμα του προγράμματος περιήγησης. Είναι εύκολο να απαλλαγείτε από το πρόβλημα.
Για να ξεκινήσετε, ελέγξτε αν το πρόγραμμα περιήγησης δεν ξεκίνησε πραγματικά λόγω του προγράμματος προστασίας από ιούς. Για να το κάνετε αυτό, απενεργοποιούμε το τείχος προστασίας ή το antivirus για λίγο. Πώς, για παράδειγμα, απενεργοποιήστε το τείχος προστασίας στα Windows 8 θα μάθετε. Τώρα ξεκινήστε το πρόγραμμα περιήγησης στο διαδίκτυο. Εάν άνοιξε - σημαίνει, βρήκαμε την αιτία του προβλήματος. Σε αυτή την περίπτωση, θα χρειαστεί να δημιουργήσετε μια εξαίρεση για το Google Chrome στις ρυθμίσεις Antivirus. Μετά από αυτό, ενεργοποιούμε και πάλι στο πρόγραμμα προστασίας από ιούς. Εάν όλα γίνονται σωστά, δεν πρέπει να υπάρχουν προβλήματα με την έναρξη του Google Chrome.
Παρατηρήθηκε ότι μια σύγκρουση περιήγησης ανάπαυσης με τον γιατρό spyware. Επιπλέον, ενδέχεται να προκύψουν προβλήματα από τους χρήστες με το McAfee Enterprise Antivirus εγκατεστημένο στον υπολογιστή και το Firewall Comodo. Αλλά άλλα προγράμματα μπορούν επίσης να εμποδίσουν το έργο του Google Chrome.
Βλάβη προφίλ στο Google Chrome
Υπάρχουν άλλα λάθη που εμποδίζουν την εργασία του προγράμματος περιήγησης. Έτσι, μερικές φορές το Google Chrome δεν ανοίγει ή το παράθυρο του προγράμματος κλείνει μετά από λίγα δευτερόλεπτα μετά την έναρξη. Εάν δεν εμφανίζεται μηνύματα που να εμφανίζονται σφάλμα, ένα πρόβλημα μπορεί να συσχετιστεί με έναν λογαριασμό χρήστη.
Λύνουμε προβλήματα σε πολλά στάδια. Πρώτα απ 'όλα, δίνουμε προσοχή στο γεγονός ότι το Antivirus ή το τείχος προστασίας πρέπει να ενημερώνονται στην τελευταία έκδοση. Στις ρυθμίσεις εφαρμογής, βλέπουμε το αρχείο που επιτρέπεται το chrome.exe ως διαδικασία. Εάν όλα αυτά πληρούνται, και το πρόβλημα παραμένει, τότε ας προσπαθήσουμε να δημιουργήσουμε ένα νέο προφίλ. Πρέπει να σημειωθεί ότι θα είναι δυνατή η μεταφορά πληροφοριών από τον παλιό λογαριασμό. Ωστόσο, εάν το τελευταίο είναι κατεστραμμένο, τότε δεν συνιστάται.
Για να δημιουργήσετε ένα νέο προφίλ στο λειτουργικό σύστημα των Windows, για να ξεκινήσετε το κλείσιμο του Google Chrome. Μετά από αυτό, θα χρειαστεί να ανοίξουμε τους Windows Explorer, για τις οποίες μπορείτε να χρησιμοποιήσετε τα πλήκτρα Hot Keys και Ε. Ψάχνουμε για το φάκελο LocalAppdata. Στη συνέχεια, μεταβείτε στη διαδρομή δεδομένων Google-Checker-User. Σε αυτό το παράθυρο, μας ενδιαφέρει ένα φάκελο με την προεπιλογή ονόματος. Κάντε κλικ σε αυτό με ένα ποντίκι, επιλέξτε να μετονομάσετε και να εισάγετε προεπιλογή αντιγράφων ασφαλείας.

Μετά τις ενέργειες, ξεκινήστε το πρόγραμμα περιήγησης. Αυτόματα, θα εμφανιστεί αυτόματα ένας νέος προεπιλεγμένος φάκελος. Για να αναβάλλετε πληροφορίες από το παλιό προφίλ, θα το χρειαστούμε. Έτσι, για να εμφανιστούν οι σελιδοδείκτες στο νέο λογαριασμό από την παλιά έκδοση, πρέπει να μεταφέρετε το φάκελο Bookmarks.bak εδώ. Και μην ξεχάσετε να το μετονομάσετε σε σελιδοδείκτες.
Για το OS από τη δράση της Apple θα είναι παρόμοια. Το μόνο, τα αρχεία του προγράμματος περιήγησης θα είναι αρχικά στη βιβλιοθήκη. Στη συνέχεια, πρέπει να μεταβείτε στον φάκελο υποστήριξης εφαρμογών. Όλες οι άλλες ενέργειες είναι παρόμοιες με αυτές που κάνουμε στα Windows.
Φυσικά, οι αναφερόμενες αιτίες δεν είναι το μόνο. Ως εκ τούτου, οι παραπάνω μέθοδοι δεν βοηθούν πάντα ξανά το Google Chrome. Για παράδειγμα, συχνά ο ιός μπορεί να βλάψει την εφαρμογή. Σε κάθε περίπτωση, εάν το πρόγραμμα περιήγησής σας δεν ανοίξει, τότε για εκκινητές δοκιμάστε τι περιγράφεται παραπάνω. Μπορείτε επίσης να δοκιμάσετε ξανά αν δεν σας βοηθήσει, θα πρέπει να αναζητήσετε το πρόβλημα αλλού και ίσως και να καταφύγετε στη βοήθεια ειδικών.


