كيفية تشغيل Adobe Flash Player: تلميحات ونصائح. لا يعمل ، لن يبدأ مشغل وسائط Windows
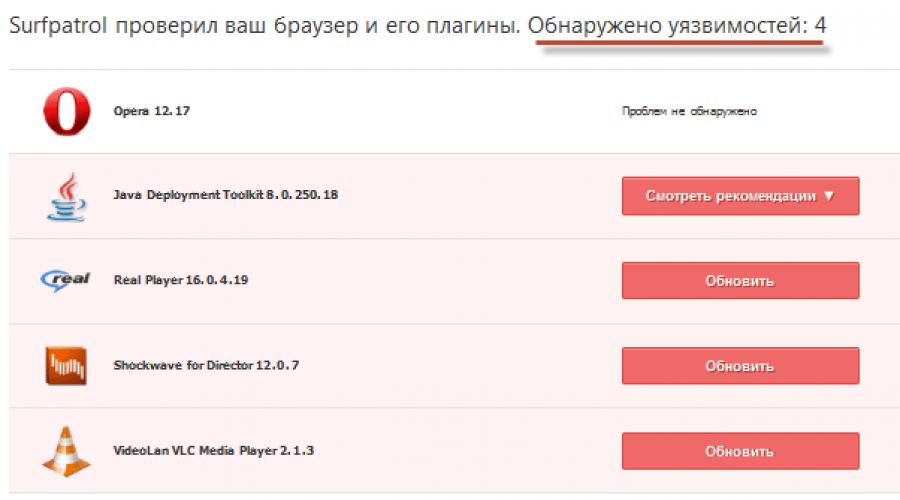
ماذا تفعل إذا كان Adobe Flash Player لا يعمل؟ كثير من الناس لديهم Adobe Flash Player مثبتًا على أجهزة الكمبيوتر الخاصة بهم. كيف يعمل وما هو المبدأ العام لتقنية الفلاش.
مشغل الفلاش لا يعمل
ماذا تفعل إذا كان Adobe Flash Player لا يعمل؟
تم تثبيت العديد أدوبي فلاش بلاير، ولكن لا يعرف الجميع نوع البرنامج وكيف يعمل وما هو المبدأ العام لتكنولوجيا الفلاش.
في أغلب الأحيان ، يبدأ التعارف الأول بالبرنامج على النحو التالي: تتوقف الألعاب عن العمل على جهاز الكمبيوتر الخاص بك ، ولا يتم تشغيل الفيديو والصوت ، أو في بعض المواقع ، تتوقف القائمة عن الاستجابة عند النقر فوق أي أقسام. عادة ، من أجل معرفة سبب كل هذا وإعادته كما كان ، تبدأ في القيام بما هو مناسب.
على الأرجح ، سيخبرونك على الفور أن بعض Flash Player قد تعطل أو أصبح قديمًا. وبناءً على ذلك ، لحل المشكلة ، سيُعرض عليك تنزيل التحديثات أو إزالتها تمامًا من جهاز الكمبيوتر الخاص بك وتنزيلها مرة أخرى.
قد يكون السبب أيضًا مخفيًا في إعدادات المكون الإضافي للمشغل نفسها في المتصفح الذي قمت بتنزيله. ولكن كل هذا يقال فقط بطريقة عامة ، لذلك قد يكون من الصعب على المستخدم عديم الخبرة فهم المشكلة وحلها. لذلك ، في هذه المقالة سننظر بالتفصيل في المشكلة تثبيت البرامج وتكوينها وتحديثها وإلغاء تثبيتها على جهاز الكمبيوتر الخاص بك.
كيفية تحديث برنامج Flash Player
في بعض المتصفحات ، يأتي المكون الإضافي Flash Player مثبتًا مسبقًا ويتم تحديثه تلقائيًا عند تحديث المحرك نفسه. مثال رئيسي هو متصفح Google Chrome الشهير. ولكن لعدد من الأسباب ، حتى هنا يمكن إيقاف تشغيله. كيفية إصلاح هذا الموقف ، سوف نصف أدناه.
المشغل لديه وحدة نظام يمكنها تتبع التحديثات المتاحة. ربما تكون قد رأيت بالفعل النافذة التي تظهر عند تشغيل الكمبيوتر ، والتي تطالبك بتثبيتها.
من الأفضل عدم تجاهل الخيارات المتاحة ، حيث قد تكون تحديثات متعلقة بالأمان ستحفظ جهازك من أي نوع من أنواع العدوى. يبحث مطورو التطبيقات بانتظام عن جميع الثغرات الأمنية المحتملة ويحاولون إغلاقها بسرعة. لذلك ، إذا رأيت مثل هذه النافذة ، فلا تتردد في التحديث.
يوجد أيضًا ملحق Surfpatrol خاص مناسب لجميع أنواع المتصفحات. سيخبرك بوجود إصدارات قديمة من أي تطبيقات ومكونات إضافية في نظام التشغيل.

إذا كنت لا ترغب في تثبيت ملحقات إضافية ، ولكنك تريد أن تعرف أحدث إصدار من Flashأنت أم لا ، فهناك طريقة للقيام بذلك من خلال المطورين الرسميين. للقيام بذلك ، انتقل إلى الصفحة //helpx.adobe.com/flash-player.htmlوانقر فوق "تحقق الآن".

ومع ذلك ، قد يتوقف المشغل في متصفحك فجأة عن العمل. دعونا نفهم ما يجب القيام به في مثل هذه الحالة.
تركيب مشغل الفلاش
أسهل طريقة هي الانتقال إلى صفحة Adobe player والنقر فوق الزر "تثبيت". سيؤدي هذا إلى اكتشاف نظام التشغيل وإصدار المستعرض لديك.

إذا تبين أن هذه المعلومات غير صحيحة ، فانقر على الرابط "أحتاج إلى مشغل لجهاز كمبيوتر آخر." هناك يمكنك بالفعل اختيار ما تحتاجه.

إذا كنت تستخدم متصفح Google Chrome ، فلن تحتاج إلى تثبيت منفصل ، ولكن يمكنك تنزيل طراز نظام Adobe® Flash® Player.
معظم الوقت هذا يكفي. ولكن إذا لم يتم حل المشكلة ، فقد تكون هناك أسباب مختلفة لذلك. في هذه الحالة ، من الأفضل إعادة تثبيت مشغل الفلاش بالكامل. للقيام بذلك ، أغلق جميع المستعرضات التي قمت بفتحها. بعد ذلك ، انقر فوق "ابدأ" ، وحدد "لوحة التحكم" وانقر فوق الزر "البرامج والميزات". في القائمة التي تظهر ، ابحث عن السطر المطلوب وقم بإزالة البرنامج أو المكون الإضافي. ثم يجب عليك الانتقال إلى الموقع الرسمي لبرنامج Adobe Flash Player وإعادة تثبيته. هذا من شأنه أن يساعد.
كيفية إلغاء تثبيت مشغل الفلاش؟
في بعض الأحيان تظل المشكلة حتى بعد مثل هذه التلاعبات. في هذه الحالة ، يجب عليك استخدام برنامج خاص Uninstall Flash Playerمن المطور الرسمي ، والذي سيتخلص تمامًا من "ذيول". يمكن القيام بذلك على النحو التالي:
- قم بتنزيل الأداة المساعدة المذكورة أعلاه ؛
- أغلق جميع المتصفحات والبرامج المفتوحة على الكمبيوتر. يجدر أيضًا التحقق من عملهم المحتمل في الخلفية. إذا أهملت هذا العنصر ، فقد لا تحدث إزالة كاملة وستظل المشكلة دون حل ؛
- قم بتشغيل الأداة المساعدة. في النافذة التي تظهر ، ستكون تعليمات التثبيت في انتظارك ، والتي يجب عليك اتباعها ؛
- بعد انتهاء البرنامج من عملية إزالة المشغل ، يجب إعادة تشغيل الكمبيوتر.
- ثم قم بتثبيت Flash Player من الموقع الرسمي. كيف تتحقق مما إذا كان يعمل من أجلك؟ للقيام بذلك ، انتقل إلى الرابط التالي: //helpx.adobe.com/flash-player.html. في الفقرة الخامسة ، يجب أن تشاهد رسمًا متحركًا للسحب وشجرة تطفو في السماء. إذا كان يعمل بشكل جيد ، فهذا يعني أنك فعلت كل شيء بشكل صحيح.
تمكين برنامج Flash Player الإضافي في المستعرض
إذا توقف الفلاش عن العمل ، فبالإضافة إلى الطريقة المذكورة أعلاه لإزالة المشغل من نظام التشغيل وتثبيته مرة أخرى ، يمكنك الخوض في إعدادات المتصفح. لذلك ، يعد Adobe Flash Player مكونًا إضافيًا ، لذلك في بعض الأحيان يمكن ببساطة تعطيله. أي لحل المشكلة ، ما عليك سوى تشغيلها. دعونا نرى كيفية القيام بذلك ، اعتمادًا على المتصفح الذي تستخدمه.
جوجل كروم: في شريط العناوين ، تحتاج إلى إدخال الأمر
ثم اضغط على زر Enter بلوحة المفاتيح. بعد ذلك ، ستظهر صفحة تعرض قائمة بجميع المكونات الإضافية المثبتة في المتصفح. ما عليك سوى العثور على الخط باستخدام Adobe Flash Player ومعرفة ما إذا كان ممكّنًا أم لا. إذا تم تعطيله ، فانقر فوق الزر "تمكين" الموجود مقابله.

إذا تم تمكينه ، ولكن لم يتم تشغيل مقاطع الفيديو (بالإضافة إلى الصوت) ، وكانت قائمة بعض المواقع غير متاحة ، فابحث عن حقل "السماح دائمًا" وتحقق منه.
متصفح Yandex: هنا الإجراء مطابق للإجراء السابق (هذا يرجع إلى حقيقة أن كلا المستعرضين لهما نفس المحرك). الاختلاف الوحيد هو أنك تحتاج إلى إدخال الأمر التالي في شريط العناوين:
المتصفح: // plugins
أوبرا: إذا كان لديك أحدث إصدارات من المتصفح مثبتة (أقدم من 12) ، فاستخدم نفس الطريقة التي وصفناها لمتصفح Chrome ، أي اتصل بنافذة البرنامج المساعد وتحقق مما إذا كان المشغل ممكّنًا أم لا.
Mazila Firefox: يجب عليك تحديد الزر بثلاثة خطوط أفقية (الموجودة في أعلى اليمين) ، وفي القائمة التي تفتح ، انقر فوق عنصر "الوظائف الإضافية". ستظهر صفحة بها علامة التبويب "الإضافات" على الجانب الأيسر. بعد ذلك ، تحتاج إلى العثور على خط Shockwave Flash (هذا اسم آخر لنفس مشغل الفلاش). بعد ذلك ، كما في الخيارات السابقة ، تحقق مما إذا كان ممكّنًا ، وإذا لزم الأمر ، قم بتغيير حالة المكون الإضافي إلى "تمكين دائمًا".
متصفح الانترنت: تنشيط المشغل أكثر صعوبة إلى حد ما في هذا المتصفح. سيتضح أن وصف هذه العملية مرهق للغاية ، لذلك سيكون من الأسهل والأكثر وضوحًا مشاهدة مقطع فيديو يعرض الإجراء بالتفصيل.
إذا لم تجلب إعادة التثبيت أو تمكين المكون الإضافي في المتصفح أي نتائج ، وما زلت لا تستطيع فتح مقاطع الفيديو والاستماع إلى الصوت وتحديد عناصر القائمة في بعض المواقع ، فلن تتمكن من التعامل مع هذه المشكلة بنفسك. لذلك ، لا تتردد في طلب المساعدة مباشرة من المطورين ، مع وصف مشكلتك بالتفصيل.

أوبرا وماذا تفعل بها. يحدث أحيانًا أن يتعطل Opera أثناء تشغيل فيلم فلاش.
ومع ذلك ، لا يريد ممثلو Adobe الاعتراف بوجود مشاكل في برامجهم. وفقًا لهم ، فإن اللاعب موثوق به تمامًا ومثبت.
لكن المستخدمين غالبًا ما يطلقون ناقوس الخطر ، حيث لا تزال المشاكل تظهر عاجلاً أم آجلاً. ما هي الإجراءات التي يجب اتخاذها إذا قمت بتحديث متصفح Opera ، ثم لاحظت أنك غالبًا ما بدأت تواجه مشاكل في التجميد أو التشغيل غير الصحيح. هناك عدة أسباب لهذه المشاكل ، فضلا عن حلولها.
الحالة عندما يتم تعطيل البرنامج المساعد.
غالبًا في Opera ، يكمن سبب المشكلة في حقيقة أن المكون الإضافي المقابل معطل ببساطة. يمكنك التحقق من ذلك وإجراء التصحيحات على النحو التالي:
- في شريط عنوان المتصفح ، أدخل الأمر "opera: plugins".
- نجد Shockwave Flash في القائمة.
- انقر على "تمكين" وأعد تشغيل التطبيق.
مشغل الفلاش لا يعمل في الاوبرا فماذا افعل؟
إذا كان مشغل الفلاش الخاص بك لا يعمل في الأوبرا ، فإنني أنصحك بقراءة المقال حتى النهاية. قد يتصرف Opera بشكل غير صحيح أثناء التشغيل إذا كان هناك عدد كبير جدًا من الملفات المؤقتة. يجب تنظيفها بشكل دوري. للقيام بذلك ، نقوم بما يلي:
- افتح المتصفح واضغط على مجموعة المفاتيح "Ctrl + F12".
- انتقل إلى علامة التبويب "خيارات متقدمة".
- افتح "التاريخ".
- انقر فوق "مسح" وموافق.
- نفعل الشيء نفسه مع ملفات تعريف الارتباط (التي نختار لها العنصر المطلوب على لوحة النافذة على اليسار).
المشكلات التي قد تكون متعلقة بتسريع رسومات الأجهزة.
قدم ممثلو Adobe ، بدءًا من الإصدار 10 من البرنامج ، تسريع الأجهزة. ببساطة ، بدأ عرض العناصر بمشاركة ليس فقط المعالج المركزي ، ولكن أيضًا مشاركة بطاقة الفيديو (محرر الرسوم).
من ناحية ، يسمح لك هذا بتحميل الفيديو بسرعة ، ولكن بسبب هذا ، في نفس الوقت ، يكون عمل المكون الإضافي صعبًا. في هذه الحالة ، قد يكون من المفيد إزالة ملف "gpu_test.ini" من الملف الشخصي ، بينما يجب إغلاق Opera نفسها في هذه اللحظة. هناك أسباب أخرى لعدم رغبة اللاعب في العمل بشكل صحيح:
- قد لا تدعم الأجهزة التسريع الذاتي (HWA). ثم يبقى الحل كما هو - استبدال بطاقة الفيديو. هنا بالفعل الألعاب مع الإعدادات لن تساعد.
- مشكلة مع السائقين. هذا الخيار ممكن إذا تم إنتاج بطاقات الفيديو حتى قبل ظهور HWA. ثم ستساعد إعادة تثبيت برامج التشغيل في حل المشكلة. ولكن إذا استمرت المشكلة ، فأنت بحاجة إلى تعطيل تسريع الأجهزة.
في المذكرة!بالأمس كتبت مقالًا عن كيف أنصحك بشدة بقراءة من لديه سبعة.
كيفية تعطيل تسريع الأجهزة؟
يعد ذلك ضروريًا إذا تعذر على بطاقة الرسومات دعم تسريع الأجهزة. نقوم بما يلي:
- افتح أي ملف فيديو.
- نقوم بإجراء مكالمة إلى قائمة السياق ، والتي ، أثناء عرضها ، نحصل على زر الماوس الأيمن.
- عندما تفتح النافذة ، ابحث عن "الإعدادات" هناك.

يمكن أن يكون هذا الحل مفيدًا للأفلام بدقة تصل إلى 720 بكسل. ومع ذلك ، بالنسبة للألعاب ، لن يساعد هذا الخيار.
المشكلات الناجمة عن إصدار قديم من Flash Player.
قبل تحديث المشغل ، احذف نسخته القديمة. للقيام بذلك ، تحتاج إلى استخدام برنامج إلغاء التثبيت الخاص.
يمكنك تنزيل برنامج إلغاء التثبيت على الموقع الرسمي. ثم قم بالتحميل نسخة جديدة من Adobe Flash Player.
لا تنس أن المشغل يحتاج إلى التحديث. للقيام بذلك ، يمكنك الذهاب إلى قائمة "تعليمات" والانتقال إلى علامة التبويب "التحقق من وجود تحديثات". إذا وجدته في القائمة ، فيمكنك القيام بذلك. يحدث أحيانًا أنه حتى أحدث إصدار لا يعمل. ثم قد يؤدي الرجوع إلى الإصدار السابق إلى حل المشكلة. يمكنك تنزيلها على الموقع الرسمي..
تعارض اقتران ملف فلاش.
يظهر هذا الخطأ غالبًا على شاشات المراقبة. ستساعد هنا أيضًا إزالة الإصدار القديم من البرنامج وتثبيت إصدار جديد. ثم نقوم بكل شيء حسب التعليمات:
- افتح Opera ، واضغط على مجموعة المفاتيح "Ctrl + F12" ، وسوف ندخل في الإعدادات.
- انتقل إلى علامة التبويب "خيارات متقدمة" وافتح "التنزيلات".
- قم بالتمرير خلال القائمة ثم انقر نقرًا مزدوجًا فوق التطبيق المرتبط بمشغل الفلاش.
- في النافذة نجد "تغيير خصائص نوع الملف".
- نحن نبحث عن "استخدام البرنامج المساعد" وخيارات البرنامج المساعد.
- الاختيار بين مشغل الفلاش. إذا رأيت سطرًا إضافيًا ، فهذا يعني أن جهاز الكمبيوتر به برنامج تابع لجهة خارجية يمكن أن يؤدي إلى حدوث مشكلات.
- نتحقق مما إذا كانت هناك ملفات إضافية يكون امتدادها swf. الحقيقة هي أن Opera لا يمكن أن يعمل إذا كان عدد المكونات الإضافية التي لها نفس الامتداد أكثر من واحد. نقوم بإزالة المكون الإضافي الإضافي تمامًا.
وميض الشاشة الخضراء.
هذه المشكلة خاصة أيضًا بالأوبرا. يمكن حلها عن طريق تنزيل وتثبيت إصدار جديد من المشغل. إذا لم تؤد هذه الإجراءات إلى نتيجة ، فأنت بحاجة إلى تعطيل تسريع الأجهزة. سيكون الإزعاج هو وجود العديد من الاختلافات لمتصفحات مختلفة.
إذا كنت تستخدم أكثر من متصفح ، فيجب ضبط التباينات بدورها. مهما كان الإزعاج في استخدام Adobe Flash Player ، فهو لا يزال أداة شائعة تستحق الاحترام.
هذا كل شيء بالنسبة لي! أنا متأكد من أنك اكتشفت سبب عدم عمل مشغل الفلاش في Opera وكيفية إصلاحه. إنني أتطلع إلى رغباتكم وأسئلتكم في التعليقات. وأيضًا ، إن لم يكن صعبًا ، انقر فوق الأزرار الاجتماعية ، فهذا سيساعدني في تطوير المدونة. أتمنى لك يومًا سعيدًا للجميع!
لا أحد (ولا حتى adobe.com) يعرف سبب عدم عمل Flash Player. كما يقدمون قائمة بالتوصيات. يتم تضمين بعض هذه القائمة في هذه المقالة. يتم ترتيب التوصيات بترتيب تصاعدي من حيث الصعوبة. باتباع التوصيات في مرحلة ما ، سيستمر مشغل الفلاش في العمل ، لكن لا يُعرف في أي مرحلة. في الختام ، سأقدم قائمة أقصر سأستخدمها على الأرجح. هذا ، بالطبع ، ليس الخيار الأسهل ، لكن يبدو لي أنه الخيار الأقصر.
1. تحديث المتصفح
أولاً ، برنامج تعليمي قصير. ما تحتاج لمعرفته حول Adobe Flash Player.
يوجد إصداران من Adobe Flash Player
- لمتصفح إنترنت إكسبلورر
- لجميع المتصفحات الأخرى
تحتاج أيضًا إلى معرفة أن Flash Player مضمن في Google Chrome ويتم تحديثه جنبًا إلى جنب مع المتصفح.
في أي حال ، تحتاج إلى تحديث متصفحك.
2. قم بتمكين المكون الإضافي Flash Player في المتصفح
للعمل بشكل صحيح ، يجب تثبيت برنامج Adobe Flash Player وتمكينه في متصفحك.
كيفية تمكين Flash Player في Internet Explorer
افتح القائمة الرئيسية وحدد "تكوين الوظائف الإضافية"

حدد "أنواع الوظائف الإضافية" - "أشرطة الأدوات والامتدادات"
"عرض" - "كافة الوظائف الإضافية"
نجد Shockwave Flash Object وإذا كانت حالته "معطلة" ، فانقر فوق الزر "تمكين" في أسفل اليمين. أعد تشغيل المتصفح وحاول.

إذا لم تكن هناك وظيفة إضافية Shockwave Flash Object ، فأنت تحتاج فقط إلى تثبيت Adobe Flash Player.
كيفية تمكين Flash Player في Firefox
افتح قائمة FireFox وحدد "الوظائف الإضافية"
على اليسار ، حدد "الإضافات" وابحث عن "Shockwave Flash" على اليمين. من القائمة المنسدلة ، حدد "التشغيل دائمًا"

نعيد تشغيل Firefox. إذا لم يعمل Flash Player ، فتابع القراءة. إذا لم يكن هناك مكون إضافي لـ Shockwave Flash ، فأنت بحاجة إلى تثبيت Adobe Flash Player.
كيفية تمكين Flash Player في Opera
افتح علامة تبويب جديدة واكتب في شريط العناوين - opera: // plugins
حدد "الكل" على اليسار ، وابحث عن Adobe Flash Player ، وانقر على "تمكين". أعد تشغيل Opera.

كيفية تمكين Flash Player في Google Chrome
في علامة تبويب جديدة اكتب الكروم: // الإضافات /. في أعلى اليسار ، انقر على "المزيد"
ابحث عن Adobe Flash Player وقم بتعطيل أحدهما. أعد تشغيل المتصفح وحاول.

إذا لم ينجح الأمر ، فقم بتمكين المكون الإضافي المعطل وتعطيل المكون الإضافي الآخر. إذا لم تنجح ، فتابع القراءة.
3. امسح ذاكرة التخزين المؤقت لبرنامج Flash Player
افتح قائمة ابدأ واكتب " ٪ appdata٪ \ Adobe". اضغط على Enter أو حدد المجلد الموجود "Adobe"

احذف المجلد "Flash Player"
وبنفس الطريقة نمر على طول الطريق " ٪ appdata٪ \ Macromedia"وحذف مجلد" Flash Player ". قم بتشغيل المتصفح وتحقق. إذا لم يعمل Adobe Flash Player ، فتابع القراءة.
4. احذف جميع بيانات Flash Player
انتقل إلى ابدأ> لوحة التحكم. تعيين العرض - "رموز كبيرة" وحدد "Flash Player"

في مدير إعدادات Flash Player الذي يفتح ، انتقل إلى علامة التبويب "خيارات متقدمة" وانقر على "حذف الكل ..."

حدد مربع الاختيار "حذف جميع البيانات وإعدادات الموقع" وانقر على الزر "حذف البيانات"

أغلق النافذة ، افتح المتصفح وتحقق. إذا لم يعمل Flash Player ، فتابع القراءة.
5. تعطيل تسريع أجهزة Flash Player
http://www.adobe.com/en/products/flashplayer.html
انقر بزر الماوس الأيمن على الصورة وحدد "الإعدادات"

قم بإلغاء تحديد المربع وإيقاف تشغيل تسريع الأجهزة

انقر فوق "إغلاق". أعد تشغيل المتصفح وتحقق. إذا لم تنجح ، فتابع القراءة.
6. قم بتحديث Adobe Flash Player
أولاً ، لنقم فقط بتحديث Adobe Flash Player.
7. أعد تثبيت Adobe Flash Player
إذا لم ينجح تثبيت أحدث إصدار في الأعلى ، فلنحاول إزالة Adobe Flash Player تمامًا وتثبيت أحدث إصدار.
8. أعد تثبيت المتصفح
إذا لم ينجح كل ما سبق ، فسأعيد تثبيت المتصفح. بطبيعة الحال ، تحتاج إلى حفظ إشاراتك المرجعية أو إعداد المزامنة.
بنفس الطريقة ، يمكنك إعادة تثبيت متصفح آخر. نقوم بتحميل وتثبيت جميع المتصفحات من المواقع الرسمية.
9. استعادة ملفات النظام
إذا كان Adobe Flash Player لا يعمل ، فسأقوم بإلغاء تثبيت المتصفح وإلغاء تثبيت Flash Player. ملفات النظام المستعادة. أعد تثبيت المتصفح و Adobe Flash Player.
10. تحديث السائقين
الأمل الأخير قبل إعادة تثبيت النظام هو تحديث برامج التشغيل. فقط خذ وتثبيت أحدث برامج التشغيل لجهاز الكمبيوتر الخاص بك. إذا فشل كل شيء آخر ، فقم بالتبديل إلى متصفح آخر أو إعادة تثبيت Windows.
خاتمة
أنا أحب متصفح جوجل كروم. لا يتطلب تثبيت برنامج Adobe Flash Player. إذا لم يعمل Flash Player ، فأنت تحتاج فقط إلى إعادة تثبيت Chrome. إذا لم يفلح ذلك ، فسأحذف المتصفح ، وفحص الكمبيوتر بحثًا عن الفيروسات واستعادة ملفات النظام. ثم أقوم بتثبيت Google Chrome. يجب أن يكسب Flash Player. إذا لم يكن كذلك ، فأعد تثبيت Windows.
أثناء التثبيت أو التحديث أو استخدام الوحدات النمطية لمعالجة الرسوم المتحركة ، تحدث أحيانًا أعطال تؤدي إلى تدهور جودة التصفح بشكل كبير. إذا كان Flash Player لا يعمل في متصفح Yandex ، فلدينا خيار: الاستغناء عن مكون إضافي أو استعادة المشغل من Adobe ، لكننا نوصي بالخيار الثاني. عادةً ما يكون من السهل استعادة الوحدة إلى القدرة على العمل ، ولكن نظرًا لصعوبات تشخيص الفشل ، يجب عليك تجربة طرق استرداد مختلفة.
أكثر مجموعات المشاكل شيوعًا هي التكوين الخاطئ وتلف الملفات. من المهم معرفة مصدر المشكلة من أجل استكشاف المشكلة وإصلاحها بسرعة ، لأن طريقة الاسترداد تعتمد بشكل مباشر على أسباب الفشل.
لماذا لا يبدأ Flash Player في متصفح Yandex:
- يوجد تعارض بين الإصدارات المختلفة لمشغل الفلاش. في الإصدارات الحديثة من المتصفح ، لا يكون العطل مناسبًا جدًا ، ولكنه شائع جدًا في الإصدارات القديمة من المتصفح ؛
- المكتبات اللازمة لعمل الملحق تالفة أو مفقودة ؛
- تعطل المتصفح بسبب تعارض الوحدة أو المكون أو البرنامج المساعد ؛
- إصابة الكمبيوتر بالفيروسات ؛
- فشل فادح لمنصة DirectX.
لسوء الحظ ، ليس من السهل تحديد مصدر المشكلة ، فعادةً لا يمكن تشخيص العطل.
لماذا يتم حظر بيانات الفلاش في متصفح Yandex؟
هناك العديد من الأسباب التي تؤدي إلى حظر أو تعطل برنامج Flash Player في متصفح Yandex ، ولكن الأكثر شيوعًا هو الإعداد الخاطئ. غالبًا ما يتم حظر Flash Player في متصفح Yandex بسبب إضافة الموقع إلى الاستثناءات أو تعطيل الوحدة تمامًا أو ضبط الإعدادات التي لا تسمح بالمعالجة العادية للمحتوى.
الأسباب الرئيسية التي تجعل متصفح Yandex يحظر Adobe Flash Player: المورد موجود في "القائمة السوداء" أو أن مشغل الفلاش معطل. لماذا يمكن أيضًا حظر المكون الإضافي:
- تم تعطيل بعض وظائف وحدة الفلاش: التخزين المحلي ، شبكة نظير إلى نظير ؛
- لا يمكن الوصول إلى الميكروفون أو الكاميرا ؛
- سبب شائع للحظر هو إعدادات الخصوصية الصارمة.
كيفية استعادة عمل Adobe Flash Player؟
دعونا نفكر في طرق الاسترداد في شكل خوارزمية متسلسلة ، بدءًا من أبسط الطرق وأكثرها فعالية ، وتنتهي بالخيارات الجذرية.
تحديث مستعرض Flash و Yandex
غالبًا لا يعمل Flash Player في متصفح Yandex بسبب إصدارات البرامج القديمة. يتم تحديث المتصفح مع مشغل الفلاش ، لذلك ما عليك سوى التحديث مرة واحدة.
تحديث المتصفح:

صحيح! لا يتم تحديث Flash Player في متصفح Yandex عن طريق تنزيل برنامج من Adobe. الآن يتم استخدام Flash Player المضمن فقط ، والذي لا يعتمد على تشغيل وإصدار المشغل المثبت في النظام.
التحقق من أداء اللاعب
غالبًا ما يحدث أن Flash Player لا يعمل في متصفح Yandex بسبب الفشل ليس من جانب العميل ، ولكن بسبب خطأ الخادم. إذا تجمد اللاعب أو تباطأ أو قدم خطأ أو لم يظهر على الإطلاق ، فمن الجدير التحقق من سلوك اللاعب في موقع آخر.
في 20-30٪ من الحالات ، يظهر عطل في موقع معين أو عدد من الموارد التي تستخدم نفس المشغل أو الخوارزمية. بعد التحديثات ، تصبح بعض البرامج قديمة وتعطل ، على التوالي ، في جميع المواقع التي بها وحدة نمطية بها مشكلات ، يظهر فشل. من الأفضل التحقق من العمل على عدة موارد مرة واحدة أو الانتقال إلى موقع رسمي.
تفعيل البرنامج المساعد
هناك نوعان رئيسيان من إلغاء تنشيط الوحدة:
- المكون الإضافي معطل في المتصفح ؛
- الوظيفة الإضافية معطلة في موقع معين.
في تعليمات واحدة ، سوف نتحقق من قسمين في وقت واحد:

هناك طريقة أخرى لإزالة موقع من الحظر:

قم بإزالة حالات عدم توافق الأجهزة
افتراضيًا ، يتم تمكين تسريع الأجهزة في المشغل وعادةً ما يعمل بثبات ، ولكنه يتعطل أحيانًا. إذا لم يعمل التسارع بشكل صحيح ، فبدلاً من التحسن المتوقع في تشغيل الوحدة ، تظهر حالات تباطؤ وتعطل ملحوظة أثناء عرض الوسائط المتعددة. أسهل طريقة لتقليل الحمل على المتصفح واستعادة العملية الصحيحة هي تعطيل تسريع الأجهزة.
كيف:

احذف كل ذاكرة التخزين المؤقت للمتصفح
لسوء الحظ ، لا توجد وظيفة متوفرة لإزالة ذاكرة التخزين المؤقت للوحدة ، سيتعين عليك القيام بذلك يدويًا ، ولكن يمكننا تلقائيًا إزالة ذاكرة التخزين المؤقت للمتصفح. من الأفضل أن تفعل كلا الأمرين.
الطريقة الصحيحة لحذف ملفات المكونات الإضافية المؤقتة يدويًا:

الأهمية! لحذف مجلد ، تحتاج إلى إغلاق المتصفح تمامًا ، وغالبًا ما يعمل في الخلفية. نوصيك بعمل RMB بالإضافة إلى ذلك على "زر البدء" ، وتحديد عنصر "إدارة المهام" وحذف جميع عمليات "Yandex.exe". نقطة أخرى مهمة هي أن مجلد AppData قد لا يكون مرئيًا في الدليل المحدد ، لأنه مخفي. انقر فوق علامة التبويب "عرض" ، ثم انقر فوق "خيارات". انتقل إلى قسم "عرض" وفي نهاية الصفحة حدد "إظهار الملفات المخفية ...".

يعد مسح ذاكرة التخزين المؤقت للمتصفح أسهل:

استعادة الإعدادات
قد لا يعمل الفلاش على بعض المواقع بسبب حظر بعض الوظائف المهمة لعمل البرنامج المساعد. تتطلب بعض المواقع استخدام كاميرا الويب أو الميكروفون ، والبعض الآخر يتطلب تخزينًا محليًا ، وما إلى ذلك.
اضبط الإعدادات الصحيحة:
- ننتقل إلى صفحة إعدادات التخزين ، ونحدد مقدار البيانات من 100 كيلوبايت وما فوق ، ونقوم أيضًا بتعيين العلامات في كلا مربعي الاختيار.

- في علامة التبويب المسؤولة عن الوصول إلى البيانات من المواقع الأخرى ، عيّن "السماح دائمًا" أو "السؤال دائمًا".

- في قسم الوصول إلى الكاميرا والميكروفون ، حدد "اسأل دائمًا".

- أيضًا في صفحة إعدادات شبكة نظير إلى نظير ، قم بتعيين "السماح دائمًا".

تثبيت DirectX
تلعب منصة DirectX دورًا رئيسيًا في أداء مشغل الفلاش. لن يعمل البرنامج المساعد بدون هذه المكتبة. من المهم تثبيت DirectX من ملفات موقع رسمي، وإلا فهناك خطر إصابة النظام بالفيروسات. يتم تنزيل مثبت الويب من الموقع ، والذي سيحدد بشكل مستقل الإصدار المناسب من DirectX. 
التراجع عن التغييرات
أضمن طريقة لاستعادة مشغل الفلاش في متصفح Yandex هي التراجع عن التغييرات. هذه الطريقة فعالة في حالة توقف المكون الإضافي عن العمل بعد بعض التلاعب بالنظام أو المتصفح أو الوحدة النمطية. لتنفيذ الطريقة ، من المهم أن يكون لديك نقطة استعادة للنظام.
ليس من المنطقي التراجع عن النظام بأكمله ، لأننا مهتمون فقط باستعادة ملفات المتصفح. دعنا نتراجع عن برنامج واحد:

أعد تثبيت متصفح Yandex باستخدام Flash Player
تتمثل الخطوة الأولى في إزالة المتصفح الذي به مشكلات ، وعندها فقط يمكننا متابعة تثبيت متصفح جديد. هناك احتمال أن يكون الفشل قد حدث نتيجة للفيروسات التي تؤثر على النظام ، لذلك من الأفضل التحقق من Windows أولاً باستخدام برنامج Dr.Web لمكافحة الفيروسات أو غيره.

إذا لم يعمل Flash في متصفح Yandex ، فيمكننا دائمًا إعادته إلى وضع العمل الخاص به باستخدام إحدى الطرق المدرجة. الاستثناء الوحيد هو فشل من جانب الموارد.
يعد Flash Player برنامجًا شائعًا يتم تثبيته على أجهزة الكمبيوتر للعديد من المستخدمين. يعد هذا المكون الإضافي ضروريًا لتشغيل محتوى Flash في المتصفحات ، وهو متوفر بكثرة على الإنترنت اليوم. لسوء الحظ ، لا يخلو هذا المشغل من المشاكل ، لذلك سننظر اليوم في سبب عدم بدء تشغيل Flash Player تلقائيًا.
كقاعدة عامة ، إذا كنت تواجه حقيقة أنه في كل مرة قبل تشغيل المحتوى ، يتعين عليك منح الإذن لعمل مكون Flash Player الإضافي ، فحينئذٍ تكمن المشكلة في إعدادات متصفحك ، لذلك سنكتشف أدناه كيف يمكنك تكوين Flash لاعب ليبدأ تلقائيا.
تكوين Flash Player لـ Google Chrome للبدء تلقائيًا
لنبدأ ربما بالمتصفح الأكثر شعبية في عصرنا.
لإعداد Adobe Flash Player في متصفح الويب Google Chrome ، ستحتاج إلى فتح نافذة المكون الإضافي على الشاشة. للقيام بذلك ، باستخدام شريط العنوان في مستعرض الويب ، انتقل إلى عنوان URL التالي:
الكروم: // الإضافات /
بمجرد دخول القائمة للعمل مع المكونات الإضافية المثبتة في Google Chrome ، ابحث عن Adobe Flash Player في القائمة ، وتأكد من عرض الزر بجوار المكون الإضافي "تعطيل" ، مما يعني أن المكوِّن الإضافي للمتصفح نشط ، وبجانبه ، حدد المربع المجاور لـ "تشغيل دائمًا" . بعد إجراء هذا التعديل الصغير ، يمكن إغلاق نافذة إدارة البرنامج المساعد.

تكوين Flash Player لـ Mozilla Firefox للبدء تلقائيًا
الآن دعونا نلقي نظرة على كيفية تكوين Flash Player في Fire Fox.
للقيام بذلك ، انقر فوق زر القائمة في متصفح الويب وفي النافذة التي تظهر ، انتقل إلى القسم "الإضافات" .

في المنطقة اليسرى من النافذة التي تظهر ، ستحتاج إلى الانتقال إلى علامة التبويب "المكونات الإضافية" . ابحث عن Shockwave Flash في قائمة المكونات الإضافية المثبتة ، ثم تحقق من تعيين الحالة بجوار هذا المكون الإضافي على اليمين "دائما متاح" . إذا تم عرض حالة مختلفة في حالتك ، فاضبط الحالة المطلوبة ، ثم أغلق النافذة للعمل مع المكونات الإضافية.

إعداد Flash Player لـ Opera لبدء التشغيل تلقائيًا
كما في حالة المتصفحات الأخرى ، من أجل تكوين بدء تشغيل Flash Player ، نحتاج إلى الدخول إلى قائمة إدارة البرنامج المساعد. للقيام بذلك ، في متصفح Opera ، تحتاج إلى الانتقال إلى الرابط التالي:
الكروم: // الإضافات /
ستظهر على الشاشة قائمة بالمكونات الإضافية المثبتة لمتصفح الويب الخاص بك. ابحث عن Adobe Flash Player في القائمة وتأكد من عرض الحالة بجوار هذا المكون الإضافي "تعطيل" ، مما يعني أن المكون الإضافي نشط.

لكن هذه ليست نهاية إعداد Flash Player في Opera. انقر فوق زر القائمة في الزاوية اليسرى العليا من متصفح الويب وفي القائمة التي تظهر ، انتقل إلى القسم "إعدادات" .

في الجزء الأيسر من النافذة ، انتقل إلى علامة التبويب "مواقع" ، ثم ابحث عن الكتلة في النافذة التي تظهر. "المكونات الإضافية" وتأكد من تحديد خانة الاختيار "تشغيل المكونات الإضافية تلقائيًا في الحالات المهمة (موصى به)" . إذا ، مع العنصر الذي تم تعيينه ، لا يريد Flash Player أن يبدأ تلقائيًا ، فتحقق من العنصر "تشغيل كل محتوى المكون الإضافي" .

تكوين التشغيل التلقائي لبرنامج Flash Player لمتصفح Yandex.Browser
بالنظر إلى أن Yandex.Browser يعتمد على متصفح Chromium ، تتم إدارة المكونات الإضافية في متصفح الويب هذا بنفس الطريقة تمامًا كما هو الحال في Google Chrome. ولكي تقوم بتهيئة عمل Adobe Flash Player سوف تحتاج إلى الذهاب إلى المتصفح على الرابط التالي:
الكروم: // الإضافات /
بمجرد وصولك إلى الصفحة للعمل مع المكونات الإضافية ، ابحث عن Adobe Flash Player في القائمة ، وتأكد من عرض الزر بجواره "تعطيل" ، ثم ضع طائرًا بجانب العنصر "تشغيل دائمًا" .

إذا كنت مستخدمًا لأي متصفح آخر ، ولكنك تواجه أيضًا حقيقة أن Adobe Flash Player لا يبدأ تلقائيًا ، فاكتب لنا في التعليقات اسم متصفح الويب الخاص بك ، وسنحاول مساعدتك.