Coreldraw'da geometrik şekiller çizin. CorelDraw Dersleri: Corel'de Gözler Çizmek Korel'de Bir Görüntü Nasıl Çizilir?
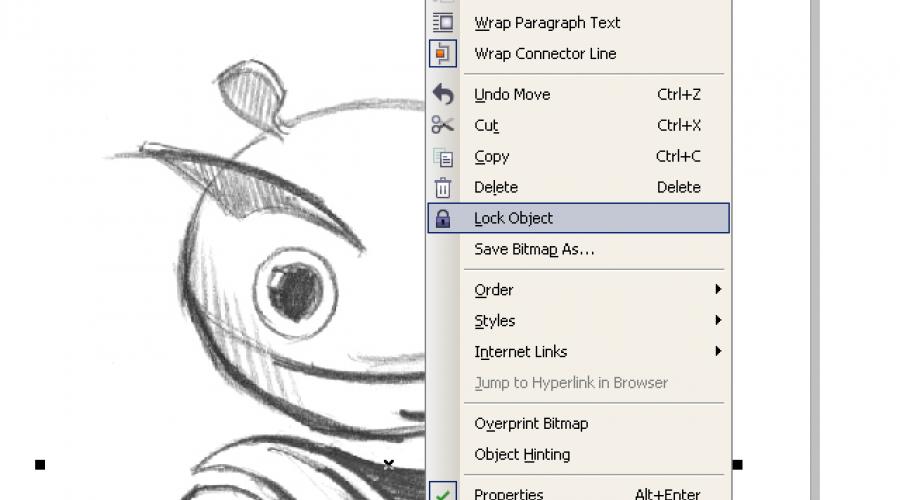
Kağıda bir karakter çizdiniz mi ve şimdi vektörde çizmesi gerekiyor mu? O zaman bu ders senin için.
Öyleyse devam et.
1. Her şeyden önce, taramanız gerekir (fotoğraf çekin). O zaman Coreldraw'ta ithal etmeniz gerekir. Menü öğesini seçin Dosya -\u003e İthalat ... Ve taranan (SFOTOGH) dosyasının yolunu belirtin.
2. İçe aktarılan dosyayı belgenin çalışma alanına yerleştirin ve nesneye sağ tıklayın, Öğeyi seçin Nesneyi kilitle. Bu işlem, işi daha uygun hale getirecek nesneyi engeller.

Şimdi araçları kullanarak Elips ve bezier, Karakterinizin gövdesinin kontur kısmını bir araya getirin.

Son zamanlarda CorelDraw veya Aracı kullanıyorsanız Bezier.ve kontürler tamamen bile değil - korkunç bir şey yok. Aracı kullanın Şekil aracı Ve nokta başına doğru nokta noktası. Referans noktasının türünü değiştirebilir veya sağ fare düğmesiyle tıklayarak ve istenen türü seçerek veya paneldeki Noktayı değiştirme ve değiştirmeyi seçebilirsiniz. Mülk barı..
3. İşte kahramanımız zaten rafine edildi. Devrelerinde, taranan çizimi, böylece algıya müdahale etmemesi için kaldırıyoruz. Sağ tıklayın ve seçin Nesnenin kilidini aç., sonra çizimi yana doğru hareket ettirin.

Bir sonraki adım rengiyle doldurmaktır. Vücudun bir kısmını seçin ve istenen rengi dökün, dolguyu değiştirmek için Doldurma ve sağ fare düğmesini değiştirmek için renk düzeninin sol tıklamasını tıklatın.

4. Şimdi karakter renklidir, ancak düz ve ilgi çekici görünüyor. Birim vermek için kendi gölgelerinizi ve parlamanızı çizin. Tipik olarak, aydınlatma sol üste alınır, gölgelerin sağ altta olacağı anlamına gelir ve parlamayı sol üstte olacaktır. Gölgeler ve parlama, zaten bize aşina olan araç tarafından yaratılır. Bezier.. Ya da başka bir girişi kullanabilirsiniz. Örneğin, elinizde bir gölge yapmak için, iki kez elini ve üst yinelenen kaydırmayı sola yinelemektedir, böylece alt yinelenen parçanın parçası gölgenin boyutu olur. Sonra, hem yinelenen hem de panele tahsis ediyoruz Mülk barı. Manipülasyonu seçin Arka eksi ön.
Elde edilen gölge rengi biraz daha koyu ayarladı. Parlama aynı prensibe göre yapılır, sadece renginin ana kadar daha hafif olması gerekir.

Hatırlamak! Karmaşık bir şeklin nesnelerinde gölgeler oluştururken, şekil nesnenin formunu tekrarlamalıdır. Örneğin, bazı yerlerde kafa gölgesinde Gölge, dünyadaki meridyenler olarak geçecek.
Gölgeler ve parlama düzenlendiğinde, küçük bir barkod kalır - düşen gölge. Bunu yapmak için oval aracı çizin Elips ve aletle Düşen gölge. Düşen bir gölge oluşturun. Paneldeki Gölge Parametrelerini Yapılandırma Mülk barı..

Oval grup + gölgesinden sadece bir gölgeye ihtiyacımız var. Ovali çıkarmak için paleti aç Windows-\u003e Dockers-\u003e Nesne Yöneticisi, Oval grubuna + gölgeye sağ tıklayın ve öğeyi seçin Bırakılan gölge. Oval'i kaldırarak gölgeyi karakterin altına yerleştiririz.
Karakter hazır!

5. Görüntüyü daha uygun bir görüntüleme için bir raster biçiminde kaydetmek için kalır. Menü öğesini seçin Dosya-\u003e İhracat..., dosya adını verin, JPG gibi dosya türünü belirtin. Bir sonraki iletişim kutusunda, RGB renk şemasını belirtin ve Tamam'ı tıklayın.
Ders malzemelerini çizim aşamalarını tekrarlamak için sabitlemek için
1. Tarama deseni. Coreldraw'da ithalat
2. Konturların işe alınması
3. Renk doldurma
4. Ses Vermek
5. Raster Dosya Türüne İhracat

Bu komplike olmayan kurallara yönelik olarak, çok kaliteli işler yaratabilirsiniz. Corel ürünlerinin yalnızca yaratıcı potansiyellerinin eğlencesi veya açıklanması için değil, aynı zamanda kazanabileceğiniz uygun bir profesyonel araç olduğunu unutmayın. Bu dersin karakteri, çok büyük bir otomobil üreticisini açıklayan rekabet için Coreldraw'da oluşturuldu. Kahramanımız finale gitmeyi başardı. Bu yüzden elini doldur ve cesaret!
Hepinize iyi şanslar.
Kağıda bir karakter çizdiniz mi ve şimdi vektörde çizmesi gerekiyor mu? O zaman bu ders senin için.
Öyleyse devam et.
1. Her şeyden önce, taramanız gerekir (fotoğraf çekin). O zaman Coreldraw'ta ithal etmeniz gerekir. Menü öğesini seçin Dosya -\u003e İthalat ... Ve taranan (SFOTOGH) dosyasının yolunu belirtin.
2. İçe aktarılan dosyayı belgenin çalışma alanına yerleştirin ve nesneye sağ tıklayın, Öğeyi seçin Nesneyi kilitle. Bu işlem, işi daha uygun hale getirecek nesneyi engeller.

Şimdi araçları kullanarak Elips ve bezier, Karakterinizin gövdesinin kontur kısmını bir araya getirin.

Son zamanlarda CorelDraw veya Aracı kullanıyorsanız Bezier.ve kontürler tamamen bile değil - korkunç bir şey yok. Aracı kullanın Şekil aracı Ve nokta başına doğru nokta noktası. Referans noktasının türünü değiştirebilir veya sağ fare düğmesiyle tıklayarak ve istenen türü seçerek veya paneldeki Noktayı değiştirme ve değiştirmeyi seçebilirsiniz. Mülk barı..
3. İşte kahramanımız zaten rafine edildi. Devrelerinde, taranan çizimi, böylece algıya müdahale etmemesi için kaldırıyoruz. Sağ tıklayın ve seçin Nesnenin kilidini aç., sonra çizimi yana doğru hareket ettirin.

Bir sonraki adım rengiyle doldurmaktır. Vücudun bir kısmını seçin ve istenen rengi dökün, dolguyu değiştirmek için Doldurma ve sağ fare düğmesini değiştirmek için renk düzeninin sol tıklamasını tıklatın.

4. Şimdi karakter renklidir, ancak düz ve ilgi çekici görünüyor. Birim vermek için kendi gölgelerinizi ve parlamanızı çizin. Tipik olarak, aydınlatma sol üste alınır, gölgelerin sağ altta olacağı anlamına gelir ve parlamayı sol üstte olacaktır. Gölgeler ve parlama, zaten bize aşina olan araç tarafından yaratılır. Bezier.. Ya da başka bir girişi kullanabilirsiniz. Örneğin, elinizde bir gölge yapmak için, iki kez elini ve üst yinelenen kaydırmayı sola yinelemektedir, böylece alt yinelenen parçanın parçası gölgenin boyutu olur. Sonra, hem yinelenen hem de panele tahsis ediyoruz Mülk barı. Manipülasyonu seçin Arka eksi ön.
Elde edilen gölge rengi biraz daha koyu ayarladı. Parlama aynı prensibe göre yapılır, sadece renginin ana kadar daha hafif olması gerekir.

Hatırlamak! Karmaşık bir şeklin nesnelerinde gölgeler oluştururken, şekil nesnenin formunu tekrarlamalıdır. Örneğin, bazı yerlerde kafa gölgesinde Gölge, dünyadaki meridyenler olarak geçecek.
Gölgeler ve parlama düzenlendiğinde, küçük bir barkod kalır - düşen gölge. Bunu yapmak için oval aracı çizin Elips ve aletle Düşen gölge. Düşen bir gölge oluşturun. Paneldeki Gölge Parametrelerini Yapılandırma Mülk barı..

Oval grup + gölgesinden sadece bir gölgeye ihtiyacımız var. Ovali çıkarmak için paleti aç Windows-\u003e Dockers-\u003e Nesne Yöneticisi, Oval grubuna + gölgeye sağ tıklayın ve öğeyi seçin Bırakılan gölge. Oval'i kaldırarak gölgeyi karakterin altına yerleştiririz.
Karakter hazır!

5. Görüntüyü daha uygun bir görüntüleme için bir raster biçiminde kaydetmek için kalır. Menü öğesini seçin Dosya-\u003e İhracat..., dosya adını verin, JPG gibi dosya türünü belirtin. Bir sonraki iletişim kutusunda, RGB renk şemasını belirtin ve Tamam'ı tıklayın.
Ders malzemelerini çizim aşamalarını tekrarlamak için sabitlemek için
1. Tarama deseni. Coreldraw'da ithalat
2. Konturların işe alınması
3. Renk doldurma
4. Ses Vermek
5. Raster Dosya Türüne İhracat

Bu komplike olmayan kurallara yönelik olarak, çok kaliteli işler yaratabilirsiniz. Corel ürünlerinin yalnızca yaratıcı potansiyellerinin eğlencesi veya açıklanması için değil, aynı zamanda kazanabileceğiniz uygun bir profesyonel araç olduğunu unutmayın. Bu dersin karakteri, çok büyük bir otomobil üreticisini açıklayan rekabet için Coreldraw'da oluşturuldu. Kahramanımız finale gitmeyi başardı. Bu yüzden elini doldur ve cesaret!
Hepinize iyi şanslar.
İnternet sitesi. Vektör grafikleriSizinle okuduğumuz, güzel çizimler yaratmanıza ve sonra iyi para kazanmanıza yardımcı olacaktır. Çünkü bu şekilde yeni bir meslek alabilirsiniz - web tasarımcısı.
Bu konuda "daldırma için kurtuluş çemberi" dedi. Bölüm 2" . Bu yüzden bizimle meşgul ve programda nasıl çalışılacağını öğrenmek kolaysın Corel çizgisi..
Bugün en basit vektör çizimlerini çizmeye başlayacağız.
Son derste, ana rakamları çizmeyi, farklı renklere boyadıklarını, döndürmeyi ve kopyalamayı öğrendik.
Bu basit dersi, düz çizgiler oluşturmak, kırık, eğriler ve çeşitli nesneleri yerden yere taşımak için öğreneceğiz.
Başlamak için CorelDraw programını açın ve yeni bir belge oluşturun. Senden önce sadece beyaz bir sayfa olacak. Eski bir belgede çalışabilirsin, hatırlıyorsanız bizimle arandı, "Şekil No. 1". Bu durumda, yeni bir sayfa eklemek için sayfanın altındaki plosyaya basın. Nasıl yapılır, zaten 2 numarada konuştum.
Sol menüsünde küçük bir kalem (yukarıdaki beşinci olan) "serbest şekil" olarak adlandırılan çok kullanışlı bir araçtır. Program her zaman imleciyi gezdirirken aracın adını önerir.
Alttaki küçük bir üçgene tıklayın, ardından bir bütün yeni araç hattı açılır.
İmleci her birine getirebilir ve ismi okuyabilirsiniz. Birincisi, ücretsiz bir formdur, bugün ona geri döneceğiz. Ve şimdi "kırık çizgi" olarak adlandırılan bir üst üste beşinci ile ilgileniyoruz. Düz bir fırçaya benziyor.

Üzerine tıklayın, imleci beyaz sayfaya çeviririz ve imlecin küçük bir kırık çizginin bulunduğu bir haça dönüştüğünü görün.
Sol fareye bir kez basın ve sağa doğru yol açın, böylece düz çizgi görünür, ardından sol fare tekrar, sadece şimdi iki kez basın. İlk çizimimiz hazır.
İkinci kez iki kez değilse, sadece bir tane mi olacak? Sonra hattımız kesilmeyecek, ancak kendinizin istediğiniz yönde daha ileri gidecektir. Örneğin.

Sonunda, çizgiyi kesmek için iki kez basmayı unutmayın.
Diyelim ki bu çizgileri farklı renklerde boyamak ve kalınlığı değiştirmek istiyoruz. Bunun için ne yapmam lazım?
Üst menünün ince çizgisine sahip bir penceresi var. Fareye getirirseniz, pencerenin yanıp söndüğünü, bunun Abis'in kalınlığı olduğunu okuyabilirsiniz.

Bu pencereyi oka basarak açıp herhangi bir kalınlığı seçiniz. Örneğin, en son.
Sipariş: İlk önce çizgiyi tahsis ediyoruz ve sonra bir şeyi değiştirmeye başladık. Gördüğünüz gibi, çizgilerimiz çok daha kalınlaştı.
İlk önce çizgiyi vurgulamazsanız, boyanamaz. Aynı şekilde, biz her zaman herhangi bir desen veya detay ile yaptık. İlk önce biz vurgulayız ve sadece bununla çalışmaya başlayın.
Şimdi onları kırmızı ve mavi renklerle boyayın. İstediğiniz çizgiyi vurguluyoruz, bunun için sadece üzerine tıklamanız yeterlidir ve sonra imleci paleti üzerindeki renge getirip sağ fare düğmesini tıklatırsınız. Sola fareyi tıklarsanız, hiçbir şey değişmeyecek. Bunu yapmalısın.

Düz ve kırık çizgiler çizmeyi öğrendik. Peki ya eğrilerden oluşan bir şey çizmemiz gerekirse, yani herhangi bir formun nesneleri?
Bunun için "serbest form" aracı uygundur.
Doğrudan sol menüye tıklayabilirsiniz, ardından imleç, eğrinin görüneceği bir haça dönüşür.
Ne çizilebilir? Örneğin, yaprak. En sıradan yaprak, o zaman o zaman meşe çizebilirsin ve akçaağaç yaprakları.
Yeşil renkte renklendirin. NASIL YEŞİL TAHTARININ KADIN TARAFINDAN DİKKAT ÖDEME. Çiziminizin her biri için belirli bir gölge seçmeniz gerekir.
"Serbest Form" aracını çizdiğinizde, çiziminizin ilk noktasının ve en çok ikincisi çakıştığından emin olmalısınız. Eşleşmiyorlarsa, çizimi tamamen boyayamayacak, çünkü programın bakış açısından, basit bir çizgiden bir çizim yapmayacaksınız.

Görmek, birinci ve ikinci çizim arasındaki fark nedir?
Noktalar çakışmadıysa ve çizgiyi kırdıysa ne yapmalı?
İmleci bir ucundaki küçük karelerden birine taşırız, bir kez sol fare ile bir kez basın ve satırın diğer ucundaki ikinci küçük kareye geçin, tekrar bir kez basın. Eğri kapalı ve şimdi herhangi bir rengi boyayabiliriz.
Böylece, serbest formu kullandığımızda herhangi bir karmaşık çizim yapacağız.
Şimdi hadi "ücretsiz form" çiçeği ile çizmeye çalışalım.
Ayrıntıları durdurmak zorunda olduğunuz gibi çizin. Bir papatya veya zil, ayçiçeği, her neyse alabilirsin.
Bunu yapacağım: Çizilmiş unutma.

Sadece yaprakların şeklini tekrarlayın, kesinlikle ilk ve son noktaları kesinlikle bağlayın. Sonra leylak renginde renk, tadınıza göre konturu seçin.
Ne özledik? Tabii ki, orta. Bunu yapmak için sol menüde elipse bulur ve küçük bir daire çiziyoruz. Bir daireye ihtiyacınız varsa, sol elinizle CTRL tuşuna basın ve sağa basın. Bu daireyi soluk sarı bir renge haline getirin.
Doğrudan çiçeğe çizebilir veya bir kenara çekebilir ve sonra hareket edebilirsiniz.
Coreldraw programındaki nesneleri nasıl taşırız?
Çemberimizi vurguluyoruz, imleci getirdik, sonra imleç oklarla bir haça dönüşür ve ihtiyacımız olan yerleri sürükleyip sürükleyin. Bizim durumumuzda - unutma bir ara yazılımı için-değil.

"Serbest Form" aracı iskeleti ve iki yaprakları çiziyor. SAP için yeşil renkte istenen kalınlığı ve lekeyi seçin.
Yaprakları çiziyoruz ve sonra temiz bir şekilde onları sapta ikame ediyoruz.
Vazoda buket. Coreldraw'da rakam.
Merzlyakov Andrei Valerievich, Öğretmen Mbou DoD "Çocuk Sanat Okulu", Solikamsk şehri.Açıklama: Bu ana sınıf, 10 yıldır çocuklar için, ek eğitim öğretmenleri, görsel sanat öğretmenleri, bilgisayar bilimi, bilgisayar grafikleri ve bilgisayar grafikleri ve grafik tasarımlarıyla ilgilenen herkes için tasarlanmıştır. Master sınıfı 1 ders için tasarlanmıştır. Sınıfların sonucu, 8 Mart'ta süsleme veya hediye olarak kullanılabilecek bir vazoda bir buket çiçek çizimidir.
Amaç: Coreldraw programında bir çizim oluşturun.
Görevler:
- Eğitim sürecinde modern teknolojileri tanıtmak;
- Coreldraw programındaki çalışmaların becerilerini geliştirin;
- Sanatsal tadı, mekansal ve kombinasyonal düşünmeyi (renkle çalışma, bir kompozisyon oluşturma, bir eylem sırası planla) getirin.
Ekipman: Coreldraw ile bilgisayar yüklü.
İlerleme:
1. CorelDraw programını açın. Yeni bir belge oluşturun ( Dosya - Oluştur), araç çubuğunda, sol üst köşede, sayfanın gerekli boyutlarını ve konumunu belirtiriz.2. Araç çubuğunda aracı al "Dikdörtgen" Ve 2 dikdörtgen çizin.
Yardımı doldur gradyan dolgusu. Konturları çıkarın.


3. Sayfanın ortasında dikey bir kılavuz oluşturun, bileşimin simetrisinin ve birbirlerinin yanındaki rakamların yerini izlemesine yardımcı olacaktır ( kurallar sol ve üstünde bulunur, fareyi getirip sol tuşa basmanız gerekir,).

4. Araçları kullanma "çokgen" altıgen çizmek ( böylece çokgen doğru, CTRL tuşunu tutmak gerekir.)

5. Aracı kullanma "Çarpıtma", Merkezden sola, yaprakları oluşturarak çekiyorum. Elde edilen çiçeği 4 kez kopyalayın, daha fazla renkte yaklaşık yerlerde kopyalar. Aynı aletin yardımıyla ilgili ilk renklerin ortasını değiştiriyoruz. "çarpıtma".


6. Çiçek ve Aracı Seç "Dolgu", "Gradbent Doldurma", "Radial" Elde edilen çiçeği doldurun. Radyal dolgunun "merkezinin", bir önceki adımda çiçek merkezinin nereye kaydedildiğine bağlı olarak değiştiğine dikkat ediyor. Sıcak tonlu çiçek dolumunu kullanmaya değer.

7. Araçları kullanma "elips" Renklerin ortasını çizin. Çiçek merkezinin yer değiştirmesine bağlı olarak çökeltilerin çarpıtılması. Aracı "Doldur" Renklerin ortasını doldurun, çiftler halinde gruplandıran her çiçek ortasında gruplandırır ve Abis'i çıkarın.


8. Araçları kullanma "elips" Gelecekteki vazoların bir dibini çizin. İletişim kutusunda "Degrade Doldurma" Renk geçişini "iki renkli" den "ayara" olarak değiştiririz. Sol tarafa daha yakın başka bir nokta oluşturun, beyaz, iyi bir şekilde dökün ve aşırı noktalar şeftali rengi ile dökülür.

9. Elde edilen elipse kopyalayın ve 3'ün üzerinde 3 kopyaya sahip olun; İkinci üstü azaltıyoruz ve kopyanın üçüncü kopyasını, oranı rahatsız etmemek için "vardiya" düğmesi ile artırıyoruz. Üst elipsiyi kopyalayın, yan yana hareket ettiririz ve yatay olarak "doldurun", böylece parlama sağdaydı.

10. Araçları kullanma "Akış" Vazoyun tüm elipslerini bağlıyoruz. Bir vazo derinliği oluşturmak için üst elipsin üstüne yerleştirilmiş başka bir parlama ile ellips. Vazo duvarlarının kalınlığını oluşturmak için, "Shift" düğmesiyle, çok hafif elips'i azaltıyoruz.

11. Aracı kullanma "serbest çalışma" Sapları her çiçekden vazoun boynuna çizin. Sonraki, araçla "Form" Sapları düzeltin ve kenarı vazoun kenarına doğru sürün. Tüm sapları vurguluyoruz. Renk Abris, aracı kullanarak yeşil, iyi özelleştirmek "Abris" Kalınlığı ikiye arttırıyoruz. "Arka katmanda" sağ fare düğmesini kullanarak çiçekler için sapları kaldırıyoruz.

12. Yaprakları çizin.
Araçları kullanma "serbest çalışma" Yaprakları çizin. Ayrıca aracı kullanarak onları düzenleyin "Form"Çevirmek "Degrade Doldurma" Hafiften koyu yeşile. Açının ayarlanması gerektiğini, böylece ışığın vazoda olduğu gibi sola düşmesi gerektiğini belirtmekte fayda var. Elde edilen vazoyu çiçeklerle, sapları ve yaprakları ile gruplandırıyoruz.

13. Araçları kullanma "İnteraktif Gölge" Çiçeklerle vazodan alt düzlemde bir gölge oluşturun, böylece alt düzlemin sınırlarının ötesine geçmez.
İyi günler, Sayın Site ziyaretçileri. Bu makalenin konusu, karmaşık çizimlerin, süs eşyaları, Coreldraw X8'deki çizimlerin vektörüne hızlı ve basit bir manuel çeviridir. Araçlar ve teknolojilerin çalışmasına devam etmeden önce, karmaşık vektörleri hızlı ve verimli bir şekilde oluşturma yeteneğinin, Ağaç İşlemindeki CNC makineleri için kontrol programları oluşturan bir kişinin ana beceri olduğunu söylemek isterim. Karmaşık eğrisel frezeleme, örnekler vb. İçin tüm programlar vektörler temelinde inşa edilmiştir.
Peki, bu derste hangi araçlar düşüneceğiz? Çok basit bir şekilde başlayalım ve aynı zamanda vazgeçilmez bir araç "üç noktada eğri" görelim. 2.
İncir. 2.
Bu aracı kullanarak, "Bezier Curve" ile gereksiz manipülasyonlar olmadan basitsiniz, herhangi bir karmaşıklığın eğrisel vektörünü oluşturabilirsiniz.
Bu araçla pratikte çalışmayı öğreneceğiz. Şekil 3'ü bilgisayarınıza indirin ve CorelDRAW X8 çalışma alanına sürükleyin. 
İncir. 3.

İncir. dört
Sonra, "Üç Noktalı" Aracı "Eğri Eğrisi" aracını alın ve çizimin yaylarıyla (eğriler) çevirmeye başlayın. Desen devresinin minimum veya maksimum noktasını koymak için ilk ve son ark noktasını deneyin. Curvatina yayları. Fare hareketini segmentin ortasından ayarlayın (eğrinin ikinci noktasından sonra sol fare düğmesini serbest bırakmayın). Ayrıca, eğri noktasının bir yeri ile ya da çevrilmiş bir düzende bir ark numarası ile karıştırılırsanız, her zaman F10 kısayol tuşuna basabilir ve eksik noktayı ekleyebilirsiniz (eğri segmentine çift fare tıklaması). Ayrıca, omuzlar vasıtasıyla ve düğümün destek noktaları, eğri segmentinin eğriliğini düzeltmek için "Form" aracı (F10) olabilir. Videoyu gör 1
Video 1.
Videoda görülebileceği gibi, "üç noktaların eğrisi" aracının öğrenmesi oldukça kolaydır. Ayrıca Not: Video, bu aracın kullanımının videosuna göze çarpan - farklı eğrilerin kavşağında küçük bir kırılma. Bu kırılma düğümü sökerek çıkarılabilir. Bazen düğümün çıkarılması, eğrinin ilk formunun bozulmasına neden olabilir. Bu durumda, problem düğümünün yanlarında bir takım şekli (sol tıklama) eklemeyi öneririm. Ek düğümler daha da ayırt edilir. Böylece, eğrinin istenmeyen kırılmasından kurtulursunuz. Şekil 2'ye bakınız. 5-7

İncir. beş

İncir. 6.

Şekil 7.
Not . "Yaklaşık üç noktaya kadar eğri" aracı ayrıca, sıcak tuşlarla birlikte çalışır, bkz. Şekil. 0.

İncir.
Kompleks eğrisel vektörler oluşturmak için "üç noktalı eğri" aracı fazlasıyla yeterli olacaktır. Ancak yine de dikkatinizi B-spline aracına çekmenizi öneririm. Bu araç, pürüzsüz bir formda olan sprinleri inşa etmek için çok uygun ve rasyoneldir. Video bakınız 2
Video 2.
Videodan izleyebileceğiniz gibi, bazı durumlarda B-spline inşaatı "eğri üç nokta" aracından üstündür. B-Spline ile çalışırken "Form" aracının, iki kontrol noktası modunu ayarlamanıza izin verdiğini lütfen unutmayın: "Ücretsiz Kontrol Noktası" ve "Kontrol Noktasını Takın". Bu kontrol noktası modlarını kullanarak, hem pürüzsüz bir B-spline hem de keskin bir açı (doğrudan segment) oluşturabilirsiniz. Şekil 2'ye bakınız. 8-9

Şekil 8.

Şekil 8.
B-spline ile çalışırken kontrol noktaları ekleyebilir ve silebilirsiniz. "Form" aracını çift tıklatın. Ayrıca bir B-spline'ı düzenli bir spline'a dönüştürebilir ve eğriliği, Bekier eğrileri (B-spline'daki sağ fare düğmesi, "eğriye dönüştürme" görünen seçim menüsünde (B-SPline'daki sağ fare düğmesi "olarak düzenlemeye devam edebilirsiniz.
Karmaşık vektörlerin yapımında (rasterdan çeviren) bize ihtiyaç duyulan başka bir aracı düşünün. Gerçek şu ki, çoğu durumda, kontrol programları için vektörler oluşturacak, CNC makineleri için çizimler, hem dikey hem de yatay olarak veya belirli bir açıda segmentler yapmadan yapamayız. Ayrıca, sık sık pürüzsüz yaylar inşa etmek zorundayız. Böylece, yukarıdaki görevleri çözmek için kullanacağımız ana araç "kırık çizgi" aracıdır. Bu aracın uygulanmasında karmaşık bir şey yoktur, ancak bu aracın sıcak tuşlarla birlikte kullanıldığını bilmeniz gerekir. Sıcak alet tuşlarını düşünün. "Kırık çizgi" + CTRL, artışla (referans), 15 dereceye eşit (referans) olan kırık bir hattın yapısıdır (tam olarak dikey ve yatay çizgiler oluşturmak için uygundur. "Kredi Hattı" + ALT - Arc Yapı Modunu Ayrılmadan Etkinleştirir "loavine" aracı video görmek 3
Video 3.
Not.
Daha doğru ve rahat bir yapı için "Loavele" aracını kullanırken, dinamik ve adım adım araçları etkinleştirmeniz gerekir. .
Not 2.
. Ayrıca, iki kırık çizginin oluşturduğu (çap, pah kırma uzunlukları, belirttiğiniz parametreleri doğru bir şekilde eşleştirecek) bir köşe kullanarak her zaman pah'ı otomatik olarak kaldırabileceğinizi, yuvarlatıp bir girinti yapabileceğinizi de ekleyebilirim. Bunu yapmak için, ekli pencereyi "yuvarlak, girinti, yüz" kullanmanız gerekir. İNCİR. 10-12.
Böylece, CNC ile frezeleme makineleri için kontrol programının vektörlerine göre, vektör görüntüdeki raster resmin raster görüntüsünde size yardımcı olacak temel araçları inceledik. Umarım yararlı olduğunuz ders ve yeni bir şey öğrendiniz.