Bir web kamerası Skype'ta çalışmıyor: Sorunun ana nedenleri. Kamera Skype'ta çalışmıyor, olası nedenler
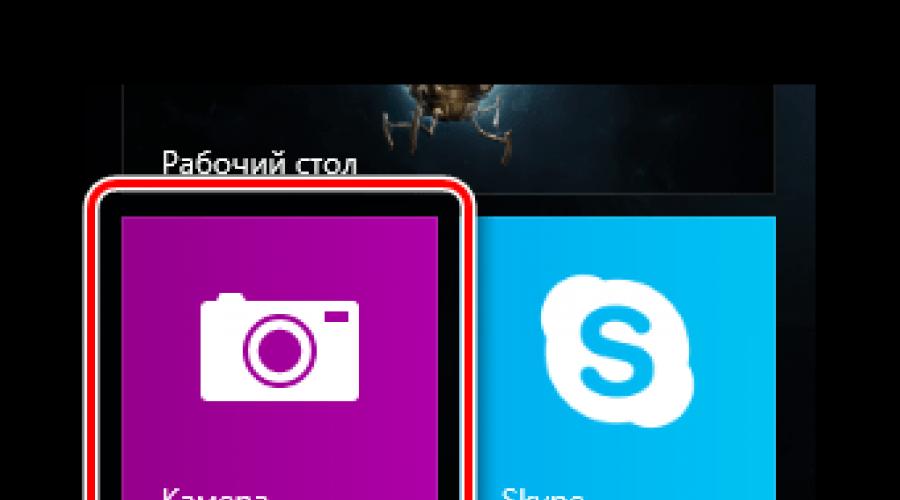
Skype'ta sorunları arayın mı? Büyük olasılıkla, internet bağlantısı size veya muhataplarınız. Düşük internet, uzaktan aramalara, gecikmelere ve düşük ses kalitesine ve videoya yol açabilir. Ek olarak, herhangi bir probleminiz varsa, bir arama kalitesi göstergesi göreceksiniz. Aşağıdaki ipuçlarından yararlanın.
Sahip olduğundan emin ol İyi Wi-Fi sinyali veya mümkünse kablolu bağlantı kullanın.
Bell sırasında internet bağlantısının bozulmasıyla, Skype grup aramalarında bir tür video akışını kapatabilir. Bağlantı normale döndüğünde, Skype otomatik olarak videoyu tekrar açacaktır.
Windows'a bağlanma konusunda sorun yaşıyorsanız, ağ bağlantısı sorunlarının bölüm çözümünde açıklandığı gibi sorun giderebilirsiniz.
Aramanın kalitesini olumsuz yönde etkileyebilecek tüm uygulamaları kapatın. Dosya paylaşım uygulamaları, ses veya video akışı ve hatta açık bir tarayıcı - tüm bunlar bant genişliğini işgal edebilir.
Enerji tasarrufu modunda çalışan bir dizüstü bilgisayarda Skype kullanıyorsanız, onu güç kaynağı ağına bağlamayı veya maksimum performans moduna gidin.
Bilgisayarınızı kontrol edin ve İnternet'e bağlanın.
Kötü bağlantı, iletişim, bulanıklık veya video asmak ve zayıf ses kalitesine yol açabilir. Düşük bağlantı kalitesine sahipseniz, aşağıdaki bildirimi alabilirsiniz: Kötü ağ bağlantısı.
Ek olarak, aşağıdakiler aramanın kalitesini etkileyebilir:
- Sisteminizin gizlilik izinlerini kontrol edin. Mac OSX Mojave (10.14 veya üstü) ve kullanıcılar için, Windows 10 için Skype (sürüm 14), Skype'ın mikrofonu ve kameraları kullanması için izin verdiğinizden emin olun.
- Mac OSX Mojave (10.14 veya daha yüksek):
- Mac bölümüne gidin Sistem Tercihleri>güvenlik ve Gizlilik\u003e sekme Gizlilik > Mikrofon veya kamera ve Skype'a erişim sağlanması. - Windows 10 için Skype (sürüm 14):
-Go Başlatve sonra seçin Parametrelerdişliler\u003e gizlilik\u003e Seçim kameralarveya mikrofon. Bölümde, Skype'ın değiştirildiğinden emin olun. üzerinde. Skype'ı yeniden başlatın ve Skype'ınıza gidin ses ve video Parametrelerskype'ta seçilen doğru cihazları kontrol etmek için.
- Mac OSX Mojave (10.14 veya daha yüksek):
- Web kamerasını kontrol edin.Açıldığından emin olun, size yöneliktir ve kapalı değildir. Masaüstü için Skype sürekli olarak senin avatarın > Ses ve video ayarları ve bölümde Video Web kamerasının önizleme penceresinde gösterdiğini kontrol edin.
Not. Windows 10 için Skype'ta, Microsoft Store uygulamaları için minimum gereksinimleri karşılamak için web kamerasına ihtiyacınız var. - Skype üzerinden. Böyle bir arama sırasında, daha sonra çoğaltılacak olan bir mesaj kaydetmeniz önerilecektir. Bu, ses ayarlarınızı kontrol etmenin en kolay yoludur. Masaüstünde Skype'ta sırayla seçin avatar>Ses ve video ayarları >Ücretsiz deneme arama yapın.
- Sesi kontrol et
- . Mevcut cihazların spektrumu çok kapsamlıdır ve işlevsellik ihlali için birkaç neden mümkündür. Her ticaret markasının kendi özelliklerine sahiptir, bu nedenle kullanım kılavuzunu görüntülemek veya sorun giderme almak için üreticinin web sitesine başvurmasını öneriyoruz.
Aşağıda bazı eylemler, gerçekleştirebilirsiniz.
- Mikrofonu, hoparlörleri veya kulaklıkları kontrol edin. Bağlandıklarını ve sesin yanlarında kapatılmadıklarını temizleyin. Bu bir Bluetooth cihazıysa, de bağlı olduğundan emin olun.
- Web kamerasını kontrol edin.Açıldığından emin olun, size yöneliktir ve kapalı değildir.
- Ücretsiz deneme arama yapın Skype üzerinden. Böyle bir arama sırasında, daha sonra çoğaltılacak olan bir mesaj kaydetmeniz önerilecektir. Bu, ses ayarlarınızı kontrol etmenin en kolay yoludur.
- Sesinizin yankısını duyuyor musunuz? Belki de muhatap cihazınızın cihazında bir sorun vardı. Ses çalma sesini azaltmak için isteyin.
- Sesi kontrol et. Bir şarkıyı çalmayı deneyin veya sesi kontrol etmek için sesle başka bir uygulama kullanın. Sesi duyarsanız, sorun, muhataplarınızın yanında olabilir. Ondan aynı işlemleri yapmasını isteyin.
- Üreticinin web sitesine başvurun. Mevcut cihazların spektrumu çok kapsamlıdır ve işlevsellik ihlali için birkaç neden mümkündür. Her ticaret markasının kendi özelliklerine sahiptir, bu nedenle, kullanıcının kullanım kılavuzunu görüntülemek veya Yardım sorunlarını gidermek için üreticinin web sitesine başvururuz.
Ne yazık ki, ama bazen başka bir arama yaptığınızda, kullanıcı birdenbire kameranın çalışmadığını görebilir. Sorunun tüm cevapları, kamera neden Skype'ta çalışmıyor?, bunun yanı sıra bunun nedenleri, iki büyük gruba ayrılabilir:
- "Donanım" ile ilgili sorunlar;
- "SOFE" içindeki problemler.
Demir problemleri
- Bazen funucky kullanıcısı, uzakta ise bilgisayara web odasını unutabilir. Bağlantı kablosunu bağlama ve Skype'ı bilgisayara indirmenin güvenilirliğini kontrol etmeniz gerekir.
- "Web kamerası", oldukça nadir başarısız olan oldukça iddiasız bir cihazdır. Bu, özellikle dizüstü bilgisayarda yerleşik kamera için geçerlidir. Ama bazen kırılırlar. Elbette, kamerayı servise atfetmeye çalışabilirsiniz, ancak daha kolay olacak ve bazen yeni bir tane alır. Bu seçeneği dışlamak için, başka bir kamerayı bilgisayara bağlamayı deneyebilirsiniz.
- Video kartını başarısız olmak da mümkündür, ancak bu durumda diğer kırılma belirtileri farkedilecektir. Video ödemesinin değiştirilmesi bu durumdaki tek tarif.
Yazılım sorunları
Mümkünse, kamerayı başka bir bilgisayarda test edebilirsiniz. Her şey üzerinde çalışırsa, büyük olasılıkla, başarısızlığın nedeni program bölümünde yatmaktadır.
- Büyük olasılıkla kamera sürücülerinde bir çarpışma. Kural olarak, sürücüler ve yardımcı programlar herhangi bir "web kamerası" ile dahil edilir. Aygıt Yöneticisi aracılığıyla, istediğiniz web odasını bulmanız ve tüm sürücüleri silin ve ardından her şeyi yeniden yüklemeniz gerekir. Sürücülerin sürümünü sonuncuya güncellemeyi de deneyebilirsiniz.
- Kamera kontrol yardımcı programına da bakabilirsiniz. Ayarlardaki yanlış bir parametre ayarlanmış olması muhtemeldir. Bu durumda kesin bir şeyin bu durumda, her modelin arayüzü ile kendi yararına sahip olduğu için kesin bir şey önermek mümkün değildir.
- Skype'ın kendisinde Skype ayarları. Bu en sık olur. Onları geri yüklemek için "Araçlar" - "Ayarlar" seçeneğini seçmeniz gerekir ve yeni pencerede Sol "Video Ayarları" ni seçin. Sağ üst köşede, bilgisayarda yüklü bir web kamerası seçeneğine sahiptir. Açılır listede istediğiniz kişiyi seçmeniz gerekir. Kaydırıcıyı "Web Kamera Ayarları" parametresinde de hareket ettirebilirsiniz.
- Herhangi bir programdan gelen "web kamerasına" erişimin antivirüs tarafından kapatıldığıdır. Antivirüsün ayarlarında eklemeniz gerekir.
23.03.2017
Skype yazılımı, Windows Windows, Microsoft'un yaratıcıları tarafından geliştirilmiştir. Bugün, Skype kullanıcıları sayısı tüm makul sınırlara gider. İnsanlar bu yazılımı arkadaşlarınızla iletişim kurmak için kullanır, kapatın, çevrimiçi bir konferans yapın. Modern hayatı Skype olmadan sunmak çok zor, çünkü bu programın hala layık bir analog yok.
Program olan Skype, kesinlikle kendi kendine özgü özellikleri ve çalışma kapasitesinde sorunları var. Genellikle, Skype kullanıcıları, Microsoft Teknik Forum'a hitap eder veya web kamerasının çalışmayı durdurduğu gerçeğinden dolayı internette arama sorguları gerçekleştirin.
Skype'ta Oda Sorunlarını Çözme
Bir web kamerasıyla ilişkili olan Skype'ta her türlü sorun, hem teknik hem de sistemik karakteri taşıyabilir. Bu nedenle, kamerayı Skype'da görüntüleme problemiyle başlamadan önce, cihazın çalıştığından emin olmalısınız.
Video cihazınızın işlevsel uygunluğunu bulmak için, program gibi üçüncü taraf uygulamaları kullanabilirsiniz. "WebCamMax". Sistemde Windows 8-10 durumunda başlangıçta bir uygulama sunar "Kamera"Hangisi performans teşhisi için de uygundur.

Web kameranızın tam olarak çalıştırdığından emin olmak, görüntüyü Skype'da görüntülenerek sorunu çözmeye başlayabilirsiniz. Kamera bozulursa, web kamerasını sabitlemek için bir uzmanla iletişim kurmanız veya yeni bir cihaz satın almanız önerilir.
Yöntem 1: En Son Skype Güncellemesini Ayarlama
Sorulan soruların istatistiklerinin olduğu, insanlar, yazılımın eski sürümünü kullanarak çalışanların çalışmayan bir web kamerası problemiyle karşılaştığı çok sık. Sorundan kurtulmak için, Skype'ınızı son topikal sürüme güncellemeniz gerekir.
Programı kaldırmak en iyisidir, Skype'ın resmi sitesine gidin ve yeni bir kurulum dosyası indirin. Bundan sonra, indirilen program yükleyici talimatlarına göre kurulmalıdır.
Daha fazla ya da daha az taze kullanıyorsanız, ancak yine de en son sürümü değilseniz, aşağıdaki gibi davranmanız gerekir.

Skype'ın en son sürümünü kullanırsanız, ancak web kameranız hala işe yaramazsa, bu sorunu çözmenin diğer yollarına dikkat etmeye değer.
Yöntem 2: Çakışan uygulamaları devre dışı bırak
Bilgisayarınızda veya mobil cihazınızda bir uygulamanız varsa, web kamerasına erişimi kullanarak, Skype ile ilgili sorunlar oldukça mümkündür. Bunu yapmak için, hangi uygulamanın çelişkizlendiğini ve arka planda işleyişi de dahil olmak üzere çalışmayı durdurmanız gerekir.
Genellikle, kamerayla ilişkili Skype sorunları en görünüşte basit uygulamalardan devam eder. Bunlar şunlardır:
- ses ve Video İletim Programları Akışı;
- internet tarayıcısı;
- dosya paylaşım uygulamaları.
Her şey kolayca çözüldü - sadece Skype ile çakışan yazılımın çalışmalarını durdurmanız gerekir.
Gereksiz programlar için sistemi teşhis etmek için, Standart Windova aracını kullanmanız önerilir - "Görev Yöneticisi". Bu yazılım sayesinde hangi işlemlerin çalıştığını ve çalışmalarını tamamladığını görebilirsiniz.
Program örneğinde, her şeyin nasıl yapıldığını düşünün "WebCamMax"Bu, görüntüyü Skype'dan engelleyebilir, böylece performansını önler.
İlk önce açmalısın "Görev Yöneticisi". Birkaç şekilde mümkündür.

Sonra "Görev Yöneticisi" Açıldı, hangi programların problemleri tetikleyebileceğimi öğrenmek gerekir.

Gereksiz tüm programlar silindikten sonra, Skype'ı yeniden başlatmanız ve kamera performansını kontrol etmelisiniz. Aşağıdaki maddelere, sorun başarısız olursa geçin.
Yöntem 3: Bağlantının kalitesini kontrol etme
Bu durum, yalnızca çalışma dışı bir odada problemi çözebilen, çünkü çoğunlukla İnternet bağlantısının kötü bir kanalı, Skype'a arama yapma yeteneğini tamamen engeller. İşler Skype Bu prensip için, eğer hızlı bir internetiniz yoksa, program video bağlantısı gibi bazı özellikleri otomatik olarak devre dışı bırakır.
İnternet probleminin çözümü yalnızca sizden bağımlıdır. Bunu yapmak için, modemi veya yönlendiriciyi bağımsız olarak yapılandırmanız gerekebilir ve İnternet Sağlayıcınıza (Sağlayıcı) iletişim kurmanız gerekebilir.
Mobil cihazınızdan Skype kullanıyorsanız, öneriler tam olarak aynıdır - Skype'ın gereksinimlerine göre hızlı İnternet'i alın.
Yöntem 4: Kamerayı "Aygıt Yöneticisi" ile kontrol etme
Genellikle, web kamerasının yanlış takılmış sürücülerin hatası nedeniyle veya cihazın manuel olarak kapatılması nedeniyle çalışmadığından oluşuyor. Yapabileceğiniz kamera çalışmasının durumunu kontrol edin "Aygıt Yöneticisi"Windows Wintovs'un her sürümünde mevcut.

Cihaz normal olarak ekipman listesinde görüntülenmeye başladıktan sonra, kameranın performansını Skype'da kontrol edebilirsiniz.
Yöntem 5: Genel Çözümler
Skype'ın en son sürümüne sahip olmanız durumunda, iyi bir internet bağlantısı, iyi bir video cihazı ve çelişkili bir program yoktur, ancak kamera yine de çalışmaz, kapsamlı çözümler yardımcı olabilir.

Önerilen seçeneklerden hiçbiri size yardımcı olursa, cihazınıza başvurmanız önerilir. Kamera üreticisinin bu ekipmanın Skype'ta öngörülemeyen kullanımı mümkündür.
Yöntem 6: Güncelleme Ayarlaması (Windows 8)
Windows 8 işletim sistemi durumunda, en son güncellemelerden dolayı kamerayla ilgili sorun oluşabilir. Bu durum, bu eylemlerin doğru gözetilmesi ile son derece basit izin verilir.

Bu işlemlerden sonra, Skype'daki web kamerasıyla ilgili sorun tamamen kaybolmalıdır.
Eğer yapılan tüm eylemlere rağmen, Skype'daki kamera zaten çalışmıyorsa, değiştirmeyi deneyin. Özellikle, kameranın varsayılan olarak yüklü olduğu dizüstü bilgisayarların ve diğer taşınabilir cihazların kullanıcıları istenir.
Dünyadaki en popüler ve talep edilen programlardan biri - Skype. İnternet üzerinden yüksek kaliteli ses ve güvenilir görüntülü görüşme yapmanızı sağlayan bir uygulama, milyonlarca kullanıcının güvenini hak etmiştir. Ancak, herhangi bir programın zayıf yönleri vardır. Skype programıyla ilişkili en yaygın sorun - uygulama odayı görmez.
Sık sık neden
Modern dizüstü bilgisayar, video aktarmak için yeterli yerleşik bir kameraya sahiptir.
Skype'ın bu ekipmanı bulamadığı nedenleri oldukça fazla, burada ana:
- sürücülerle ilgili sorunlar;
- kamera başka bir program tarafından işgal edilir;
- uygulamayı güncellemedi;
- cihazın kendisinin arızalanması.
En yaygın olanların çözümü ile detaylı olarak deneyelim.
Web kamerası sürücüsü
Böyle bir engel bulmak suretiyle yapılması gereken ilk şey, sürücülerin kameraya yüklenip yüklenmemesini kontrol etmektir. Eğer öyleyse, doğru yapılır. Bunu yapmak için, Aygıt Yöneticisini açmalısınız.
Böyle bir eylemi çeşitli şekillerde gerçekleştirin:
- windows 7. "Başlat" - İki tıklama "Bilgisayarım" konumuna sağ tıklatın - "Özellikler" dikişinin seçimi;
- windows 7, 8 için, eşzamanlı olarak Win + R tuşlarına ve kadranına basabilirsiniz. devmgmt.msc., sonra girin;
- windows XP'de, "Bilgisayarıma" tıklamanız ve kamerayı çalıştırması yeterlidir.
Açılış, Görev Yöneticisi, "Görüntü İşleme Cihazı" konumunu bulmalısınız. İşte web kamerası bilgileri.

Fotoğraf: "Görüntü İşleme Aygıtları"
Bu öğenin özelliklerini açın ve ünlem işareti veya Kızıl Haç yok mu görün. Her şey yolundaysa, ekipman durumunda "Cihaz iyi çalışıyor" yazısı olmalıdır. Böylece neden sürücülerde değil.
Teşhis
Her şey sürücülere göre ise, kameranın performansını kontrol etmek gerekir. Dahil edilmelidir. Dizüstü bilgisayar tuş takımında, kamera simgesiyle bir anahtar var veya donanımınızın talimatlarını kullanabilirsiniz. Kullanıcı görüntüde kendini görürse, her şey teknikte sırayla. Çalışıyor, ancak Skype bir hata verir "... Web kameraları bulamadı ...". Ne yapalım? Aşağıdaki gibi davranıyoruz.
Video: Kamera çalışmıyor
Ayarlar
Videoyu yapılandırmak için, Skype dizüstü bilgisayarda çalışmanız gerekir. Bunu yapmak için, uygulamanın kullanıcı adınızı ve şifrenizi girerek giriş yapması gerekir.
Programı başlattıktan sonra aşağıdaki talimatları izleyin:

Tüm eylemler doğru yapılırsa, kullanıcı görüntüsü sağda görünecektir. Görüntü yoksa, tüm ayarları tekrar kontrol etmelisiniz. Aynı pozisyonda, bu tür parametreleri olarak yapılandırabilirsiniz. "Videomu göster", "Otomatik ekran ekranı". Bazen tamamen anlaşılmaz hatalar meydana gelir. Kamera ayarının doğru yapıldığı görülüyor ve her şey sürücülere göre sırayla.
Böyle bir sorunun nedenleri uygulama geliştiricilerin kendilerini biliyor gibi görünüyor. İstediğiniz zaman kendini gösterir ve aniden kaybolabilir. Mevcut durumdan geliyor, kullanıcılar kendilerini buldular: bir başkasını oluşturmak yeterlidir, çoğu durumda programın önceki sürümü. Nasıl aşağı yapılır.
Sorunun Skype'sının Kaldırılması
Bir dizüstü bilgisayardan bir programı tamamen silmeniz gerekiyorsa, aşağıdaki talimatları izlemelisiniz: Başlamak için, uygulamayı tamamladık. Bunu yapmak için, programı açın, "Skype" simgesine ve sunulan listede, "Çıkış" seçeneğini seçin. Dizüstü bilgisayardaki yüklü işletim sistemine bağlı olarak daha fazla hareket:

Uygulamadaki hesabınızı silmek imkansızdır. Bunu kullanmayı bırakırsanız, ağa son çıkıştan üç gün sonra, kullanıcı aramasından otomatik olarak silinir. Daha sonra, ağa geri dönmek için değerlidir, otomatik olarak güncellenecektir.
Yeni indir
Sesli arama, görüntülü görüşme, mesajlaşma ve dosyalar için bir program indirin ve yükleyin Dizüstü bilgisayarınız için çok basittir. Uygulama, internette uzman kaynaklarda ücretsiz erişimdedir.

Hiçbir kayıt ve para indirme işlemi gerektirmez. Bu uygulama ücretsizdir. İndirme bağlantısını tıklayın ve talimatlara göre hareket edin.
Web kamerasını yükleyin
Uygulama, tüm girişimlerden sonra bir oda bulamazsa, hiçbir şey değiştirme dışında kalmaz. Bir mikrofon ile yeni bir dış oda satın alıp dizüstü bilgisayarınıza USB portu üzerinden bağlayabilirsiniz. Tüm eylemler yürütüldükten sonra, uygulamayı başlatmalısınız. Uygulama otomatik olarak yeni bir oda bulmalıdır. Bu durumda, program ayarlarına gitmelisiniz ve "kamera - hata ayıklama" konumunu seçin.
Program güncellemesini devre dışı bırak
Cihaz doğru çalıştı, ancak zamanlanmış güncellemeden sonra aniden çalışmaktan vazgeçti. Bu durumlar her adımda meydana gelir. Sorun, sürücülerin uyumsuzluğu nedeniyle oluşabilir. Uygulama, güncellemeden sonra dizüstü bilgisayardaki kamerayı görmezse ne yapmalı.
Onları devre dışı bırakmak gereklidir:

Skype bir dizüstü bilgisayarda bir web kamerası görmüyor
Başvuru ile doğru çalışmaya müdahale eden diğer ortak problemler arasında not edilmelidir:

Tüm sorunlar çözüldü. Asıl şey doğru yaklaşım ve biraz sabır.
Başka bir program kullanmak için kamerayı kontrol etme
Bazı durumlarda, kullanıcıyı başlattığınızda, aşağıdaki içeriğin mesajı görünebilir: Video ayarını başlatmıyor. Video cihazını kullanabilen diğer tüm programları kapatın.
Hatırlamak önemlidir. Kamera görüntüyü sadece bir programa iletebilir. Bu kurala uymamak için, herhangi bir resim olmayacak veya yukarıda belirtilen mesaj görünecektir.
Böyle bir sorunun çözümü, başlamadan önce, video akışını engelleyen tüm uygulamaları kapatmak gereklidir. Kullanıcı, ne tür bir programın uygulamanın doğru çalışmasını engellediğini anlamıyorsa, dizüstü bilgisayarı yeniden başlatabilirsiniz.
Eğer bu kamera ise ayarlarda
Bir video cihazı seçmek için, program ayarlarına gitmeniz gerekir:

Bağlı cihazın çalışması için sadece bir sürücü gerekir. Birkaç sürücü yüklüyse, bir çatışma oluşabilir.
Bu durumda, kullanıcının tüm uyumsuz sürücüleri kaldırması gerekir:
- "Aygıt Yöneticisi" buluyoruz. Bu arada, bunu aşağıdaki gibi yapmak mümkündür: Arama alanında, metni girin: Aygıt Yöneticisi, bilgisayar otomatik olarak istenen konumu seçecektir;
- ardından "Görüntü İşleme Aygıtları" na çift tıklayın. Böylece, kamera sürücülerinin listesi açıklanmaktadır;
- liste yalnız değilse, ancak birkaç pozisyonda, ardından sağ fare düğmesiyle herhangi bir sürücüyü kaldırırsınız. Çıkarma talebi durumunda, eylemi onaylayın;
- tüm sürücüleri silmelisiniz. "Görüntü İşleme Aygıtları" bölümünde kaybolmalıdır;
- sonra, "Eylem" i seçin ve bir "Donanım Yapılandırma Güncelleştirmesi".
Video: Kurulum ve kurulum
Windows sürümü kamera tarafından desteklenmiyor
Bazı Windows işletim sistemleri Skype'ı desteklemez. Örneğin, Windows XP SR2.
Bu sürüm dizüstü bilgisayarda yüklüyse, üç çıktı vardır:
- uygulamanın bu sürümünü silin ve daha eski indirin;
- video aramaları için uygulamayı kullanmayın;
- İşleminizi SR3 sürümüne güncelleyin.
Bilgisayar parametreleri "modası geçmiş"
Video aramaları, ekipmanın Pentium III işlemcisinde faaliyet gösteren kullanıcıları kullanamaz. Bu bilgisayar cihazları modası geçmiş kategorisine aittir. Bu nedenle, Skype onlar üzerinde çalışmaz.
Çıkış - Uygulamanın eski sürümünü kurmayı ve otomatik güncellemeyi devre dışı bırakmayı deneyin. İyi düşünüyorsanız, farklı nedenlerle düşünün, durumu analiz edin, daha sonra herhangi bir sorun kendi başınıza çözülebilir. Rastgele Presleme Bu tuşlara değil, işletim sistemini yeniden takın, BIOS sisteminde kapatma - Bu uygulama ile zorluk çeken bazı seçenekler.

Artık Skype bir dizüstü bilgisayarda kamerayı görmüyorsa, ne yapılması gereken sorunun cevabını biliyorsunuz. Kaynanan bir sorun seçin ve makalemizi takip ederek kolayca kolayca ortadan kaldırabilirsiniz. Arkadaş ve ortaklarla iyi bir bağlantı!
İyi günler.
İnternet üzerinden çağırır - bu, tabii ki, iyi, ancak video aramaları daha da iyidir! Sadece muhatapları dinlememek için değil, aynı zamanda bir şeye ihtiyacı olduğunu da görmemek için: Webcam. Her modern dizüstü bilgisayarda, çoğu durumda videoyu muhataplara aktarmak için yeterli olan dahili bir web kamerası vardır.
1. Sürücü kuruldu, herhangi bir sürücü çatışması var mı?
Bu sorunla yapılması gereken ilk şey, sürücülerin web kamerasına yüklenip yüklenmeyeceğini kontrol etmektir, sürücü çatışması yoktur. Bu arada, genellikle dizüstü bilgisayara tamamlayın, sürücülerle bir sürücü vardır (veya zaten sabit diske kopyalanmışlar) - bunları yüklemeyi deneyin.
Sürücünün yüklü olup olmadığını kontrol etmek için aygıt Yöneticisi. Windows 7, 8, 8.1'e gitmek için, Win + R düğmelerine basın ve devmgmt.msc komutunu yazın, ardından Enter'ı girin (Aygıt Yöneticisi'nde, kontrol panelinden veya "Bilgisayarımdan geçebilirsiniz).
Aygıt Yöneticisi'nde "Görüntü İşleme Cihazı" sekmesini bulmanız ve ortaya koymanız gerekir. En az bir cihaza sahip olmalıdır - web kamerası. Aşağıdaki örneğimde, "1.3M Webcam" olarak adlandırılır.
Cihazın nasıl görüntülendiğine dikkat etmek önemlidir: önündeki kırmızı haç olmamalıdır ve ünlem işaretleri olmamalıdır. Ayrıca cihazın özelliklerine de gidebilirsiniz: Sürücü doğru takılıysa ve çalışma web kamerası - "Cihaz normal çalışıyor" yazısını yakmalı (aşağıdaki ekran görüntüsüne bakın).
Eğer bir sürücünüz yoksa veya yanlış çalışıyorsa.
Başlamak için, eğer eski sürücüyü silin. Bunu yapmak için yeterince kolaydır: Aygıt Yöneticisi'nde, cihaza sağ tıklayın ve menüdeki "Sil" seçeneğini seçin.
Yeni sürücü en iyi dizüstü bilgisayarınızın resmi sitesinden indirilir. Bu arada, bazı özel kullanılmak için iyi bir seçenek. Sürücüleri güncelleme programı. Örneğin, DriverPack çözümlerini severim (sürücüleri güncelleme hakkında bir makalede) - Sürücüler, 10-15 dakika boyunca tüm cihazlar için güncellenir.
Ayrıca, Slimdriers Utility programını da deneyebilirsiniz - oldukça hızlı ve "güçlü" bir program, neredeyse tüm dizüstü bilgisayar / bilgisayar aygıtları için en yeni sürücüleri bulmanızı sağlar.
Web kameranızın sürücüsünü bulamazsanız, makaleyle tanışmayı öneririm:
AK web kamerasının çalışmalarını Skype olmadan kontrol edin?
Bunu yapmak için, sadece popüler video oynatıcıyı açın. Örneğin, bir tencerede video oynatıcısında kamerayı tıklayacak kadar kontrol etmek için " açık -\u003e Kamera veya diğer cihaz". Aşağıdaki ekran görüntüsüne bakın.
Web kamerası çalışıyorsa - kamerayı vuracak bir resim göreceksiniz. Şimdi Skype ayarlarına gidebilirsiniz, en azından, sorunun sürücülerde olmadığından emin olabilirsiniz ...
2. Video yayınını etkileyen Skype ayarları
Sürücüler kurulu ve güncellendiğinde ve Skype hala kamerayı görmez - Program ayarlarına gitmeniz gerekir.
"Video Kurulumu" bölümüyle ilgileneceğiz:
İlk olarak, web kamerası program tarafından belirlenmelidir (ekran görüntüsünün 1.3M web kamerasının altındaki - Aygıt Yöneticisi'nde olduğu gibi);
İkincisi, şalteri "otomatik olarak video al ve ekranı göster" olarak yerleştirmeniz gerekir;
Üçüncüsü, web kamerası ayarlarına gidin ve parlaklığı vb. Kontrol edin. Parametreler. Bazen içerideki nedeni - Resim parlaklık ayarları nedeniyle görünmez değildir (sadece minimum olarak adlandırılır).
Skype'ta video yayıncılığını başlatın.
3. Diğer genel sorunlar
1) Skype'ta konuşmadan önce kontrol edin, başka bir program kamerayla çalışır. Eğer öyleyse, kapatın. Kamera başka bir uygulama tarafından işgal edilirse, Skype ondan bir resim alamaz!
2) Başka bir sık \u200b\u200bneden, hangi Skype'ın kamerayı görmemesi nedeniyle programın sürümüdür. Bilgisayardan tamamen Skype'ı kaldırın ve yeni sürümü resmi sitesinden yükleyin - http://www.skype.com/ru/.
3) Sisteminizde, birkaç web kamerası kuruldu (örneğin, bir yerleşik ve ikincisi USB'ye bağlandı ve bir bilgisayar satın almadan önce mağazada kuruldu). Ve Skype konuşmayı otomatik olarak yanlış kamerayı seçtiğinde ...
4) Belki de OS'niz modası geçmiştir, örneğin Windows XP SP2, Skype'ta video yayın modunda çalışmaya izin vermez. Solüsyonlar İki: SP3'e güncelleyin veya daha yeni bir işletim sistemi kurun (örneğin, Windows 7).
5) ve sonuncusu ... Dizüstü bilgisayarınızın / bilgisayarınızın zaten o kadar modası geçmiş olması mümkündür, Skype'ın onu desteklemek için durduğunu (örneğin, Intel Pentium III işlemcilerine dayanarak PC).
Hepsi bu, herkes mutlu!