PDF dosyasının boyutunu nasıl azaltabilirsiniz? Programlar ve çevrimiçi hizmetler. PDF boyutu, ayrıntılı talimatlar nasıl azaltılır
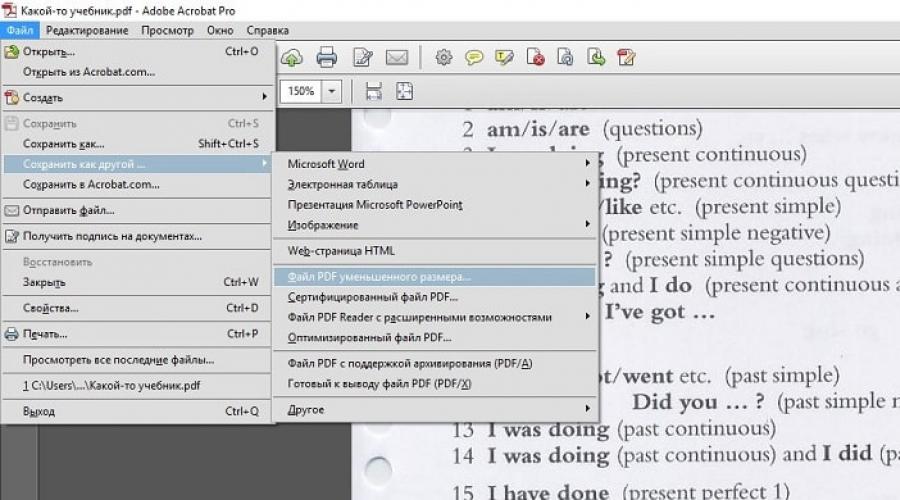
PDF formatındaki dosyanın boyutunda bir azalma sorunu genellikle bilgisayarın aktif bir kullanıcısı tarafından uygulanır. Büyük bir taranmış görüntü oluşturur. Bu nedenle, belge diskte yüzlerce megabayt alır. Sorunu daha fazla düşünün.
Adobe Reader ile
Adobe Acrobat Reader programının ücretsiz sürümünü kullanarak belgenin boyutunu azaltabilirsiniz. Sıkıştırma işlevi yalnızca ücretli abonelik temizlendiğinde kullanılabilir. Yardımcı program sorunsuz kurulur, bu yüzden hemen işe gidelim.İlk menüden, "Dosya" sekmesine gidin. "Aç" ı tıklayın ve bir belge seçin. Bu örnekte, 69.9 MB ağırlığında bir ders kitabı kullanacağız. Basılı yayının taranan sayfalarından tamamen oluşur. Dosya yöneticisine tıklayarak belgeyi de açabilirsiniz. Ekran görüntüsünde gösterilen menüye gidin.

Aradığınız penceredeki varsayılan değerleri bırakın. Sıkıştırılmış PDF'nin konumunu seçin. Örnek gelen dosyanın şimdi 33.3 MB ağırlığında. Sıkıştırma yaklaşık iki dakika yapıldı. Görüntü kalitesi kötüleşti. Sitede veya bilgisayarda farkedilmez olabilir. Bununla birlikte, yazdırdıktan sonra, çizimler garip olacak veya tamamen bulanık olacaktır. Eksi yöntemi - Gelişmiş bir kullanıcı için esnek bir ayar yok.
Ek parametreler kurmanız gerekirse, Optimizer yardımcı olur. İhtiyacınız olan belgeyi açın. Aşağıdaki resimde belirtilen düğmeye tıklayın.

Ayarlar birazdır, ancak ustalaşmak zor görünüyorlar. Ana tanımı verelim. "Görüntüler" sol menüsündedirler. Alterppling, görüntülerin çözünürlüğünü belirler. PPI'yi parametrenin sağına ayarlayabilirsiniz (inç başına piksel sayısı). Yazdırırken kullanımı son derece önerilir. Siteye çizimleri yerleştirirken tavsiye edilir. Aşağıda Sıkıştırma türünü belirleyebilirsiniz. Zip, bir rengin baskınlığına sahip basit görüntüler için kullanılır. JPEG - herhangi bir görüntü için. Gelişmiş sürümü JPEG2000'dir.

Ayarladıktan sonra, dosyayı kaydetmek için bir yer seçin. Optimize edilmiş belgenin kalitesini ve orijinalini karşılaştırır. Sol kaynak dosyası, sağa sıkıştırılmış.

Üç kez resimdeki bir artışla bile kalite değişiklikleri görünmez.
Üçüncü taraf kullanmak
PDF kompresörü, serbest meslektaşının rolü için uygundur.
Sezgisel bir arayüz ve programın küçük bir ağırlığı herhangi bir kullanıcının tadını çıkarır. Pencerenin sol üst kısmında, belgeyi açmak için "Dosya Ekle" düğmesine tıklayın. Ayrıca dosyayı doğrudan Program Çalışma Alanına sürükleyebilirsiniz.
Optimize etmek için "Sıkıştırma Başlat" ı tıklayın. Düğme merkezin en üstündedir. Önceden, "Sıkıştırma Ayarları" düğmesini tıklatarak sıkıştırma parametrelerini ayarlamanız gerekir.

Ayarlar menüsünü açtıktan sonra, bir lisansın satın alınması hakkında bilgilendirilecektir. İnce sıkıştırma ayarları için gereklidir. "Sıkıştırma" ve "Optimizasyon" sekmelerinde "Devam" ı tıklayın. Pencereyi kapatın ve "Sıkıştırmayı Başlat" a tıklayın.
Sıkıştırma işleminde, ders kitabının örneğin ağırlığı, 69.9 MB'dan 56.9 MB arasında azalmıştır. Kaliteyi karşılaştırmak. Sol - optimizasyondan önce bir belge, sağ - sonra.

Sonuç, Adobe Acrobat Reader'dan daha kötüdür. Şimdi bozulma sıkıştırılmış dosyada belirgindir. Ayrıca program, dosyayı kesinlikle ücretsiz sıkmak mümkündür. Sonuç olarak - en kötü kalite ve daha büyük boyut. Logo yardımcı programları da ilk sayfaya eklenir.
WinRar ile
WinRAR, bir lisans satın alma olasılığı olan ücretsiz bir programdır. Dosyaları arşive ve sonraki sıkışmalara yerleştirmek için oluşturuldu. Kalite değişmez. İstediğiniz zaman, bir orijinal arşivden öğrenilebilir.Utility Workspace, bilgisayarınızın dosya sistemini gösterir. Bir arşiv oluşturmak için klasörü seçin. "Ekle" üzerine tıklayın. Düğme sol üst köşededir. Bizden önce, Arşiv Ayarları menüsü.

Genel sekmesindeki "Sıkıştırma Yönteminin" açılır listesi ile ilgileniyoruz.

İsimleri kendileri için konuşurlar. Hız daha az maliyetli zaman, ayrıca düşük bir sıkıştırma oranına sahiptir. Maksimum tam tersi özelliklere sahiptir.
Belgeler "Dosyalar" sekmesinden eklenir.

Dosyanın örneğinden sıkıştırılması birkaç saniye boyunca yapıldı. Dosya alanı 69.9 MB ila 68.3 MB arasında değişti. Sonuç: WinRAR PDF dosyalarıyla iyi çalışmaz. Ayrıca Programlar - Orijinal değişmeden korunur.
ILOVEPDF çevrimiçi hizmeti ile
Kullanışlı bir çözüm, PDF dosyalarıyla çalışmak için web hizmetleridir. IlovepDF, yalnızca dosyanın içeriğini düzenleyemez, aynı zamanda boyutunu da azaltır.
"PDF dosyalarını seçin" seçeneğinin baskısı ile çalışmaya başlıyoruz. Explorer, PDF belgesine giden yolu belirlediğimiz yerde açılacaktır.

Altını seçtikten sonra, sıkıştırma ayarları görünecektir. Yorumlarda, ihtiyaçları yoktur. Önerilen parametreleri bırakalım. En altta, "PDF sıkıştırın" düğmesi var. Tıkla.
Sıkıştırma işleminden sonra, yeni bir sayfaya ulaşırız ve tekrar büyük bir kırmızı düğmeye tıklayın.

Yukarıdaki ekran görüntüsünde, belgenin ağırlığındaki değişikliklerde de bildirildi. 69.9 MB yerine, ders kitabı 55.9 MB ağırlığında. Sonuç, PDF kompresör uygulamasının sonucuna benzer. Aradaki fark, indirip yüklemeniz gerekmez. Kaliteyi karşılaştırmak. Sol Optimize Edilmiş Belge, Sağ - Orijinal.

Küçük bir kalite kaybı göze çarpan, bilgi algıyı etkilemez.
Çevrimiçi Hizmeti Kullanma SmallPDF
Bu servis, Google Drive veya Dropbox'tan dosya yüklemenizi sağlar. Bilgisayardan, belgeler iletken içinden gönderilir veya dosyayı tarayıcı penceresine sürükleyerek gönderilir.
Büyük bir kırmızı düğmeye tıklayın. Dosyanın boyutunu PDF formatında azaltmak için, hiçbir şey basılmalıdır. Yüklemeden hemen sonra meydana gelir. Ardından "Dosyayı İndir" düğmesine tıklayarak belgeyi indirin.

Hizmetten, belge Google Drive veya Dropbox'a (bitişik düğmeler) gönderilebilir. Sıkıştırılmış belgenin gösterimi belirtilir. Dosya boyutu 69.9 MB'dan 59.2 MB arasında değişti. Önceki hizmetten biraz daha fazla. Kaliteyi kontrol edin. Sol - Sıkıştırılmış PDF, sağ - orijinal.

SmallPDF, neredeyse kalite kaybı olmadan dosyayı sıkıştırmayı başardı. Hizmetin eksi, sıkıştırma ayarlarının eksikliğidir.
Sonuç olarak, arşivler PDF belgeleriyle kötü çalışır ve en iyi sıkıştırma yöntemi çevrimiçi hizmetler ve standart Adobe aracıdır.
Herkese merhaba, sevgili arkadaşlarım ve blogumun misafirleri. Bugün size özel programlar ve çevrimiçi hizmetler kullanarak siteye indirmek için PDF dosyasını nasıl sıkacağınızı gösteririm. Sık sık PDF ile çalıştığınızdan şüphem yok, ancak bazen izin verilen boyutu aşan çok fazla alan aldıkları anlar var. O zaman ne yapmalı? Üzülme. Bütün bu yollar kesinlikle ücretsizdir, bu yüzden bunun için endişelenmeyebilirsiniz.
Her şeyden önce, programları kurmadan çevrimiçi hizmetleri kullanarak PDF dosyasının boyutunu nasıl azaltacağınızı göstermek istiyorsunuz. Ayrıca, herkes sistemi yükleyecek ek bir uygulama koymak istemiyor, bu dört hizmetten biri bizim yardımımıza ücretsiz gelecek.
Küçük PDF.
Belki de en sevdiğim hizmetten başlayacağım. Neredeyse her zaman bana yardımcı olur ve bu, dosyanın boyutunu kalite kaybı olmadan azaltmaya yardımcı olur. En azından önemli ölçüde değil.
Ancak hemen, bunun herhangi bir büyüklüğün 5 kez azaltılacağı anlamına gelmediğini uyarmak istiyorum. Eğer şanslıysak. Hepsi farklı faktörlere bağlıdır.
Peki, bu hizmeti aşina olmayanlar için, söylüyorum - saatte ikiden fazla işlem yapamazsınız. Bu, ücretsiz sürümün sınırlamasıdır. Ancak daha fazla işlem yapmanız gerekiyorsa, sınırsız aylık mağazanın fiyatı sizin için sadece komik olacaktır.
Pdf kompresörü
İyi kanıtlanmış bir başka güzel çevrimiçi servis.

Tabii ki, bu hizmetin ana dezavantajı, çok büyük dosyalarla çalışamayacağı düşünülebilir. Önceki dosyayı 147 MB'a kadar indirmeye çalıştığımda, boyutun boyutu hakkında bir hata aldım.
Pdf2go.
Ayrıca beni birkaç kez süren çok havalı bir servis. Onunla çalışırken hiçbir şikayet yoktu.

Gördüğünüz gibi, bu belge ilk davadan daha güçlü sıktı. 5, ancak 20 kez bile değil. Erken, eğer böyle küçük bir belge özellikle gerekli değilse, örneğin 150 veya 300 dpi için kaliteyi daha iyi de koyabilirsiniz.
Daha canlı, bu videoyu bu videoya söyledim.
Pdfio.
Bugün için sonuncusu PDFio servisini düşünmek istiyorum.

Ancak bazen bu hizmet, dosyamızın inanılmaz derecede iyi sıkıştırıldığı ve daha da azaltılmadığı bir mesaj verebilir. Bu ana eksi. Bu nedenle, bu şeyi ilk şey kullanmak önerilmez.
PDF dosyalarıyla çalışma programları
Şimdi, yüklemeniz gereken ayrı uygulamalar hakkında konuşalım. Tabii ki, hiç hoşlanmaz, ancak internet engelli olsa bile program her zaman sizinle birlikte olacaktır.
Adobe Acrobat.
En çok PDF formatının yaratıcısı olan Adobe'den resmi bir başvuru ile başlayalım ve bu nedenle tamamen onunla çalışmayı hedefliyor.
- PDF dosyasını mümkün olduğunca sıkıştırabilmek için, programın kendisini girin ve ağırlığı azaltılması gereken belgeyi açın. Bunu yapmak için, Dosya menüsüne tıklayın - "Aç".
- Şimdi "Dosya" menüsüne tıklayın, ancak şimdi seçin "Başka bir şekilde kaydet" — "PDF dosyası azaltılmış boyutu".

Bundan sonra, bir boyutta bir belge alacaksınız. Ancak Adob \u200b\u200bAcrobat başka bir çipdir. Seçebilmek "Optimize edilmiş PDF dosyası".

Bu iki fonksiyon arasındaki fark, burada çeşitli ayarları ayarlayabilmenizdir, böylece kendiniz nasıl rahatsız edebileceğinizi ve daha az bir ölçüde. Örneğin, kaliteyi azaltabilirsiniz, belgeden aktif bağlantıları kaldırabilir, bu da kilonuzu etkileyen, çevrimiçi olarak hızlı görüntüleme için optimize edebilirsiniz.
Demir olmayan ve tek renkli görüntüler için ısmarlama alt örnekleri bile uygulayabilirsiniz (piksel numaralarındaki zorla azalma). Böylece, Adobe Acrobat'taki grafiklerin kalitesini azaltmak, biz azalır ve boyutlandırırız.

Doğal olarak, bu en uygun yoldur. Doğru, eksi, özel bir ücretli program kurmanın gerekli olmasıdır. Her ne kadar, kimi aldatıyorsun? Kullanıcıların yüzde 95'inden fazlasıyız (ve daha fazlası) bir lisans edinme. Ancak aslında, program resmi siteden indirilebilir ve 7 gün içinde özgürlüğün tadını çıkarabilirsiniz.
CutePDF.
Bu, bir program değil, ancak PDF dosyasını, varsayılan işlevin mevcut olmadığı Adobe Acrobat Reader'dan kaydetebileceğiniz bir eklemedir. Okuyucunun bir adobunuz varsa, hala yapmazsınız, sonra ücretsiz olarak indirin adobe sitesi. Sadece dikkatli olun, çünkü montajcı bir McAfee antivirüsünü uyguluyor. Tüm keneleri kaldırın.
Sizinle başlamak için ücretsiz olarak indirmeniz gerekir CutePDF yazarı. Resmi siteden, ardından yükleyiciyi çalıştırdınız. Sadece programı bulmaya çalışmayın, olmayacak. Ancak şimdi talimatları açıkça takip edin.

Bu ilave, özgür olduğu gerçeğini dikkate alarak oldukça iyidir. Ancak, benim tarafımdan sunulan tüm seçeneklerden en küçüğü seviyorum. Gerçek şu ki, bu şekilde PDF dosyasını minimum boyuta kadar sıkıştırmanıza yardımcı olmaz. Bazen, aksine hacmin de arttığını, özellikle de başlangıçta 1 veya 2 megabayttan daha az sürerse de ortaya çıktı.
Arşivleme
Belki belki size dönüştürücü ve çevrimiçi hizmetlerin olmadığı zaman bizi terk ettiğim yolu hakkında söyleyeceğim. Birçoğu, dosyanın herhangi bir arşivleyici kullanılarak sıkıldığını, örneğin ücretsiz bir 7 fermuar kullanarak sıkılabileceğini unutmuştum.
7 zip bir arşivleyiciniz yoksa, indirebilirsiniz. buradan, Bundan sonra geleneksel bir program olarak yüklemek gerekir.


Ek olarak, birçok posta istemcisi büyük dosyalar gönderemez. Ancak, arşivleyici bir belgeyi posta yoluyla gönderilebilecek ve her zamanki özü bir araya getirebilecek birkaç parçaya bölebilir.
Sonuç olarak, 420 KB ağırlığındaki dosyayı azaltmaya çalıştım, sonuç olarak 300 KB'lık bir arşivle çıktım. Yani, arşiv, küçük hacimlerle bile iyi başa çıkmış ve zaten çok yıllar sonra, alaka düzeyini kaybetmez. Doğal olarak, bu yöntem posta ile göndermek veya göndermek için alakalıdır. Ve muhatap bir arşivi aldıktan sonra, o açar ve orijinal formunda olacaktır.
Arşivleyicilerle çalışmak hakkında daha fazla bilgi edinebilirsiniz.
Neden belge miktarını azaltmalıyım?
Tipik olarak, bu eylemler üç durumda gerçekleştirilir:
- Ücretsiz disk alanı. Kendin ne kadar boşluk bırakabileceğini gördün.
- Yükleme için. Birçok site, program ve posta istemcisi, büyük hacimler nakliye için kabul edilmez ve bazı maksimum boyutlarla sınırlıdır. Sıkıştırma bize bu konuda yardımcı olabilir.
- Hız. Ne kadar büyük bir belge, daha uzun süre açılır. Bazen, bilgisayar zayıfsa, donmaya bile yol açabilir.
Saygılarımla, Dmitry Kostin.
PDF dosyaları bugün çok talep görüyor, ancak çoğu zaman çok büyük bir boyuta sahipler, yani çok fazla yer alırlar. Belgenin boyutundan memnun değilseniz, birkaç şekilde azaltılabilir.
Özel bir dönüştürme programı kullanarak PDF dosyasının boyutunu azaltabilirsiniz. Bu tür bir hizmet var, ücretsiz PrimoPDF programının örneğini kullanmayı düşünün. Servisi bilgisayarınıza indirin. PDF yazıcıyı sisteminize yükleyecektir, bu da dosyaları dönüştürecektir. CutePDF programını da kullanabilirsiniz. Bilgisayarınıza yüklediğinizde, dosyaları PDF formatında kaydetmenizi sağlayan bir yazdırma özelliği görünecektir. Başlamak için, kullanılan "okuyucu" ndaki PDF belgesini açın. Menüdeki "Dosya", "Yazdır" seçeneğini seçin. Bir baskı cihazı olarak, dönüştürücüyü belirtin (örneğin, PrimoPDF).











İyi günler!
Herkesin gibi PDF dosyaları iyidir, ancak bir köşe taşı var ... gerçek şu ki, bazı PDF çakının büyüklüğünün "ideal" olmak, genellikle 100 ÷ 500 MB bile ağırlığındayken, bazen 1 GB'a gelir! Dahası, her zaman böyle bir dosya boyutu haklı değildir: yani. Çok fazla yer alan çok yüksek hassasiyetli grafikleri yoktur.
Tabii ki, bu büyüklükle uğraştığınızda - diğer PC'lere, tabletlere, telefonlara transferi ile ilgili zorluklar var. (Örneğin, telefonda bir düzine benzer dosyalar için yeterli bellek olmayabilir!) .
Bu gibi durumlarda, sıkıştırmayı kullanarak PDF'nin boyutunu küçültebilirsiniz. Bu arada, farklı şekillerde sıkıştırma yapın. Aslında, bu bugün ve bugünün makalesi ...
Bu arada! Bazı sayfaları PDF belgesinden silerseniz, bundan dolayı boyutunu azaltabilirsiniz. Bu seçenek size uygunsa, bu notu öneririz:
YÖNTEM No. 1: Arşivleme
Belki de en basit ve açık olanı, arşive PDF dosyalarını eklemektir. Böylece bazen, bunlar tarafından işgal edilen boyutu önemli ölçüde azaltmak mümkündür. Ek olarak, bir arşiv dosyası çok daha hızlı ve bir bilgisayardan diğerine kopyalamak için daha uygun (bir düzine, hatta yüz pdf fock yerine) .
İlave! Windows için en iyi ücretsiz arşivleyiciler -
Dosyayı arşive göndermek için - sadece 1-2 fare ile tıklayınız. Örneğin, böyle popüler bir arşivde 7-zip gibi (Yukarıdaki bağlantıda da bulunacak) : Sadece dosyaya sağ tıklayın ve Menü Seç'i seçin. "Arşive Ekle ..." . Aşağıdaki ekranı görün.


Aslında, dosyam neredeyse 3 kez sıkıştırıldı! Aşağıdaki örnek.

Yöntemin avantajları:
- arşivi açtıktan sonra, PDF dosyası kalitesini kaybetmez;
- zIP Arşivi formatları en modern açılabilir;
- bir dosya arşivi (bir yüz PDF'nin içinde), bunları arşive eklemeden bu aynı dosyalarla yapmaktan çok daha hızlıdır.
Yöntemin dezavantajları:
- dosyayı açmak için, arşivden çıkarmanız gerekir (ve tüm PC'ler / telefonlarda / tabletlerde, istenen arşivin takılabilir);
- tüm dosyalar eşit derecede iyi sıkıştırılmamıştır: biri çok iyi sıkıştırılabilir, diğeri ise% 0.5 ...
- bazı arşiv formatlarını seçerken - dosyaları saklamak için önemli zaman gerektirebilir.
Yöntem Numarası 2: Kalite Azaltma ile Sıkıştırma (DPI)
Dpi - Bu, inç başına puan sayısıdır. İnçlerde daha fazla puan - görüntülenen resmin kalitesi ne kadar yüksek olursa (ve dosya daha fazla tartılır). Doğal olarak, bir PDF dosyasını yeniden kaydettiğinde, yeni sayıda inç puan (DPI) ve bunun için dosyayı azaltmak için (kalitesinin yanı sıra) belirleyebilirsiniz.
Bununla birlikte, derhal DPI'da her zaman bir düşüşe sahip olmadığını hemen not ediyorum - resmin kalitesi bozuluyor (birçok durumda farkı farketmeyin!).
Benzer bir prosedür yapmak Çeşitli programlarda : Adobe Acrobat. (Adobe Reader ile karıştırmayın), İyi okuyucu, sevimli pdf yazar, Libre ofisi ve diğerleri. Aşağıda birkaç ücretsiz örnek vereceğim ...
1) Libre Ofisi. ()
İyi ve ücretsiz bir ofis seti (daha önce MS Office'e bir alternatif olarak tavsiye ettim). Arsenal'de, PDF'de kolay ve kolay bir şekilde değişiklik yapabilen bir çekiliş programı vardır (DPI DEĞİŞTİRİLMESİ). Daha ayrıntılı olarak düşünün ...
Çekme - çalıştırın Libre Office'i çalıştırın ve menüde Çizim'i seçin.


Bir pencere kaydetmek için çok sayıda parametre ile açılır. Burada sıkıştırma, çözünürlük (DPI) ve diğer parametrelerin kalitesini değiştirebilirsiniz. Genel olarak, aşağıdaki ekranda en çok gerektiğini tahsis ettim.
Parametreleri ayarladıktan sonra, yeni bir dosya oluşturmak için Dışa Aktar düğmesine basın.

Hızlı, basit ve kolay! Değil mi?
2) CutePDF yazarı. ()
Kurulumdan sonra bu ücretsiz program, bir belge yazdırırken ayrı bir özel çizgiyi oluşturur (sıkıştırma için istenen özelliklerle) ...
Şunlar. Yükle, sonra bazı PDF dosyasını açın, Adobe Reader'da (Başka bir PDF okuyucusunda olabilirsiniz) Ve "Yazdır" (CTRL + P kombinasyonu) tıklayın.
Sonra gerçek bir yazıcı hattı yerine seçin " CutePDF yazarı. "Ve onu aç" Özellikler ".

Özellikler CutePDF yazar.
Baskı kalitesi sekmesini açmanız ve "Gelişmiş" e gitmeniz gerekir.

Burada, baskı kalitesini DPI (ve diğer parametrelerde) ayarlayabilirsiniz.

NOT.
Bu arada, programın resmi web sitesinde bulunan her iki dosyayı da yüklemeniz gerekir!

Yöntemin artıları:
- uyumluluk kaybetmeyin (dosya aynı PDF kalır);
- operasyon oldukça hızlı geçer;
- Çalışma "DPI Değişimi", düzinelerce farklı programlar gerçekleştirilebilir.
Eksileri:
- bazı durumlarda, kalite güçlü bir şekilde düşer (örneğin, eğer şemalar ve yüksek kaliteli portföy ile ilgilenirseniz, bu seçenek uygun değildir).
Yöntem numarası 3: DJVU formatına dönüşüm
DJVU formatı, ortalama olarak, PDF'den daha güçlü sıkıştırma sağlar. Ve DJVU'nun onunla gerçekten rekabet eden birkaç formattan biri olduğunu kabul etmelisin.
PDF'den DJVU'ya dönüştürmek için, bence bir küçük yardımcı programı kullanmak en çok tercih edilir - Pdftodjvugui. .
Pdftodjvugui.
Nın-nin. İnternet sitesi: http://www.trustfm.net/software/utilities/pdftodjvugui.php.
NOT: Yardımcı programın bazen yanlış "isimler" dosyalarını yanlış okuduğunu lütfen unutmayın.

PDF - DJVU - Küçük Yardımcı Program
Onun için çok kolaydır: İstediğiniz dosyayı eklemek için yeterlidir (PDF ekleyin), ayarları ayarlayın (bir şeye dokunabilir) ve düğmeye tıklayın "Djvu oluştur" . Bir süre siyah bir pencere görünmelidir, sonra program dosyanın yeniden dönüştürüldüğünü bildirecektir.
Bu arada, DJVU dosyası, orijinal PDF'nin bulunduğu aynı klasöre yerleştirilecektir. Örneğin, aşağıdaki ekrana bakınız. Kalite değişimi olmadan (ve program DPI'yi değiştirmenize izin verir), dosyanın yerini yaklaşık 2 kez azaltmak mümkündü!

Ps.
Aşağıda, benzer bir dönüşüm işlemi yapabilen daha fazla çevrimiçi hizmetler verecektir.
Yöntemin avantajları:
- maksimum dosya sıkıştırma (yani diskte yer tasarrufu!);
- dosya okuyucuya hemen açılabilir, yanı sıra PDF ile yapabilirsiniz (yani, bu bir arşiv değildir).
Yöntemin dezavantajları:
- büyük Falamlar için, önemli dönüşüm süresi gereklidir;
- dönüştürme "Kayıp" kalite olabilir (bu nedenle, önemli grafikler sıkıştırıldıkları gibi manuel olarak kontrol eder);
- dJVU formatı, PDF'den daha az sayıda programı destekler.
Yöntem Numarası 4: Çevrimiçi Araçları Kullanma
Hızlı sıkıştırma ve bir formattan diğerine dönüşüm için mükemmel bir site. 20-30 MB'a kadar olan dosyalar, tam anlamıyla 10-15 saniye içinde işlenir.! Hizmet, belgenin, bağlantıların, menülerin vb. Öğelerinin işaretlemesine dokunmaz. Sıkıştırma grafikler nedeniyle oluşur (yani PDI parametresidir).
PDF'yi DJVU'da hızlı bir şekilde dönüştürmek veya PDF'yi formatı değiştirmeden sıkıştırmak için başka bir evrensel hizmet. Sonuç sadece PC'nize indirilemez, ancak hemen bulut diskine gönderin: Google Drive, Dropbox ...

Hizmette 3 sıkıştırma derecesi vardır: minimum, normal ve aşırı. Çok hızlı çalışır, 5-10 saniyede 3-040 MB süreçte dosyalar. (En azından düzinen test dosyalarımdaydı) .

Dosyalar sıkıştırıldı // hizmeti "DPF'yi seviyorum"
Ayrıca bu hizmette PDF dosyasını birkaç parçaya bölebileceğinizi, diğer formatlara dönüştürebileceğinizi, birkaç PDF'leri birleştirebileceğinizi, vb. Genel olarak, oldukça fonksiyonlu bir hizmet, tanışmayı öneririm!
Avantajları:
- bilgisayarınıza herhangi bir program yüklemek için gereksiz;
- mobil cihazlardan bile hizmetler kullanılabilir;
- kural olarak, hizmetlerdeki küçük dosyaların sıkıştırılması daha hızlıdır.
Dezavantajları:
- gizlilik (Herkesin bazı belgeleri yabancı bir servise göndermeye karar vermeyeceğini düşünüyorum);
- dosyaları servise yükleme / indirme ihtiyacı (İnternet çok hızlı değilse ve bir sürü dosya "kafa" ağrısına dönüşmek içindir).
Konudaki takviyeler kabul edilir ...
PDF, birçok grafik öğesini destekleyen metinlerle çalışmak için uygun bir formattır. Böyle veri aktarma yöntemi Çok görsel ve bilgilendirici, ancak bu formatın birçok belgesi büyük bir hacme sahiptir, bu da onları e-posta ile aktarmayı zorlaştırır. Bu işlemi kolaylaştırmak için PDF (PDF), dosyalar sıkıştırılır, yani başlangıç \u200b\u200bboyutunu azaltın.
Sıkıştırın Belgeyi oldukça kolaydır: çeşitli programlar ve çevrimiçi hizmetler vardır. Bahsetmeniz gerekiyor pDF, bir platform arası formattır.Böylece, farklı işletim sistemleri (OS) ve cihazlarla etkileşime girebilir.
Şu anda bunlardan birinin PDF sıkıştırmasını sıkıştıran birçok program var - CutePDF..
Örneğin, herhangi bir formatın verilerini dönüştürmenize izin verir. kelime ve PDF dosyasında ExcelAyrıca, orijinal veya dönüştürülmüş belgenin boyutunu azaltır, böylece kalitesini arttırır veya azaltıyor. Programın kurulumunu sistem depolamasında tamamladığınızda, ürüne sahip bir klasör oluşturulur ve masaüstünde bir sanal yazıcı kısayolu görünür, yani programın kendisidir.
Ürünü kullanmak için aşağıdakileri yapın:
- Ücretsiz Dönüştürücüyü (Converter) ve programları indiririz ve ardından yükledik. Dönüştürücünün takılması gereklidir, çünkü bu olmadan ürün çalışmaz.
- Dosyayı kaynak formatında ve ilgili programa açın: PDF dosyaları için - Adobe Reader veya diğerleri ve DOC / DOCX - MS WORD için.
- "Dosya" sekmesini açın ve "Yazdır" öğesini seçin.
- Yazdırma penceresini "Yazıcı" açılır penceresinden açtıktan sonra, CutePDF yazar seçeneğini seçin.
- "Özellikler" öğesine gidin, görünen penceredeki seçim bloğunun sağına, "Gelişmiş" sekmesine veya ana menüden ("Özellikler" sağına) tıklayın ve Orijinal belgeninkinden daha düşük.
- "Yazdır" düğmesine tıklayın ve sıkıştırılmış dosya için Alan Kaydet'i seçin.
Not, program otomatik olarak dönüşüm yapar, böylece çıktı bir PDF belgesi olacaktır.

PDF belgesi Adobe sisteminde sıkılabilir, ancak ücretsiz bir okuyucu programı kullanmak gerekli değildir, ancak ücretli değildir. Ürün Acrobat DC.. Bunun için:
- Acrobat DC'deki gerekli PDF formatını açın.
- "Dosya" noktasını girip "başka bir" olarak kaydet "seçeneğine tıklayın ve ardından" PDF Azaltılmış Boyutu "seçeneğini tıklayın.
- Açılan pencerede, programın hangi sürümüyle dosyanın uyumlu olacak şekilde seçin.
- "Tamam" düğmesine tıklayın ve dosyanın azaltılmasını bekleyin ve ardından kaydedin.
En son sürümle uyumluluk seçimi, belgenin hacmini maksimum seviyeye düşürür, ancak daha önceki programlarda açılmayacağınız bir olasılık vardır.

İnternetteki PDF dosyasını nasıl sıkarsınız?
Bilgisayarınızda ekstra kısayolları indirmek ve tutmak için herhangi bir arzunuz yoksa, zaman kazanacak olan Internet'te PDF sıkıştırma yapabilirsiniz.
Çok basittir, çünkü bunun için aşağıdaki adımları izleriz:
- Çevrimiçi olarak gidip uygun bir araç seçin, örneğin, Smallpdf..
- Siteye gidin ve Dropbox'un ve "Google Disc" ın bir bilgisayardan veya bulut depolanmasından veri indirin.
- Belgeyi bilgisayarınıza veya herhangi bir dijital depoda kaydedin.
- SmallPDF, hacimdeki diğer limit eksikliğinden farklıdır ve indirilen dosyaların sayısı.
Başka bir yararlı kaynak Pdf2go..

Servis pdf2go.
Pdf2go. - Bu, MS Word'de oluşturulan belgeleri dönüştürmenizi ve sıkıştırmanızı ve zıt dönüşümü yapmanızı sağlayan bir sitedir. Bu işlemler aşağıdaki gibi yapılır:
- PDF2GO servisine gidin.
- Soldaki menüde, "PDF dönüştürün" i seçin ve dosyayı yükleyin ve sonra kaydedin.
- Dönüştürülen belgeyi indirerek "PDF'yi sıkıştırın" katkısını açın ve işlemin tamamlanmasını bekleyin. Dosya otomatik olarak azalır.
- Sonucu doğru yere kaydederiz.
Hizmet ayrıca bir dizi benzersiz özellik sağlar:
- siparişin değiştirilmesi, ayrıca belgedeki gereksiz ve gereksiz sayfaları çıkarmanın yanı sıra;
- İki PDF dosyasını birleştirerek veya bunları ayırın;
- yetkisiz eylemlerin belgelerinin korunması (NSD).
Adobe Acrobat DC.
Bu program, "Google Disk" gibi bulut depolama sistemlerinde bulunan belgelerle çalışmak üzere tasarlanmıştır. Belgenin boyutunu azaltmak için aşağıdakileri yapıyoruz:
- "Google Diski" ne gidin ve yetkilidir.
- Çift fare PDF belgesini açın ve yazıcı simgesine tıklayın.
- Açılan yazdırma penceresinde, "Ad" grafiğinin sağındaki açılır listeye tıklayın ve Adobe PDF'yi seçin.
- "Özellikler" düğmesine tıklayın ve ardından "Kağıt ve Baskı Kalitesi" sekmesini seçin.
- Pencerenin alt kısmında bulunan "Gelişmiş" düğmesindeki tıklama penceresinde.
- Açılan pencereden sonra, Baskı Kalitesi'ni seçin. Seçimi onaylamak için "Tamam" ı tıklayın.
- Dosya 'yı kaydet.
PDF belgesinin hacmini Mac OS X işletim sisteminde nasıl azaltılır?
Mac OS X tarafından oluşturulan PDF belgeleri, aynı içeriğe sahip Adobe Acrobat'ta atılanlara göre çok daha kapsamlıdır. Mac OS X kullanıcıları içinOluşturulan PDF dosyasını sıkıştırmak isteyen, App Store'da birçok uygulama vardır, ancak en basit olanıdır:
- Textedit;
- "Görünüm / Önizleme" programı.
PDF belgesini sıkıştırmak için textedit'i kullanma, Aşağıdaki işlemleri yapın:
- Uygulamayı indirin ve açın.
- Menüde, "Dosya" dosyasını seçin ve ardından "Yazdır".
- Sol alt köşedeki PDF düğmesine basın.
- Listeyi açtıktan sonra, "Squeeze PDF" satırını seçin.
- Belgeyi kaydedin ve kullanın.

Önizleme programındaki PDF belgesini aşağıdaki gibi azaltmak için çalışma:
- Programı açın ve "Dosya / Dosya" menü öğesi üzerinden uygulamaya veri yükleyin.
- Tekrar dosyaya tıklayıp "İhracat / Ver" satırını seçin.
- "Biçimlendirme / Biçim" açılır listesinde, DPF hattını seçin.
- "Filtre / Kuvars Filtresi" sayısının yanında bir liste açın ve ardından "Dosya boyutunu azaltın / Dosya boyutunu azaltın" seçeneğini seçin.
- Sıkıştırma sonucunu kaydetmek için klasörle belirlenir, bunun için "nerede / nerede" açılır pencere listesine tıklayın.
- "Kaydet / Kaydet" düğmesine tıklayarak kaydedin.
Video
Videodan, ek programlar kurmadan PDF dosyasını çevrimiçi olarak nasıl sıkacağınızı öğreneceksiniz.
Sorunuzun cevabını alamadım mı? Konuyu yazarlar.