Počítačová teplota a čo by mali byť v rôznych komponentoch. Prípustná teplota procesora, video karty a ďalšie komponenty
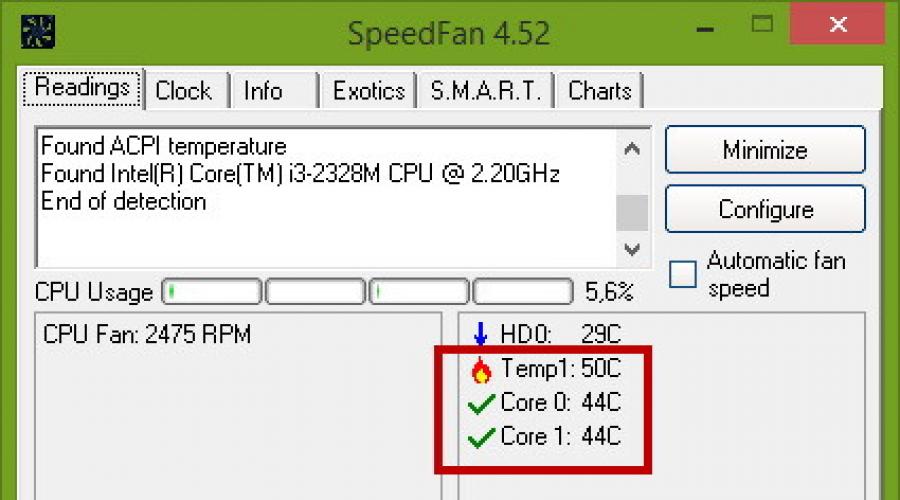
Vydanie tepla počítača počas prevádzky je úplne prírodný fenomén. Tepelná energia je jedným spôsobom alebo inými pridelenými elektronickými zariadeniami, ale každý z nich má svoj vlastný limit. Väčšina z nich je preto vybavená teplotnými senzormi spojenými s systémom napájania. V počítačoch a notebookoch, pevné disky, grafická karta, základná doska a, samozrejme, procesor sú vybavené podobnými snímačmi.
Zo všetkých hardvérových komponentov počítača je to malé, ale veľmi dôležité zariadenie má jednu z najvyšších indikátorov teploty. Je silnejšia ako chipset grafickej karty, ktorej teplota sa môže preložiť na 100 stupňov Celzia. Centrálny procesor (CPU) nie je tak ohrievaný - bar tu veľmi zriedka presahuje 100 stupňov, a to sa týka aj moderných značiek. Intenzita vykurovacieho CPU závisí od rôznych faktorov: objem vykonávaných operácií, výrobca technických charakteristík, blízkosť miesta senzora a samozrejme kvalita chladenia.
Akú teplotu by mala byť v procesore
Mnohí užívatelia PC sa čudujú, čo je normálne pre procesor? Ak budete mať priemernú hodnotu, potom je prijateľná teplota pre CPU jednoduché, to znamená, že absencia zaťaženia je považovaná za 45-50 stupňov. S stredným a mierne nadpriemerným zaťažením môže teplota dosiahnuť 55-65 stupňov, a to sa bude považovať za normu. Maximálna teplota procesora je jednotlivec pre každú značku, ale ak užijete spriemernú hodnotu, bude niekde okolo 75-80 stupňov.
Ak oddeľujete od výrobcov, normálny indikátor procesorov Intel je približne 10 ° C nižšie ako pre procesory AMD. Takže, ak priemerný teplotný rozsah procesorov "Intel" je 35 až 45 ° C s jednoduchým a 55-70 ° C s zaťažením, potom pre AMD procesory, bude to asi 45-55 ° C s jednoduchým a 60 -80 ° C s zaťažením. Mali by ste zvážiť aj typ zariadenia. V notebookoch s menej účinným chladiacim systémom môžu teplotné hodnoty prekročiť priemernú sadzbu o 5, av niektorých prípadoch 10 stupňov. Nie je potrebné to vystrašiť.
Ako vidieť teplotu CPU v systéme Windows 7/10
Pozrime sa teraz, ako zistiť teplotu procesora. Keďže systém Windows nemá odlišný prostriedok na výstup teplotných snímačov, na tieto účely by sa mali používať špeciálne nástroje. Programy umožňujúce kontrolu teploty procesora, existuje dosť veľa. Z nich sme si vybrali päť najobľúbenejšie.
AIDA64.
Možno najznámejší program pre informácie o počítačových hardvérových komponentoch a testovaní ich. S týmto programom môžete získať komplexné informácie o pevných diskoch, monitore, videorekordéri, základnej doske, vstupných zariadeniach, procesorom a softvérom nainštalovaným na PC. Podporované aplikáciou a určením aktuálnej teploty hardvérových komponentov.
Ak chcete získať tieto informácie, spustite program, vyberte v ľavom stĺpci Počítačové senzory A nájsť blok CPU. Tento blok označuje teplotu Celzia a Fahrenheita pre každé jadro procesora.
Speedfan.
Tento malý program je umiestnený ako nástroj na kontrolu rýchlosti ventilátora, ale s rovnakým úspechom môže byť použitý na určenie prevádzkovej teploty procesora. Údaje sa zobrazia v reálnom čase v pravom stĺpci na karte "Readings".

Podobne ako AIDA64, SpeedFAN je schopný určiť teplotu pre každé jadro procesora (CPU a Core). Aplikácia je tiež podporovaná dynamickou zmenou rýchlosti otáčania chladičov, udržiavanie štatistík zmien parametrov, analýza tuhých diskov podľa S.M.R.T. Pomocou online databázy.
Speccy.
Teplotu CPU môžete skontrolovať pomocou bezplatného programu Speccy, ktorý vytvoril vývojári populárneho CCLEANER Cleaner. Podrobnosti o hardvéri nájdete Speccy. Aplikácia zobrazuje hlavné technické vlastnosti procesora, pevných diskov a optických diskov, základnej dosky, video a zvukových kariet, RAM, sieťového prostredia a periférnych zariadení, ak sú pripojené. Program tiež poskytuje podrobné informácie o operačnom systéme.
Pokiaľ ide o teplotu procesora, je možné ho vidieť v časti "Všeobecné informácie". Ak potrebujete získať údaje pre každé jadro, musíte prejsť na časť "Central procesor".

Jadro
Kompaktný jednoduchý program pre kontrolu techniky Intel a AMD procesor. Utility ukazuje hlavné charakteristiky CPU, umožňuje vám pozorovať v reálnom čase počas teplôt indikátorov, vrátane pre každé jadro, má funkciu ochrany prehriatia, podporuje import údajov do súboru programu Excel, ako aj oznámenia o odosielaní oznámení Nainštalovaná teplotná prah je dosiahnutá. Všetky údaje sa zobrazia v jedinečnom unikátnom okne užitočnosti v jeho dolnej oblasti.

CPUID HWMONITER.
Ďalší jednoduchý, bezplatný a pohodlný nástroj na čítanie rôznych počítačových hardvérových komponentov. Okrem teploty, CPUID Hwmonitor určuje rýchlosť otáčania chladičov, poskytuje informácie o zaťažení jadra procesora, ako aj napätie v hlavných kontrolných bodoch. Utility rozhranie je reprezentované stromovým zoznamom komponentov: procesor, grafické karty atď.

Ak chcete zistiť aktuálnu teplotu CPU, musíte zverejniť položku s názvom vášho procesora a v ňom na nasadenie prvku "teploty". Ak je v zozname bod CPU, môžete vidieť teplotu zásuvky. Okrem toho je nástroj udržiavaný na uloženie monitorovacích údajov v protokole.
V našom článku ukážeme niektoré jednoduché spôsoby, ako zistiť procesorovú teplotu v systéme Windows 7 bez programov a programov. Dôvod, prečo niektorí užívatelia môžu mať takú potrebu byť častý zakázaný svoj osobný počítač, ktorý môže byť spôsobený predovšetkým prehriatím CPU. Aby bolo možné kontrolovať jeho teplotu, je potrebné poznať jeho hodnoty. Nižšie uvedená inštrukcia obsahuje možnosti, a to ako s použitím bezplatných programov tretích strán a úplne bez nich. A tiež nám povieme, akú teplotu by mala byť v procesore, takže môžete kontrolovať tento indikátor.
Aby to urobilo, to bude stačiť len na to, aby ste išli na bioscomputer. Tieto informácie sú uvedené v takmer všetkých počítačoch a notebookoch, môžu byť s výnimkou len niekoľkých starých modelov.
Na obrazovke Nastavenia sa zobrazujú mnoho počítačov, ktoré majú vstavané grafické rozhranie, všetky dáta procesora, vrátane teploty, na obrazovke Nastavenia. Jedinou nevýhodou je, že tieto informácie zobrazujú iba teplotu procesora bez jeho zaťaženia. Použitie príkazového riadka je možné použiť aj pre niektorých používateľov, ale funguje ďaleko od každého systému. Avšak, pre prácu s Powershells, musia sa vykonať tieto kroky:
- Po prvé, v mene administrátora zadáme sekciu Command Line a zapíšeme --Get WMIObject MSACPITHERMALZONETEMPORTOVACÍ NAME
- Po tom, v inej časti sa objaví teplota teploty procesora, ktorá je exprimovaná v Kelvin nazývanej aktuálnu teplotu.
- Ďalej berieme tieto hodnoty a rozdelíme ich na desať, potom odoberte výšku 273,15 z výslednej sumy. Získame teda teplotné údaje na našom stupnici Celzia.

DÔLEŽITÉ! Ak po viacnásobnom vykonaní príkazu, hodnoty teploty zobrazené na počítači sa nezmenia žiadnym spôsobom, možno ich predpokladá, že táto možnosť nie je pre vás vhodná.
Použitie jadrovej teploty
Tento program bol špeciálne navrhnutý tak, aby počas jeho prevádzky získal údaje o teplotných hodnotách procesora. Je úplne zadarmo a má ruské rozhranie. S ním môžete vidieť teplotu nukle a zobrazenie indikátorov sa zobrazí samostatne na paneli úloh systému Windows. Okrem toho, program môže zobraziť ďalšie užitočné informácie o procesore a často používajú užívatelia na nepretržitom výkone týchto údajov na pracovnú plochu počítača ako meter charakteristora. Aplikácia je možné rýchlo stiahnuť z lokality Developer. 
Práca s CPUID Hwmonitorom
V súčasnosti je program CPUID HW Monitor je jedným z najpohodlnejších a populárnej. Je tiež zadarmo a navrhnutý tak, aby získal informácie ako spoločné teploty procesora a jeho jadier. Dôležitou ďalšou funkciou pomôcky je schopnosť monitorovať hodnotu teploty zásuvky procesora. 
Teplota procesora merame pomocou programu HW Monitor
Táto aplikácia sa líši od iných programov tým, čo vám umožňuje naučiť niektoré ďalšie technické špecifikácie, ako napríklad:
- pracovná rýchlosť ventilátora;
- napätie hlavných zložiek;
- teplota procesora;
- aktuálne zaťaženie na jadre;
- hodnoty teploty diskov a obrazu videa.
Stiahnite si HW MonitorBest je lepšie z lokality samotného developera.
Program Speccy
Pre všetkých tých, ktorí sa nedávno stali len osobným počítačom alebo notebookom, najlepší spôsob, ako zistiť hodnoty teploty procesora, bude aplikovať špeciálnu aplikáciu Speccy. Program má ruské rozhranie a je veľmi vhodné pracovať. Okrem rôznych informácií o systéme tiež zobrazuje teplotné parametre z väčšiny počítačových snímačov a teplota samotného procesora sa zobrazí v samostatnej časti pre CPU. Okrem procesora SpecCY umožňuje vidieť teplotu základnej dosky a pevného disku. 
SPEEDFAN PROGRAM
Ďalším spôsobom, ako odpovedať na otázku, ako zistiť procesorovú teplotu v systéme Windows 7, je použitie rýchlostného ventilátora, ktorý zobrazuje rýchlosť ventilátora pre chladenie PC a teplote procesora a teploty pevného disku. Program je neustále aktualizovaný a môže pracovať takmer s akoukoľvek základnou doskou. Ako ďalšie funkcie, poskytuje možnosť vytvorenia grafu zmien teploty, ktorá pomôže sledovať rozdiel v teplotných režimoch pri hraní na počítači a v čase, keď nie je zapojený do práce. 
HW Info
Program HW Info sa aplikuje na získanie údajov o vlastnostiach rôznych komponentov počítača a odstránenie údajov z jej teplotných snímačov. Ak chcete získať tieto informácie, kliknite na ikonu "Sensors", ktorý sa nachádza v hlavnom okne aplikácie. Všetky potrebné teplotné údaje sa zobrazia v sekcii procesora. Tam sú tiež informácie o teplotnej grafickej karte. Aplikáciu si môžete stiahnuť z oficiálnej stránky Developer. 
Mnohé ďalšie programy pre informácie o teplote procesora.
V prípade, že možnosti opísané vyššie z nejakého dôvodu vám nemohli pomôcť, potom môžeme ponúknuť niekoľko ďalších výhodných nástrojov, s ktorými môžete nielen zistiť teplotu procesora, ale aj základnú dosku, HDD a video čipu. Tu sú len niektoré z nich:

Všetky tieto programy vykonávajú približne rovnaké funkcie, jednoducho s niektorými z nich je oveľa pohodlnejšie a sú rýchlejšie ako iné. 
Akú teplotu by mala byť v procesore
Táto teplota je nasledujúce stredné hodnoty:
- 30 -40 stupňov zodpovedá normálnemu režimu s jednoduchým počítačom, keď je zobrazená pracovná plocha systému Windows, ale zároveň nie sú produkované žiadne iné operácie na PC.
- 40 -60 stupňov by malo byť s dobrou záťažou, ak sú hry držané na počítači alebo s ním, existuje riešenie akýchkoľvek zložitých úloh spojených s archiváciou alebo niečím iným, čo vyžaduje vylepšenú operáciu procesora.
- 66 - 71 stupňov - tento maximálny limit, ktorý je povolený pri práci s CPU.
Chcel by som si všimnúť, že rozsah normálnych teplôt pre AMD je takmer rovnaký a môže sa líšiť len v niekoľkých najnovších modeloch. V prípade, že pracovná teplota procesora stúpa na takéto hodnoty ako 90 - 100 stupňov, mnohé z nich zahŕňajú priechod hodín, a ak teplota naďalej stúpa, potom sa jednoducho odpojia.
Malé užitočné informácie
Ak sa vnútorná teplota v miestnosti zvýši o 1 stupeň, potom to vedie k zvýšeniu teploty procesora o 1,5 stupňa. Môže mať tiež významný vplyv na prítomnosť alebo neprítomnosť veľkého voľného priestoru vo vnútri prípadu zariadenia. A počas tohto sa teplota procesora sa môže pohybovať v rozsahu od 5 do 10 stupňov stranou zvýšenia. Rovnaké zmeny môžu byť pozorované na mieste osobného počítača v špeciálnej tabuľke. Preto musí byť na umiestnenie počítača zaobchádzať celkom opatrne.
Ako zistiť teplotu procesora, pevného disku a grafickej karty: video
Náš článok bol podrobne opísaný, ako zistiť teplotu procesora v systéme Windows 7 pomocou širokej škály spôsobov (bez programov a programov), a tiež ste sa dozvedeli, akú teplotu by mala byť v procesore. Ukázali sa varianty pomocou príkazového riadka a programy tretích strán. Vyskúšajte ich a vyberte pre vás najvhodnejšiu možnosť.
V tomto článku budeme rozprávať o tom, ako zistiť teplotu procesora v systéme Windows 10 - Dôležitým ukazovateľom pre skúsených užívateľov a pre tých, ktorí sa jednoducho starajú o svoje zariadenia. Faktom je, že napriek obrovskému počtu funkcií, ktoré sú regulované procesorom, napríklad sklon frekvencie, zvýšenie ventilátora sa otočí alebo je všeobecne vypnutie, sú časy, keď sa to nevyskytuje, a Keď sa určí, veľmi vysoké hodnoty, hodnoty, procesor môže byť poškodený Takže to sa nestane, musíte vedieť, ako vidieť teplotu procesora v systéme Windows 10.
Zistite teplotu pomocou samotného systému - BIOS
Počnúc faktom, že v systéme Windows nie sú vstavané nástroje, ako merať tento indikátor. To však neznamená, že musíte hľadať softvér. Aj pred načítaním operačného systému má každý užívateľ možnosť ísť do systému BIOS - druh počítačového ovládacieho panela, ktorý funguje bez ohľadu na dostupnosť systému Windows a verzie zariadenia. Môže sa líšiť, ale vždy funguje. Ak chcete zadať BIOS, musíte použiť klávesy F2 alebo Del, v závislosti od verzie zariadenia.
Po prihlásení sa otvorí okno, kde môžete okamžite vidieť teplotu, alebo nájsť zodpovedajúcu časť:
- Postavenie;
- Hardvérový monitor;
- Moc.
Indikátor teploty bude v poli s názvom CPU Teplota. 
Nevýhodou tejto metódy je, že sa v súčasnosti zobrazuje, a zistiť, čo je to, keď je zaťaženie nemožné.
Programy, ktoré pomáhajú zistiť teplotu procesora v systéme Windows 10
Tu prichádza do prípadu softvér tretej strany pre Windows. Existuje veľa programov. Niektorí poskytujú bežné statické informácie, iné umožňujú plnohodnotnú analýzu systému. Tam sú platené a zadarmo.
Coretemp.
Najjednoduchší, bezplatný a ruský jazykový program je základný tepl, aby ste zistili teplotu procesora v systéme Windows 10. Skladá sa z jedného okna a viacerých nastavení, ale okrem zobrazenia stupňov procesora v okne, môže Tiež ho pridajte pomocou pomôcok pre vašu pracovnú plochu alebo dokonca v zásobníku, takže vykurovanie je stále udržiavané. 
Hwmonitor
Nasledujúci roztok - CPUID Hwmonitor vám povie, ako skontrolovať teplotu procesora v systéme Windows 10. Program poskytuje informácie nielen o vykurovaní, ale aj o napätí, ako aj prevádzke fanúšikov.
S ním môžete naučiť informácie o grafickej karte, základnej doske a ďalších komponentoch - úplné monitorovanie teploty procesora a grafickej karty v systéme Windows 10. 
Samozrejme, už uvedené vyššie, a tie, na ktorých sa budú ďalej povedané, napíšu teplotu každého jednotlivého jadra v procesore. Niektoré z nich môžu pridať , takže prístup k informáciám je vždy.
Speccy je podobný programu navrhovaným vyššie. Voľný, jednoduchý, ale nie obzvlášť funkčný. To isté platí pre Speedfan. Hoci, tlačiť z titulu, je možné dospieť k záveru, že hlavná zastávka je stále vykonaná na sledovaní a riadení prevádzky ventilátorov, z ktorých je vykurovanie procesora do značnej miery závislé.
CPU-Z.
Stále zadarmo, ale už funkčný a spoločný program pre Windows 10 je CPU-Z. Poskytuje tiež informácie o systéme, ale s jeho pomocou môžete stráviť rôzne testy a tak ďalej.
Aida a Everest.
A tieto kombinuje v tejto oblasti na Windows sú dva programy: Everest a AIDA64. Sú platené, ale plne pracujú každý cent, poskytujú komplexné informácie o všetkých komponentoch počítača. 
Tieto programy prídu šikovnosť a ak sa rozhodnete – online riešenia tu sú bezmocné.
Teplota CPU je najdôležitejším parametrom pre normálnu prevádzku počítača. Prehriatie môže viesť k zníženiu výkonu, nie stabilného a konečného členenia počítača. Preto je veľmi dôležité, aby bolo možné určiť prehriatie a prijať potrebné kroky včas.
Teraz je tu obrovské množstvo rôznorodých nástrojov. Nižšie sa pozrieme na niekoľko najobľúbenejších bezplatných programov, ktoré možno použiť na kontrolu teploty procesora.
Hwmonitor
Jeden z najpohodlnejších programov na vyriešenie tejto úlohy je program. Tento program vám umožní, chipset, grafické karty a pevné disky. Tiež pomocou Hwmonitor, môžete zistiť rýchlosť chladiča a prúdového napätia do procesora, RAM a základnej dosky.
Program Hwmonitor je teda koncentruje všetky dôležité informácie o aktuálnom stave vášho počítača. Treba poznamenať, že Hwmonitor je dokonale aktualizovaný a funguje dobre s oboma stolnými počítačmi a notebookmi.
Jadro
Program Core TEMP je tiež populárnym riešením na monitorovanie teploty procesora. Zvláštnosť tohto programu je, že zobrazuje nielen teplotu procesora, ale aj jej hlavné charakteristiky.
Na druhej strane program Core Temp program zobrazuje informácie len o teplote procesora, zatiaľ čo teplota ostatných komponentov počítača zostáva za scénami.
Speedfan.
Program SpeedFAN sa používa zriedka na monitorovanie teploty procesora. Keďže tento program je vytvorený predovšetkým na monitorovacie chladiče.

Tam je však aj funkcia monitorovania teploty procesora a ďalších komponentov. Preto môže byť SpeedFan použitý na efektívne využitie tejto úlohy.
Akú teplotu spracovateľa možno považovať za normu
Pre rôzne modely budú spracovatelia odlišné. Niektoré procesory v režime nečinnosti a bežným chladičom sa zahrejú na teplotu 35 stupňov, niektoré viac ako 35 stupňov, niektoré menej. Preto neexistujú jasné hranice medzi normálnou teplotou a neodôvodnenou vysokou teplotou. Typická teplota pre priemerný procesor môže byť nazývaný, je to:
- 45 stupňov v režime nečinnosti;
- 65 stupňov pri zaťažení;
Ak je váš procesor v režime počítačového nečinnosti (bez zaťaženia) zahrieva 50, 55 alebo viac stupňov, potom máte problémy s ochladzovaním. To isté s teplotou pri zaťažení by nemalo významne prekročiť 65 stupňov.
Keď je potrebné skontrolovať teplotu procesora
Ak počítač pracuje stabilne, potom nie je potrebné vykonávať konštantné monitorovanie teploty procesora.

V niektorých prípadoch sa však stále vyžaduje kontrola. Uvažujme takéto situácie:
- Nákup alebo samo-montáž počítača. Keď sa prvýkrát zapnete počítač, musíte sa uistiť, že procesor a zostávajúce komponenty počítača pracujú v normálnom režime teploty.
- Po výmene chladiča alebo tepelnej pasty. Po výmene chladiča alebo skontrolujte teplotu. Vždy existuje pravdepodobnosť, že ste urobili niečo zlé.
- Po vyčistení počítača pred prachom. Po vyčistení počítača sa musíte uistiť, že teplota je v norme, pretože počas procesu čistenia by ste mohli poškodiť chladič.
- Po pretaktovaní procesora. Zrýchlenie procesora výrazne zvyšuje pravdepodobnosť prehriatia, takže ak ste dispergovaní, potom je kontrola teploty hlavnou úlohou.
- V prípade známok prehriatia procesora. Nižšie uvádzame o tom, čo znamenia hovoria o možnom probléme so zvýšením teploty procesora.
Vonkajšie príznaky teploty procesora
Tak ako zistiť, že procesor prehrieva? Pri detekcii, ktoré potrebujete urýchliť, či je potrebné urýchliť teplotu procesora, existuje niekoľko externých funkcií.
- Najkrajším znakom procesora prehriatia je reštartovanie počítača. Preto, ak sa počítač reštartuje bez viditeľného príčiny, je potrebné skontrolovať teplotu procesora, problém môže byť v prehriatí.
- Vysoký hluk. Ďalšou dôležitou funkciou je vysoká úroveň hluku. Mnohé počítače môžu nastaviť rýchlosť chladiča v závislosti od teploty procesora, a to zase vedie k zvýšeniu hladiny hluku. To je obzvlášť viditeľné v notebookoch, začnú publikovať silný hluk.
- Znížený výkon. Aj vďaka prehriatiu procesora sa môže počítačový výkon znížiť. Tento efekt je však oveľa zložitejší.

Ak si všimnete tieto označenia, musíte sa okamžite zistiť teplotu procesora, aby ste sa uistili, že počítač je v poriadku.
Ako môžem znížiť teplotu procesora
Takže ste sa dozvedeli, že teplota vášho spracovateľa je neprimerane vysoká. Teraz budeme zvážiť niekoľko opatrení, ktoré sa majú prijať na vyriešenie tohto problému:
- Vymazajte počítač z prachu. Ak chladiaci systém nebude fungovať pre plnú silu. Výsledkom je, že teplota komponentov počítača stúpa. Ak je to stolný počítač, potom ho môžete vyčistiť pred prachom sami. Ak to chcete urobiť, musíte otvoriť bočný kryt a opatrne odstrániť prach štetcom alebo nie silným prietokom vzduchu. Ak máte notebook na čistenie chladiaceho systému, budete musieť kontaktovať servisné stredisko.
- Skontrolujte rýchlosť chladiča. Vo väčšine prípadov BIOS znižuje obratu chladiča na procesore, aby sa znížila hladina hluku. A odpojte túto funkciu.
- Skontrolujte chladiaci systém. Je pravdepodobné, že máte problémy s chladiacim systémom. V typickom počítači sa chladiaci systém procesora skladá z chladiča, chladiča a tepelnej paste. S radiátorom nie je problém, ale chladič a termálna pasta môžu priniesť. Uistite sa, že chladič procesora sa môže voľne otáčať. Ak to chcete urobiť, skúste ho otočiť prstom, keď je počítač vypnutý. Chladič by sa mal rýchlo a ľahko otáčať. Tam môže tiež vytesniť termálnu pastu. V tomto prípade je potrebné vymeniť.
- Skontrolujte počítač pre vírusy. Ak je váš počítač infikovaný vírusmi, môžu vytvoriť dodatočné zaťaženie. To môže viesť k tomu, že aj počas prestojov počítača bude teplota procesora dostatočne vysoká. Na vyriešenie problému musíte nainštalovať antivírus alebo vykonať preinštalovanie operačného systému.
Bonusové video. Testovacie procesory bez chladenia
Každý užívateľ by mal mať program, ktorý určuje teplotu komponentu počítača. Pozorne po operácii čipov procesora a grafických kariet, neumožňuje ich prehriatie, môže výrazne predĺžiť čas ich prevádzky a vyhnúť sa poruchám. Prehrievanie systému sa môže vyskytnúť z rozbitia chladiaceho systému, bodovanie s prachom chladiacich chladičov, ohraničený nastaveniami systému BIOS a ďalším počtom ďalších dôvodov.
Samotný počítač dáva signály, ak začne prehriať - môže sa prudko vypnúť, spontánne Spustite reštartu alebo na obrazovke monitora začne bežať pruhy, rušenie. Ak ste si všimli žiadne príznaky prehriatia vo vašom systéme, malo by sa overiť jedným z nasledujúcich programov.
Speedfan. Môžete si stiahnuť podľa odkazu
Program riadi rýchlosť rýchlosti ventilátora a rýchlo nájde problémy v chladiacom systéme. Keď je zistená kritická teplota, SpeedFAN zobrazí ikonu s obrázkom ohňa. To zvyčajne naznačuje, že používateľ by mal urýchlene opraviť problém. Ale vziať do úvahy - niektoré komponenty počítača môžu bezpečne odolať veľkým teplotám - prehriatie ich neohrozuje.
Aplikácia je veľmi vhodná na použitie a plne rušovku. Má jednoduchý a rozšírený systém možností. Program zaznamenáva všetky výsledky v špeciálnom časopise, ktorý možno kedykoľvek objaviť a analyzovať Zmena teploty v rôznych intervaloch.
Hojdať sa Môžete si stiahnuť pomocou odkazu http://soft.oszone.net/program.php?pid\u003d106
Program zobrazuje výsledok merania teploty vo forme grafov a diagramov, počíta napätie vo voltoch. Je vhodný pre nováčikov aj skúsených používateľov. Začína pri vysokej rýchlosti a z akéhokoľvek vymeniteľného média. Všetky získané údaje sa uložia. Hosponitor je úplne zadarmo pre užívateľa, ale v ruštine nie je žiadna verzia.
Temp. Panel úloh. Môžete si stiahnuť kliknutím na odkaz http://www.f1cd.ru/soft/base/temppereture_taskbar/tempperature_Taskbar_1000
Pomôcka je veľmi jednoduchá práca a líši sa vo svojich nastaveniach farieb - môžete si vybrať, v ktorej farbe 3 hlavné úlohy panelu sa zvýrazní pri zistení prehriatia.
JadroTemp. Môžete si stiahnuť zadarmo pomocou odkazu na http://soft.mydiv.net/win/download-core-temp.html
Program má senzory, ktoré určujú všetky kolísanie teploty v ľubovoľnom smere. Vybavený vhodným widgetom, ktorý umožňuje pracovnú plochu bez otvorenia programu, prijímať informácie o teplote. Má mobilnú verziu, takže môžete sledovať počítač na diaľku - byť mimo domu (relevantné pre ľudí, ktorí sú zapojení do ťažby a iných podobných aktivít). Môžete zobraziť, ako sa operačná pamäť počítača prevzatí.
AIDA64. Sťahovanie programu tu http://www.ida64.ru/
Program je kompletným monitorovacím komplexom. Je schopný vykonávať výkonnú diagnostiku celého počítača a pripojená k IT vymeniteľnému médiu, a tiež zobrazuje teplotu každého jadra procesu. Ak je teplota procesora alebo grafickej karty príliš vysoká alebo je rýchlosť otáčania chladičov čepele veľmi pomaly, potom program upozorní používateľa.
Poskytnutý Vyberte Ďalšie akcie: Otvorte nainštalovaný program, pošlite upozornenie poštou alebo vypnite počítač. Ak chcete spustiť analýzu, v programovom rozhraní musíte vybrať kartu "Service", potom "test stability systému". Po krátkom čase sa zobrazí plán menia teploty. Ak chcete stiahnuť tento nástroj, bude musieť zaplatiť, ale Stvoriteľ poskytuje jeden mesiac voľnej vzorky.
GPU - Z. Program si môžete stiahnuť tu http://www.softportal.com/software-5916-gpu-z.html
Jednoduchý a zrozumiteľný nástroj zobrazí všetky potrebné informácie o stave celého počítačového systému. Ovláda teplotu procesora a grafickej karty. Čítanie všetkých senzorov je možné napísať.
SPEECCY.
Program analyzuje takmer všetky počítačové komponenty. Zobrazuje teplotu procesora a grafickej karty, zobrazí informácie na hlavnú stránku rozhrania. Aplikácia je v dvoch verziách: Jeden je bezplatný - s potrebnými minimálnymi funkciami a druhou s rôznymi ďalšími funkciami, navrhnutý Už pre systémové admin a špecialistov v oblasti informatiky. Podrobne čítať obrázky a obrázky z Dmitry Kostina.
Samozrejme, nie všetky programy tohto druhu boli považované za vyššie uvedené. Ak ste nenašli podporu funkcií, ktoré potrebujete, stojí za to sledovať iné riešenia na internete.
Najdôležitejšie je: stránky veľmi často menia podmienky na prevzatie softvéru. Zrazu dostanete záznam, že program je podmienečne slobodný a cena 39 dolárov je nasledovná. Odísť z tejto stránky, všetky tieto programy a pomôcky sú zadarmo. . Môžu byť nájdené vo vyhľadávacom paneli tým, že požiadajte o kľúčové slová. Napríklad: Stiahnite si zadarmo program a vložte názov programových kanálov. A aké programy skontrolujete teplotu vášho počítača? Podiel v komentároch. Vopred ďakujem.
Od rešpektu nadezhda schwer