Zrýchlenie procesora Intel. Teória a praxe
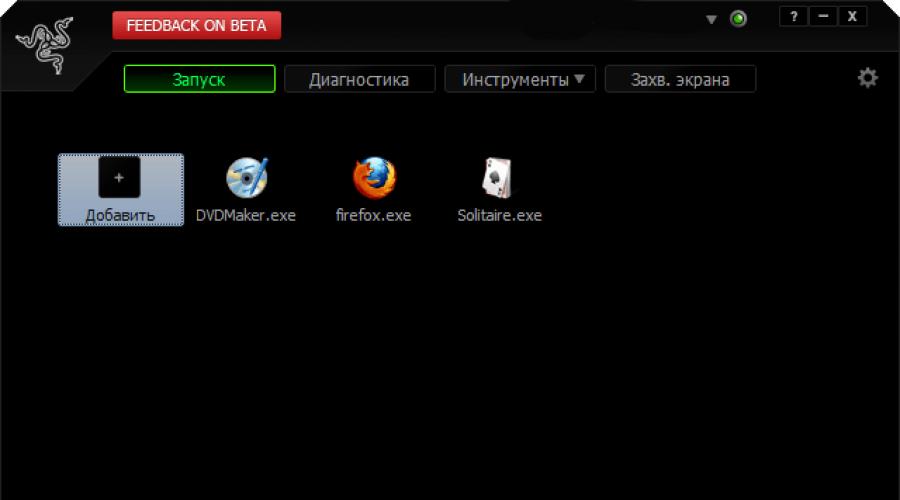
Každý rok vyrábame všetky nové a nové hry s chladnou grafikou, super efektmi a tisíckami fanúšikov. Ale nie každý môže urobiť aktualizáciu počítača zakaždým. Ale preto chcem, aby dlho očakávaná herná novinka spomaliť, takže je možné hrať pri maximálnych nastaveniach s vyblednutými a farebnými efektmi, úplne ponorené do hry s neuveriteľnou grafikou.
Vo vyššie uvedenom prípade takzvané hráči pre hráčov - softvér pre pretaktovanie počítača, menovite grafické karty, procesory a všeobecne optimalizovať systém. Tieto pomôcky nájdu racionálny prístup k sekcii Počítačové zdroje a niektoré dokonca vám umožnia emulovať silnejšiu grafickú kartu, vďaka ktorým môžete spustiť niektoré hry, ktoré nechceli pracovať skôr.
Okrem toho, hráči a každý môžu používať programy, ktoré poskytujú informácie o počítačových zdrojoch. S pomocou nich sa môžete naučiť takmer všetky informácie o inštalovaných komponentoch: Model základnej dosky, RAM modulov, procesor a mnoho ďalších parametrov žľazy, vrátane softvéru.
Zvyčajne programy pre pretaktovanie počítača zvyšujú jeho rýchlosť zvýšením frekvencie hodín stredných a grafických procesorov a zvýšením napájacieho napätia. Je potrebné s opatrnosťou, pretože so zvýšením kapacít stacionárneho stroja alebo notebooku sa zvyšuje teplota mnohých prvkov. Preto, hlavná vec tu nie je preháňať ju a uistite sa, že váš systém napájania alebo chladiaci systém sa vyrovná s zaťažením, pretože je možné opraviť notebook alebo počítač, ale to trvá čas a peniaze.
Môžete urobiť bez použitia programov na pretaktovanie počítača zmenou nastavení v základnej doske BIOS a grafickej karty. Ale ak ste sa nikdy nestali, je lepšie zanedbávať týmto spôsobom. Vzhľadom na zložitosť tejto metódy nebudeme prebývať na ňom a my sme otáčali priamo na opis programov pre hráčov a urýchľujeme počítač.
Okrem základných funkcií pretaktovacích komponentov počítača, program-optimalizátori môžu obsahovať rôzne nástroje na zlepšenie výkonu operačného systému uvoľnením pamäte, defragmentácie pevných diskov, odpojenie, zbytočné počas hry, vyhladzovanie fontov Windows, všetko Druhy miniaplikácií atď. Vďaka tejto optimalizácii bude všetky zdroje počítača smerované do práce a výkonu potrebnej aplikácie, v našom prípade na hre.
Razer Game Booster.
Razer Game Booster je výkonný bezplatný program na optimalizáciu prevádzky operačného systému a zvýšiť rýchlosť počítača. Zlepšenie výkonnosti hry je dosiahnuté z dôvodu dočasnej optimalizácie OS, konkrétne defragmentácie RAM, pričom sa uzávierky zbytočné počas hry na pozadí, diagnostika DirectX a ďalších procesov.

Tento program pre pretaktovanie počítača nezvyšuje register, nezvyšuje prevádzku železa a nezmení nastavenia systému Windows. "Čo to robí?" - pýtaš sa. Keď budete hrať dlhoročnú hru, musíte začať booster hru pred tým a užitočnosť s miernym pohybom vašej ruky očistí systém z zbytočnej brzdnej batožiny. Po ukončení programu sa všetko vráti na svoje miesto.
Programové rozhranie je celkom jednoduché a zrozumiteľné. Pre lenivý, booster RAZER hra má vynikajúce tlačidlo, ktoré urobí automatickú optimalizáciu a nebude vás, aby ste si vybrali optimalizačné nastavenia. V jednom kliknutí bude váš počítač plne pripravený na hru, a ak si želáte, môžete nakonfigurovať všetko sami.
Ak potrebujete počítač pretaktovanie, mali by ste si stiahnuť Razer Game Booster.
Herný oheň
Moderné hry sú dosť náročné na systémové zdroje, a ak existuje stále významná spotreba zdrojov pre operačný systém, hra môže pracovať len na nízkych nastaveniach, alebo dokonca pracovať vôbec. Herný oheň pomôže čiastočne vyriešiť tento problém.

Vypnutie zbytočných spustených služieb a vizuálnych efektov Windows, optimalizuje prevádzku systému pre hru. Vďaka tomuto programu optimalizovať systém nebude pohltiť vzácne zdroje a všetci budú riadiť len na hru. Nástroj sa dá ľahko učiť, obsahuje automatické vypnutie. Môžete tiež manuálne zadať, ktorý proces by ste chceli vypnúť.
Môžete si stiahnuť herný oheň zadarmo.
Rivituner
Rivatuner je snáď jedna z najobľúbenejších nástrojov na pretaktovanie a testovanie výkonu grafických kariet z NVIDIA a AMD. To vám umožní pretaktovať grafickú kartu priamo cez železo alebo cez vodiča a jemne upravte jeho prevádzku.

Zo všetkých dostupných funkcií môžete vybrať nasledovné:
- práca s ovládačom grafickej karty Direct3D a OpenGL,
- konfigurácia režimu videa a frekvenciu aktualizácie obrazovky,
- nastavenie jasu, kontrastu a gama,
- riadenie nastavení ventilátora na grafickej karte,
- nastavte frekvenciu jadra, pamäte a shader blok,
- poskytovanie správy o vlastnostiach grafických kariet, ovládačov atď.,
- sledovanie návštevnosti, video karty napätie a chladiaci systém.
Program má schopnosť vytvárať profily na spustenie každej aplikácie, existuje vstavaná databáza nastavenia ovládača a nástroj na úpravu databázy Registry Windows.
Utility Rivatuner, predovšetkým, je užitočný pre majiteľa grafických kariet Geforce a majitelia video kariet ATI sú nútené používať program s obmedzenými funkciami.
Rivatuner si môžete stiahnuť úplne zadarmo a nastaviť grafickú kartu vo vašom potešení.
EVGA Precision X.
EVGA Precision X je veľmi pohodlný program pre pretaktovanie grafických kariet na základe NVIDIA. Na rozdiel od rivatuner, tento program nie je preťažený rôznymi nastaveniami a môže byť použitý ako jeho zjednodušená alternatíva.

Napriek svojej nízkej hmotnosti a jednoduchosti sa môže stále stať výkonným nástrojom pre pretaktovanie videozáznamov. Medzi funkciami pomôcky na optimalizáciu grafickej karty, možno poznamenať nasledovné:
- riadenie frekvencie pamäte, jadra a bloku shaderu,
- riadiace ventilátory v automatickom a manuálnom režime,
- vytváranie profilov do 10 kusov s horúcimi klávesmi pre každého,
- zobrazenie teploty v zásobníku, vytvorte screenshoty hry a oveľa viac.
EVGA Precision X je bezplatný nástroj pre pretaktovanie grafickej karty.
EVGA Precision X môžete stiahnuť pre počítače so systémom Windows.
3D-analýza
3D-analýza nebola aktualizovaná, ale veľmi užitočný program, ktorý je určený na spustenie nových hier a aplikácií na starých grafických kartách.
Program je schopný napodobniť nastavenia a parametre nových grafických kariet (napríklad podporu pre pixelové shaders), alebo celkom "predstierať" na konkrétny model grafickej karty. Nástroj nevyžaduje inštaláciu.

Pre výkon novej hry musíte spustiť program 3D-Analyze, vyberte spustiteľný súbor (zvyčajne rozšírený EXE alebo BAT) a pokúste sa nastaviť požadované nastavenia v okne programu.
V nasledujúcich nastaveniach nemusia byť nastavenia zrekonštruované, pretože program mení pôvodný súbor hry.
Mimochodom, ak nebudete robiť žiadne špecifické nastavenia, môžeme opäť využiť tento program na nastavenie optimálnych vlastností.
Powerstrip.
Powerstrip - je jedným z najobľúbenejších programov, ktoré umožňujú pracovať s video režimom a grafickými kartami. Program podporuje takmer všetky grafické karty a je schopný impregnzívne zvýšiť ich produktivitu.

S ňou môžete prepínať rozlíšenie obrazovky, zmeniť paletu farieb, kontrast, jas, flotrelovanie bliká, atď. Okrem toho môžete priradiť individuálne nastavenia navyše k rôznym programom a priradiť klávesových tlačidiel na nahradenie rôznych parametrov.
Stiahnite si Powerstrip - program na optimalizáciu práce s grafickými kartami.
Znova upokojujeme vašu pozornosť, nesprávnu prácu s počítačovým zrýchlením a najmä video karty môžu viesť k smutnému výsledku. Preto sa snažte urobiť bez nadmerného preťaženia počítačových komponentov.
Napriek tomu, že niektoré zdroje ponúkajú download špeciálne programy pre pretaktovanie rôznych typov procesorov (Intel alebo AMD), je vhodnejšie zvýšiť frekvenciu CPU hodiny cez bios. Overený softvér, ktorý by mohol dispergovať procesor neexistuje. Je to spôsobené technickými obmedzeniami a skutočnosťou, že pre každý kameň sa zvyšuje jeho frekvencia. Môžu sa líšiť v závislosti od typu použitého typu chladenia. Odporúčame nájsť prípustné zaťaženie pre inštalovaný model čipu a postupne meniť hodnoty pomocou inštrukcie napísané špeciálne pre vašu verziu systému BIOS.
Prebytok maximálnej prípustnej pretaktovania prah môže viesť k poruche vybavenia.
Programy pre pretaktovanie grafických kariet
Programy pre pretaktovanie grafických kariet pomôžu zmeniť hlavné ukazovatele výkonnosti na hardvérovej grafickej karte vášho PC alebo notebooku - napätie, prípustnú teplotu, frekvenciu pamäte procesora a adaptéra, ako aj rýchlosť otáčania chladiča. Okrem parametrov editácie vám tieto pomôcky umožňujú zobraziť základné informácie o inštalovaných zariadeniach.
Zameriavame sa na skutočnosť, že takéto programy by sa mali aplikovať s externými grafickými zariadeniami, ktoré nie sú integrované do procesora alebo základnej dosky. Len v tomto prípade môžete získať merateľný účinok z meniacich sa nastavení.
Medzi navrhovanými nástrojmi, zdôrazňujeme predovšetkým z dôvodu kompatibility s najväčším počtom zariadení.
Programy pre pretaktovanie RAM (RAM)
Rovnako ako v prípade procesora neexistujú žiadne stabilné nástroje, ktoré budú môcť zmeniť frekvenciu operácií pomocou operačného systému. Upraviť tieto parametre sú potrebné prostredníctvom systému BIOS, navyše je dôležité, aby bola nová frekvencia podporovaná nielen pamäťou, ale aj základnou doskou. Prečítajte si pokyny na zmenu frekvencií v používateľskej príručke pre vašu základnú dosku.
Môžete nájsť názor, že existujú programy na pretaktovanie RAM "starých" vzoriek (DDR) na notebookoch, ale nedokázali sme nájsť pracovné verzie takýchto nástrojov.
Programy na zlepšenie diskov
Hlavnými faktormi ovplyvňujúcimi rýchlosť pevných diskov sú jeho súčasný systém stavu a umiestňovania súborov.
Skontrolujte aktuálny stav pomocou S.M.A.R.T.-ANALÝZA A AKTUÁLNOSTI AKTUÁLNOSTI "SPRÁVNE", FORMÁLNY ZARIADENIE POUŽÍVAŤ POUŽÍVAHU HDD Nízko level Formát nástroj nástroje, získal väčšinu objemov v našom tematickom.
Okrem toho rýchlosť klasických pevných diskov závisí od toho, ako jednotne distribuované údaje na povrchu. Mnohé rôzne systémové pomôcky obsahujú funkciu štruktúrovacích súborov (defragmentácia). Medzi špecializovanými riešeniami na zvýraznenie a. \\ T
Programy optimalizácie systému Windows
Utility, ktoré pomôžu optimalizovať operačný systém, predtým sme boli považovaní za samostatne.
Ostatné faktory ovplyvňujúce výkonnosť
Ak používate externé zariadenia, nezabudnite, že výmenný kurz údajov závisí od použitého protokolu. Napríklad moderné telefóny a flash disky sú lepšie pripojenie k portu USB, ktorý je kompatibilný s protokolom 3.0, má modrú.
Nezabudnite tiež, že kvôli prítomnosti škodlivého softvéru, môže výrazne "spomaliť". Na ochranu systému odporúčame používať antivírusové programy, sme sa tiež venovali samostatne.
Zrýchlenie procesora je jednoduchá vec, ale vyžaduje určité vedomosti a opatrnosť. Príslušný prístup k tomuto povolaniu vám umožňuje získať dobrý rast produktivity, ktorý je niekedy veľmi chýba. V niektorých prípadoch môžete procesor dispergovať cez BIOS, ale ak táto možnosť chýba alebo chcete vykonať manipuláciu priamo z Windows, je lepšie používať špeciálny softvér.
Jedným z jednoduchých a univerzálnych programov je SETFSB. Je to dobré, pretože s jeho pomocou môžete pretaktovať procesor Intel Core 2 Duo a staré modely podobné tomu, rovnako ako rôzne moderné procesory. Princíp fungovania tohto programu je jednoduchý - zvyšuje frekvenciu systémovej pneumatiky, ktorá ovplyvňuje pll čip nainštalovaný v základnej doske. V súlade s tým, všetko, čo je od vás, je poznať značku vašej rady a skontrolovať, či vstupuje do zoznamu podporovaných.
Najprv musíte zistiť meno základnej dosky. Ak takéto údaje nevlastníte, použite napríklad špeciálny softvér, napríklad program CPU-Z.
Potom, čo ste určili dosky, pokračujte ďalej. Registrácia tam, aby to mierne, nie z najlepších, ale všetky potrebné informácie sú tu. Ak je doska v zozname podporovaných, potom môžete pokračovať ďalej.
Funkcie karosérie
Najnovšie verzie tohto programu, bohužiaľ, zaplatené za rusko-hovoriaceho obyvateľstva. Je potrebné vytvoriť približne 6 USD, aby ste získali kód pre aktiváciu.

Existuje alternatíva - na stiahnutie starej verzie programu, odporúčame verziu 2.2.129.95. To môže byť vykonané napríklad.
Inštalácia programu a prípravy na pretaktovanie
Program funguje bez inštalácie. Po spustení sa toto okno zobrazí pred vami.

Ak chcete začať pretaktovanie, musíte najprv zistiť generátor hodín (PLL). Bohužiaľ, nie je tak ľahké zistiť. Držitelia počítačov môžu systémovú jednotku demontovať a nájsť potrebné informácie manuálne. Tieto údaje vyzerajú takto:


Metódy identifikácie softvéru PLL čip
Ak máte notebook alebo nechcete rozoberať počítač, to znamená, že dva ďalšie spôsoby, ako zistiť váš PLL.
1. Choďte a pozrite sa na váš notebook v tabuľke.
2. Program SETFSB pomôže identifikovať samotnú firmu PLL Chip.
Dovoľte nám, aby sme sa zvážili zváženiu druhej metódy. Prepnúť na " Diagnóza"V rozbaľovacom zozname" Hodinový generátor.»Vyberte" Diagnóza PLL", Potom kliknite na tlačidlo" tlačidlo " Získajte FSB.».

Nižšie uvedené v teréne " Riadiace registre PLL."A vidíme tam tabuľku. Hľadáme stĺpec 07 (toto je ID predajcu) a pozrite sa na hodnotu prvého riadku:

Ak hodnota rovná on - potom PLL z Realtek, napríklad RTM520-39D;
Ak hodnota rovná X1, PLL z IDT, napríklad ICS952703BF;
Ak je hodnota X6 - potom PLL z Silego, napríklad SLG505YC56DT;
Ak hodnota sa rovná X8, PLL zo silikónových laboratórií, napríklad CY28341OC-3.
x - akékoľvek číslo.
Niekedy sú možné výnimky možné, napríklad pre čipy zo silikónových laboratórií - v tomto prípade sa ID dodávateľa nebude nachádzať v siedmom Pate (07), ale v šiestom (06).
Skontrolujte ochranu pred programovým zrýchlením
Zistite, či existuje ochrana hardvéru pred programovým zrýchlením, čo je možné:

Pozeráme sa do terénu " Riadiace registre PLL.»Na stĺpci 09 a kliknite na hodnotu prvého riadku;
Pozeráme sa do terénu " Bin."A v tomto ohľade nájdeme šieste bity. Upozorňujeme, že počet počítadiel musí začínať jednotkou! Preto, ak je prvý bit nula, potom šiesty bit bude siedme číslice;
Ak je šiesty bit 1 - potom pre pretaktovanie cez SETFSB, potrebujete režim hardvéru PLL (TME-MOD);
Ak je šiesty bit rovná 0 - potom nie je potrebný hardvér Mod.
Začnite pretaktovanie
Všetky práce s programom sa vyskytnú v "karte" Kontrola" V teréne " Hodinový generátor.»Vyberte si čip a potom kliknite na tlačidlo" Získajte FSB.».
V spodnej časti okna, vpravo uvidíte aktuálnu frekvenciu procesora.

Pripomíname vám, zrýchlenie sa vykonáva zvýšením frekvencie systémovej pneumatiky. To sa stane zakaždým, keď presuniete centrálnym posuvníkom doprava. Všetky ostatné príspevky odchádzajú tak, ako je.
Ak potrebujete zvýšiť rozsah nastavenia, potom začiarknite políčko vedľa parametra " Ultra».

Zvýšenie frekvencie je najlepšie opatrné, 10-15 MHz naraz.

Po nastavení stlačte tlačidlo "SETFSB".

Ak by váš počítač visel alebo vypol, potom dôvody pre tieto dva: 1) Uviedli ste nesprávne pll; 2) Zvýšila frekvenciu. No, ak sa všetko urobilo správne, frekvencia procesora sa zvýši.
Čo robiť po pretaktovaní?
Potrebujeme vedieť, ako stabilný počítač pracuje na novej frekvencii. To možno urobiť napríklad v hier alebo špecializovaných programoch pre testy (Prime95 alebo iné). Tiež postupujte podľa teploty, aby sa zabránilo možnému prehriatiu, keď je procesor načítaný. Súbežne s testmi spustite program monitora teploty (CPU-Z, Hwmonitor alebo iné). Testy sú najlepšie stráviť asi 10-15 minút. Ak všetko funguje stabilne, potom môžete zostať pri novej frekvencii alebo naďalej môžete zvýšiť vykonaním všetkých vyššie uvedených akcií na novom kruhu.
Ako urobiť PC beh s novou frekvenciou?
Mali by ste byť známy, program pracuje s novou frekvenciou len pred reštartu. Preto, že počítač vždy spustil frekvenciu novej systémovej pneumatiky, musíte nainštalovať program do spustenia. Toto je predpoklad, ak sa budete chcieť vychutnať pretaktovaný počítač. V tomto prípade však nebude o jednoduché pridanie programu na priečinok "AUTO-LOADING". Existuje spôsob, ako to - vytvorenie skriptu BAT.
Otvára sa Notebook", Kde vytvoríme skript." Píšeme tam reťazec, približne taký:
C: pracovná plocha SETFSB 2.2.129.95 SETFSB.EXE -W15 -S668-CG
Pozor! Nekopírujte túto čiaru! Mal by mať inú!
Takže to rozoberáme:
C: pracovná plocha SETFSB 2.2.129.95 SETFSB.EXE je cesta k samotnej užitočnosti. Môžete rozlíšiť umiestnenie a verziu programu!
-W15 - Oneskorenie pred začatím programu (merané v sekundách).
-S668 - Nastavenie vstupu. Vaša číslica bude iná! Ak chcete zistiť, pozrieť sa na zelené pole v karte Kontrolný program. Tam budú dva čísla cez lomku. Urobte prvé číslo.
-CG - Model vášho PLL. Môžete mať tieto údaje! V štvorcových zátvorkách musíte zadať model vášho PLL, pretože je uvedený v SETFSB.
Mimochodom, spolu so samotným SETFSB nájdete textový súbor SETFSB.TXT, kde nájdete ďalšie parametre a v prípade potreby ich aplikujte.
Po vytvorení reťazca uložte súbor ako .BAT.

Posledným krokom je pridať BAT v spustení presunutím odkazu v priečinku "" alebo prostredníctvom editora databázy Registry (táto metóda nájdete na internete).
Dnes budeme hovoriť o zrýchlení procesorov Intel a podrobne zvážiť program, s ktorým to uľahčí. Ale na začiatku zistíme, aké zrýchlenie (z anglického pretaktovania) procesora, prečo je všeobecne potrebné a aké dôsledky pretaktovania sa očakáva, že budú ďalej. Ľudia, ktorí sa zaoberajú pretaktovaním, sa nazývajú navonok.
Podmienečne sa rozdeľte do troch kategórií
- Prvý typ je nováčik a ekonomický. S cieľom ušetriť peniaze, chcú získať maximálny výkon, zatiaľ čo trávia čo najmenej peňazí. Zostavte počítač v rovnakom čase pochádza z nie najdrahších komponentov, ktoré sú pravdepodobne obsedantné. Všeobecne platí, že si kúpte niečo, čo je dosť peňazí. Prirodzene, výkon takéhoto počítačového systému je ďaleko od požadovanej úrovne. Preto majitelia takýchto zariadení a začínajú zapojiť sa do zrýchlenia procesora, aby sa aspoň zvýši rýchlosť ich počítača.
- Druhý typ zahŕňa takzvané skúsenosti. Ich cieľom je získať maximálny výkon a potešenie z procesu pretaktovania, bez toho, aby ste nevybrali zbytočné prostriedky. Skúsené navinutí stále v štádiu nákupu nie je najviac lacné vybavenie, skúste si ho vybrať s výpočtom ďalšieho aktualizácie. Premýšľavo pristupujú k výberu každej zložky ich budúceho počítača. Ak je základná doska, mala by mať dostatok príležitostí na podporu rôznych komponentov, ak je procesor nevyhnutne schopnosť pretaktovať atď. Ako výsledok, veľmi často takéto systémy po pretaktovaní majú aspoň porovnateľnú rýchlosť s hornými počítačmi pracujúcimi v menovitom režime. Ale často v takejto produktivite neexistuje životne dôležitá nevyhnutnosť a navinte len radi vychutnať dokonale vykonávané práce.
- Tretí typ prekrytia, to sú pretretá - extrémy. Za nich je účel pretaktovania najvyšším možným výkonom akýmkoľvek spôsobom a bez ohľadu na cenu. Sú v neustálom hľadaní seniorov, najsilnejších komponentov, dosahuje extrémne nízke teploty atď. Hlavnou vecou pre nich je získať systém s parametrami, ktoré sú enacked väčšina používateľov PC.
Samozrejme, že takáto divízia je podmienená a jasné hranice medzi výhľadom. Začiatočníci s časom sú prevedené do skupiny skúsených, skúsených v prítomnosti túžby a príležitostí sa stávajú extrémmi. Ale jeden alebo iný, všetci začali od niečoho, a akýkoľvek závažný prípad predchádza teoretická príprava. Takže najprv budeme mať niekoľko teórie zrýchlenia procesora.
Zbierajte informácie o systéme
Pred pokračovaním k zrýchleniu procesora je potrebné mať predstavu, s čím sa zaoberáte. Najprv musíte študovať svoj systém. Určite všetky komponenty komponenty, naučte sa príručka k základnej doske, používajte informácie a diagnostické pomôcky, vykonávať testovanie výkonu, vyberte minima maxima a teploty pri rôznych zaťaženiach systému atď. Po pretaktovaní procesora môžete porovnať údaje získané s indikátormi, ktoré systém má pred zvýšením frekvencie procesora. Do celej doby, pomocou predbežných testov, môžete sa uistiť, že systém funguje stabilný pri menovitej frekvencii a napätiu.
Požadované programy
Obaja, takže a počas pretaktovania, budete potrebovať špeciálne programy a pomôcky. Opäť, podmienečne sú rozdelené do niekoľkých kategórií: programy pre diagnostiku, monitorovanie, zrýchlenie, kontrolu stability systému a pomôcok na meranie výkonu.
V reálnom živote sú jasné hranice medzi týmito kategóriami veľmi rozmazané. Pomocou diagnostických programov je možné merať výkon a nástroje určené na monitorovanie sú schopné pretaktovať procesor. Je to jednoducho pre každý program, je hlavným smerom, pre ktorý je vhodný pre optimálne a niekoľko pomocných ne-jadrových funkcií.
Informačný diagnostický softvér je určený predovšetkým na určenie konfigurácie vášho systému. Najsilnejšou a funkčnou z nich sú Lavalys Everest a Sisoftware Sandra.


Ale tieto balíky nie sú obmedzené výlučne definovaním konfigurácie systému. Tieto softvérové \u200b\u200bkomplexy sú schopné monitorovať, merať výkon, ako aj testovanie stability počítača. Používanie takýchto programov však nie je vždy opodstatnené pre všetky pokyny, najmä preto, že sú vyplácané, a len časť možností je k dispozícii v bezplatných balíkoch. Podobné objemné programy môžu byť nahradené menej dobre známymi, ale z týchto menej efektívnych nástrojov. Napríklad utility CPU-Z môže byť tešiť s veľkou popularitou medzi prekračujúcimi, schopnými nahlasovať informácie o samotnom procesore a na základnej doske a RAM. Ak chcete vykonať podrobnú kontrolu a spravovať časovanie pamäte, môžete použiť malý program MEMREET.
Ak chcete pretaktovať procesor, najlepšou voľbou bude použitie systému BIOS. Ale, bohužiaľ, výrobcovia počítačov nie vždy poskytujú podobnú príležitosť. V tomto prípade môžete použiť univerzálny utility SETFSB, ktorý zvážime viac ako neskôr. Okrem toho by ste sa mali vždy oboznámiť s obsahom CD-DISK, ktorý je kompletný so základnou doskou. Výrobcovia sú často dodávané s ovládačmi ovládačov softvéru, ktoré majú schopnosť pretaktovať procesor z Windows.
Jedna dôležitá pravda by sa mala vždy pamätať: Žiadny z existujúcich programov pre pretaktovanie procesorov vám môže poskytnúť záruku 100%. Ale šance sa výrazne zvýšia, ak budete používať niekoľko rôznych nástrojov na pretaktovanie, monitorovanie a testovanie. Skontrolujte, či stabilitu systému pomôže OCT alebo S & M Utilities.


Na meranie výkonnosti systému nie je napísaných sto špeciálnych programov. Takéto nástroje sú testované alebo systém ako celok alebo jeho komponenty oddelene. Príklad je jednoduchý, ale funkčný program môže slúžiť NovaBech.

Základy pretaktovacích procesorov
Zrýchlenie je nútená prevádzka procesora pri frekvenciách presahujúcich nominálnu frekvenciu. Dôvody, prečo sa pretaktovanie vo všeobecnosti, môžu byť odlišné. Z tohto dôvodu môže byť veľká marža skladovania v architektúre procesora alebo niektorých marketingových pohybov. Toto nie je tak dôležité, hlavná vec je zručným využitím možností poskytnutých.
Napriek obrovskej škále počítačových komponentov vo vnútri počítača je všetko z veľkej časti štandardizované. Je to spôsobené potrebou synchronizovať komponenty od rôznych výrobcov. Východiskový bod slúži frekvenciu systémovej zbernice -FSB. Zároveň rôzne pneumatiky na základnej doske (kanály), ktoré viažu rôzne komponenty dosky, majú frekvenciu prenosu informácií menej ako FSB. Preto pri určovaní ich nominálnych frekvencií sa používajú deliče. Moderné spracovatelia však majú výrazne vyššiu frekvenciu, takže je schopný pracovať pri svojej nominálnej frekvencii, aplikujú sa multiplikátory.
Uveďte príklad. Prevádzka procesora Intel Core 2 DUO E6300 sa vykonáva v frekvencii pneumatiky 266 MHz. Jeho multiplikátor je x7. FSB frekvenčný produkt na tomto multiplikácii poskytne konečnú frekvenciu procesora 1,86 GHz. Na vykonanie zrýchlenia procesora je preto potrebné zvýšiť frekvenciu FSB alebo multiplikátora.
Viac ako vrcholové modely moderných procesorov sú charakterizované voľnými faktormi. Takéto spracovatelia však majú vysoké náklady, ktoré môžu byť rádovo vyššie ako je mladšími procesormi rodiny. Z tohto dôvodu, akvizícia takýchto spracovateľov nie je úplne racionálne, pretože s pomocou pretaktovania je možné dosiahnuť výkonnosť juniorských procesorov porovnateľných s výkonom seniorov.
Pretaktovanie akéhokoľvek procesora je preto zvyčajne zvýšenie frekvencie FSB. Ak užívate zrýchlenie procesora Intel Core 2 Duo ako príklad, potom so zvýšením frekvencie zbernice do 400 MHz sa frekvencia procesora môže zvýšiť na 2,8 GHz. Ak zvýšite FSB na 500, potom v tomto prípade bude frekvencia procesora už 3,5 GHz. Tieto informácie sú hlavné a teraz ich poznajú, môžete ísť do systému BIOS a začať zvyšovať frekvenciu FSB, čím sa rozptyľuje procesor. Ale ešte pred začiatkom pretaktovania by sa mali konať niektoré prípravné práce, ktoré budeme zvážiť nižšie.
Prípravná fáza
Skôr ako začnete pretaktovanie procesora, musíte urobiť niekoľko povinných krokov. Prvá vec by mala ísť na webovú stránku výrobcu vašej základnej dosky a skontrolovať, či nie je zaslaná viac čerstvejšou verziou systému BIOS. Existuje mnoho prípadov, keď existujú absolútne neúspešné systémové tabule po aktualizácii BIOS získal druhý život v doslovnom zmysle. Okrem toho, verzia Aktualizácia môže nielen opraviť výsledné chyby, ale aj nové parametre a schopnosti v poplatkoch systému BIOS. Môžete zistiť, ktorá verzia systému BIOS používate v okamihu, keď môžete počas začiatku základnej dosky. Ak sa informácie zobrazia vo veľmi krátkom čase a nemáte čas na ich čítanie, potom v tomto prípade stlačte tlačidlo pozastavenia na klávesnici. Verzia BIOS možno vidieť aj pomocou informácií a diagnostických nástrojov. Samozrejme, nie vo všetkých prípadoch nová verzia systému BIOS je vhodnejšia pre pretaktovanie ako starý, avšak v novej verzii, aspoň odstránené chyby včasných verzií.
Intel Core procesor Nuances
Charakteristickým znakom všetkých procesorov, ktoré majú jadro mikroarchites, je vysoký výkon. Keďže sa im dokonale zrýchli, venujú im osobitnú pozornosť.
Jadrové procesory Okrem veľkého počtu výhod, existuje aj množstvo nedostatkov, ktoré sú v nich spojené, čo ešte komplikujú proces pretaktovania. Takéto spracovatelia majú vlastnú funkciu - tzv. FSB stena. Táto koncepcia popisuje maximálnu frekvenciu pneumatiky, pri ktorej môže tento procesor pracovať. Znížením multiplikátora na X6 môžete zistiť, aká maximálna frekvencia pneumatiky bude vaša inštancia schopná fungovať.
Slovom, procesor, ktorý má nominálnu frekvenciu autobusu 200 MHz, sa takmer nikdy nezrýchlil na frekvenciu presahujúcu 400 MHz FSB. Tento faktor by sa mal zvážiť výberom procesora Core Series. Prečo platiť za procesor staršieho vládcu, ak je oveľa lacnejšie a ľahšie vykonať pretaktovanie mladšieho procesora. Zároveň je potrebné si uvedomiť, že mladší CPU, ktorý má nominálny multiplikátor X8, bude s najväčšou pravdepodobnosťou obmedzením v dôsledku steny FSB a na túto frekvenciu po pretaktovaní nebude schopný ísť nad 3,2 GHz. Preto, aby sa vopred obmedzili vopred na maximálnej možnej frekvencii, pri nákupe, venovať pozornosť procesorom, ktoré majú multiplikátor X9.
Spracovatelia s nominálnou frekvenciou pneumatiky 266 alebo 333 MHz sú tiež vybrané junior a majú multiplikátor X7. Okrem toho, okrem notoricky znázornenej steny FSB, môže byť zrýchlenie komplikované na pridávaní základných dosiek a funkcií RAM. Takéto spracovatelia si tiež musia vybrať s multiplikátorom X8 a vyšším. A tu však prehliadky si všimnú nové nebezpečenstvo - FSB popruh.
FSB popruh, parameter, ktorý charakterizuje samotný procesor a čipovú súpravu a základnú dosku. Toto je frekvencia spínania režimov chipsetu. Napríklad po pretaktovaní procesora, výkon systémov postavených na základnej doske GIGABYTE a čipov Intel P965 express okamžite klesá. Ale základná doska z ASUS výrobcu, ktorá je postavená na rovnakej chipset, ukazuje vysoký výkon aj o 400 MHz. Pri testovaní ASUS Striker extrémnej dosky s NVIDIA NFORCE 680I SLIPIDE NVIDIA NFORCE 680I SLIFIPEET sa výkon pri prechode z frekvenčnej frekvencie FSB 420 MHz na 425 MHz.
Zrýchlenie procesora pomocou programu SETFSB
Teraz, keď je teoretická časť zaostávať, môžeme začať pretaktovanie procesora Intel. Ako príklad, urobte veľmi populárny a efektívny program SETFSB.
Po spustení pomôcky sa na obrazovke objaví obrazovka.

Na samom začiatku si vyberiete pll čip. Ktorý čip je nainštalovaný s vami môže byť vizuálne na základnej doske alebo pomocou špeciálnych nástrojov. Môžete sa stať, že váš čip nebude na zozname, potom budete musieť vyhľadávať iné nástroje, ktoré podporujú a váš typ čipu. V extrémnom prípade môžete odkazovať na autora tohto užitočnosti a požiadať o pridanie čipu do programu. Tento postup však bude trvať veľa času a nie je skutočnosť, že vývojár bude vo všeobecnosti reagovať na vašu žiadosť.
Potom, čo ste si vybrali čip, stlačte tlačidlo Získať FSB.

V okne sa zobrazia rôzne frekvenčné hodnoty, vrátane frekvencie, na ktorej je procesor v súčasnosti spustený. Aktuálna frekvencia je zvolená v aktuálnom okne CPU frekvencie. V našom prípade je to frekvencia 1198,2 MHz.

Vykonávame procesor, zvyšuje frekvenciu systémovej pneumatiky. Ak chcete zvýšiť pomenovanú frekvenciu, musíte posunúť posuvník, ktorý sa nachádza v strede okna, vpravo. Karty a posuvy, ktoré sa nachádzajú ďalej, aby sa zabránilo neočakávaným problémom lepšie odísť, ako je. Ak chcete zvýšiť rozsah nastavenia frekvencie, skontrolujte, či vľavo od ultra písma, ako je znázornené na predchádzajúcom obrázku.
Teraz pohybujem posuvník doprava. Výsledkom je, že frekvencia by sa mala zvýšiť o 10-15 MHz.

Ak chcete vykonať zmeny, ktoré ste nadobudli účinnosť, musíte stlačiť tlačidlo SETFSB.

Ak po stlačení tlačidla SETFSB, počítač visel alebo vypol, nebojte sa. To znamená, že buď uviedli nesprávne pll, alebo veľmi ovplyvnili frekvenciu. Po reštarte sa všetko vráti do normálu a môžete vykonať zmeny. Ak ste urobili všetko správne, hodnota hodinovej frekvencie procesora sa zvýši. Pozeráme sa na kresbu nižšie.

Aby sa zabezpečilo, že stabilná prevádzka počítača po pretaktovaní je potrebná na testovanie pomocou pomôcky. Vybrali sme sa na preime95.

Po spustení pomôcky stlačte len tlačidlo testovania stresu, ako je znázornené na obrázku vyššie. Po obrazovke PC sa má zobraziť takéto okno:

Vyberte tretiu položku a kliknite na tlačidlo OK. Potom by sa malo začať testovanie vášho systému.

Ak je to žiaduce, súčasne s nástrojom Preime95, môžete spustiť nástroj Hwmonitor, ktorý bude ovládať teplotu vášho procesora, ako aj ostatné komponenty počas prechodu testu.

Program PriME95 má schopnosť generovať vážne zaťaženie počítačového procesora. Testovanie sa úspešne dokončí, ak procesor aspoň pätnásť minút bude stabilne pracovať a nevie. Po úspešnom ukončení testovania sa môžete pokúsiť zvýšiť frekvenciu procesora a znova začať testovať systém.
Ak chcete prerušiť test skôr, môžete to urobiť pomocou menu, ako je znázornené na obrázku nižšie.

Zvýšenie frekvencie a bezprostredne kontrolu stability systému pomocou PRIME95 Môžete dosiahnuť maximálnu frekvenciu procesor, pri ktorej bude pracovať neustále po veľkej dobe pri maximálnom zaťažení. Po všetkých manipuláciách s pretaktovaním a definovaním optimálnej frekvencie musíte pridať program SETFSB na autooload. V opačnom prípade sa všetky vaše zmeny stratia po prvom reštarte počítača.
Po prvé, vytvoriť skript BAT. Pre to, čo potrebujete pravidelný štandardný poznámkový blok, v ktorom musíte urobiť približne takýto záznam:
c: Programové súbory (X86) SETFSB 2.2.129.95 SETFSB.EXE -WW15 -S668-CGG
c: Programové súbory (x86) SETFSB 2.2.129.95 SETFSB.EXE - vaša cesta k pomôcke SETFSB v počítači. Samozrejme, rôzni používatelia sa môžu líšiť.
w15 je tento parameter nastavený potrebné oneskorenie pred spustením SETFSB. Čas je uvedený v sekundách.
s668 - Záznam špecifikovaný pretaktovanie. Tento parameter je veľmi dôležitý. Na obrázku v našom prípade je toto číslo 668 (prvá číslica vpravo od posúvača, ktorá sa nachádza v zelenom poli)

cG)