Ako znížiť veľkosť súboru PDF? Programy a online služby. Ako znížiť veľkosť PDF, podrobné pokyny
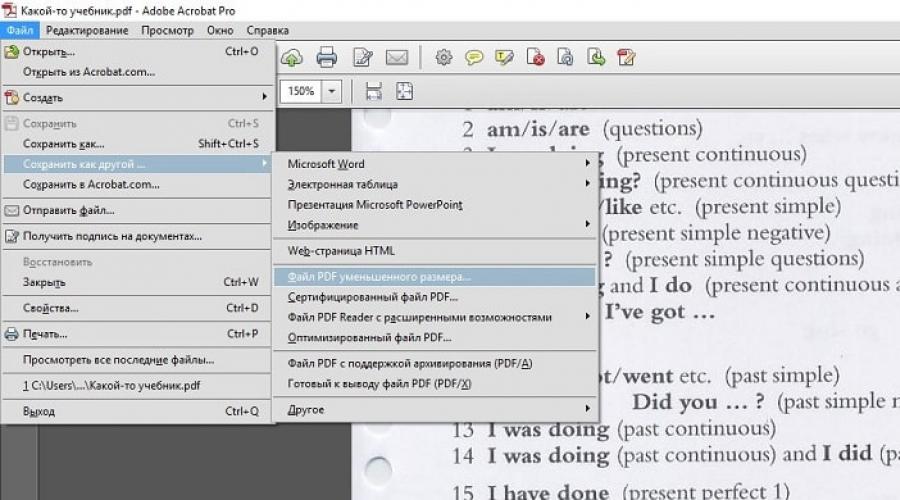
Otázka poklesu veľkosti súboru vo formáte PDF je často aplikovaná aktívnym používateľom počítača. Vedie veľkú hmotnosť naskenovaných obrázkov. Z tohto dôvodu, dokument na disku trvá stovky megabajtov. Zvážte problém viac.
S Adobe Reader
Veľkosť dokumentu môžete znížiť pomocou voľnej verzie programu Adobe Acrobat Reader. Funkcia kompresie je k dispozícii len vtedy, keď sa platené predplatné čistí. Nástroj je inštalovaný bez problémov, takže budeme okamžite ísť do práce.V počiatočnom menu prejdite na kartu "Súbor". Kliknite na "Otvoriť" a vyberte dokument. V tomto príklade použijeme učebnicu s hmotnosťou 69,9 MB. Plne sa skladá z naskenovaných stránok tlačenej publikácie. Dokument môžete tiež otvoriť kliknutím na neho v správcovi súborov. Prejdite na ponuku zobrazenú v screenshot.

Zadajte predvolené hodnoty v okne. Vyberte umiestnenie stlačeného PDF. Súbor z príkladu teraz váži 33,3 MB. Kompresia sa uskutočnila asi dve minúty. Kvalita obrazu sa zhoršila. Na mieste alebo počítači môže byť bez povšimnutia. Po tlači budú však ilustrácie oddelene alebo úplne rozmazané. Minus metóda - žiadne flexibilné nastavenie pre pokročilý používateľ.
Ak potrebujete nainštalovať ďalšie parametre, optimalizátor pomôže. Otvorte dokument, ktorý potrebujete. Kliknite na tlačidlo uvedené na obrázku nižšie.

Nastavenia sú trochu, ale vyzerajú ťažko zvládnuť. Uveďte definíciu hlavného. Sú v ľavom menu "obrázky". Downsampling určuje rozlíšenie obrázkov. PPI môžete nastaviť na pravej strane parametra (počet pixelov na palec). Pri tlači sa veľmi odporúča používať. Odporúča sa pri umiestnení ilustrácií na stránke. Nižšie môžete zadať typ kompresie. Zip sa používa pre jednoduché obrázky s prevahou jednej farby. JPEG - pre všetky obrázky. Jeho pokročilá verzia je JPEG2000.

Po nastavení vyberte miesto na uloženie súboru. Porovnajte kvalitu optimalizovaného dokumentu a originálu. Ľavý - zdrojový súbor, správne - stlačené.

Zmeny kvality sú neviditeľné aj so zvýšením obrazu trikrát.
Použitie tretej strany
PDF kompresor je vhodný pre úlohu voľného náprotivku.
Intuitívne rozhranie a malá hmotnosť programu sa bude vychutnať každý používateľ. V ľavej hornej časti okna kliknite na tlačidlo "Pridať súbory", aby ste otvorili dokument. Súbor môžete tiež presunúť priamo na programový pracovný priestor.
Ak chcete optimalizovať, kliknite na položku Spustiť kompresiu. Tlačidlo je v hornej časti centra. Predtým musíte nastaviť parametre kompresie kliknutím na tlačidlo "Nastavenia kompresie".

Po otvorení menu nastavení budete informovaní o kúpe licencie. Je potrebné pre nastavenia jemného kompresie. Kliknite na tlačidlo "Pokračovať", v kartách "Kompresia" a "optimalizácia". Zatvorte okno a kliknite na tlačidlo "Spustiť kompresiu".
V procese kompresie sa znížila hmotnosť učebnice z príkladu z 69,9 mb do 56,9 MB. Porovnať kvalitu. Vľavo - dokument pred optimalizáciou, hneď - po.

Výsledok je horší ako Adobe Acrobat Reader. Teraz je na skreslenie viditeľné v komprimovanom súbore. Plus program je, že je možné stlačiť súbor absolútne zadarmo. V dôsledku toho - najhoršia kvalita a väčšia veľkosť. Na prvej strane sa pridávajú aj logo.
S winrar
WinRAR je bezplatný program s možnosťou nákupu licencie. Vytvorené na umiestnenie súborov v archíve a ich následnej kompresii. Kvalita sa nemení. Originál sa môže naučiť z archívu.Utility Workspace zobrazuje súborový systém vášho počítača. Vyberte priečinok, ktorý chcete vytvoriť archív. Kliknite na "Pridať". Tlačidlo je v ľavom hornom rohu. Pred nami, menu nastavení archívu.

Máme záujem o rozbaľovací zoznam "metódy kompresie" na karte Všeobecné.

Ich mená hovoria za seba. Rýchlosť je menej nákladná doba, má tiež nízky kompresný pomer. Maximálne vlastnosti.
Dokumenty sa pridávajú z karty "Súbory".

Kompresia súboru z príkladu bola vykonaná niekoľko sekúnd. Oblasť súboru sa zmenil z 69,9 MB na 68,3 MB. Záver: WinRAR nefunguje dobre so súbormi PDF. Plus programy - Originál sa zachová nezmenená.
S online službou ILOVEPDF
Pohodlné riešenie je webové služby pre prácu s súbormi PDF. ILOVEPDF môže nielen upravovať obsah súboru, ale tiež znížiť jeho veľkosť.
Začneme pracovať s stlačením veľkého červeného tlačidla "Select PDF súbory". Explorer sa otvorí, kde zadáme cestu k dokumentu PDF.

Po výbere spodnej časti sa zobrazia nastavenia kompresie. V pripomienkach nepotrebujú. Nechajte odporúčame odporúčané parametre. Na samom konci je tlačidlo "Komprimované PDF". Kliknite naň.
Po procese kompresie sa dostaneme na novú stránku a znova kliknite na veľké červené tlačidlo.

V screenshot vyššie sme boli uvádzané aj na zmeny v hmotnosti dokumentu. Namiesto 69,9 MB, učebnica váži 55,9 MB. Výsledok je podobný výsledkom aplikácie kompresora PDF. Rozdiel je, že nemusíte sťahovať a inštalovať. Porovnať kvalitu. Ľavý optimalizovaný dokument, vpravo - Original.

Menšia strata kvality je zrejmá, informácie neovplyvňujú vnímanie.
Používanie služby online služby SMALLPDF
Táto služba vám umožňuje nahrať súbory z Google Drive alebo Dropbox. Z počítača sa dokumenty odosielajú cez vodič alebo ťahajú súbor do okna prehliadača.
Kliknite na veľké červené tlačidlo. Ak chcete znížiť veľkosť súboru vo formáte PDF, nie je potrebné nič stlačiť. Vyskytuje sa ihneď po načítaní. Potom stiahnite dokument kliknutím na tlačidlo "Download File".

Zo služby je možné dokument odoslať na Google Drive alebo Dropbox (priľahlé tlačidlá). Ilustrácia stlačeného dokumentu je špecifikovaná. Veľkosť súboru sa zmenila z 69,9 MB do 59,2 MB. Viac ako predchádzajúce služby. Skontrolujte kvalitu. Ľavý - komprimovaný PDF, vpravo - originál.

SMALLPDF bol schopný stlačiť súbor takmer bez straty kvality. Mínus služby je nedostatok nastavení kompresie.
Uskutočnenie záveru, archív pracujú zle s dokumentmi PDF a najlepšou metódou kompresie je online služby a štandardný nástroj Adobe.
Dobrý deň, všetci, moji milí priatelia a hostia môjho blogu. Dnes vám ukážem, ako stlačiť súbor PDF, aby ste postúpili alebo si stiahli stránku pomocou špeciálnych programov a online služieb. Nepochybujem, že často pracujete s PDF, ale niekedy sú chvíle, že berú toľko miesta, ktoré presahujú prípustnú veľkosť odosielania. Čo potom urobiť? Nebuď smutný. Všetky tieto spôsoby sú úplne zadarmo, takže sa o to nemôžete starať.
Po prvé, chcete vám ukázať, ako znížiť veľkosť súboru PDF pomocou online služieb bez inštalácie programov. Tiež, nie každý chce dať dodatočnú aplikáciu, ktorá bude vložiť systém, zatiaľ čo jedna z týchto štyroch služieb príde na našu pomoc zadarmo.
Malé pdf.
Začnem, možno z mojej obľúbenej služby. Pomáha mi takmer vždy, a pomáha znižovať veľkosť súboru bez straty kvality. Aspoň to nie je významne.
Ale okamžite chcem varovať, že to neznamená, že každá veľkosť sa zníži 5-krát. Ak máme šťastie. To všetko závisí od rôznych faktorov.
No, pre tých, ktorí nie sú oboznámení s touto službou, hovorím - nie viac ako dve operácie za hodinu. Toto je obmedzenie voľnej verzie. Ale ak potrebujete urobiť viac operácií, cena za neobmedzený mesačný obchod bude pre teba len vtipný.
PDF kompresor
Ďalšia Dobrá online služba, ktorá sa ukázala dobre.

Samozrejme, hlavnou nevýhodou tejto služby možno považovať za to, že nemôže pracovať s príliš veľkými súbormi. Keď som sa snažil stiahnuť predchádzajúci súbor o 147 MB, dostal som chybu o veľkosti veľkosti.
Pdf2go.
Tiež veľmi chladný servis, ktorý ma niekoľkokrát riadil. Nemal som žiadne sťažnosti pri práci s ním.

Ako vidíte, tento dokument stlačil ešte silnejší ako v prvom prípade. Ani 5, ale 20-krát. Čoskoro, ak je taký malý dokument obzvlášť bez potreby, potom môžete tiež dať kvalitu lepšie, napríklad 150 alebo 300 dpi.
Viac živo o troch vyššie uvedených službách som povedal v tomto videu.
Pdfio.
Nuž, posledný dnes by som chcel zvážiť službu PDFIO.

Niekedy vám táto služba vám môže poskytnúť správu, že náš súbor je komprimovaný neuveriteľne dobre a ďalej znižuje jeho hmotnosť, nebude. Toto je hlavný mínus. Preto by sa neodporúča používať túto vec prvú vec.
Programy na prácu s súbormi PDF
No, teraz poďme hovoriť o samostatných aplikáciách, ktoré musíte nainštalovať. Samozrejme, nie je to všetko, ale program bude vždy s vami, aj keď je internet zakázaný.
Adobe Acrobat.
Začnime s oficiálnou aplikáciou z Adobe, ktorý je tvorcom najviac formátu PDF, a preto sa s ním úplne snaží pracovať.
- Aby bolo možné komprimovať súbor PDF čo najviac, zadajte samotný program a otvorte dokument, ktorého váha by sa mala znížiť. Ak to chcete urobiť, kliknite na ponuku Súbor - "Otvoriť".
- Teraz kliknite na Menu "File", ale teraz vyberte "Uložiť ako iná" — "Znížená veľkosť PDF".

Potom dostanete znížený dokument o veľkosti. Ale ADOB Acrobat je ďalší čip. Si môžete vybrať "Optimalizovaný súbor PDF".

Rozdiel medzi týmito dvoma funkciami je, že tu môžete nastaviť rôzne nastavenia, aby ste sa mohli obťažovať, a v menšej miere. Môžete napríklad znížiť kvalitu, odstrániť aktívne odkazy z dokumentu, ktorý tiež ovplyvňuje hmotnosť, optimalizovať pre rýchle prezeranie online.
Môžete dokonca aplikovať downsampling na zákazku pre neželezných a monochromatických obrázkov (nútený pokles počtu pixlov). Znížujeme teda znižujeme kvalitu grafiky v Adobe Acrobat, znižujeme a veľkosť.

Samozrejme, to je najpohodlnejší spôsob. Je pravda, že jeho mínus je, že je potrebné vytvoriť osobitný platený program. Hoci, kto som podvádza? Máme viac ako 95 percent používateľov (a ešte viac) nezískame licenciu. Ale v skutočnosti je možné program stiahnuť z oficiálnej stránky a užívať si zadarmo do 7 dní.
CUTEPDF.
Toto nie je celkom program, ale skôr pridávanie, s ktorým môžete uložiť súbor PDF z Adobe Acrobat Reader, v ktorom nie je k dispozícii predvolená funkcia. Ak máte Adobe čítačky, stále nie, potom ho stiahnite zadarmo adobe stránky. Len buďte opatrní, pretože inštalatér ukladá McAfee Antivirus. Odstráňte všetky kliešte.
Ak chcete začať s vami, musíte si stiahnuť zadarmo CUTEPDF spisovateľ. Z oficiálnej stránky, po ktorom spustíte inštalatér. Nesnažte sa nájsť program, nebude to. Ale teraz jasne postupujte podľa pokynov.

Toto pridávanie je celkom dobré, berúc do úvahy skutočnosť, že je slobodná. Ale zo všetkých možností, ktoré mi ponúka, sa mi páči v najmenších. Faktom je, že týmto spôsobom vám vždy nepomôže komprimovať súbor PDF na minimálnu veľkosť. Niekedy sa ukázalo, že objem naopak sa tiež zvyšuje, najmä ak to pôvodne trvá menej ako 1 alebo 2 megabajty.
Archivácia
No, možno vám poviem o väčšine Denovsky spôsob, ako som nás opustil v čase, keď neboli žiadne konvertory a online služby. Mnohí zabudli, že súbor môže byť stlačený pomocou ľubovoľných archív, napríklad pomocou bezplatného 7-Zip.
Ak nemáte 7-ZIP archiver, potom si ho môžete stiahnuť. odtiaľ, po ktorom je potrebné ho nainštalovať ako konvenčný program.


Okrem toho mnoho poštových klientov nemôže posielať veľké súbory. Archivátor však môže rozdeliť jeden dokument do niekoľkých častí, ktoré možno odoslať poštou a zbierať obvyklý extrakt.
Len som sa snažil znížiť súbor, ktorý váži 420 kB, v dôsledku toho som vyšiel s archívom 300 kB. To znamená, že archívne je dobre zvládnuté aj s malými objemami a už po toľkých rokoch nestratí jeho význam. Prirodzene, táto metóda je relevantná na odoslanie alebo odoslanie poštou. A potom, čo adresát dostane archív, rozbaľuje ho a bude v pôvodnom podobe.
Môžete si prečítať viac o práci s archívmi.
Prečo je potrebné znížiť množstvo dokumentov?
Typicky sa tieto činnosti vykonávajú v troch prípadoch: \\ t
- Na voľný priestor na disku. Videli ste, koľko miesta môžete zadarmo.
- Na prepravu. Mnoho lokalít, programov a poštových klientov nie sú akceptované na prepravu veľkých objemov a sú obmedzené na určitú maximálnu veľkosť. Kompresia nám môže pomôcť.
- Rýchlosť. Aký je masívny dokument, tým dlhšie sa otvorí. Niekedy, ak je počítač slabý, môže dokonca viesť k zmrazeniu.
S pozdravom, Dmitry Kostin.
PDF súbory sú dnes dosť v dopyte, ale často majú príliš veľkú veľkosť, to znamená, že si vezmú veľa miesta. Ak nie ste spokojní s veľkosťou dokumentu, môže sa znížiť niekoľkými spôsobmi.
Veľkosť súboru PDF môžete znížiť pomocou špeciálneho konverzie programu. Existuje pomerne veľa takýchto služieb, zvážiť použitie príkladu voľného programu PrimopDF. Stiahnite si službu do počítača. Nainštaluje tlačiareň PDF vo vašom systéme, ktorá premieňa súbory. Môžete tiež použiť program CUTEPDF. Keď ho nainštalujete do počítača, zobrazí sa funkcia tlače, ktorá vám umožňuje uložiť súbory vo formáte PDF. Ak chcete začať, otvorte dokument PDF v používanom "Reader". V ponuke vyberte položku "File", "Print". Ako tlačové zariadenie špecifikujte konvertor (napríklad primopdf).











Dobrý deň!
PDF súbory ako každý je dobrý, ale majú jeden základný kameň ... Faktom je, že veľkosť niektorých PDF focku je ďaleko od "ideálu", často, keď vážia aj 100 ÷ 500 MB, niekedy to príde na 1 GB! Okrem toho nie vždy taká veľkosť súboru je oprávnená: t.j. Nemá žiadnu veľmi vysoko presnú grafiku, ktorá trvá toľko miesta.
Samozrejme, keď sa vysporiadate s touto veľkosťou - existujú ťažkosti s jeho prevodom do iných počítačov, tabliet, telefónov (Napríklad na telefóne jednoducho nemusí byť dosť pamäte pre tucet podobných súborov!) .
V takýchto prípadoch môžete "trochu" znížiť veľkosť PDF pomocou jeho kompresie. Správte kompresiu, a to rôznymi spôsobmi. V skutočnosti to je dnes a dnešné článok ...
Mimochodom! Ak odstránite niektoré stránky z dokumentu PDF, môžete znížiť jeho veľkosť kvôli tomu. Ak vám táto možnosť vyhovuje, odporúčam túto poznámku:
Metóda č. 1: Archivácia
Možno, že najjednoduchšie a zrejmé je pridať súbory PDF do archívu. Niekedy je teda možné výrazne znížiť veľkosť ich obsadenú. Okrem toho je jeden archívny súbor oveľa rýchlejší a pohodlnejší na kopírovanie z jedného počítača do druhého (Skôr ako tucet, alebo dokonca sto pdf-fock) .
! Najlepšie voľné archívy pre Windows -
Odoslanie súboru do archívu - len 1-2 kliknutia s myšou. Napríklad v takomto populárnom architever ako 7-zips (Bude nájdený aj na odkazu vyššie) : Práve kliknite pravým tlačidlom myši na súbor a vyberte položku Select Menu "Pridať do archívu ..." . Pozri nižšie.


Vlastne bol môj súbor komprimovaný takmer 3 krát! Príklad nižšie.

Výhody metódy:
- po rozbalení archívu súbor PDF nestratí svoju kvalitu;
- formáty ZIP Archívy môžu otvoriť najmodernejšie;
- jeden archív súborov (v rámci ktorého sto PDF) je oveľa rýchlejšie, ako to urobiť s týmito rovnakými súbormi bez toho, aby ste ich pridali do archívu.
Nevýhody spôsobu:
- ak chcete súbor otvoriť, musíte ho extrahovať z archívu (a nie na všetkých počítačoch / telefónoch / tabliet, ktorý je možné nainštalovať požadovaný archivátor);
- nie všetky súbory sú rovnako dobre komprimované: Jeden môže byť veľmi dobre komprimovaný, druhý je 0,5% ...
- pri výbere niektorých formátov archívov môže vyžadovať značný čas na uloženie súborov.
Metóda číslo 2: Kompresia podľa redukcie kvality (DPI)
Dpi - Toto je počet bodov na palec. Čím viac bodov na palcoch - čím vyššia je kvalita zobrazeného obrazu (a tým viac súboru váži). Prirodzene, keď znova uložíte súbor PDF, môžete zadať nový počet palcových bodov (DPI) a kvôli tomu, aby sa znížila veľkosť súboru (spolu s kvalitou).
Okamžite však poznamenávam, že nie vždy s poklesom DPI - kvalita obrazu zhoršuje (v mnohých prípadoch, nevšimnite si rozdiel!).
Podobný postup v rôznych programoch : Adobe Acrobat. (Nezamieňajte sa s Adobe Reader), Jemný čitateľ, roztomilý pdf spisovateľ, libre iffice a ďalšie. Nižšie dám pár bezplatných príkladov ...
1) Kancelária. ()
Dobrá a bezplatná kancelárska sada (predtým som ju odporučil ako alternatívu k Úradu MS). Vo svojom arzenáli má program kreslenia, ktorý môže ľahko a ľahko vykonať zmeny vo formáte PDF (vrátane zmeny DPI). Zvážte podrobnejšie ...
Spustenie čerpania - spustenia Libre Office a vyberte položku Nakresli »v ponuke.


Okno sa otvorí množstvom parametrov na úsporu. Tu môžete zmeniť kvalitu kompresie, rozlíšenie (DPI) a iné parametre. Všeobecne platí, že som pridelil najviac potrebné na nižšie uvedenej obrazovke.
Po nastavení parametrov stlačte tlačidlo Export, aby ste vytvorili nový súbor.

Rýchlo, jednoduché a jednoduché! Nieje to?
2) CUTEPDF spisovateľ. ()
Tento bezplatný program po inštalácii "vytvorí" samostatný špeciálny riadok pri tlači dokumentu (s požadovanými vlastnosťami pre kompresiu) ...
Tí. Nainštalujte ho, potom otvorte niektorý súbor PDF, povedzte, v Adobe Reader (Môžete a v akomkoľvek inom čítačke PDF) A kliknite na tlačidlo "Print" (CTRL + P kombinácia).
Potom si vyberte namiesto reálnej tlačiarne " CUTEPDF spisovateľ. "a otvorte" vlastnosti ".

Vlastnosti CUTEPDF spisovateľ.
Potom, čo musíte otvoriť kartu tlače kvality a prejdite na "Rozšírené".

Tu môžete nastaviť kvalitu tlače v DPI (a ďalších parametroch).

POZNÁMKA.
Mimochodom, musíte nainštalovať oba súbory, ktoré sú dostupné na oficiálnej stránke programu!

Plusy metódy:
- nestrácajte kompatibilitu (súbor zostáva rovnaký PDF);
- prevádzka prechádza celkom rýchlo;
- prevádzka "DPI Zmena" môže byť vykonaná desiatky rôznych programov.
Zápory:
- v niektorých prípadoch sa kvalita výrazne kvapká (napríklad, ak sa vysporiadate so systémami a vysoko kvalitným portfóliom - s najväčšou pravdepodobnosťou, táto možnosť nie je vhodná).
Metóda číslo 3: Konverzia na formát DJVU
Formát DJVU v priemere poskytuje silnejšiu kompresiu ako PDF. A musíte priznať, že DJVU je jedným z mála formátov, ktoré s ním skutočne konkurujú.
Ak chcete konvertovať z PDF do DJVU, podľa môjho názoru je najvýhodnejšie použiť jeden malý nástroj - Pdftodjvuui. .
Pdftodjvuui.
Z. Webová stránka: http://www.trustfm.net/software/utilities/pdftodjvugui.php.
POZNÁMKA: Upozorňujeme, že užitočnosť niekedy nesprávne číta "mená" súbory napísané v ruštine.

Pdf do djvu - malý nástroj
Je to pre ňu veľmi jednoduché: je to dosť na pridanie požadovaného súboru (pridať PDF), nastavte nastavenia (môžete sa dotknúť čokoľvek) a kliknite na tlačidlo "Generovať djvu" . Čierne okno by sa malo zobraziť na chvíľu, po ňom, program nahlási, že súbor je znovu konvertovaný.
Mimochodom, súbor DJVU bude umiestnený v rovnakom priečinku, kde sa nachádza pôvodný PDF. Napríklad pozri obrázok nižšie. Bez zmeny kvality (a program umožňuje zmeniť DPI), bolo možné znížiť umiestnenie súboru takmer 2 krát!

Ps.
Nižšie poskytuje ďalšie online služby, ktoré môžu urobiť podobnú konverziu.
Výhody metódy:
- maximálna kompresia súborov (t.j. Uloženie miesta na disku!);
- súbor môže byť okamžite otvorený v čitateľovi, rovnako ako to, ako to urobíte s PDF (t.j. Toto nie je archív).
Nevýhody spôsobu:
- pre veľké falams sa vyžaduje značný čas konverzie;
- pri konverzii môže byť "stratená" kvalita (preto kontrolujú dôležité grafy manuálne, ako sa stlačia);
- formát DJVU podporuje menší počet programov ako PDF.
Metóda číslo 4: Používanie online nástrojov
Vynikajúca lokalita pre rýchlu kompresiu a konverziu z jedného formátu do druhého. Súbory, do 20-30 MB, sú spracované doslovne do 10-15 sekúnd. Služba sa nedotýka značky dokumentu, odkazov, menu, atď. Kompresia sa vyskytuje v dôsledku grafiky (I parameter PDI).
Ďalšia univerzálna služba pre rýchle konverziu PDF v DJVU alebo komprimovať PDF bez zmeny formátu. Výsledok môže nielen stiahnuť do vášho PC, ale okamžite poslať do Cloud Disc: Google Dropbox ...

Na službe sú 3 stupne kompresie: Minimálne, normálne a extrémne. Pracuje veľmi rýchlo, súbory až 3-040 MB procesov za 5-10 sekúnd. (Aspoň to bolo s mojimi desiatkami testovacími súbormi) .

Súbory boli komprimované // service "Milujem DPF"
Tiež som si všimol, že v tejto službe môžete zlomiť súbor PDF do niekoľkých častí, previesť ho do iných formátov, kombinovať niekoľko súborov PDF atď. Všeobecne platí, že pomerne multifunkčný servis, odporúčam sa zoznámiť!
Výhody:
- nie je potrebné inštalovať žiadne programy do počítača;
- služby môžu byť použité aj z mobilných zariadení;
- spravidla je kompresia malých súborov na službách rýchlejšie.
Nevýhody:
- súkromie (Myslím, že nie každý sa rozhodne zaslať nejaké dokumenty na neznámej prevádzku);
- potreba nahrať / stiahnuť súbory do služby (ak internet nie je príliš rýchly a veľa súborov sa má zmeniť na "hlavu" bolesť).
Doplnky na tému sú vítané ...
PDF je pohodlný formát pre prácu s textami, ktorý podporuje mnoho grafických prvkov. Taký metóda prenosu dát Veľmi vizuálny a informatívny, ale mnoho dokumentov tohto formátu majú veľký objem, čo sťažuje ich preniesť ich e-mailom. Na uľahčenie tohto procesu sú súbory PDF (PDF) komprimované, to znamená, že zníži počiatočná veľkosť.
Komprimovaný dokument je pomerne jednoduchý: Existujú rôzne programy a online služby. Je potrebné spomenúť pDF je formát intervalu.Môže teda interagovať s rôznymi operačnými systémami (OS) a zariadeniami.
V súčasnosti existuje mnoho programov, ktoré komprimuje kompresiu PDF jedného z nich je - CUTEPDF..
Umožňuje vám konvertovať údaje akéhokoľvek formátu, napríklad slovo a Excel v súbore PDFZnížili aj veľkosť pôvodného alebo transformovaného dokumentu, čím sa zvyšuje alebo znižuje jeho kvalitu. Keď dokončíte inštaláciu programu v systémovom ukladaní, je vytvorený priečinok s produktom, a na pracovnej ploche sa objaví skratka virtuálnej tlačiarne, to znamená samotný program.
Aby ste mohli používať produkt, vykonajte nasledovné:
- Stiahneme zadarmo konvertor (konvertor) a programy a potom nainštalujte. Vyžaduje sa inštalácia konvertora, pretože bez neho nebude produkt fungovať.
- Otvorte súbor v zdrojovom formáte a príslušný program: pre súbory PDF - Adobe Reader alebo iní a pre DOC / DOCX - MS Word.
- Otvorte kartu "Súbor" a vyberte položku "Print".
- Po otvorení okna tlače z pop-up zoznamu tlačiarne vyberte spisovateľ CUTEPDF.
- Prejdite na položku "Vlastnosti", vpravo od bloku výberu v okne, ktoré sa zobrazí, kliknite na kartu "Rozšírené" alebo okamžite z hlavného menu (vpravo od "vlastností") a vyberte kvalitu, ktorá by mala byť nižší ako pôvodný dokument.
- Kliknite na tlačidlo "Print" a vyberte možnosť Uložiť priestor pre komprimovaný súbor.
POZNÁMKA, program automaticky konverzie, takže výstup bude dokument PDF.

Dokument PDF môže byť stlačený v samotnom systéme Adobe, ale nie je potrebné použiť bezplatný program čitateľa, ale zaplatený produkt Acrobat DC.. Pre to:
- Otvorte potrebné údaje formátu PDF v aplikácii Acrobat DC.
- Zadajte bod "Súbor" a kliknite na položku "Uložiť ako inú" a potom kliknite na položku "Súbor PDF Znížená veľkosť".
- V okne, ktoré sa otvorí, vyberte, s ktorou verziou programu bude súbor kompatibilný.
- Kliknite na tlačidlo "OK" a čakáte na zníženie súboru a potom ju uložte.
Výber kompatibility s najnovšou verziou zníži objem dokumentu na maximum, ale existuje možnosť, že ho neotvoríte v predchádzajúcich programoch.

Ako stlačiť súbor PDF na internete?
Ak nemáte žiadnu túžbu prevziať a udržujte extra skratky v počítači, potom môžete vytvoriť kompresiu PDF na internete, ktorá ušetrí čas.
Je to veľmi jednoduché, za to vykonávame nasledujúce kroky:
- Ideme online a vyberieme napríklad vhodný nástroj, napr Smaltf..
- Prejdite na stránku a prevezmite údaje z počítača alebo cloud Storage Dropbox a "Google Disc".
- Uložte dokument do počítača alebo v ľubovoľnom digitálnom skladovaní.
- SMALLPDF sa líši od iného nedostatku limitu na hlasitosť a počet dostupných súborov na prevzatie.
Ďalším užitočným zdrojom je Pdf2go..

Servis PDF2GO.
Pdf2go. - Toto je stránka, ktorá vám umožní konvertovať a komprimovať dokumenty vytvorené v MS Word a urobiť opačnú transformáciu. Tieto operácie sa vykonávajú takto:
- Prejdite na službu PDF2GO.
- V ponuke vľavo vyberte položku "Konvertovať PDF" a načítajte súbor a potom ho uložte.
- Otvorte príspevok k "COMPLEX PDF" stiahnutím transformovaného dokumentu a počkajte na dokončenie procesu. Súbor sa automaticky znižuje.
- Výsledok ušetríme na správnom mieste.
Služba tiež poskytuje množstvo jedinečných funkcií:
- zmena objednávky, ako aj odstránenie zbytočných a zbytočných stránok v dokumente;
- kombinovať dva súbory PDF alebo ich odpojte;
- ochrana dokumentov neoprávnených akcií (NSD).
Adobe Acrobat DC.
Tento program určený na prácu s dokumentmi umiestnenými v Cloud Storage Systems, ako napríklad "Disk Google". Na zníženie veľkosti dokumentu vykonávame nasledovné:
- Prejdite na "Disk Google" a autorizovaný.
- Double myš Kliknite na položku Otvoriť dokument PDF a kliknite na ikonu tlačiarne.
- V okne Tlač, ktoré sa otvorí, kliknite na rozbaľovací zoznam vpravo od grafu "Názov" a vyberte položku Adobe PDF.
- Kliknite na tlačidlo "Vlastnosti" a potom vyberte kartu "Kvalita papiera a tlače".
- V okne Kliknite na tlačidlo "Rozšírené", ktoré sa nachádza v spodnej časti okna.
- Po otvorení okna vyberte kvalitu tlače. Ak chcete výber potvrdiť, kliknite na tlačidlo "OK".
- Uložte súbor.
Ako znížiť hlasitosť dokumentu PDF v systéme Mac OS X?
PDF dokumenty, ktoré sú vytvorené Mac OS X, je oveľa komplexnejší v porovnaní s tými, ktorí sú zaznamenané v Adobe Acrobat, s rovnakým obsahom. Pre používateľov Mac OS XKto chce komprimovať vytvorený súbor PDF, existuje mnoho aplikácií v App Store, ale najjednoduchšie sú:
- Textedit;
- Program "Zobraziť / Preview".
S cieľom komprimovať dokument PDF použitie textedit, Vykonajte tieto akcie:
- Stiahnite si aplikáciu a otvorte ho.
- V ponuke vyberte súbor "Súbor" a potom "tlač".
- Stlačte tlačidlo PDF v ľavom dolnom rohu.
- Po otvorení zoznamu vyberte položku "Squeeze PDF".
- Uložte a použite dokument.

Prevádzka na zníženie dokumentu PDF v programe náhľadu nasledovne:
- Otvorte program a zaťaženie údajov do aplikácie cez položku menu "File / File".
- Opäť kliknite na súbor a vyberte riadok "Export / Export".
- V rozbaľovacom zozname "Format / Format" vyberte riadok DPF.
- Otvorte zoznam vedľa položky "Filter / Quartz Filter" a potom zvoľte "Znížiť veľkosť súboru / Znížiť veľkosť súboru".
- Sme určení s priečinkom, ktorý chcete uložiť výsledok kompresie, pre toto tlačidlo kliknite na pop-up zoznam "Kde / kde".
- Uložiť kliknutím na tlačidlo "Uložiť / Uložiť".
Video
Z videa sa dozviete, ako stlačiť súbor PDF online bez inštalácie ďalších programov.
Nedostal odpoveď na vašu otázku? Ponuka autorov tému.