Zaloguj się w trybie awaryjnym Windows 7. Jak przejść do trybu bezpiecznego
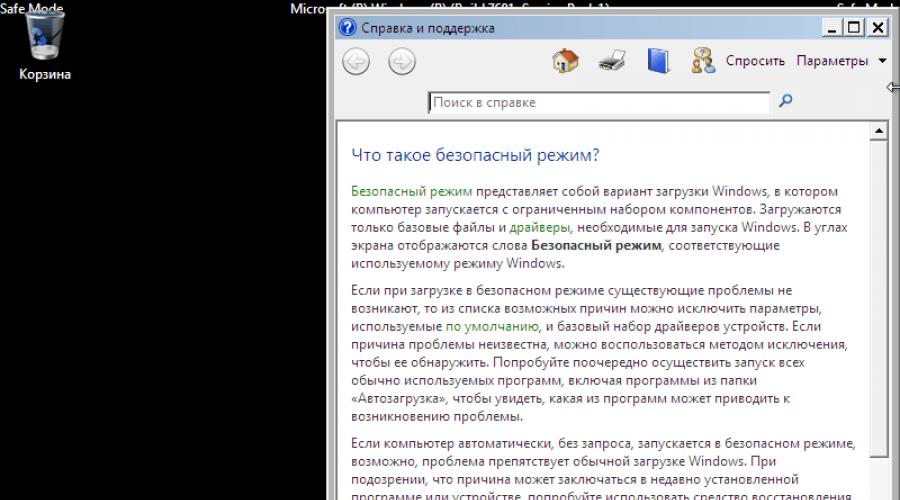
W tym artykule porozmawiamy o trybie bezpiecznym (tryb bezpieczny) w systemie Windows 7. Przede wszystkim, krótko powiemy Ci, co w trybie bezpiecznym i jak to działa, a następnie zajmiemy się sposobami wejścia i wyjścia.
Jaki jest tryb bezpieczny w systemie Windows?
W trybie Safe Windows, łączy się tylko najbardziej potrzebny (minimalny zestaw sterowników i usług). Tak więc w trybie awaryjnym będziesz mieć dostęp tylko do podstawowych programów i funkcji systemu Windows, które z reguły nie wymagają sterowników do urządzeń sieciowych - oznacza to, że nie będziesz miał dostępu do Internetu, jeśli rozmawiamy o standardowym trybie awaryjnym. Ponadto interfejs systemu Windows w trybie awaryjnym nie będzie wyglądać tak, że kiedyś go widziałeś. Wynika to z faktu, że tryb bezpieczny jest skonfigurowany do uruchomienia minimalnych parametrów graficznych z najniższą rozdzielczością, która jest obsługiwana w systemie Windows. W przypadku systemu Windows 7 jest 800 pikseli.
Podczas procesu rozruchu w trybie awaryjnym znajduje się czarny ekran na ekranie wyświetlający sterowniki i usługi pobierania, a po zakończeniu pobierania okno pomocy i pomocy automatycznie otwiera się, co wyjaśnia, jaki bezpieczny tryb i jak go używać.

Pamiętaj, że tryb bezpieczny nie ładuje żadnych usług innych firm i programów pobieranych podczas normalnej pracy systemu operacyjnego, ale tylko główne usługi i funkcje niezbędne do uruchomienia systemu Windows.

Wszystkie napisane powyżej umożliwia zrozumienie, że sam tryb bezpieczny jest używany do identyfikacji i wyeliminowania problemów w działaniu systemu operacyjnego.
Jak uruchomić w trybie awaryjnym w systemie Windows 7
Istnieje kilka ścieżek, które można uruchomić w trybie awaryjnym, a pierwszym z nich jest użycie narzędzia "Konfiguracja systemu". Aby go otworzyć, kliknij klawiaturę Win + R w oknie dialogowym wprowadź polecenie "Msconfig", a następnie naciśnij ENTER. Po otwarciu okna przejdź do zakładki "Load". Znajdziesz tam sekcję "Ustawienia pobierania".

Zaznacz pole obok opcji "Tryb bezpieczny", kliknij "OK", a następnie wybierz "Uruchom ponownie" lub "Wyjdź bez ponownego uruchomienia" - jeśli chcesz uruchomiony komputer, wybierz pierwszą, a odpowiednio, drugi , Jeśli chcesz ponownie uruchomić komputer, jest później niezależnie. Przy następnym uruchomieniu systemu Windows 7 zostanie załadowany w trybie awaryjnym.

Należy pamiętać, że po tym system operacyjny będzie zawsze ładowany w trybie awaryjnym. Aby go wyłączyć, wróć do "Konfiguracja systemu", wyłącz opcję "Tryb bezpieczny" i kliknij OK. Następnie uruchom ponownie komputer.
Innym sposobem wejścia w tryb bezpieczny będzie przydatny w przypadkach, w których system Windows 7 z jakiegoś powodu nie chce załadować w trybie normalnym, który zwykle jest związany z dowolnym oprogramowaniem (sterownik itp.). Aby pobrać w trybie awaryjnym w ten sposób, przytrzymaj klawisz F8 natychmiast po włączeniu komputera. Spowoduje to menu z dodatkowymi opcjami pobierania, w których można wybrać pobieranie w trybie awaryjnym, w trybie awaryjnym z sterownikami sieciowymi i w trybie bezpiecznym z obsługą wiersza poleceń. Użyj klawiszy strzałek, aby przejść między elementami menu a klawiszem Enter, aby wybrać.
Należy również pamiętać, że jeśli nie można uruchomić komputera w trybie normalnym po zainstalowaniu nowego oprogramowania lub wprowadzić pewne zmiany w ustawieniach OS, spróbuj najpierw wybierz pozycję "LOAD Configuration Last Configuration" (ostatnio znać dobrą konfigurację). Jeśli nie pomoże, załadować w trybie awaryjnym i poszukaj przyczyny problemu.
Jakie są pozostałe opcje bezpiecznego trybu
Stary dobry tryb bezpieczny to kilka gatunków.
Jeśli chcesz potrzebować Internetu w trybie awaryjnym, na przykład, aby pobrać sterowniki, musisz użyć "trybu bezpiecznego z sieci" (tryb bezpieczny z sieciami). W tym trybie sterowniki wymagane do obsługi karty sieciowej komputera lub modem są załadowane, co pozwolą Ci otwierać strony internetowe, pobierać pliki i dostęp do komputerów w sieci lokalnej.

Doświadczeni użytkownicy systemu Windows często działają w oknie wiersza poleceń, a "tryb bezpieczny z Prometem Promt) umożliwia rozpoczęcie i korzystanie z tego narzędzia w bezpiecznej pracy systemu operacyjnego.
Gratulacje! Teraz wiesz, jak uruchomić w trybie bezpiecznym, co może być twoim Zbawicielem z różnymi problemami z komputerem.
Wspaniały dzień!
Niepowodzenia w systemie operacyjnym najczęściej występują po niewłaściwej konfiguracji, instalacji wadliwych programów lub zakażenia wirusami. Ładowanie w trybie awaryjnym pokaże, czy tak naprawdę jest w tych problemach, a jeśli tak, pomoże im je wyeliminować.
Jak uruchomić tryb bezpieczny w systemie Windows
1. Używanie klawiszy gorących
- Nadaje się do Windows 7, Vista i XP.
Uruchom ponownie komputer i, gdy tylko system zacznie ponownie uruchomić, naciśnij klawisz F8, aż pojawi się dodatkowe menu Opcje pobierania. Po tym menu pojawi się na ekranie, wybierz opcję "Tryb bezpieczny" (lub tryb bezpieczny) i naciśnij Enter.
Aby wyjść z trybu bezpiecznego, uruchom ponownie komputer i rozpocznie się jak zwykle.
- Nadaje się do Windows 10, 8, 8.1, 7, Vista i XP.
Użyj kombinacji klawiszy Windows + R. W wyświetlonym oknie wprowadź polecenie. msconfig. I naciśnij ENTER. Po otwarciu okna konfiguratora systemu przejdź do zakładki "Load" (lub uruchom) i sprawdź element trybu awaryjnego (lub SafeBoot). Kliknij OK i uruchom ponownie komputer.
Aby wyłączyć pobieranie w trybie awaryjnym ponownie wywołaj ponownie okno konfiguratora, usuń DAW z pozycji "Bezpieczne tryb" i uruchom ponownie komputer.

Kliknij ikonę powiadomień w prawym dolnym rogu i przejdź do "Wszystkie opcje" → sekcja "Aktualizacja i zabezpieczenie" → "Przywróć". W ramach "Opcje specjalne pobierania" kliknij "Przeładuj teraz".
Po zainfekowaniu ekranu "Wybierając akcję" wybierz "Rozwiązywanie problemów" (lub "Diagnostyka") → "Ustawienia pobierania" (jeśli ten element nie jest wyświetlany, kliknij "Zaawansowane parametry") → "Restart". Na następnym ekranie naciśnij klawisz 4, aby wybrać "Włącz tryb awaryjny".
Aby wyjść z trybu bezpiecznego, wystarczy ponownie uruchomić komputer.
- Nadaje się do Windows 10, 8 i 8.1.

Ta metoda jest uproszczoną wersją poprzedniej. Przytrzymaj klawisz Shift i kliknij przycisk Program, aby ponownie uruchomić, używasz do zwykłego systemu restart. Po przejściu do ekranu "Wybierz akcję", wykonaj kroki określone dla tego okna w poprzedniej metodzie.
Aby wyjść z trybu bezpiecznego, po prostu uruchom ponownie komputer.
Jak uruchomić tryb bezpieczny w MacOS
1. Za pomocą klawisza Shift
Przytrzymaj klawisz SHIFT natychmiast po włączeniu lub ponownym uruchomieniu komputera, aż zobaczysz okno logowania.
Aby wyjść z trybu bezpiecznego, po prostu uruchom ponownie komputer Mac bez naciskania dodatkowych klawiszy.
Otwórz wyszukiwarkę → "Programy" → "Narzędzia" i uruchom narzędzie terminalowe. Wpisz polecenie sudo nvram boot-args \u003d "- x" i naciśnij ENTER. Po ponownym uruchomieniu komputera.

Aby wyłączyć pobieranie w trybie bezpiecznym uruchom ponownie "Terminal", wprowadź polecenie Sudo NVRAM Boot-Args \u003d "", naciśnij Enter i RESTART Mac.
Co zrobic nastepnie
W trybie awaryjnym pobrano tylko standardowy zestaw usług, sterowników, ustawień i programów wraz z systemem. Jeśli, podczas gdy wszystko działa dobrze, oznacza to, że coś nie jest tak z programami innych firm lub niedawno zmodyfikowanych parametrów operacyjnych.
W takim przypadku musisz sprawdzić komputer z antywirusem i usunąć podejrzane oprogramowanie bezpośrednio w trybie awaryjnym. Jeśli to nie pomoże, warto myśleć o odzyskaniu lub MacO do normalnego stanu.
Jeśli problemy z komputerem pojawi się i w trybie awaryjnym, a sytuacja nie zmienia nawet przywrócenia systemu operacyjnego, najprawdopodobniej coś jest nie tak z sprzętem. Przede wszystkim komponenty nie przegrzewają i czyściły komputer w razie potrzeby. Jeśli wszystko jest w porządku z temperaturą, skontaktuj się z centrum serwisowym.
Tryb bezpieczny w systemie Windows 10 jest wymagany do debugowania i rozwiązywania problemów z systemem operacyjnym i oprogramowaniem: problemy z sterownikami, aby usunąć wirusy, rozwiązywać błędy itp. W trybie awaryjnym (tryb bezpieczny), tylko standardowe programy i sterowniki potrzebne z systemem operacji systemu W trybie awaryjnym.
W systemie Windows 7 Aby wprowadzić bezpieczny tryb, na początku obciążenia systemu, należy kliknąć na klawisz "F8". W systemie Windows 10 metoda ta nie działa. Według przedstawicieli Microsoft, począwszy od systemu operacyjnego Windows 8, aby przyspieszyć obciążenie komputera, użycie klawisza "F8" zostało wyłączone, ponieważ ten klucz nie miał czasu pracy.
Jak zalogować się do systemu Windows 10 Bezpieczne? Uruchom bezpieczny tryb w systemie Windows 10 może być używać innych sposobów. W tym artykule opowiadam o czterech najprostszych sposobach, z którymi można przejść do bezpiecznego trybu Windows 10 (nadal są jeszcze bardziej złożone sposoby).
Trzy sposoby pobierania systemu Windows 10 w trybie awaryjnym można używać w pracy operacyjnej, a czwarty sposób pomoże, gdy system operacyjny Windows nie jest ładowany na komputerze.
Jak uruchomić w trybie awaryjnym Windows 10
Pierwsza metoda: wejście do trybu bezpiecznego przy użyciu systemu, który działa w systemach operacyjnych Windows 7, Windows 8, Windows 8.1, Windows 10.
Naciśnij klawisz na klawisz "Wygraj" Key + "R". W oknie "Uruchom" wprowadź: "msconfig" (bez cytatów), a następnie kliknij przycisk "OK".
W oknie konfiguracji systemu przejdź do zakładki "Load". Na dole okna aktywuj element "Bezpieczny tryb". Domyślnie wybrano minimalne obciążenie. Dlatego, jeśli w trybie awaryjnym potrzebujesz połączeń sieciowych, sprawdź element "Network", aby pobrać sterowniki sieciowe.

Następnie system operacyjny systemu Windows 10 zostanie uruchomiony w trybie awaryjnym. Przed zakończeniem pracy w trybie awaryjnym Zaloguj się do opisanej powyżej "Konfiguracja komputera", aby wyłączyć tryb bezpieczny.
Jak włączyć tryb bezpieczny w systemie Windows 10
Drugi sposób nadaje się dla użytkowników systemów operacyjnych Windows 10, Windows 8.1, Windows 8. W menu pobierania, który otwiera się przed Windows 10, dodać nowy element "Bezpieczny tryb" (lub coś w ten sposób, według własnego uznania).
Kliknij prawym przyciskiem menu Start. W otwartym menu kliknij pozycję "wiersz polecenia (administratora)". W tłumaczeniu wiersza poleceń wprowadź polecenie:
Bcdedit / Copy (Aktualny) / D "Bezpieczny tryb"
Ten tekst musi być wprowadzony ze spacjami, w których są quotes z angielskich układów klawiatury. Po wprowadzeniu pierwszych cytatów przełącz się na rosyjski układ klawiatury, wprowadź tekst: "Tryb bezpieczny" (lub coś w tym miejscu), a następnie przełącz się na układ angielski, wprowadź drugie cytaty.

Po tym, jednocześnie naciśnij klawisz klawiaturowy "Win" + "R". W oknie "Uruchom" wprowadź: "MSconfig", kliknij przycisk "OK"
W oknie "Konfiguracja systemu", w zakładce "Load", zobaczysz, że wpis "Tryb bezpieczny" pojawił się wśród listy systemów operacyjnych. Tutaj możesz wybrać minimalny ładunek trybu bezpiecznego lub załadunku z siecią. W polu Timeout można zmienić czas wyświetlania menu pobierania. Domyślnie menu zostanie wyświetlone 30 sekund, możesz wybrać inny okres czasu, na przykład 10-15 sekund.

Przed rozpoczęciem systemu operacyjnego otwiera się okno "Wybierz system operacyjny". To okno proponuje wybór dwóch opcji: "Windows 10" i "Bezpieczny tryb". Za pomocą strzałki na klawiaturze wybierz "Tryb bezpieczny", a następnie naciśnij przycisk "Enter".
Jeśli nie wybierasz niczego w tym oknie, a następnie po określonym czasie, zostanie uruchomiony Windows 10 (Windows 8.1, Windows 8).

To okno otworzy przed każdym uruchomieniem systemu operacyjnego.
Aby usunąć menu wyboru systemu, zaloguj się do "Konfiguracja systemu", zaznacz "Tryb bezpieczny", a następnie kliknij przycisk "Usuń". Po ponownym uruchomieniu systemu Windows 10 zostanie natychmiast pobrany.
Pobierz Windows 10 w trybie awaryjnym
Trzeci: Pobieranie bezpiecznego trybu za pomocą specjalnej opcji pobierania. Naciśnij i przytrzymaj klawisz SHIFT na klawiaturze, wprowadź menu Start, kliknij przycisk "Wyłączyć", a następnie w menu kontekstowym, które zostanie otwarte, kliknij ponownie restart.
Następnie zobaczysz okno Wybierz akcję w środowisku odzyskiwania systemu Windows (Windows Re). Kliknij "Rozwiązywanie problemów".


W oknie "Ustawienia zaawansowane" wybierz "Opcje pobierania".

W oknie Ustawienia pobierania kliknij przycisk Restart.

W następnym oknie musisz wybrać jeden z następujących parametrów zabezpieczeń:
- Włącz tryb bezpieczny (F4).
- Włącz tryb bezpieczny z pobieraniem sterowników sieciowych (F5).
- Włącz bezpieczne wsparcie wiersza poleceń (F6).
Aby wybrać parametry pobierania, użyj klawiszy z numerami lub klawiszami F4, F5, F6.

Po wybraniu odpowiedniego trybu system operacyjny Windows 10 jest uruchomiony w trybie awaryjnym.
Zaloguj się, aby zabezpieczyć tryb Windows 10, jeśli system się nie ładuje
Poprzednie metody Pracuj nad pracującym systemem operacyjnym: Windows 10 jest najpierw załadowany, a następnie tryb awaryjny jest wejście. Jeśli system operacyjny nie jest w ogóle załadunek, możesz włączyć tryb bezpieczny w systemie Windows 10 za pomocą dysku Flash Boot lub instalacyjnej DVD systemu operacyjnego.
Załaduj komputer z napędu flash Boot lub z dysku DVD. Po tym rozpocznie się "Instalowanie systemu Windows" (nie baj się, nie będziemy instalować systemu).

Następnie otwiera się okno "Wybierz akcję" (patrz numer Numer 6 dla poprzedniej metody powyżej, obrazy są identyczne dla obu metod). Następnie w oknie diagnostyki (zdjęcie nr 7) kliknij "Dodatkowe parametry". W oknie "Advanced Parametry" wybierz "Linia poleceń".

W następnym oknie otrzymasz hasło z konta. Jeśli na wejściu komputera do systemu jest przeprowadzane bez wpisania hasła, nie wprowadzaj niczego. Następnie kliknij przycisk "Kontynuuj".
Otworzy się okno interpretera linii poleceń. Wprowadź następujące polecenie W wierszu polecenia:
BCDedit / Set (GlobalSettings) AdvancedOptions true
Po wprowadzeniu polecenia naciśnij klawisz Enter. Zamknij okno wiersza polecenia po zakończeniu operacji.

W oknie "Wybierz Akcja" kliknij "Kontynuuj".
Po ponownym uruchomieniu komputera zobaczysz okno Opcje pobierania (patrz obraz Numer 10 powyżej, dla poprzedniej metody). Tutaj, korzystając z klawiszy klawiatury, należy wybrać odpowiedni element, aby załadować system w trybie awaryjnym: "Włącz tryb bezpieczny", "Włącz tryb bezpieczny z pobieraniem sterowników sieciowych", Włącz Secure Command Line Support ".
Z każdym nowym rozruchem okien, zobaczysz okno ustawień pobierania. W przypadku zwykłego ładowania systemu musisz kliknąć klawisz "Enter".
Aby usunąć okno "Ustawienia systemowe" dla każdego obciążenia systemu Windows, konieczne jest ponownie uruchomienie z dysku Boot Flash lub DVD Dysk, a następnie w oknie instalacji systemu Windows wybierz "Przywracanie systemu". Inna opcja: Naciśnij i przytrzymaj klawisz Shift, wprowadź menu Start, kliknij przycisk "Zamknij", a następnie "Uruchom ponownie".
BCDEDIT / DELETEVALUE (GlobalSettings) AdvancedOpTions

Zamknij wiersz polecenia, a następnie wyłącz komputer. Teraz po uruchomieniu systemu Windows nie będziesz już zobaczyć okna opcji uruchamiania.
Artykuły wniosków
Możesz przejść do bezpiecznego trybu systemu Windows 10 za pomocą narzędzia systemowego. Po dodaniu dodatkowego elementu W menu pobierania można wybrać pobieranie trybu bezpiecznego, gdy system Windows 10 uruchamia. Za pomocą specjalnych metod pobierania w środowisku Recovery Recovery Recovery, można uruchomić różne opcje w trybie Secure Secure. Dysk Boot Flash lub DVD Instalacja jest można pobrać Windows 10 w trybie awaryjnym, gdy system nie jest załadowany.
Tryb bezpieczeństwa (Angielski - tryb bezpieczny) - Tryb diagnostyczny, który wyłącza wszystkie niepotrzebne sterowniki i funkcje Windows. Służy do wyeliminowania problemów wynikających z komputera. Wystarczy uruchomić tryb bezpieczny i wyeliminować błędy, po czym komputer będzie działać ponownie, jak powinien.
W jakich przypadkach musisz wprowadzić bezpieczny tryb? Na przykład, aby rozwiązać problem, gdy.
W ten sposób można usunąć wirusy, zresetować hasło, poprawne błędy (w tym niebieski ekran śmierci), przywrócić system itp.
Jest kilka sposobów. Plus, różnią się nieco w zależności od tego, jaki masz system operacyjny. Dlatego spojrzymy na wszystkie dostępne sposoby, aby przejść do bezpiecznego trybu Windows.
Istnieją 2 uniwersalne metody, które pracują nad wszystkimi wersjami systemu Windows - XP, 7, 8 i 10. Ponadto są najbardziej proste. Być może z nimi i zacznijmy.
Rejestrowanie przez narzędzie MSconfig
Pierwsza metoda jest specjalna narzędzie. Aby to zrobić, musisz spełnić łatwą instrukcję:
- Naciśnij Win + R (przycisk między "Ctrl" a "Alt") i wprowadź słowo "msconfig".
- W nowym oknie wybierz kartę "Load", określ wymagany system operacyjny i umieść ptaka w akapicie "Bezpieczne tryb". Istnieje tutaj paragrafy - zaleca się wybranie lub "minimalne" (opcja standardowa) lub "sieć" (w tym przypadku będzie dostęp do Internetu).
- Naciśnij "OK" i uruchom ponownie komputer - teraz włączy się w trybie awaryjnym.
Po wyeliminowaniu błędów nie zapomnij zwrócić zwykłego trybu uruchomienia komputera! Odbywa się to w ten sam sposób - przy użyciu narzędzia MSconfig (tylko teraz musisz usunąć zaznaczenie).
Istnieje mały NUANCE: W ten sposób możesz włączyć bezpieczny tryb w systemie operacyjnym Windows, pod warunkiem, że system operacyjny jest normalnie załadowany. Jeśli nawet nie działa, aby załadować pulpit, użyj drugiej metody.
Wejście F8.
Ta metoda jest odpowiednia dla tych, którzy nie włącza komputera lub laptopa (pulpit nie ładuje się, monitor nie jest załadowany itp.). W takim przypadku wykonaj następujące czynności:
- Włącz komputer (lub laptop) i natychmiast naciśnij kilkakrotnie klawisz F8, aż pojawi się menu (w niektórych przypadkach należy nacisnąć Shift + F8).
- Jeśli pojawi się logo systemu Windows lub niskotonikiem - nie działałeś. Poczekaj, aż system jest w pełni załadowany, ponownie uruchom ponownie komputer i spróbuj ponownie.
- Gdy zrobisz wszystko poprawnie, menu zostanie otwarte, w którym wybierzesz element "Tryb bezpieczny" ze strzałką (optymalna opcja).

Str.s. W systemie Windows 10 ta metoda nie działa! Ta funkcja jest wyłączona przez programistów.
Specjalne opcje pobierania dla Windows 10
Jeśli uruchomi się system Windows, należy wykonać następujące czynności:


Co jeśli Windows 10 nie zacznie? Jeśli komputer jest załadowany do momentu, gdy ekran wejściowy można otworzyć "opcje pobierania specjalne" można otworzyć w inny sposób. Aby to zrobić, kliknij ikonę przycisku zasilania (w prawym dolnym rogu), zmiana klamry i wybierz element "Reboot".
Użyj dysku lub dysku flash
Jest to najbardziej niezawodny sposób na przesłanie systemu Windows 10 w trybie awaryjnym. Ale w tym przypadku potrzebujesz DVD lub (mogą być napisane na każdym komputerze lub laptopie).
Podłącz nośnik USB lub włóż dysk, załaduj je (), a następnie wykonaj następujące czynności:
- Po pobraniu kliknij SHIFT + F10.
- Po otwarciu wiersza poleceń wprowadź - BCDedit / Set (domyślnie) SafeBoot Minimal.
- Następnie go zamykasz i uruchomisz komputer. Włączy się.
Aby przywrócić zwykłe uruchomienie komputera, przepisać w następujący sposób: Bcdedit / Deletevalue (domyślnie) SafeBoot.
Możesz wykonać go w ten sam sposób (lub w imieniu administratora ) .
Włącz tryb w systemie Windows 8, można również 4 na różne sposoby.
Pierwsze dwa są szczegółowo pomalowane na początku artykułu. Pozostałe dwa są dość podobne do opcji, które są odpowiednie dla Windows 10, ale nadal uważamy je bardziej szczegółowo, aby łatwo nawigować.
Narzędzia diagnostyczne
P pierwszą metodą jest aktywacja formatu buforowego (odpowiednia tylko pod warunkiem, że system operacyjny pracuje normalnie). Aby to zrobić, wykonaj następujące czynności:


PC rozpocznie się w trybie awaryjnym i możesz przeprowadzić niezbędne manipulacje.
I jeszcze jedna prosta opcja, aby uruchomić tryb bezpieczny w systemie Windows 8 - za pomocą dysku flashowego lub DVD z plikami Windows. Procedura jest następująca:

Jak być w systemie Windows 7 i XP
Można przejść do zabezpieczenia trybu Windows 7 lub XP z jedną z uniwersalnych metod opisanych na początku tego artykułu. Pierwsza opcja jest odpowiednia w przypadkach, w których system operacyjny pracuje normalnie, a drugi - jeśli komputer lub laptop nie włącza się.
Warto zauważyć, że system operacyjny nie jest w żaden sposób połączony z BIOS. Nie ma również znaczenia, co ma markę laptopa - Samsung, Asus, Lenovo, HP, Acer, LG itp.
Co jeśli tryb bezpieczny nie rozpocznie się?
Czasami PC lub Laptop uporczywie nie chce zawierać trybu bezpiecznego. Przyczyna banalne - wirusy uszkodzone w rejestrze systemu Windows. W takich sytuacjach znajdują się tylko 2 opcje:
- przywrócenie komputera (wycofanie systemu do punktu kontrolnego);
- instalowanie specjalnych programów.
Oczywiście optymalny będzie pierwszy sposób - przywrócenie komputera z punktu kontrolnego. Jeśli nie przeżyjesz (na przykład, wyłączony), tylko opcja pozostanie z instalacją odzysku rejestru systemu Windows. W takim przypadku można użyć bezpłatnej naprawy trybu bezpiecznego lub bezpiecznego narzędzia.
W przypadku niektórych operacji należy uruchomić tryb bezpieczny na komputerze. W systemie Windows 7, XP i Wasta włącza się prawie tak samo, na systemie Windows 8 jest trochę inna.
Aby go uruchomić (włącz, zalogować się, pobierz, idź, zadzwoń, zdobądź, idź, umieść, tłumaczyć, wybierz) W systemie Windows 7, istnieje kilka sposobów.
Dlaczego musisz uruchomić bezpieczny tryb? Czasami komputer jest po prostu nie rozpoczynany w zwykłych lub musisz coś wyłączyć, w szczególności Kaspersky Anti-Virus.
Tryb bezpieczny jest przydatny do rozwiązywania programów spowodowanych przez programy i sterowniki, które mogą nieprawidłowo załadować lub zapobiec poprawnym uruchomieniu systemu Windows.
Jeśli podczas ładowania w trybie bezpiecznym problemami nie pojawiają się, a następnie domyślnie parametry można usunąć z listy możliwych przyczyn, a podstawowy zestaw sterowników urządzeń.
Jeśli nowo zainstalowany program, urządzenie lub sterownik utrudniają poprawne uruchomienie systemu Windows, możesz uruchomić komputer w trybie awaryjnym i usunąć program, który powoduje problem.
Ponadto, wiele problemów z oprogramowaniem spowodowanym przez pracę kierowców są wyeliminowane. Utrudniają uruchomienie systemu Windows.
Jeśli problemy podczas pobierania tego "nieszkodliwe" nie występują, a następnie przy załadowaniu, należy wycofać domyślne parametry, należy wykluczyć.
Jak przejść do trybu bezpiecznego: standardowa metoda
Aby uruchomić tryb bezpieczny do standardowego sposobu (w systemie Windows 7), naciśnij ponowne uruchomienie, a następnie pojawi się ekran logo systemu Windows, naciśnij przycisk (przycisk) F8. Zanim pojawi się jak na zdjęciu.
Nie martw się, więc powinno być - to nie jest błąd systemu.

W rzadkich przypadkach ta metoda może nie działać. Następnie eksperymentuj z innymi przyciskami F1 - F12.
Jak przejść do trybu bezpiecznego - druga metoda
Drugim sposobem wejścia na tryb bezpieczny nie jest gorszy niż pierwszy, zarówno w czasie, jak i jakości.
Aby go zastosować, zaloguj się do panelu sterowania, znajdź "Administracja" i na tej karcie kliknij opcję Konfiguracja systemu.
Możesz także użyć narzędzia "msconfig" - można go znaleźć za pomocą wyszukiwania komputera lub polecenia Execute.
W każdym przypadku, w zakładce "Load", musisz umieścić zaznaczenie na rzędzie "Tryb bezpieczny" i kliknij "OK" - jest to jeden, dlatego nie będzie żadnych błędów.

Trzeci drogi do uruchomienia w trybie bezpiecznym komputera
Trzeci, ostatnim sposobem włączenia bezpiecznego trybu komputera w systemie Windows 7, jest dość banalne.
Musisz wypełnić komputer z błędem zakończenia. Możesz po prostu deingować go lub nacisnąć przycisk wyłączania i przytrzymaj przez kilka sekund - aż wszystko się wychodzi.
Następnie podczas uruchamiania komputera, Win 7 oferuje Ci wybór kilku sposobów włączenia - wybierz bezpieczny i naprzód.
To wszystko posortowane. Nie będzie żadnych problemów z tym, lavnomous, aby udaje ci się wyeliminować problemy. Powodzenia.
Kategorie: Bez kategorii