Zdalna praca na innym komputerze. Jak podłączyć zdalny dostęp do komputera przez Internet: Guide
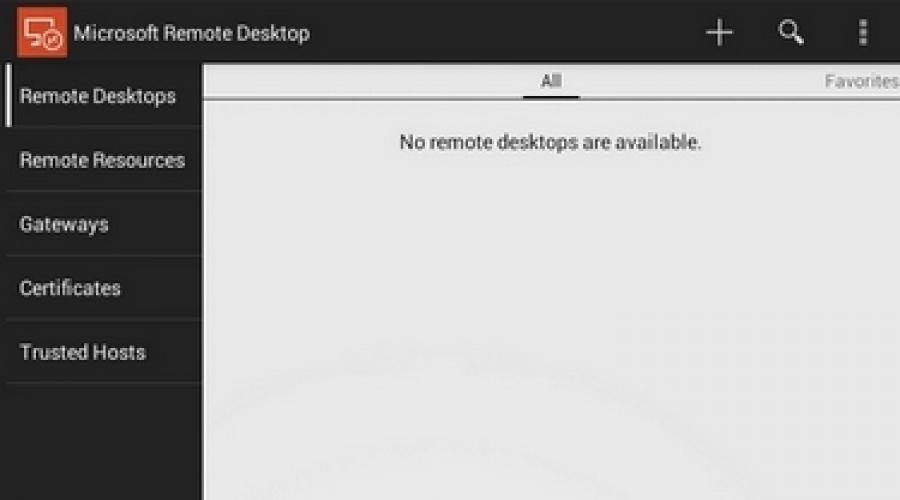
Przeczytaj także.
Programy zdalnego administracyjnego zawsze były popularne. W końcu jest to bardzo wygodne - zobacz, co jest wykonywane na komputerze, będąc zupełnie innym. Możesz zdalnie pomóc znajomym rozwiązać niektóre problemy techniczne, sprawdź, co dziecko jest zaangażowane, gdy znajduje się jeden w domu, zobacz, jak klient torrent jest załadowany lub kodujący duży film.
Ponieważ w krajowych sieciach lokalnych, wraz z komputerami i laptopami, pojawiły się smartfony i tablety, stało się oczywiste, że ten ostatni jest niezwykle wygodny w użyciu do zdalnego sterowania. Jeśli szybkość transferu danych jest wystarczająco wysoka, dlaczego nie grać w grze zainstalowanej na komputerze leżąc z tabletem na kanapie? A może powiedzmy, nie widzisz ciekawego filmu? Ponadto aktualne urządzenia mobilne mogą doskonale radzić sobie ze znanymi zadaniami przypisanymi do programów dostępu zdalnego.
Google Play można znaleźć więcej niż kilkanaście aplikacji, z którymi możliwe jest zorganizowanie pilota komputerów z systemem Windows, Mac i Linux. Wśród nich są również rozwój znanych producentów do administracji, a programy stworzone specjalnie dla urządzeń mobilnych. Darmowe decyzje wśród nich nie są tak wiele. W tej recenzji przetestowaliśmy cztery aplikacje, z którymi możesz zdalnie pracować na komputerze z smartfonem Android lub tabletem.
⇡ pulpit zdalny Microsoft
- Deweloper - Microsoft Corporation
- Rozmiar - 4,4 MB
- Cena - bezpłatna
Microsoft markowe narzędzie do zdalnego zarządzania komputerem z Androidem widział światło niedawno widział światło - na koniec października. Za pomocą aplikacji można zarządzać komputerem, który działa na systemie Windows 7 lub Windows 8. Ponieważ mamy do czynienia z "natywnym" rozwiązaniem od dewelopera systemu operacyjnego pulpitu, nie jest potrzebny klienta, aby go zainstalować.
Ale aby móc się połączyć, nadal musisz wprowadzić pewne zmiany w ustawieniach systemu: Idź do "Panel kontrolny" W sekcji System i wybierz element "Ustawienia zdalnego dostępu". Następnie musisz rozwiązać zdalne połączenia z komputerem (przy okazji, jeśli wbudowana firewall jest wyłączona, system Windows nie pozwoli na włączenie zdalnego dostępu, dzięki czemu musisz rozpocząć odpowiednią usługę).
Aby uzyskać autoryzację aplikacji Android, Microsoft Remote Desktop wykorzystuje nazwę systemu użytkownika i hasła. Jeśli zamierzasz wprowadzić logikę administratora, nie potrzebujesz dodatkowych działań na komputerze. Aby umożliwić dostęp do innych użytkowników, musisz kliknąć przycisk "Wybierz Użytkownicy" i dodaj je do listy użytkowników pulpitu zdalnego. Należy również pamiętać, że jeśli hasło nie jest używane do logowania do systemu, konieczne jest dodanie go w sekcji "Konta użytkowników", ponieważ zdalne połączenie nie zadziała bez hasła. ( Należy pamiętać, że zdalne połączenie za pomocą Microsoft Remote Desktop jest możliwe tylko do komputerów, które obsługują protokół pulpitu zdalnego - RDP. Lista systemów, które są znajomym z tym protokołem, są dostępne na łączu. - około. Czerwony . )
Po zakończeniu tej prostej konfiguracji możesz pobrać aplikację Microsoft Remote Desktop z Google Play i dodać nowe połączenie.

Jego ustawienia wskazuje adres IP komputera w sieci lokalnej lub jego nazwie. Ponadto, jeśli chcesz, możesz określić nazwę użytkownika i hasło, aby wejść (ze względów bezpieczeństwa Nie można ich natychmiast określać, ale wejść bezpośrednio przed podłączeniem).

Jeśli połączenie przekazało pomyślnie, lokalne prace z komputerem zostaną zablokowane, a okno logowania wyjdzie. Jeśli wejdziesz do systemu lokalnie, zdalne połączenie zostanie złamane. Tak więc, gdy zdalnie podłączony można zobaczyć pulpit tylko na ekranie urządzenia mobilnego.
Po podłączeniu pulpit zdalny jest wyświetlany na ekranie urządzenia. Dwie elementy sterujące są dostępne na górze ekranu: przyciski do wyświetlania wirtualnej klawiatury Android i poruszanie się po ekranie.

Jeśli chcesz użyć klawiszy, które nie są na klawiaturze Android, możesz zadzwonić do panelu z nazwą połączenia za pomocą ustawień opcjonalnych. Potrzeba przejścia do wirtualnej klawiatury za pomocą F1-F12, ESC, Home, Tab, End, Win, Ins, Tab, End, Win, Ins, Enter Klucze i innych - Standard dla konwencjonalnego manipulatora pulpitu. Po zdalnym połączeniu z urządzeniem z systemem Windows 8, naciskając klawisz Wirtual Win prowadzi do przełączania między biurkiem a ekranem wyjściowym.

Z panelu Ustawienia Zaawansowane można również wyłączyć gesty Multisensor i przejść do trybu nawigacji za pomocą konwencjonalnego kursora.
Aby zakończyć sesję zdalną, wystarczy dotknąć przycisku "Back" na urządzeniu z Androidem.
⇡ "Teamviewer - dostęp zdalny"
- Deweloper - TeamViewer.
- Rozmiar - 11 MB
- Cena - bezpłatnie do użytku niekomercyjnego
Dzięki wolnym statusowi (dla niekomercyjnego użytku) i prostoty TeamViewer już pozostał jednym z najpopularniejszych rozwiązań do administracji zdalnej. Wraz z wystąpieniem ery urządzeń mobilnych utworzono komputery z Android, iOS i Windows Phone.
Aby zarządzać komputerem z urządzenia mobilnego, musisz zainstalować klienta dla aplikacji PC i Android. TeamViewer można podłączyć do komputerów z systemem Windows, Mac i Linux.
Jeśli komputer nie planuje połączenia z innymi urządzeniami, najwygodniejsze do korzystania z TeamViewer QuickSupport. Ten moduł nie wymaga praw instalacji i administratora. Po uruchomieniu wygenerowany jest unikalny identyfikator komputera (9 cyfr), a także hasło czterech cyfr. Hasło, jeśli to konieczne, możesz zaktualizować.

Po uruchomieniu tego modułu można otworzyć aplikację mobilną. Mobile TeamViewer może pracować w dwóch trybach: zdalnego sterowania i przesyłaniu plików. W obu przypadkach ekran smartfonów lub tabletu należy wprowadzić identyfikator i hasło, aby połączyć się z komputerem.

Jeśli wymagane zostanie połączenie zdalne, po pomyślnym połączeniu pulpit pojawi się na ekranie urządzenia. Na ekranie monitora komputera będzie również widoczny, ale rozdzielczość zostanie zmieniona zgodnie z ustawieniami ekranu urządzenia mobilnego.

Aby zapewnić wygodną pracę ze zdalnym pulpicie, Twórcy TeamViewer opracowali cały system kontroli. Wskazówki dotyczące używania palców do nawigacji przedstawiono przed podłączeniem, mogą być również wyświetlane w dowolnym momencie podczas sesji zdalnego operacyjnej. Tak więc, przy pomocy palców, możesz wykonać przewijanie, naśladować prawą i lewą mysz w lewo, przesuń kursor i poszczególne obiekty.

Panel sterowania TeamViewer jest umieszczony na dole ekranu. Dzięki nim możesz szybko uzupełnić sesję, wyślij komputer zdalny, aby ponownie uruchomić lub zablokować go. Ponadto, w momencie sesji przyłączeniowej zdalnej, możesz zakazać lokalnej pracy z komputerem. Jeśli problemy są wyświetlane z wyświetlaniem pulpitu zdalnego, możesz spróbować zmniejszyć rozdzielczość, przesyłanie danych, a także ukryć wyświetlacz tapet w ustawieniach klienta mobilnego. Parametry te można wybrać zarówno dla oddzielnych połączeń, jak i na całym świecie.

Panel sterowania umożliwia również szybkie wyświetlenie wirtualnej klawiatury. Oprócz klawiatury Android można również pracować z dodatkowymi klawiszami: Dołącz Ctrl, Alt, Shift, użyj klawiszy F1-F12 i innych.
W trybie przesyłania plików można zobaczyć zdalny system plików komputerowych i kopiować pliki z komputera do urządzenia mobilnego lub odwrotnie.

Klient Mobile TeamViewer pamięci Identyfikatory komputerów, do których przeprowadzono połączenie, ale jeśli istnieje wiele zdalnych komputerów, wygodniej jest korzystać z komputerów i sekcji kontaktów, aby je zarządzać. Aby to zrobić, musisz utworzyć konto TeamViewer (możesz to zrobić za pomocą urządzenia mobilnego, jak i komputera). Następnie możesz tworzyć grupy i dodawać identyfikatory (a jeśli chcesz - i hasła) komputerów, do których musisz się połączyć.
- Deweloper - Splashtop.
- Rozmiar - 18 MB
- Cena - bezpłatna (rozszerzenie funkcjonalności - 1,99 USD miesięcznie)
Splashtop Remote - kolejna bezpłatna aplikacja, z którą z urządzeniami z Androidem.możesz zarządzać komputerem z systemem Windows, Mac i Linux. Wykorzystuje nieco inny model dystrybucji niż w TeamViewer. W przypadku użycia niekomercyjnego program jest bezpłatny, ale do użycia niektórych dodatkowych funkcji proponuje się kupić rozszerzenie. Wśród opcji płatniczych: Dostęp do komputera zdalnego przez Internet (możesz zarządzać tylko za darmo w sieci lokalnej), a narzędzia dla wygodnych tworzenia adnotacji na ekranie. Ponadto darmowa wersja ma limit liczby komputerów, do których można się połączyć - do pięciu.
Aby pracować z aplikacją, wymaga konta splashtop. Możesz utworzyć go zarówno w aplikacji mobilnej, jak i klient Splashtop Streamer dla systemu pulpitu. Aby połączyć się, ponieważ nie jest trudno odgadnąć, musisz zalogować się na obu urządzeniach pod kontem. Po tym klient mobilny wykryje komputery dostępne do połączenia i można otworzyć sesję zdalnego sterowania.
W ustawieniach klienta mobilnego można nawet włączyć automatyczne połączenie po uruchomieniu. W tym przypadku nie zostanie wyświetlona lista dostępnych komputerów, a aplikacja połączy się z urządzeniem, dla którego wystąpiła sesja połączenia zdalnego.

Domyślnie nie potrzebujesz dodatkowych haseł, ale jeśli martwisz się o nieautoryzowany dostęp, w ustawieniach pulpitu można włączyć żądanie hasła dla aktualnego konta Windows. Ponadto proponuje się użycie kodu bezpieczeństwa, czyli po prostu mówiąc, hasło, które będzie potrzebne, aby wejść za każdym razem, aby połączyć się.

Niektóre ustawienia zabezpieczeń, które są dostępne w innych rozwiązaniach w aplikacjach mobilnych, w Splashtop jest zaproponowany do skonfigurowania w kliencie pulpitu. Na przykład można wyłączyć przemieszczenie pulpitu na lokalnym ekranie komputera podczas sesji zdalnej komunikacji. Możesz także zablokować użycie klawiatury i myszy, inicjować wyjście z konta po zakończeniu pracy zdalnej.
Jedną z funkcji splashtop jest transfer do urządzenia mobilnego HD wideo z dźwiękiem. Dzięki temu możesz, na przykład spójrz na film tablet, który działa na komputerze lub zdalnie zagraj w grę komputerową. Na żądanie użytkownika podczas sesji zdalnej komunikacji splashtop można transmitować tylko dźwięk na urządzeniu mobilnym (nie będzie sam), a nie do przesyłania dźwięku (będzie słyszany lokalnie) lub tłumaczyć go i tam.

Ze zdalnym połączeniem rozdzielczość ekranu na komputerze nie zmienia się, a jeśli inaczej nie została określona w ustawieniach klienta - możesz kontynuować pracę na lokalnym komputerze. Aby zarządzać komputerowym pulpitu z Androida, podano wiersz gestów (dla początkujących są oferowane wskazówki dotyczące ich użycia), a także panelu dotykowego.

Parametry kursora mogą być kontrolowane przez zmianę czułości i prędkości. W urządzeniu mobilnym można wyświetlić pulpit komputerowy w oryginalnej rozdzielczości lub skalować go pod wielkością ekranu.

- Developer - Wyse Technology Inc.
- Rozmiar - 11 MB
- Cena - bezpłatna (z pewnymi ograniczeniami)
Kolejne darmowe rozwiązanie, z którym można zdalnie uzyskać dostęp do komputera komputera, jest PocketCloud. Prawda, dla użytkowników Linuksa nie pasuje - wersja pulpitu obsługuje tylko komputery z Mac lub Windows. Mobile Klient jest bezpłatny do użytku z jednym komputerem. Aby usunąć to ograniczenie, a także uzyskać dodatkowe funkcje, musisz kupić PocketCloud Remote Desktop Pro.
Jedną z mocnych stron aplikacji jest możliwość wyboru typu połączenia. Domyślnie jest to najłatwiejszy sposób, który nie wymaga żadnej wiedzy technicznej z użytkownika - przez silnik Google App. W takim przypadku musisz wprowadzić swoje dane konta Google w programie klienta dla pulpitu i aplikacji mobilnej. Następnie komputer pojawi się na liście dostępnych urządzeń na ekranie mobilnym - i możesz rozpocząć sesję połączenia.

Dla zaawansowanych użytkowników PocketCloud oferuje dwie kolejne opcje połączenia zdalnego - za pośrednictwem protokołu RDP, który jest używany w systemie Windows, a także przez popularny system VNC. W tym innym przypadku konieczne będzie wprowadzenie adresu IP komputera, do którego chcesz się połączyć.
Po podłączeniu na ekranie urządzenia mobilnego specjalny element nawigacyjny - koło z różnymi funkcjami pojawia się na kursorze. Jest to dla nich wygodne, jeśli chcesz kliknąć prawym przyciskiem myszy, bliżej konkretnego obszaru ekranu, wykonaj przewijanie lub wyświetlić wirtualną klawiaturę.

Ustawienia klienta mobilnego zapewniają szereg ustawień, aby poprawić jakość transmisji obrazu. Możesz więc wyłączyć animację menu, motywy, tapety, wysokiej jakości czcionki.

⇡ Wniosek
Prawie wszyscy deweloperzy aplikacji do zdalnego zarządzania komputerem zapewniają bezpłatnie za użycie niekomercyjne. I musisz rozpoznać, że dla zwykłych zadań proponowanych funkcji jest wystarczająco dość. Każda z aplikacji jest atrakcyjna: Aby pracować z Microsoft Remote Desktop, nie trzeba instalować dodatkowego oprogramowania na komputerze, Glassbtop Remote zapewnia transmisję dźwięku do urządzenia mobilnego, PocketCloud jest interesujący dla tego oferuje kilka opcji połączenia. Wreszcie, TeamViewer wygląda bardziej atrakcyjnym, ponieważ ma oddzielny tryb przesyłania plików, może działać zarówno w sieci lokalnej, jak i przez Internet, i nie nakłada ograniczeń na liczbę komputerów, do których można się połączyć.
Programy zarządzania innym komputerem umożliwiają rozwiązanie zadań najważniejszych znaczenia bez bezpośredniego dostępu do urządzenia. Obecnie takie produkty są dystrybuowane nie tylko od profesjonalistów, ale także stosuje się do zwykłych użytkowników. O najlepszych aplikacjach do administracji zdalnej, przeczytaj w artykule.
Supremo Remote Desktop.
Główną zaletą Supremo Remote Desktop jest przenośnością. Oznacza to, że zainstalowanie go do działania tego narzędzia. To rozwiązanie jest przeznaczone wyłącznie do systemów operacyjnych rodziny WNDOW. Inny niepodważalny plus jest bezpłatny. Ten program zarządzania innym komputerem jest opublikowany do pobrania na stronie internetowej dewelopera i można go uzyskać w dowolnym momencie.
Przed rozpoczęciem zdalnej administracji uruchom narzędzie na obu komputerach. Tradycyjnie takie narzędzia mają dwa tryby pracy: gospodarz i klient. Pierwsza opcja nie wymaga skomplikowanego działania użytkownika. Musisz tylko kliknąć początek napisu. W kolumnie Twoi poświadczenia są dwa pola: ID i hasło. Musi zostać przeniesiony do operatora, który połączy się z komputerem. Każda sesja generuje nowe wartości w tych dziedzinach.
Również w głównym oknie tego programu Aby zarządzać innym komputerem w Internecie, istnieje przedmiot zatytułowany zezwolenie. Jeśli zaznaczysz pole naprzeciwko go, zdalny administrator nie będzie mógł połączyć się z komputerem serwera bez zgody użytkownika końcowego. Warto włączyć tę funkcję, jeśli chcesz dokładnie wiedzieć, o której godzinie podłączony operator.
Aby sterować zdalną maszyną w polu pod inskrypcją, musisz wprowadzić identyfikator hosta. Serwery można dodać do książki adresowej, aby móc połączyć się z komputerem w przyszłości, bez wprowadzania identyfikatora.
Inną przydatną cechą programu - Menedżer plików. Dzięki nim możesz zobaczyć, jak przesyłać dokumenty do hosta i pobrać je z niego.
Anyplace Control.
Ten program zarządzania innym komputerem, w przeciwieństwie do Supremo, umożliwia nie tylko administrowanie zdalną maszyną, ale także wykonywanie obserwacji. W takim przypadku okno pokaże, co dzieje się na ekranie zdalnego komputera.

Niewątpliwe zalety tego użyteczności należy przypisać jednocześnie bezpośrednio pracować z kilkoma komputerami. Tylko jedno kliknięcie, a komenda Reboot lub Shutdown trafi do kilku samochodów.
Nie jest to konieczne, ale dość interesująca funkcja - wspólny bufor. Kopiowanie dokumentu na zdalnym komputerze, można go wprowadzić na klienta i odwrotnie. Ta funkcja jest również realizowana dla elementów tekstowych i graficznych. Korzystając z wbudowanego modułu sterującego w dowolnym miejscu, możesz wysłać wiadomość do podawanej maszyny.

Metody połączenia.
Anyplace Control oferuje trzy możliwe opcje połączenia:
- Podłączenie według adresu IP. Klasyczny sposób. Program zarządzania innym komputerem w sieci lokalnej działa bez pośredników i łączy się bezpośrednio z serwerem.
- Połączenie konta. Najlepiej nadaje się do regularnej administracji tego samego komputera. Wykonywane dopiero po rejestracji na oficjalnej stronie internetowej. Główną zaletą tego podejścia jest możliwość zdalnego sterowania maszyną przez Internet, nawet bez obecności statycznego adresu IP.
- ID-Connection. Najlepiej nadaje się do rozwiązania pilnych spraw. Użytkownik jest wydawany numer identyfikacyjny i hasło, które musi przejść operatora. Administrator wybierając menu "Połączenie ON ID" i wprowadzenie danych otrzyma dostęp do zdalnego komputera.
Teamviewer.
Brak przeglądu opisywania programów do zarządzania innym komputerem nie pozbawia uwagi TeamViewer. W rzeczywistości to narzędzie jest najbardziej popularne, a do użytku domowego jest absolutnie wolny. Link do pobrania znajduje się na oficjalnej stronie programisty. Jedną z głównych cech aplikacji jest możliwość instalowania go w telefonie komórkowym: iOS i Android. Nie pozostawiono na bok i "Desktop" systemy operacyjne. Oddzielne słowa zasługują na narzędzie QuickSupport. Ten mały program do uruchomienia nie wymaga instalacji i najlepiej nadaje się do pilnych zadań.

W pełnej wersji aplikacji użytkownik jest przewidziany jednocześnie zarówno części klienta, jak i serwerów. Interfejs jest prosty i zrozumiały - to jedno okno podzielone przez zakładki: "Zdalne sterowanie" i "Konferencja".
Administracja zdalna
Podobnie jak wiele programów do zarządzania innym komputerem, Teamviewer zapewnia użytkownikowi hasłem i generowanym ID, zgodnie z którym komputer i jest identyfikowany w Internecie. Operator, wiedząc ich, może łatwo połączyć się z samochodem. Narzędzie zapewnia kilka opcji łączących:
- Kontrola. Zaimplementowane specjalnie do pełnego przechwytywania kontroli. Należy zauważyć, że na pilocie nie jest zablokowany. W oknie widoku można zmienić rozdzielczość, włączyć tryb pełnoekranowy, przełączaj skalę lub aktywny monitor.
- Podobnie jak inne programy do zarządzania innym komputerem w sieci, TeamViewer zapewnia wszystkie standardowe narzędzia: Kopiowanie, tworzenie folderów, nazwy dokumentów.
- VPN. Po wybraniu tego trybu pomiędzy komputerami zostanie zorganizowana prywatna wirtualna sieć lokalna. Umożliwia dostęp do wspólnych urządzeń lub katalogów.

Konferencja
Korzystając z tej karty, możesz utworzyć konferencję Blitz lub połączyć się z istniejącą. Darmowe programy zarządzania innym komputerem rzadko mają podobną funkcjonalność. Warto stwierdzić, że aplikacja zapewnia połączenia głosowe i wideo, możliwość wykazania ekranu PC i rekord wszystkiego, co dzieje się w kontenerze AVI. Cały ruch, zarówno przychodzące, jak i wychodzące, są szyfrowane za pomocą narzędzia podczas pracy.
- Aby zainstalować kontrolę ActiveX i przykładowej strony internetowej na dowolnym komputerze, który uruchamia serwer serwera Internet Information 4.0 lub nowszy, możesz pobrać oprogramowanie z tej strony i uruchomić program instalacyjny.
Użytkownicy Windows XP Professional i Windows Server 2003 muszą określić katalog instalacyjny.
1. W odpowiedzi na żądanie programu instalacyjnego "Czy chciałbyś umieścić przykładowe katalog stron internetowych?" (Gdzie umieścić katalog próbki strony internetowej) Wprowadź C: Windows WWW TSWEB. Kliknij OK.2. Jeśli folder TSWEB nie istnieje, program instalacyjny poprosi o pozwolenie na utworzenie. Kliknij przycisk "Tak".
Aby pobrać i zainstalować połączenie internetowe do pulpitu zdalnego w systemach Windows NT 4.0 i Windows 2000, wykonaj następujące kroki:
6. W odpowiedzi na wniosek programu instalacyjnego "Gdzie chciałbyś umieścić przykładowe katalog stron internetowych?" (Gdzie umieścić katalog próbki strony internetowej) Wprowadź C: Windows WWW TSWEB. Kliknij OK.7. Jeśli folder TSWEB nie istnieje, program instalacyjny poprosi o pozwolenie na utworzenie. Kliknij przycisk "Tak".
Ulepszanie programu połączenia internetowego do pulpitu zdalnego dostępnego na tej stronie można zainstalować na komputerach z systemem operacyjnym Windows 2000 lub Windows NT Server 4.0, który uruchamia IIS w wersji 4.0 lub nowszej.
Aby pobrać i zainstalować połączenie internetowe do pulpitu zdalnego w systemach operacyjnych poprzednich problemów, wykonaj następujące kroki.
1. Na tej stronie wybierz język na liście rozwijanej i kliknij przycisk GO.
2. Przeczytaj umowę licencyjną. Jeśli zgodzisz się z jego warunkami, kliknij przycisk "Akceptuj".
3. Po wyświetleniu okna dialogowego "Ładowanie pliku" wybierz "Zapisz ten program na dysku".
4. Wybierz lokalizację pliku na komputerze i kliknij przycisk Zapisz.
5. Przejdź do lokalizacji pliku i kliknij dwukrotnie plik, aby uruchomić program instalacyjny.
6. Instalator ustawi pliki do określonego katalogu. Domyślne ustawienie C: Ietpub Wwwroot TSWEB.Jak usunąć program
Aby usunąć program połączenia internetowego do pulpitu zdalnego, wykonaj następujące kroki.
1. Kliknij przycisk Start i wybierz polecenie "Panel sterowania".
2. Kliknij ikonę Instalacja i Usuń ikonę Programy.
3. Wybierz Klient Web Services Terminal i kliknij "Zamień / Usuń", aby usunąć program.Użytkownicy systemu Windows Server 2003 nie muszą usuwać tego programu. Mogą ręcznie dodać ten pakiet z panelu instalacji i usuwania. Pakiet ten jest oferowany dla wygody klientów Microsoft.
Dostęp zdalny jest doskonałym narzędziem, jeśli musisz pomóc w komputerze, który jest daleko lub pilnie przeglądać pliki robocze z domu. Rozważ, które programy dla tego mogą być używane, jak je skonfigurować i mieć zastosowanie.
Co to jest zdalny dostęp
Dostęp zdalny jest technologią, która pozwala użytkownikowi połączyć się z komputerem na odległość przy użyciu innego urządzenia i zarządzać go tak, jakby siedział na tym komputerze. Może to być połączenie z maszyną roboczą z domu i pomóż przyjacielowi z instalacyjnymi programami - różne opcje. Głównym warunkiem jest obecność zarówno na urządzeniach wyjściowych, jak i specjalny program.
Aby zorganizować zdalny dostęp, istnieje wiele programów, zarówno skomplikowanych, jak i bardzo prostych, z których niektóre staramy się oświetlić.
Urządzenie w sieci dostępu zdalnego może odtwarzać dwie role:
- host jest komputerem, do którego dostępny jest dostęp (na przykład, pracujący komputer, na którym musisz ćwiczyć z domu);
- klient - maszyna zapewnia dostęp do innych urządzeń.
Ten sam komputer w różnych sytuacjach może być stosowany zarówno jako gospodarz, jak i jako klient - ale nie w tym samym czasie.
Każde urządzenie jest przypisane jego identyfikator - etykietę, z którą urządzenia "znajdują się" na sieci. W większości przypadków połączenie następuje takie: Klient jest wydawany identyfikator hosta, znajduje go w sieci i łączy się z nim, zapewniając dostęp do użytkownika. W celach ochronnych może być również wymagane unikalne jednorazowe hasło, które jest widoczne tylko dla gospodarza: odbywa się tak, że niewidzialna osoba może być podłączona do komputera.
Niektóre programy są używane jako identyfikator wygenerowany unikalny numer identyfikacyjny, niektóre woli korzystać z adresu IP i nazwy domeny. Będziemy przyjrzeć się tymi i innym.
Dostęp zdalny przez identyfikator
Po pierwsze, porozmawiajmy o identyfikatorze operacyjnym programów. Są bardzo łatwe w użyciu i nadają się do krajowych potrzeb zwykłych użytkowników, ale nie są pozbawione ich wad.
Aeroadmin.
Jedną z zaletach programu AeroadMin jest intuicyjny interfejs
Chociaż wszystkie podstawowe funkcje programu są dostępne w wersji wolnej, jeśli to konieczne, możesz kupić licencję, która otwiera dostęp do dodatkowej funkcjonalności, w tym:
- udostępnianie plików ze zdalnym komputerem;
- książka kontaktowa;
- dostosowywanie interfejsu (na przykład można dodać logo i nazwę firmy do interfejsu użytkowego).
Program Aeroadmin może być również używany do kontroli rodzicielskiej i zdalnego monitorowania komputera dziecka lub pracownika, trzymając seminaria internetowe, prezentacje i spotkania.
Teamviewer.
TeamViewer jest najbardziej popularnym i szeroko stosowanym programem dostępu do zdalnego dostępu. Ma dość dużą liczbę funkcji, podczas gdy łatwy w obsłudze i wygodnie. Są płatne i wolne wersje: ilość połączeń może być wdrażana w Free, która może zaimplementować jednego klienta.
Na stronie głównej znajdują się identyfikator, hasło, okno do wprowadzania konta, okno do wprowadzania identyfikatora hosta i duży przycisk "Połącz". Innymi słowy, wszystkie dane do korzystania z programu i jako hosta (lewej części okna) i jako klient (prawa strona).
Na stronie głównej programu TeamViewer możesz znaleźć swoje dane jako gospodarza, a można połączyć się z kimś jako klienta
Aby podłączyć, musisz wybrać tryb (zdalnego sterowania, przesyłanie plików, VPN), wprowadź identyfikator żądanego hosta i kliknij przycisk Connect, po którym wprowadzasz hasło, które chcesz uzyskać z hosta (ponieważ hasło jest wyświetlany tam tylko). Hasło jest unikalne dla każdej sesji: Po ponownym uruchomieniu TeamViewer zostanie zmienna, jeśli użytkownik nie określa hasła statycznego w ustawieniach. Odbywa się to w celu podłączenia połączenia.
Oprócz prostego połączenia zdalnego, program wspiera:
- konferencje audio;
- zrzuty ekranu i wideo o tym, co dzieje się na pilocie;
- druk zdalny;
- przenieś pliki z hosta do klienta iz powrotem;
- czat między gospodarzem a klientem;
- możliwość zmiany gospodarza i klienta według miejsc;
- Wake-on LAN;
- uruchom ponownie z kolejnym automatycznym połączeniem.
Krótko mówiąc, TeamViewer jest świetny, a jego główny minus jest ograniczonym użyciem do użytku domowego. Jeśli program uważa, że \u200b\u200bużywasz go zbyt często dla prostego użytkownika i połączyć się z zbyt dużą liczbą hostów (darmowa wersja obsługuje do pięciu różnych urządzeń), rozpocznie resetowanie sesji komunikacji zdalnej pięć minut po ustaleniu. Jest to niezwykle niewygodne, dlatego nie zaleca się używania TeamViewer za zbyt wiele urządzeń, jeśli nie chcesz kupić drogiej wersji płatnej.
Wideo: Korzystanie z TeamViewer
AMMYY admin.
Ammeryjski jest kolejnym programem dostępu do zdalnego, charakteryzującego się prostotą i minimalizmem.
Ma mniej funkcji niż TeamViewer, ale doskonale nadaje się dla osób, które nie mają specjalnych wymagań dla funkcjonalności: Ammyy jest prosty i bardzo wygodny, a także wolny.
Interfejs programu jest podobny do poprzedniego: jest okno, okno pokazuje swoje dane jako hosta i formularz do podłączenia innych komputerów. Możesz podłączyć zarówno przez ID, jak i IP.
Główne okno AMMYY Admin zapewnia możliwość podłączenia komputera do klienta i stać się samym klientem.
W przeciwieństwie do TeamViewer, Ammyy Admin nie żąda hasła: Zamiast tego wymaga, aby gospodarz koniecznie potwierdza zgodę na połączenie. Bez zgody gospodarza sesja komunikacji nie rozpocznie się.
Ammyy czeka, aż host dał pozwolenie na połączenie
Główny minus jest taki sam jak w TeamViewer: bezpłatna wersja oznacza ograniczenia dotyczące korzystania z programu, który są wyeliminowane tylko przez zakup pełnej wersji.
Wideo: Praca z admin ameryki
Litemanager.
Trzeci program prowadzący dostęp przez ID jest LITEMANAGER - rosyjski program oparty na narzędzia z Microsoft, teraz zamkniętego. W ten sam sposób podzielony na bezpłatną i płatną wersję, LitManager zapewnia "DARMOWE" użytkownicy znacznie więcej funkcji niż poprzednie programy: na przykład, można połączyć nie 5 komputerów do klienta, a wszystkie 30. Taka lojalność sprawia, że \u200b\u200bprogram jest atrakcyjny Tylko dla prostych użytkowników, ale dla administratorów małych sieci.
W przeciwieństwie do omówionych innych funduszy, LitManager składa się z dwóch składników, które są instalowane oddzielnie od siebie: Klient (zainstalowany na maszynie klienta) i serwer (odpowiednio, na hoście).
Podczas instalacji części serwera hasło jest ustawione na niego, który jest następnie używany przez klienta do łączenia się z gospodarzem.
Interfejs klienta różni się od poprzednich programów i raczej przypomina okno Menedżera maszyn wirtualnych. W nim Określono listę podłączonych urządzeń, z których każdy może być uruchomiony za pomocą myszy.
Interfejs LITEMANAGER wyświetla podłączone urządzenia, które można uruchomić kliknięcie myszą
Możliwości LitManager w jakiś sposób powtarzają funkcjonalność TeamViewer, a nawet go przekraczają. Możesz podłączyć zarówno przez IP, jak i ID; Istnieje również wygodna funkcja wyświetlania, wyznaczona jako karta sieciowa. Dzięki nim możesz przesłać wszystkie komputery zaangażowane w sieć jako mapę, która wyświetla połączenie hosta z klientem, a także podłączone drukarki i inne urządzenia.
Mapa sieciowa w Litemanager to możliwość przeglądania podłączonych urządzeń w formie mapy
Wideo: Jak korzystać LitManager
Dostęp zdalny za pomocą adresu IP
Wszystko jest tutaj bardziej skomplikowane. Faktem jest, że adres IP zwykłego użytkownika jest dynamiczny, czyli, jest regularnie zmienia się regularnie, a jeśli musisz stale podłączyć przez IP, będzie bardzo niewygodne, aby ponownie skonfigurować program. Dlatego, aby w pełni używać zdalnego dostępu przez IP, musisz podłączyć statyczną usługę IP. Odbywa się to na dostawcy i kosztuje około 200 rubli miesięcznie (w zależności od cen dostawców).
Po podłączeniu usługi otrzymasz statyczne (niezmienne) IP i można użyć połączenia zdalnego. Jednakże usługa powinna być wykorzystywana na własne ryzyko: zwykły adres statyczny użytkownika komputera, ze względu na mniejsze bezpieczeństwo, jest w stanie przynieść problemy.
Alternatywnie możesz użyć usługi DyndNS, która dla pewnej opłaty zapewnia użytkownikowi serwer wirtualny - przez nią i zostanie podłączony. Jednak taka usługa jest droższa niż statyczne IP.
Po otrzymaniu statycznego adresu IP musisz otworzyć port, który musisz pracować.
- Najpierw znajdź wewnętrzny adres IP sieci. Aby to zrobić, idź wzdłuż ścieżki "Start - Panel sterowania - Centrum Zarządzania Sieci i wspólny dostęp -<ваша сеть> - Informacja. " Wiersz "adres IPv4" jest wewnętrznym adresem IP. Pamiętaj, że nadal jest przydatny.
W Właściwości połączenia sieciowego można znaleźć wartość wewnętrznego adresu IP.
- Wprowadź menu routera. Aby to zrobić, typ 192.168.0.1 w pasku adresu przeglądarki (lub, jeśli nie działa, - 192.168.1.1) i na wyświetlonej stronie wprowadź login i hasło. Wymagane dane są wskazane na routerze, ale z reguły nazwa użytkownika i hasło są admin / admin.
Router do dostępu będzie wymagał loginu i hasła (zwykle admin / admin)
- Pożądane menu w różnych modelach routerów jest nazywane zupełnie innym: wirtualny serwer, przekierowanie portów, "Tłumaczenie adresów sieciowych", "Przekazywanie portów" ... Nazwy są tak wielu, które będą musieli być używane albo za pomocą dokumentacji Twój router lub metoda Tyk. Znajdź menu potrzebne i utworzyć nową regułę: Określ nazwę, interfejs używany przez połączenie w wyświetlonym oknie, wewnętrzny adres IP sieci i portu. Program RADMIN, z którym będziemy pracować domyślnie używa portu 4899.
Właściwe miejsce w routerze może wyglądać tak (i \u200b\u200bmoże - dość inaczej)
Teraz stosowanie ustawień, nadszedł czas, aby przejść do samego programu.
Radmin.
Program radmin przez długi czas (przed pojawieniem się TeamViewer i innych systemów za pomocą ID) był liderem wśród systemów dostępu zdalnego. Jest to bardzo oświetlenie, niedokładne do ograniczeń systemowych (dlatego "idzie dobrze" na starych komputerach), a także zapewnia wysoką prędkość połączenia. Jednak ten program działa tylko przez adres IP.
Radmin składa się z części klienta i serwerów, a po instalacji będzie wymagane określone ustawienie.
- W "Ustawienia serwera RADMIN" musisz znaleźć przedmiot "Prawa dostępu". Po pierwsze, program zaproponuje wybranie systemu bezpieczeństwa: musisz wybrać RADMIN, jeśli połączenie jest wykonywane w Internecie lub Windows NT - jeśli używana jest sieć lokalna. Po tym musisz kliknąć na "Prawa dostępu".
Darmowe rozwiązania
Zdalne sterowanie obejmuje łączenie się z innym komputerem, aby uzyskać dostęp i usuwanie zasobów. Dzięki tej okazji użytkownik może rozwiązać wiele dodatkowych zadań zdalnie: konsultacje, diagnostyka, monitorowanie komputera. Tak więc zadania, które często są niemożliwe lub irracjonalne w odległości są uproszczone.
W ramach przeglądu należy rozważyć 10 rozwiązań (6 za darmo i 4 płatne) do zdalnego sterowania. Fokus będzie w następujących cech wybranej kategorii:
- Kompletny zestaw: Które elementy są zawarte w dystrybucji, typy instalacji na komputerze i komputera klienckiego
- Tryby połączenia: Obsługiwane protokoły, pracy z RDP (patrz poniżej)
- Funkcje prezentacji: Dotyczy to możliwości konserwacji audio i wideo, przechwytywania ekranu, obecność dodatkowych narzędzi ("wskaźnik", "deska do rysowania" itp.)
- Bezpieczeństwo: Obsługiwane technologie szyfrowania, poufne przechowywanie danych, lokalne i zdalne komputery, dostępność wymaganych ustawień
- Obsługa platformy: platformy mobilne i system operacyjny, dostępność wersji online.
Standardowe funkcje systemu Windows nie zostaną zignorowane, a mianowicie protokołu pulpitu zdalnego (RDP), które będą uważane przede wszystkim. Na końcu przeglądu - tabela porównawcza ze szczegółowymi informacjami o dostępności niezbędnych funkcji w wymienionych wnioskach.
RDP - Windows Remote Desktop Protocol
Uruchamianie z Windows NT, obsługa protokołu zdalnego pulpitu RDP (protokół pulpitu Remote). W związku z tym Windows 7 oferuje użytkownikowi RDP 7 (aktualizacja systemu Windows XP), Windows 8 - RDP 8 (dostępna dla Windows 7 SP1). Możliwości bieżącej wersji, RDP 8 i zostaną uwzględnione.
Połączenie ze zdalnym pracownikiem jest przeprowadzany za pomocą aplikacji mstsc.exe, po wprowadzeniu nazwy komputera zdalnego. Również w tym oknie dialogowym dostępne są połączenia.
Karta "Ekran" wskazuje rozdzielczość pulpitu zdalnego (z możliwością włączenia trybu pełnoekranowego), głębokość koloru (do 32 bitów).
W sekcji lokalnej zasobów można wybrać tryb odtwarzania dźwięku (na komputerze zdalnym lub bieżącym), włącz rekord audio z pulpitu zdalnego. W tej sekcji Konfiguruje dostęp do drukarki, dysk lokalny, napęd, urządzenia PNP, portów.
Jakość przesyłania danych jest regulowana w zakładce "Interakcja". Możesz nie tylko wybrać profil połączenia, ale także niezależnie zdefiniować ustawienia wyświetlania: tło pulpitu, wygładzanie, efekty wizualne, obrazy buforowania. Wszystkie te opcje wpływają na szybkość przesyłania danych ze zdalnym dostępem i są w stanie znacznie optymalizować ruch sieciowy.
Ustawienia zabezpieczeń są dostępne za pośrednictwem składnika systemu ("Właściwości systemu" w panelu sterowania). W zakładce "Dostęp zdalny" można włączyć łączność zdalnego asystenta, a także usunięte połączenia z komputerem. Uwierzytelnianie odbywa się na poziomie sieci. Pozwolono mu również ograniczyć dostęp, określając listę dozwolonych użytkowników samodzielnego pulpitu zdalnego.

W związku z tym, w systemie Windows zapewnia podstawowe narzędzie do pracy z protokołem RDP. Ale zgodnie z oczekiwaniami, zaawansowane ustawienia zabezpieczeń, obsługa platform mobilnych, funkcje prezentacyjne nie są oferowane użytkownikowi.
Teamviewer.
TeamViewer jest chyba najsłynniejszy program do zdalnego sterowania wśród bezpłatnych. Zestaw narzędzi umożliwia ustanowienie zdalnego dostępu do komputera domowego, zarządzaj pulpicie z różnych platform i urządzeń, podawać serwer Windows. Ponadto deweloperzy przydzielają możliwości korporacyjne TeamViewer: Program może być wykorzystany do organizowania konferencji, konsultacji i pomocy dla kolegów.
Program TeamViewer jest dostępny dla platform Windows, Linux, Mac (ograniczenia), zdalny dostęp z urządzeń bazy danych OS. Klient TeamViewer w pełnej wersji dystrybucji ("Host Teamviewer) w formacie przenośnym, na serwerze terminali i innych opcjach. Należy wybrać moduł QuickSupport TeamViewer, który nie wymaga instalacji i optymalnych do wykonywania pilnych zadań.
Pełna wersja programu obejmuje części klientów i operatora. Interfejs TeamViewer jest reprezentowany przez główne okno z dwoma kartami - "zdalnego sterowania" i "konferencją".

Pilot
Użytkownik odbiera unikalny identyfikator do identyfikacji komputera w sieci i tymczasowego hasła. Ponadto, korzystając z identyfikatora partnera (opcjonalnie - adres IP) i znajomość jego hasła, można ustawić połączenie z urządzeniem zdalnym.
Dostępne są trzy tryb połączenia:
- Pilot zdalnego sterowania: zdalne sterowanie urządzeniem lub współpraca na jednym komputerze
Wszystkie działania są wykonane na innym komputerze przez okno zdalnego sterowania. Jednocześnie możliwe jest zmianę zgody i skalowania, przełączanie między aktywnymi monitorami a innymi opcjami. - Transfer plików: Udostępnianie plików podczas sesji
Aby wymienić dane w TeamViewer, używany jest dwupoziomowy menedżer plików, w którym dostępne są zasoby hosta i klienta oraz podstawowe operacje plików do pracy do pracy, takich jak: Tworzenie folderów, usuwania, kopiowania itp. - VPN: Wirtualny tryb sieci
Między komputerami można zainstalować wirtualną sieć prywatną, aby zapewnić udostępniony dostęp do urządzeń (drukarki, nośniki wymienne itp.).
Konferencja
W tej zakładce TeamViewer można utworzyć konferencję Blitz lub łączenie się z istniejącą. Wśród dostępnych narzędzi można oznaczyć linki głosowe i wideo, demonstrację ekranową, rejestrowanie sesji z możliwością konwersji do AVI. Whiteboard jest używany jako płótno do rysowania, tworzenia konspektu, komentarzy.

Jedną z niepodważalnych obiektów TeamViewer jest listą "Komputery i kontakty", co zapewnia szybki dostęp do urządzeń. Ponadto tutaj można śledzić status sieci komputerów, komunikować się wiadomości (istnieją funkcje czatu grupowe). Patrząc z góry, należy zauważyć, że nie każdy uczestnik przeglądu oferuje książkę adresową, aby szybko połączyć się z innymi urządzeniami.
Ze względów bezpieczeństwa program szyfruje sesje (AES 256 bitów) i ruchu (klucze RSA). Pliki przesyłane podczas sesji mają podpis Verisign, użytkownik końcowy musi wyrazić zgodę na otrzymanie. Poprzez ustawienia TeamViewer możliwe jest ograniczenie dostępu: Ustaw dostęp do wszystkich operacji dopiero po potwierdzeniu lub zakazie na sesje wychodzące.
streszczenie
TeamViewer to uniwersalne rozwiązanie do możliwości wyboru metody zdalnego sterowania. Dzięki szeroko reprezentowanemu funkcjom multimedialnym wygodną organizacją kontaktów program jest optymalny dla konferencji.
[+] Wersja Bez szerokiej funkcjonalności
[+] Narzędzia konferencyjne
[+] Bezpieczeństwo
[+] Funkcje prezentacji
[-] Ograniczenie sesji zdalnej (5 minut w wolnej wersji)
AMMYY admin.
AMMYY Admin nie wymaga instalacji i łączy prostego interfejsu i elastycznej funkcjonalności. Program jest bezpłatny, nie ma ograniczeń dotyczących użytku domowego. Dotyczy to platform Windows, Linux / FreeBSD, urządzenia mobilne nie są obsługiwane.

Główne okno zawiera moduły klientów i operatora. Użytkownik otrzymuje identyfikator generowany z wiązaniem ze sprzętem. Opcjonalnie, gdy podłączony możesz użyć IP.
Część klienta może być aktywowana lub zatrzymana, instalując w ten sposób zakaz połączeń; Domyślnie AMMYY Admin działa w trybie gotowości. Możesz śledzić status połączenia za pomocą wskaźników, których odszyfrowanie jest w.
Książka adresowa jest, kontakty można łączyć w grupy, zmienić kolejność kontaktów, ręcznie dodać nowe adresy. Nie można jednak śledzić statusu sieci komputerów.
Z głównych trybów połączeń można wybrać pulpit (zdalny pulpit), Menedżer plików (Menedżer plików) i Microsoft RDP. RDP umożliwia podłączenie do pulpitu zdalnego, podano standardowe funkcje Windows.
Z innych trybów szczątki czatu głosowego (czat głosowy) i test prędkości (test prędkości połączenia). Oczywiście możliwości multimedialne nie są tak w pełni reprezentowane jako w TeamViewer: AMMYY Admin nie jest umieszczony jako rodzaj rozwiązania korporacyjnego. Możesz oznaczyć funkcję demonstracyjnego ekranu, które w połączeniu z czatem głosowym sprawia, że \u200b\u200badmin ameryki z programem odpowiednią do pielęgnacji zdalnej.
Idąc do "Ammyy → Ustawienia → Operator", można określić parametry RDP, wybierz typ profili szyfrowania i kodek, zmniejszając w ten sposób obciążenie w sieci. Co ważniejsze, zakładka "Sieć" umożliwia skonfigurowanie połączenia administracyjnego amymyy, ręcznie określić routery, włączyć lub wyłączyć przesyłanie danych do amerykańskiej sieci Global Network (Ammyy Worldwide Sieć).

Menedżer plików - dwa spiczaste, standardowe operacje plików między klientem a operatorem są dostępne przez nią.
W ustawieniach praw dostępu ("Klient → Prawa dostępu") dla każdego ID można określić oddzielne parametry. Tryb uwierzytelniania (połączenie z komputerem) jest wybrany do wyboru: według identyfikatora sprzętu, hasła lub rozdzielczość użytkownika. W ten sposób można minimalnie chronić komputer przed nieautoryzowanym zdalnym połączeniem.
streszczenie
Głównymi zaletami amymyy admin jest szybkość pracy, prosty i szybki interfejs, względną niezależność od serwerów ameryki i bezpłatny. Prawdopodobnie do pracy w zespole, to nie jest najbardziej optymalny rozwiązanie, ale do indywidualnego użytku, z kilkoma komputerami do dyspozycji - całkiem.
[+] Prędkość
[+] Łatwe ustawienia
[+] Wsparcie RDP
[-] Brak wsparcia urządzenia mobilnego
Supremo Remote Desktop.
Supremo Remote Desktop to wygodne przenośne narzędzie do zdalnego sterowania, zdalnego pomocy innym użytkownikom. Prace z systemem Windows XP i wyższe, urządzenia mobilne nie są obsługiwane.
Program zaczyna się bez instalacji, aby rozpocząć pracę, gospodarz i klient musi pobrać Supremo Remote Desktop z witryny dewelopera. Tradycyjnie obsługiwane są dwa tryby pracy: za pomocą komputera jako punktu dostępu i podłączenie do zdalnego urządzenia. W pierwszym przypadku dostęp otwiera się, naciskając przycisk Start. W sekcji Poświadczenia wymagane dane do podłączenia są dostępne do połączenia: ID i hasło generowane przez sesję na początku. Klient żąda autoryzacji podczas logowania (zapytaj o opcję autoryzacji), zapobiegając tym samym próbom nieautoryzowanego dostępu do komputera.

Aby połączyć się z hostem, używany jest pole partner, można również wybrać adres z książki adresowej (książka adresowa). Lista aktywnych połączeń jest wyświetlana w sekcji Połączenia głównego okna programu.
Po przesłaniu używany jest protokół HTTPS (SSL), dane są szyfrowane. Ustawienia zabezpieczeń są słabo ujawnione: Możesz ustawić hasło do uruchamiania programu, określić dozwolone połączenia ID.
Z innych narzędzi dostępnych w Supremo Remote Desktop, można zaznaczyć wiele połączeń użytkownika z jedną maszyną. Do przesyłania plików, menedżer ma podobieństwo z klasycznym bipoonem, pobieraniem i pobieraniem plików. Nie podano żadnych funkcji prezentacji i multimediów. To zdecydowanie ogranicza stosowanie Supremo jako zdalnego asystenta.
streszczenie
Supremo Remote Desktop to łatwy w użyciu program, który ma standardowy zestaw narzędzi do zdalnego sterowania. Użytkownicy mogą zwracać uwagę na użytkowników, którzy nie potrzebują funkcji multimedialnych.
[+] Nie wymaga instalacji Routher
[+] Prosty interfejs
[-] małe ustawienia
[-] Powolny ekran rysunku
mremoteng.
Mówiąc o uniwersalnych narzędzi, które umożliwiają pracę z kilkoma protokołami w tym samym czasie, warto wspomnieć o mremotengu. Program otwiera dostęp do VNC, ICA, SSH, Telnet, RAW, RLOGIN i HTTP / S, istnieje również wsparcie dla RDP. Dotyczy to przenośnej i standardowej wersji instalatora dla platformy Windows.

Interfejs Mremoteng jest prezentowany przez kilka sekcji, w tablicy magazynowej, depalce - w rezultacie użytkownik jest łatwy do skonfigurowania wyglądu programu na swój własny sposób. Główne opcje są dostępne w sekcji konfiguracji. Tutaj możesz określić wymagany protokół i powiązane parametry: Ustawienia połączenia, protokołów, bramy, wyglądu, zasobów i innych. Konfiguracja wyświetla status połączenia hosta.
Podłączenie z urządzeniami jest wykonywane przez panel szybkiego połączenia - łatwo jest tworzyć kilka konfiguracji, które w przypadku wielu protokołów jest dość wygodne. Połączenia mogą być zgrupowane, a konfiguracja jest łatwo importowana / eksportowana.
Przesyłanie plików jest przeprowadzane przy użyciu protokołu SSH - który nie jest bardzo znany dla użytkownika rankingu, a jednocześnie bardziej niezawodne pod względem bezpieczeństwa. Dodatkowe funkcje obejmują skanery portowe, można dodać zewnętrzne narzędzia do listy.
W oku pędzi mremoteng. Manifestuje się to w niezwykłym interfejsie: nie jest tak łatwy w obsłudze i konfiguracji przy każdym konkretnym protokołem. W konfiguracji połączeń wiele parametrów zmniejsza się poza rozpoznawanie - można to odpisać na jakość lokalizacji. Gdy próbujesz znaleźć opis funkcji, dokumentacja milcza, jego sekcje są puste.
streszczenie
Niezwykła cecha mremoteng - stowarzyszenie popularnych protokołów do pojedynczej powłoki graficznej. Ustawianie kilku połączeń, znika potrzebę korzystania z kilku wyspecjalizowanych rozwiązań. Ten plus do pewnego stopnia kompensuje nietykalność progmammy i brak dokumentacji.
[-] Nietypowa
[+] Obsługa wielu protokołów
[+] Transfer plików ssh
[-] Brak dokumentacji
Mocno.
Strona główna: http://www.tightvnc.com/
Tightvnc Software opracowuje wiele produktów: TightProjektor, Odtwarzacz RFB, Reflektor VNC i szczelny. TightVNC - Program zdalnego sterowania, możliwe jest użycie go do rozwiązywania problemów z komputerem, celami edukacyjnymi, podawaniem.
Tightvnc - roztwór krzyżowy. Jednak dla Linuksa tylko stara wersja programu jest dostępna w momencie pisania recenzji, Mac OS nie jest obsługiwany. Istnieje jednak wersja Highvnc wersji na platformie Java, która wiąże się z pilotem przez serwer WWW. Na platformie Windows Fightvnc jest zainstalowany jako regularna aplikacja lub jako usługa systemowa. Obsługiwany jest tryb "Cichy", łatwo przenieść konfigurację do innych komputerów lub zdalnie zaktualizować serwery.
Dokument Dolection jest podzielony na dwa moduły: WinVNC - część serwera zainstalowana na urządzeniu zdalnym, a aplikacja przeglądarki zaprojektowana do wyświetlenia zawartości ekranu serwera zdalnego. W ustawieniach połączenia przeglądarki adres serwera VNS jest ustawiony, szybkość transferu.

Należy zauważyć, że szczelnie nie generuje hasła dostępu, musi być niezależnie zdefiniowany w ustawieniach. Status połączenia można znaleźć na wyświetlaniu ikony w obszarze powiadomień: Jeśli przynajmniej jeden użytkownik jest podłączony do komputera, zmieni się ikony kolorów.
Deweloperzy wskazują, że transmisja danych przez VNC, pomimo wstępnej ochrony hasła, jest niedoskonałym. Ze względów bezpieczeństwa zaleca się stosowanie SSH Tluling. Jednocześnie szczelne ustawienia zmniejszają prawdopodobieństwo nieautoryzowanego dostępu do zera. W dalszych wersjach programu planowany jest również wprowadzenie bardziej wiarygodnych metod ochrony.
streszczenie
TightVNC niespodzianki z dużą liczbą ustawień związanych z połączeniem, bezpieczeństwem. Jest to dobry wybór dla administratora, ale ze strony transferu na serwer i dalsza konserwacja nie jest najlepszą opcją dla niedoświadczonego użytkownika.
[+] Elastyczna konfiguracja
[+] Wersja Java
[-] w bezlichcznej konfiguracji
[-] interfejs Neintuive
Zdalne narzędzia.
Zdalne mediacje - decyzja, na temat zapewnienia dewelopera, przeznaczona dla małych i średnich przedsiębiorstw. Pilot zdalnego sterowania jest możliwy bezpośrednio przez lokalną sieć lub Internet. Podczas pracy z zestawem narzędzi, zapora lub wstępna konfiguracja nie jest wymagana.

Kompleks działa tylko w oknach, dla Linuksa proponuje się zainstalowanie emulatora wina - ale tylko do pracy z przeglądarką Rut. Wersja mobilna jest nieobecna.
Zdalne narzędzia składają się z trzech modułów: przeglądarka - zainstalowany na komputerze lokalnym, hostować na pilocie, agent - moduł dla obsługi użytkowników. Należy zauważyć agent, optymalny do szybkiego ustanowienia połączenia między klientem a gospodarzem. Instalacja zdalna, a także aktualizacja, jest łatwa, dzięki narzędziem do instalacji zdalnej.
Podłączenie w jednym z powyższych trybów jest wykonywane przy użyciu nowego połączenia → Dodaj okno dialogowe komputera, można określić adres IP, identyfikator internetowy lub DNS jako punkt dostępu. Podłączony komputer jest dodawany do listy książek adresowych, jest dalej wybrany z żądanych urządzeń.
Podaj regularne narzędzia do zdalnego sterowania, takie jak zdalny menedżer urządzeń, klucz rejestru, terminal i menedżer plików. Menedżer jest dwupokojowym, z możliwością kopiowania i przenoszenia danych, rozpoczęcia i otwierania aplikacji i dokumentów na zdalnym hoście. Również w magazynie wsparcie zaciskowe, kontrola mocy.
Czat tekst jest bardzo prosty, ale należy wziąć pod uwagę, że zdalne narzędzia oferuje również użytkowników audio / wideo. Warto wspomnieć o możliwości przechwytywania wideo i dostosowania jakości transmisji - z 24-bitowej transmisji kolorów do zoptymalizowanego "obrazu" dla ograniczonej sieci przesyłowej (dodatkowo istnieje tryb użytkowania sieci w ustawieniach Właściwości komputer zdalny). Jednym słowem są te funkcje, które były bardziej przeniesione do takich programów dzięki wsparciu RDP.
Zdalne narzędzia obejmują 3 rodzaje autoryzacji, szyfrowania AES z kluczem 256-bitowym, 2048-bitowym kluczem publicznym. Filtrowanie skrzynki odbiorczej jest przeprowadzane przez IP, można również utworzyć listę zaufanych użytkowników o różnych prawach dostępu. Podsystem bezpieczeństwa Opcjonalnie: Możesz wybrać Rut lub Winnt. Oba tryby pozwalają elastycznie dostosować dostęp do pewnych funkcji dla każdego użytkownika, nie ma między nimi istotnych różnic.
streszczenie
Prosty zestaw narzędzi do zdalnego połączenia, bez wybierania protokołu połączenia jest jednak niezwykle jasne w instalacji i konfiguracji. Zasadniczo nie ma wystarczającej liczby linii krzyżowej i wygodnego interfejsu dla jednoczesnych prac z wieloma urządzeniami.
[+] Zdalna instalacja i aktualizacja w trybie zdalnym
[+] Obecność podstawowych ustawień dla RDP
[+] Lokalne działanie i internet
[+] Bezpłatne (z użyciem niekomercyjnym)