Piešimo geometrines figūras koreldraw. "CorelDraw" pamokos: atkreipkite akis į "Corel" piešti, kaip piešti vaizdą į Korel
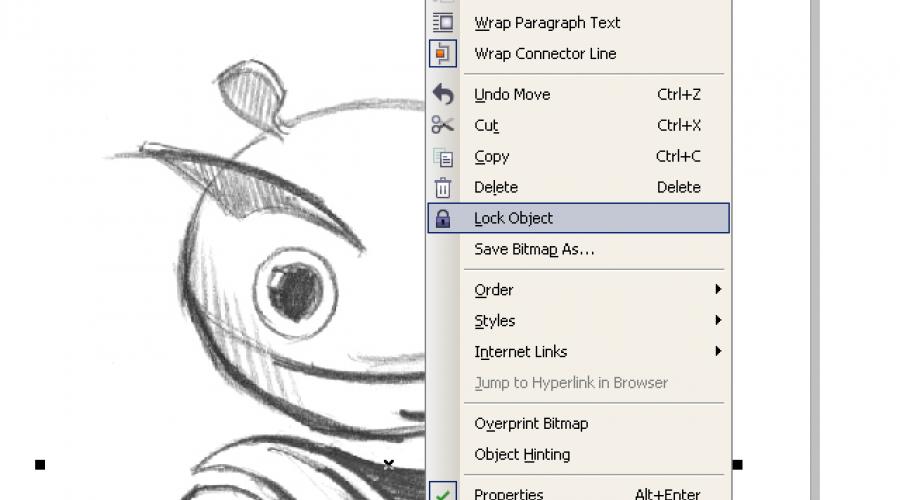
Taip pat perskaitykite
Ar jūs atkreipėte simbolį ant popieriaus ir dabar ji turi piešti į vektorių? Tada ši pamoka jums tinka.
Taigi, tęskite.
1. Pirmiausia reikia nuskaityti (fotografuoti) piešinį. Tada jums reikia importuoti į "CorelDraw". Pasirinkite Meniu punktą Failas -\u003e Import ... Ir nurodykite kelią į nuskaitytą (sfotografą) failą.
2. Įdėkite importuotą failą į dokumento darbo sritį ir dešiniuoju pelės mygtuku spustelėkite objektą, pasirinkite elementą Užrakto objektas.. Šis veiksmas blokuos objektą, kuris bus patogesnis.

Dabar naudojant įrankius Elipse ir bezier, Suklupti mūsų charakterio kontūrą.

Jei neseniai naudojate CorelDraw arba įrankį BezierIr kontūrai nėra visiškai net - nieko baisaus. Naudokite įrankį Shapetool. Ir dešiniojo taško taškas. Galite pakeisti atskaitos taško tipą arba spustelėję jį su dešiniuoju pelės mygtuku ir pasirinkdami norimą tipą, arba, pabrėžiant tašką ir keisti jį į skydelį Nekilnojamojo turto baras..
3. Čia yra mūsų herojus jau rafinuotas. Dabar grandinėse pašaliname nuskaitytą piešinį, kad jis netrukdytų suvokimu. Spustelėkite jį dešiniuoju pelės mygtuku spustelėkite ir pasirinkite Atrakinti objektą., tada perkelkite piešinį į šoną.

Kitas žingsnis yra užpildyti spalvą. Pasirinkite dalį kūno ir supilkite norimą spalvą, spustelėję kairįjį spustelėkite spalvų modelį, kad pakeistumėte užpildymo ir dešinįjį pelės mygtuką, kad pakeistumėte kontūrą.

4. Dabar simbolis yra spalvotas, bet jis atrodo plokščias ir neįdomu. Norėdami suteikti garsumą, atkreipkite savo šešėlius ir atspindi. Paprastai apšvietimas į kairę, tai reiškia, kad šešėliai bus dešiniojo dugno, ir atspindi į kairę. Šešėliai ir blizgesys sukuria jau pažįstami mums. Bezier. Arba galite naudoti kitą priėmimą. Pavyzdžiui, padaryti šešėlį ant rankų, du kartus dubliuoti ranką ir viršutinį pasikartojantį poslinkį į kairę, kad apatinės dublikato dalis tampa šešėlio dydis. Be to, mes skiriame tiek dublikatą ir ant skydelio Nekilnojamojo turto baras. Pasirinkite manipuliaciją Atgal minusas.
Gautas šešėlis nustatykite spalvą šiek tiek tamsesnę. Žvilgsnis pagamintas pagal tą patį principą, tik spalva turi būti nustatyta lengvesnė.

Prisiminti! Kuriant šešėlius ant sudėtingos formos objektų, forma turi pakartoti objekto formą. Pavyzdžiui, ant galvos šešėlio kai kuriose vietose šešėlis bus perduoti kaip dienovidai apie globis.
Kai shadows ir akinimo yra išdėstyti, išlieka nedidelis brūkšninis kodas - mažėjantis šešėlis. Norėdami tai padaryti, atkreipti ovalo įrankį Elipse. ir su įrankiu Mesti šešėlį. Sukurti mažėjantį šešėlį. Konfigūruoti šešėlių parametrus ant skydelio Nekilnojamojo turto baras..

Iš ovalo formos + šešėlio mums reikia tik šešėlio. Norėdami pašalinti ovalą, atidarykite paletę Windows-\u003e Dockers-\u003e Objekto tvarkyklė, spustelėkite dešiniuoju pelės mygtuku spustelėkite ovalo formos grupę + šešėlį ir pasirinkite elementą Pertraukos lašas.. Mes pašaliname ovalus, pateikiame šešėlį po simboliu.
Simbolis pasiruošęs!

5. Lieka išsaugoti vaizdą į rastrinį formatą patogiau žiūrėti. Pasirinkite Meniu punktą File-\u003e Eksportuokite..., nurodykite failo pavadinimą, nurodykite failo tipą, pvz., JPG. Kitame dialogo lange nurodykite RGB spalvų schemą ir spustelėkite Gerai.
Norėdami pritvirtinti pamokos medžiagą, kad pakartotumėte piešimo etapus
1. Nuskaitykite modelį. Importas į Coreldraw.
2. Kontūrų įdarbinimas
3. Spalvos užpildymas
4. Suteikti garsumą
5. Eksportuoti į rastrinio failo tipą

Vadovaujasi šiomis nesudėtingomis taisyklėmis, galite sukurti labai kokybišką darbą. Atminkite, kad "Corel" produktai yra sukurti ne tik pramogoms ar jų kūrybinio potencialo atskleidimui, taip pat yra patogi profesionali priemonė, su kuria galite uždirbti. Šios pamokos pobūdis buvo sukurtas CorelDraw už konkursą, kuris paskelbė vieną labai didelį automobilių gamintoją. Mūsų herojus sugebėjo eiti į finalą. Taigi, jūsų ranka ir drįsta!
Sėkmės visiems.
Ar jūs atkreipėte simbolį ant popieriaus ir dabar ji turi piešti į vektorių? Tada ši pamoka jums tinka.
Taigi, tęskite.
1. Pirmiausia reikia nuskaityti (fotografuoti) piešinį. Tada jums reikia importuoti į "CorelDraw". Pasirinkite Meniu punktą Failas -\u003e Import ... Ir nurodykite kelią į nuskaitytą (sfotografą) failą.
2. Įdėkite importuotą failą į dokumento darbo sritį ir dešiniuoju pelės mygtuku spustelėkite objektą, pasirinkite elementą Užrakto objektas.. Šis veiksmas blokuos objektą, kuris bus patogesnis.

Dabar naudojant įrankius Elipse ir bezier, Suklupti mūsų charakterio kontūrą.

Jei neseniai naudojate CorelDraw arba įrankį BezierIr kontūrai nėra visiškai net - nieko baisaus. Naudokite įrankį Shapetool. Ir dešiniojo taško taškas. Galite pakeisti atskaitos taško tipą arba spustelėję jį su dešiniuoju pelės mygtuku ir pasirinkdami norimą tipą, arba, pabrėžiant tašką ir keisti jį į skydelį Nekilnojamojo turto baras..
3. Čia yra mūsų herojus jau rafinuotas. Dabar grandinėse pašaliname nuskaitytą piešinį, kad jis netrukdytų suvokimu. Spustelėkite jį dešiniuoju pelės mygtuku spustelėkite ir pasirinkite Atrakinti objektą., tada perkelkite piešinį į šoną.

Kitas žingsnis yra užpildyti spalvą. Pasirinkite dalį kūno ir supilkite norimą spalvą, spustelėję kairįjį spustelėkite spalvų modelį, kad pakeistumėte užpildymo ir dešinįjį pelės mygtuką, kad pakeistumėte kontūrą.

4. Dabar simbolis yra spalvotas, bet jis atrodo plokščias ir neįdomu. Norėdami suteikti garsumą, atkreipkite savo šešėlius ir atspindi. Paprastai apšvietimas į kairę, tai reiškia, kad šešėliai bus dešiniojo dugno, ir atspindi į kairę. Šešėliai ir blizgesys sukuria jau pažįstami mums. Bezier. Arba galite naudoti kitą priėmimą. Pavyzdžiui, padaryti šešėlį ant rankų, du kartus dubliuoti ranką ir viršutinį pasikartojantį poslinkį į kairę, kad apatinės dublikato dalis tampa šešėlio dydis. Be to, mes skiriame tiek dublikatą ir ant skydelio Nekilnojamojo turto baras. Pasirinkite manipuliaciją Atgal minusas.
Gautas šešėlis nustatykite spalvą šiek tiek tamsesnę. Žvilgsnis pagamintas pagal tą patį principą, tik spalva turi būti nustatyta lengvesnė.

Prisiminti! Kuriant šešėlius ant sudėtingos formos objektų, forma turi pakartoti objekto formą. Pavyzdžiui, ant galvos šešėlio kai kuriose vietose šešėlis bus perduoti kaip dienovidai apie globis.
Kai shadows ir akinimo yra išdėstyti, išlieka nedidelis brūkšninis kodas - mažėjantis šešėlis. Norėdami tai padaryti, atkreipti ovalo įrankį Elipse. ir su įrankiu Mesti šešėlį. Sukurti mažėjantį šešėlį. Konfigūruoti šešėlių parametrus ant skydelio Nekilnojamojo turto baras..

Iš ovalo formos + šešėlio mums reikia tik šešėlio. Norėdami pašalinti ovalą, atidarykite paletę Windows-\u003e Dockers-\u003e Objekto tvarkyklė, spustelėkite dešiniuoju pelės mygtuku spustelėkite ovalo formos grupę + šešėlį ir pasirinkite elementą Pertraukos lašas.. Mes pašaliname ovalus, pateikiame šešėlį po simboliu.
Simbolis pasiruošęs!

5. Lieka išsaugoti vaizdą į rastrinį formatą patogiau žiūrėti. Pasirinkite Meniu punktą File-\u003e Eksportuokite..., nurodykite failo pavadinimą, nurodykite failo tipą, pvz., JPG. Kitame dialogo lange nurodykite RGB spalvų schemą ir spustelėkite Gerai.
Norėdami pritvirtinti pamokos medžiagą, kad pakartotumėte piešimo etapus
1. Nuskaitykite modelį. Importas į Coreldraw.
2. Kontūrų įdarbinimas
3. Spalvos užpildymas
4. Suteikti garsumą
5. Eksportuoti į rastrinio failo tipą

Vadovaujasi šiomis nesudėtingomis taisyklėmis, galite sukurti labai kokybišką darbą. Atminkite, kad "Corel" produktai yra sukurti ne tik pramogoms ar jų kūrybinio potencialo atskleidimui, taip pat yra patogi profesionali priemonė, su kuria galite uždirbti. Šios pamokos pobūdis buvo sukurtas CorelDraw už konkursą, kuris paskelbė vieną labai didelį automobilių gamintoją. Mūsų herojus sugebėjo eiti į finalą. Taigi, jūsų ranka ir drįsta!
Sėkmės visiems.
interneto svetainė. Vektorinė grafikames mokomės su jumis padės jums sukurti gražius brėžinius ir uždirbti gerus pinigus. Kadangi tokiu būdu galite gauti naują profesiją - interneto dizainerį.
Aš apie tai pasakiau straipsnyje "Išgelbėjimo ratas panardinimui. 2 dalis ". Taigi bendraukite su mumis ir jums lengva išmokti dirbti programoje CorelDraw..
Šiandien pradėsime piešimo paprasčiausius vektorinius brėžinius.
Paskutinėje pamokoje išmokome piešti pagrindinius figūras, dažykite juos į skirtingas spalvas, pasukti ir kopijuoti.
Mes išmoksime šioje paprasta pamoka, kad sukurtume tiesias linijas, sulaužytas, kreives ir perkelkite įvairius objektus iš vietos į kitą.
Norėdami pradėti, atidarykite "CorelDraw" programą ir sukurkite naują dokumentą. Prieš jums bus tik baltas lapas. Galite dirbti sename dokumente, jis buvo vadinamas su mumis, jei prisimenate "1 pav.". Šiuo atveju paprasčiausiai paspauskite psl. Puslapio apačioje, kad pridėtumėte naują puslapį. Kaip tai padaryti, aš jau kalbėjau pamokos numeriu 2.
Kairiajame meniu randame mažą pieštuką (tai yra penktasis) yra labai naudinga priemonė, vadinama "laisvos formos". Programa visada rodo įrankio pavadinimą, kai svyruojate žymeklį.
Spustelėkite mažą trikampį apačioje, po kurio atsiveria visa naujų įrankių linija.
Jūs galite atnešti žymeklį kiekvienam iš jų ir perskaitykite pavadinimą. Pirmasis yra laisva forma, mes grįšime į ją šiandien. Ir dabar mes esame suinteresuoti penktadaliu iš eilės, kuri vadinama "sulaužyta linija". Jis panašus į plokščią šepetį.

Paspauskite ant jo, mes versti žymeklį į baltą lapą ir pažiūrėkite, kad žymeklis virto kryžiaus, pagal kurį yra nedidelė skaldyta linija.
Paspauskite kairįjį pelę vieną kartą ir vedkite į dešinę, kad būtų rodoma tiesi linija, po to dar kartą paspausite kairę pelę, tik dabar du kartus. Mūsų pirmasis piešinys yra paruoštas.
Kas nutiks, jei paspausite ne du kartus antrą kartą, bet tik vienas? Tada mūsų linija nebus nutraukta, bet eis toliau kryptimi, kur tu pats. Pavyzdžiui, taip.

Pabaigoje nepamirškite paspausti du kartus, kad nutrauktumėte liniją.
Tarkime, mes norime dažyti šias linijas į skirtingas spalvas ir pakeisti storio. Ką turėčiau daryti už tai?
Viršutiniame meniu yra langas su plona linija. Jei atnešite pelę, langas pasirodo, kuriame galite skaityti, kad tai yra ABIS storio.

Mes atidarome šį langą paspausdami rodyklę ir pasirinkite bet kokį storis. Pavyzdžiui, naujausi.
Užsakymas yra: pirmiausia paskirsime liniją ir tada pradėsime pakeisti kažką. Kaip matote, mūsų linijos tapo daug storesnės.
Jei pirmiausia neišsukite linijos, jis negali būti nudažytas. Taip pat mes visada dirbame su bet kokiu modeliu ar detalėmis. Pirmiausia pabrėžiame ir tik pradėsime dirbti su juo.
Dabar dažykite juos raudonomis ir mėlynomis spalvomis. Pažymėjome norimą liniją, nes tai tiesiog paspauskite ant jo, ir tada jūs atnešite žymeklį ant paletės spalvos ir spustelėkite dešinį pelės mygtuką. Jei spustelėsite kairę pelę, nieko nepasikeis. Jūs turite tai padaryti.

Tiesios ir sulaužytos linijos, kurias išmokome piešti. Ir ką daryti, jei mums reikia atkreipti kažką, kurį sudaro kreivės, tai yra bet kokios formos objektai?
Dėl to tinkamas įrankis "laisva forma".
Galite paspausti jį tiesiai kairiajame meniu, po kurio žymeklis taps kryžiumi, pagal kurį kreivė bus rodoma.
Ką galima padaryti? Pavyzdžiui, lapai. Paprasčiausias lapas, nors ir tada galite atkreipti ąžuolo ir klevų lapus.
Spalvokite jį žalioje. Atkreipkite dėmesį į tai, kiek žaliųjų atspalvių siūlo spalvų paletę. Kiekvienam savo piešimui reikės pasirinkti tam tikrą atspalvį.
Kai jūs atkreipiate "laisvos formos" įrankį, turite įsitikinti, kad pirmasis taškas savo piešimo ir pastarasis sutampa. Jei jie nesutampa, tai nebus visiškai sugebės nudažyti piešinį, nes jūs neturite brėžinys, nuo požiūriu programos taško, bet paprasta linija.

Žiūrėkite, koks yra skirtumas tarp pirmojo ir antrojo piešinio?
Ką daryti, jei taškai nesutampa ir pasirodė nutraukti liniją?
Mes gabename žymeklį į vieną iš mažų kvadratų viename gale, paspauskite vieną kartą su kairiuoju pele ir ruožas į antrą mažą aikštę kitame linijos gale, dar kartą paspauskite vieną kartą. Kreivė yra uždaryta, ir dabar mes galime dažyti bet kokia spalva.
Taigi, mes baigsime visus sudėtingus brėžinius, kai naudojame laisvą formą.
Dabar pabandykime piešti su įrankiu "laisva forma" gėlė.
Piešti, kaip jūs turite sustoti detales. Jūs galite gauti ramunėlių ar varpų, saulėgrąžų, ką.
Aš tai padarysiu: nupieštas pamiršti - ne.

Tiesiog pakartokite žiedlapių formą, tiesiog neabejotinai prijunkite pirmuosius ir paskutinius taškus. Tada spalva yra alyvinės spalvos, pasirinkite kontūrą į savo skonį.
Ką mes praleidžiame? Žinoma, viduryje. Norėdami tai padaryti, kairiajame meniu mes randame elipsę ir nubrėžkite mažą apskritimą. Jei jums reikia apskritimo, paspauskite klavišą "Ctrl" su kairia ranka ir dešinėn. Strace šį ratą į šviesiai geltoną spalvą.
Galite piešti tiesiai ant gėlės arba panaikinti, tada judėti.
Kaip perkeliame objektus į "CorelDraw" programą?
Pažymėjome savo ratą, atneškite žymeklį ant jo, po kurio žymeklis virsta kryželiu su rodyklėmis ir vilkite ir vilkite, kur mums reikia. Mūsų atveju - už pamiršti mane - ne.

"Nemokama forma" įrankis yra skeletas ir du žiedlapiai. Dėl stiebo Pasirinkite norimą storio ir dėmių žalios spalvos.
Mes atkreipiame žiedlapius, o tada tvarkingai pakeiskite juos ant stiebo.
Puokštė vazoje. "CorelDraw" figūra.
Merzlyakov Andrei Valerivich, mokytojas MBOU DOD "Vaikų meno mokykla", Solikamiko miestas.Apibūdinimas: Ši magistro klasė skirta vaikams nuo 10 metų, papildomo išsilavinimo mokytojai, vizualinio meno mokytojai, kompiuterių mokslo, kompiuterinės grafikos ir visi, kurie domisi kompiuterine grafika ir grafiniu dizainu. Master Class skirta 1 pamokai. Klasių rezultatas yra gėlių puokštė vazoje, kuri gali būti naudojama kaip ornamentas arba dovana kovo 8 d.
Tikslas: Sukurkite "CorelDraw" programos piešinį.
Užduotys:
- pristatyti šiuolaikines technologijas švietimo procese;
- įveikti darbo įgūdžius "CorelDraw" programoje;
- Atneškite meninį skonį, erdvinį ir derinį mąstymą (dirbant su spalva, sukurkite kompoziciją, planuokite veiksmų seką).
Įranga: Įdiegta kompiuteris su "CorelDraw".
Progresas:
1. Atidarykite "CorelDraw" programą. Sukurkite naują dokumentą ( Failas - sukurti), įrankių juostoje, viršutiniame kairiajame kampe nurodome reikiamus matmenis ir vietą lapo.2. Įrankių juostoje imtis įrankio "Stačiakampis" Ir atkreipkite 2 stačiakampius.
Užpildykite pagalba gradiento užpildymas. Pašalinkite kontūras.


3. Sukurkite vertikalų gidą lapo centre, ji padės stebėti kompozicijos simetriją ir vieni kitiems skaičiavimų vietą ( taisyklės yra kairėje ir aukščiau, jums reikia pareikšti pelę ir paspaudę kairįjį klavišą, traukite).

4. Naudojant įrankius "poligonas" Nupieškite šešiakampį ( taigi, kad daugiakampis yra teisingas, būtina laikyti CTRL klavišą)

5. Naudojant įrankį "Iškraipymas", Aš traukiu nuo centro į kairę, formuojant žiedlapius. Nukopijuokite gautą gėlių 4 kartus, turintys kopijas apytiksliomis papildomų spalvų vietomis. Mes perkeliame pirmųjų spalvų vidurį apie to paties įrankio pagalba. "iškraipymas".


6. Pasirinkite gėlę ir įrankį "Užpildyti", "Gradento užpildymas", "Radial" Užpildykite gautą gėlę. Verta pažymėti, kad "centras" radialinio užpildymo yra perkeliamas priklausomai nuo to, kur gėlių centras yra perkeltas į ankstesnį žingsnį. Verta naudoti šiltą tonų gėlių užpildymą.

7. Naudojant įrankius "Ellipse" Nupieškite spalvų vidurį. Iškreipia nuosėdas, priklausomai nuo gėlių centro poslinkio. Įrankis "Užpildykite" Užpildykite spalvų vidurį, grupuojant poromis kiekvieną gėlę su savo vidurine ir pašalinkite ABIS.


8. Naudojant įrankius "Ellipse" Nubrėžkite būsimo vazos apačią. Dialogo lange "Gradiento užpildymas" Perjungiame spalvų perėjimą nuo "dviejų spalvų" iki "nustatymo". Sukurkite kitą tašką arčiau į kairę pusę, supilkite jį balta, gerai, o kraštutiniai taškai pilami su persikų spalva.

9. Nukopijuokite gautą elipsę ir turite 3 kopijas virš 3; Mes sumažiname antrąjį viršų ir padidinsime trečią kopijos kopiją su mygtuku "Shift", kad netrukdytų proporcingai. Nukopijuokite viršutinį elipsą, perkeliame jį į šoną ir "užpildyti" horizontaliai, kad aksulta būtų dešinėje.

10. Naudojant įrankius "Flow" Mes sujungiame visus vazos elipses. Elipsed su kitu atspindžiu įdėti ant viršutinio elipsės, kad sukurtumėte vazos gylį. Norėdami sukurti vazos sienų storis, su mygtuku "Shift", mes mažiname labai šiek tiek elipsą.

11. Naudojant įrankį "laisva forma" Nupieškite kotelius iš kiekvienos gėlės į vazos kaklą. Toliau, su įrankiu "forma" Ištaisykite stiebus ir vairuokite kraštą į vazos kraštą. Pažymėjome visus stiebus. Spalva Abris tinka žalia, gerai, naudojant įrankį "Abriso" Mes padidiname storis iki dviejų. Pašaliname stiebus gėlėms naudodami dešinįjį pelės mygtuką "ant nugaros sluoksnio".

12. Nupieškite lapus.
Naudojant įrankius "laisva forma" Nupieškite lapus. Taip pat redaguokite juos naudodami įrankį "forma"Flip. "Gradiento užpildymas" Nuo šviesos iki tamsiai žalios spalvos. Verta pažymėti, kad kampas turėtų būti nustatytas taip, kad šviesa nukrentų į kairę, kaip ant vazos. Grupuojame gautą vazą su gėlėmis, jų stiebais ir lapais.

13. Naudojant įrankius "Interaktyvus šešėlis" Sukurkite šešėlį apatinėje plokštumoje nuo vazos su gėlėmis, kad jis nebūtų už apatinės plokštumos ribų.
Geros dienos, brangūs svetainės lankytojai. Šio straipsnio objektas yra greitas ir paprastas rankinis vertimas į sudėtingų brėžinių, papuošalų, piešinių CorelDraw X8 vektorius. Prieš pradedant į įrankių ir technologijų tyrimą, norėčiau pasakyti, kad gebėjimas greitai ir efektyviai kurti kompleksinius vektorius yra pagrindinis įgūdis asmeniui, kuriančio valdymo programas CNC mašinų medienos apdirbimo. Visos programos sudėtingiems kreivių frezavimui, mėginiams ir kt yra pastatyti remiantis vektorių pagrindu.
Taigi, kokios priemonės bus atsižvelgta į šią pamoką? Pradėkime su labai paprasta ir tuo pačiu metu būtiną įrankį "kreivė trimis taškais" Žr. 2.
Fig. 2.
Naudojant šį įrankį, esate paprastas, be nereikalingų manipuliacijų su "Bezier Curve", galite sukurti bet kokio sudėtingumo vektorių kreivumą.
Mes išmoksime dirbti su šiuo įrankiu praktikoje. Parsisiųsti 3 paveikslą į savo kompiuterį ir vilkite jį į CorelDraw X8 darbo lauką. 
Fig. 3.

Fig. Keturi
Toliau pasiimkite "kreivės trijų taškų" įrankį ir pradėkite versti brėžinį su lankais (kreivėmis). Išbandykite pirmąjį ir paskutinį lanko tašką, kad būtų galima nustatyti minimalų arba maksimalų modelio grandinės tašką. Curvatina lankai. Nustatykite pelės judėjimą nuo segmento centro (nepalikite kairįjį pelės mygtuką po antrojo kreivės taško). Be to, jei klysta su kreivės taško ar su lanku numeriu į išverstą modelį, galite visada paspausti F10 karšto klavišo ir pridėti trūkstamą tašką (dvigubas pelės paspaudimas ant kreivės segmento). Be to, per pečius ir mazgo atraminius taškus gali būti "formos" įrankis (F10), kad būtų ištaisytas kreivės segmento kreivumas. Žiūrėti vaizdo įrašą 1.
Vaizdo įrašas 1.
Kaip galima matyti vaizdo įraše, "trijų taškų kreivė" yra gana lengva mokytis. Taip pat atkreipkite dėmesį: vaizdo įrašas pastebimas į šio įrankio naudojimo vaizdo įrašą - nedidelis lūžis skirtingų kreivių sankryžoje. Šis lūžis gali būti pašalintas pašalinant mazgą. Kartais mazgo pašalinimas gali sukelti pradinės kreivės formos iškraipymą. Tokiu atveju rekomenduoju pridėti įrankio formą (dukart spustelėkite kairįjį paspaudimą) ant problemos mazgo pusių. Papildomi mazgai dar išskiriami. Taigi, jūs atsikratysite nepageidaujamo kreivės lūžio. Žr. Fig. 5-7.

Fig. Penki

Fig. 6.

7 pav.
Pastaba . "Curve apie tris taškus" įrankis taip pat veikia kartu su karštais klavišais, žr. Fig. 0.

Fig.
"Trijų taškų kreivė" įrankis statybų kompleksinių kreivių vektorių bus daugiau nei pakankamai. Bet vis tiek aš taip pat rekomenduoju atkreipti jūsų dėmesį į B-spline įrankį. Šis įrankis yra labai patogus ir racionalus pastato splinuose, turintys sklandų formą. Žiūrėti vaizdo įrašą 2.
Vaizdo įrašas 2.
Kaip jūs galite žiūrėti iš vaizdo įrašo, kai kuriais atvejais B-spline statyba yra pranašesnis už "kreivės trijų taškų" įrankį. Atkreipkite dėmesį, kad "formos" įrankis, kai dirbate su "B-Spline", leidžia nustatyti du valdymo taškų režimą: "Nemokamas valdymo taškas" ir "Pridėti valdymo tašką". Naudojant šiuos valdymo taškų režimus, galite sukurti tiek lygų B-spline ir aštrią kampą (tiesioginis segmentas). Žr. Fig. 8-9.

8 pav.

8 pav.
Dirbant su B-spline galite pridėti ir ištrinti kontrolės taškus, galite dukart spustelėti įrankį "Formos". Taip pat galite konvertuoti B-spline į įprastą spline ir toliau redaguoti IT kreiviškumas jau pažįstami Bezier kreivės (dešinysis pelės mygtukas ant B-spline, pasirinkimo meniu, kuris pasirodo "Konvertuoti į kreivę").
Apsvarstykite kitą reikalingą įrankį į statybą (verčiant iš rastrinių) kompleksinių vektorių. Faktas yra tai, kad daugeliu atvejų sukurti vektorių kontrolės programų, brėžiniai CNC mašinų, mes negalime padaryti be pastato lygių segmentų tiek vertikaliai, tiek horizontaliai, arba segmentuose tam tikru kampu. Be to, mes dažnai turime sukurti sklandžius lankus. Taigi, pagrindinė priemonė, kurią galėsime išspręsti pirmiau minėtomis užduotimis, yra įrankis "sulaužyta linija". Šio įrankio taikymui nėra nieko sudėtingo, bet jums reikia žinoti, kad šis įrankis naudojamas kartu su karštais klavišais. Apsvarstykite karšto įrankių raktus. "Sulaužyta linija" + CTL yra sulaužytos linijos konstrukcija su prieaugiu (nuoroda), lygi 15 laipsnių (yra patogu statyti tiksliai vertikalias ir horizontalias linijas. "Paskolos linija" + Alt - įjungia lanko konstrukcijos režimą be išvykimo įrankis "Loavavine" Žiūrėti vaizdo įrašą 3
Video 3.
Pastaba.
Naudodami "Loavavine" įrankį tikslesnei ir patogiam statybai, turite įjungti dinaminius ir žingsnis po žingsnio įrankius. .
Užrašas 2.
. Taip pat norėčiau pridėti, kad visada galite automatiškai pašalinti "Chamfer", suapvalintą ir padaryti įdubą, naudojant viršūnę, kurią sudaro dvi sulaužytos linijos (skersmuo, kritimo ilgiai tiksliai atitinka nurodytus parametrus). Norėdami tai padaryti, jums reikia naudoti pridėtą langą "Round, Likutis, veidas". Fig. 10-12.
Taigi, mes peržiūrėjome pagrindinius įrankius, kurie padės jums rastruoti rastrinio vaizdo įrašo įvaizdį vektoriniu vaizdu (brėžiniu) už tolesnę kūrinį pagal frezavimo mašinų valdymo programos vektorių su CNC. Tikiuosi, kad pamoka buvo naudinga ir jūs sužinojote kažką naujo.