Atsarginės žymės "Android" įrenginiuose lengvai. Būdai uždaryti skirtukus "Android"
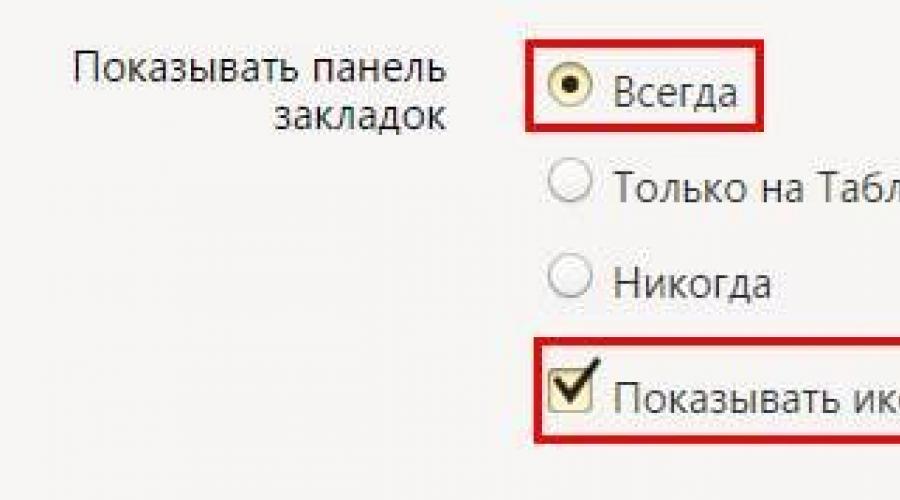
Taip pat perskaitykite
Tai daroma paprasčiausiai, pažodžiui per kelis paspaudimus. Be to, galite pridėti žymių į Yandex naršyklę naudodami 3 skirtingais būdais. Taip pat žemiau yra nurodymas, kaip išlaikyti puslapius mobiliajame Yandex naršyklėje (Android telefonuose ir tabletėse). Ir kuris iš šių būdų naudoti yra išspręsti jus.
Pirmasis būdas yra lengviausias.
- Eikite į bet kurią svetainę.
- Spustelėkite ant pilkosios grandinės, kuris yra dešinėje pusėje URL linijos.
- Spustelėkite "Baigti".
Patikrinkite: žymių skydelyje pasirodo pridėtas puslapis.
Beje, jis nėra rodomas pagal nutylėjimą. Kad jis būtų matomas eiti į "Nustatymai" ir priešais "Rodyti skydelio" eilutes, pasirinkite "Visada". Be to, vis tiek galite įdėti "Rodyti piktogramą". Taip gražesnė.

Jei visi esate teisingai, žvaigždute tampa oranžinė. Jei reikia redaguoti kažką, spustelėkite jį dar kartą. Čia galite:
- pakeisti pavadinimą;
- pasirinkite kitą aplanką;
- ištrinti puslapį.
Ir dar vienas mažas niuansas: spustelėję žvaigždės, jums nereikia pridėti svetainių greitai skydelyje.

Kaip sukurti keletą žymių vienu metu
Kitas būdas pridėti naujų puslapių grupę į Yandex naršyklės žymės skydelį.

Spustelėkite "PCM" bet kuriame skirtuke ir pasirinkite antrą apačią "Pridėti visus skirtukus". Arba tiesiog spustelėkite Ctrl + Shift + D. Nurodykite aplanką ir spustelėkite Išsaugoti.

Tokiu būdu visiškai išsaugoti visi atidaryti skirtukai. Pamąstyk apie tai. Tai yra, ar uždaryti nereikalingus puslapius, arba juos pridėti.
Kaip greitai įjungti žymę "Yandex" rezultatų suvestinėje
- Nukopijuokite svetainės adresą.
- Atidarykite naują skirtuką.
- Rezultatų suvestinė bus rodoma prieš jus. Spustelėkite mygtuką Pridėti.
- Nukopijuokite nuorodą į svetainę čia. Jei norite, spustelėkite "Pridėti parašą" ir padaryti nedidelį ženklą.
- Pasiruošę. Dabar vizualinės žymės buvo papildytos su kitu nauju mygtuku.
Taip lengva pažymėti "Yandex" rezultatų suvestinėje. Taigi, galite greitai išsaugoti, kiek svetainių.

Ir jei jums reikia redaguoti arba ištrinti kai kuriuos skirtuką, pakelkite per jį su žymekliu ir spustelėkite ant pavarų piktogramos ("keitimas") arba kryželiu ("Ištrinti").
Kaip sukurti "Yandex" žymę "Android"
Ir pagaliau, apsvarstykite, kaip pažymėti Yandex savo telefone ar planšetiniame kompiuteryje. Iš esmės nieko nėra sudėtinga.

Mes suprantame, kaip ištrinti žymes ant tabletės su standartine "Android" naršyklėje, "Google Chrome", "Mozilla Firefox", "Opera Mini" ir "Dolphin" mini naršyklėje. Pradėkime su įmontuotu naršyklės sistema.
Pašalinkite žymes su standartine "Android" naršyklės. Spustelėkite mygtuką žymių mygtuką, kaip ir ekrano kopijoje.


Ir šiame lange spustelėkite "Ištrinti žymę". Sutinkame su pašalinimu ir džiaukitės - turite mažiau vienoje žymėje.
Pašalinkite žymes iš "Google Chrome". Veiksmai yra panašūs į standartinę naršyklę. Skambinkite nustatymus sąraše, kuris atsidaro, spustelėkite "Žymės". Jūs pasirenkate ilgai spustelėję skirtuką, iš kurio norite atsikratyti ir spustelėkite "Ištrinti žymę".

Kaip ištrinti žymę su "Mozilla Firefox". Atidarote naršyklę ir pasirinkite skirtuką skirtuką. Ilgas spustelėkite žymę, tada "Ištrinti".

Kaip ištrinti žymę operatoriaus mini naršyklėje. Viršutiniame kairiajame kampe spustelėjome didžiulį raidę "O" ir pasirinkite didelę žvaigždę su užrašu "Žymos".

Jūs pateksite į "Bookmark Management" meniu, kur reikia pasirinkti nekenktų žymę, laikykite pirštu šoktelėti dialogo langą ir spustelėkite "Ištrinti" į jį.

Kaip ištrinti žymę delfinų mini. Paspauskite tris taškus, kurie yra apversti ekrane, ir pasirinkite "Žymės".

"Išvalyti" skirtuką ir spustelėkite Ištrinti žymę. Beje, šioje naršyklėje galite iš karto ištrinti visas žymes spustelėję "Ištrinti visas žymes".

Jei aš neprašiau apie naršyklę, paklausti komentarų.
Kaip lengva rezervuoti žymes "Android" telefone
Norite peržiūrėti interneto svetaines savo telefone ar "Android" planšetiniame tinklalapiuose ir dabar norite sukurti atsargines žymes iš "Android" telefonu, jei netyčia galite ištrinti arba prarasti? Yra daug programų, kurios padės jums lengvai ir patogiai sukurti "Android" atsargines žymes. Šioje dalyje parodysiu jums programas. Tikiuosi, kad jie jiems patinka.
1 dalis. 3 geriausios paraiškos dėl atsarginės žymės "Android" telefonu ar planšetiniame kompiuteryje
1. Pažymėti rūšiuoti ir atsarginę kopiją
"Bookmark" rūšiuoti ir atsarginė kopija - maža "Android" programa. Su juo galite sukurti atsargines kopijas visų žymių savo "Android" ir atkurti, kai jums to reikia. Be to, jis gali rūšiuoti žymę, todėl jums nereikia nerimauti dėl to, kad per daug žymių gali būti sugadintas, ir jums bus sunku rasti tai, ko norite. Be to, galite perkelti bet kokią žymę aukštyn ir žemyn. Spustelėję žymę, galite gauti daugiau galimybių. Tačiau, jei naudojate "Google Chrome" skirtuką savo prietaise "Android" 3/4, galite naudoti šią programą.
# 24 - "Android" naršyklės skirtukai
2. "Maxthon Add-on": "Backup" skirtukas
Tiesiog kaip ir žymės rūšiuoti ir atsarginę kopiją, "Maxthon Add-on": "Bookmark Backup" taip pat yra nedidelė, bet maloni programa "Android" žymėms. Su juo galite lengvai kopijuoti visas savo žymes į SD kortelę. Be to, jis taip pat leidžia importuoti žymes iš kitų "Android" numatytomis naršyklėmis, pvz., Skyfire. Tačiau vienas dalykas, kurį reikia žinoti, yra tai, kad ji negali būti naudojama kaip viena paraiška.
3. Žymės žymės.
"Bookmark Manager" puikiai veikia "Android" naršyklės žymių atsarginėje "SD" kortelėje. Galite lengvai atkurti išsaugotus žymes iš SD kortelės. Jei turite daug žymių, dėl kurių sunku rasti tai, ko norite, galite naudoti šią rūšiavimo programą taikant abėcėlines arba sukurtas automatiškai arba rankiniu būdu sukurtus duomenis. Be to, taip pat galite ištrinti užblokuotas vertybinių popierių žymes. Vienintelis trūkumas yra tas, kad ši programa palaiko tik "Android" 2.1-2.3.7.
2 dalis. 3 būdai, kaip atsarginės naršyklės žymės debesyje / kompiuteryje
Be "Android" telefono, galite sinchronizuoti arba atsargines naršyklės žymes kompiuteryje debesyje. Jūs galite lengvai grąžinti juos atgal. Šioje dalyje aš jums pasakysiu apie tris būdus, kaip sinchronizuoti naršyklės žymes.
1.Google chromo sinchronizavimas:
Jei įdiegėte "Google Chrome" į savo kompiuterį ir "Android" telefonus, galite jį naudoti atsarginėms lažyboms "Android" į kompiuterį. Jis sukurs atsargines kopijas savo naršyklės žymių su savo "Google" paskyros. Norėdami konfigūruoti sinchronizavimą "Chrome" meniu, pasirinkite "Chrome" ir pasirinkite "Prisijungti į" Chrome ". Atidarykite ekraną "Nustatymai" ir spustelėkite "Išplėstinė sinchronizavimo nustatymai" po prisijungimo, galite valdyti naršyklės duomenis. Su juo galite sinchronizuoti
1. Programos 2. Automatinis duomenų užbaigimas 3. Istorija 4. Identifikavimo slaptažodis 5. Nustatymai 6. Temos 7. Žymos
Tada paspauskite "Chrome" meniu viršutiniame dešiniajame kampe ir pasirinkite žymes. Spustelėkite skirtuką Vadovui\u003e Organizuoti\u003e Eksporto žymes į HTML failą. Žymes galite išsaugoti kaip HTML failą. Tada galite importuoti žymes į kitą naršyklę.
2.Firefox sinchronizavimas:
Jei esate "Firefox" naudotojas ir įdiekite "Firefox" tiek "Android", tiek kompiuteryje, galite naudoti "Firefox" sinchronizavimą, kad atsargintumėte "Android" žymes darbalaukyje ir kompiuteryje. Firefox sinchronizavimas (https://support.mozilla.org/en-us/kb/how----up-firefox-sync) "Firefox" sinchronizuoti naršyklės duomenis. Prieš tai jis buvo naudojamas atskirai sinchronizavimui. Dabar tai yra "Firefox" apibendrinimas. Norėdami naudoti "Firefox" sinchronizavimą, pateksite į "Firefox" oficialią naršyklę ir pasirinkite sinchronizavimo piktogramą ir naudokite šį parametrą.
"Firefox" sinchronizavimas sinchronizuoja jūsų
- Žymės
- 60 dienų istorijos
- Atidarykite skirtukus
- Identifikatorius su slaptažodžiais
- Ši programa sukuria ir redaguoja žymę
- Atsarginės žymės į failą
- Taip pat importuokite žymes iš "Android" naršyklės.
Spustelėkite "Žymos"\u003e Rodyti visus žymes atidaryti bibliotekos langą. Bibliotekos lange spustelėkite "Importuoti ir atsarginę kopiją". \u003e Atsarginė kopija.
3.xmars.
Xmets (http://www.xmarks.com/) yra paprasta naudoti papildomą sinchronizavimą ir atsarginę naršyklės žymę "Google Chrome", "Firefox", "Safari", "Internet Explorer" ir kt. Tiesiog užregistruokite savo "Xmets" paskyrą, bus nukopijuotos visos naršyklės žymės. Taigi, galite naudoti žymes keliuose kompiuteriuose.
Tiesiog eikite į oficialią Xmets svetainę ir spustelėkite "Nustatyti dabar". \u003e Įdėkite Xmets, kad pridėtumėte jį prie naršyklės.
Tada, atsisiųskite ir įdiekite "xmings" už aukščiausios kokybės klientams "Android" telefone. Prisijunkite prie "xmarks" paskyros, kad galėtumėte naudotis paslaugomis išsaugotais žymėmis. Tada galite sukurti atsargines žymes pagal sinchronizavimą su "Android" naršykle. Be to, galite pridėti arba ištrinti žymes. Tačiau tai yra tik 14 dienų nemokamas bandymas, ir tada jums reikia išleisti 12% xmarks premiją.
Atsisiųskite "Premium" klientams "Google Play" \u003e\u003e (xmms už aukščiausios kokybės klientams)
Geriausias "Android" vadybininkas
Vieno langelio sprendimas "Android" atsarginėms kopijoms lengva
- Atsarginė muzika, nuotraukos, vaizdo įrašai, kontaktai, SMS, programos ir tt kompiuteryje ir jų atkūrimo.
- Muzikos, nuotraukų, vaizdo, kontaktų, SMS, programų ir kt. Valdymas, eksportas / importas.
- Telefonas telefonu perkelti - visų dviejų mobiliųjų telefonų perdavimas.
- Savybės, pvz., 1 mygtukų šaknys, Gamintojo GIF, skambučių žiedo gamintojas.
- Visiškai suderinama su 3000 "Android" įrenginių ("Android 2.2" - "Android 8.0") iš "Samsung", "LG", "HTC", "Huawei", "Motorola", "Sony" ir kt.
Negalima uždaryti laiku "Smartphone", "Smart Phone", tabletės ir kiti įtaisai su įdiegta "Android" operacinės sistemos gali labai išsiųsti sistemą. Tai ypač akivaizdi įrenginiais, kuriuose nėra labai didelių RAM. Pastebėsite, kad baterija pradėjo eksploatuoti greičiau. Ką daryti? Tiesą sakant, darbo algoritmas yra labai paprastas, ir yra keletas ne visais sudėtingais būdais pašalinti problemą.
Pradedančių naudotojų klaidos
Ar kada nors buvote savo pažintis su "Smartphones", dirbdami "Android", nustokite dirbti su programa, tiesiog grįždami į "darbalaukį"? Taigi, po to jie pradeda pasilenkti į tai, kad įtaisas vis daugiau ir daugiau "lėtina".
Nepatyrūs vartotojai negali visai įtarti, kad net jei jie mato švarų "darbalaukį" ekrane, iš tiesų paraiška, su kuria asmuo dirbo šią savaitę (ir galbūt net prieš kelis mėnesius!) Dažnai tęsia darbą fone. Tai neigiamai veikia prietaiso veikimą, ypač jei ilgai neperkeliate. Todėl šiandien išsamiai pasakysime, kaip atlaisvinti jūsų prietaiso atmintį.
Paprasčiausias būdas yra pasirinkti užrašą "Išeiti" arba "Uždaryti" po programos baigimo. Tačiau tai ne visada įmanoma (nėra užrašo, programa lieka dirbti pristabdymo režimu ir tt).
Tradicinis būdas uždaryti skirtukus
"Android" ledai Sahdwich (šis "Android 4.0") leidžia tai padaryti be jokių problemų. Įjungus įtaisą ekraną, turite stumti į piktogramą dviejų stačiakampių pavidalu. Kai kuriems modeliams reikia nuolat laikyti "namų" mygtuką. Priešais jus, visi skirtukai bus rodomi sąrašo forma, kurią pamiršote uždaryti (arba sąmoningai palikti, tikėdamiesi grįžti į juos). Kiekvienas vaizdas gali būti pašalintas iš sąrašo, tiesiog ištraukite jį pirštu į šoną arba žemyn.
Kai kuriuose telefonuose (pavyzdžiui, HTC, Samsung), šis sąrašas gali turėti šiek tiek kitokią formą, tačiau principas išliks tas pats.

Jei spustelėsite piktogramą ir šiek tiek laikykite savo pirštu, užrašas pasirodys: "Išbraukti iš sąrašo". Tai dar vienas galimas būdas išeiti iš programos (taikoma ne visiems modeliams).

Nepamirškite, kad kai kurios programos ir toliau veiks fone (net jei jau ištrinsite piktogramą). Galite nutraukti foninius procesus taip: pirma, atlikite tuos pačius veiksmus, kurie aprašyti pirmiau pateiktoje pastraipoje, tada pasirinkite "Dėl programos" ir "STOP".
Darbas su sąrašu "Android" yra labai patogu, jei norite palikti kai kuriuos skirtukus "uždarant prieigą" (pavyzdžiui, jūs ketinate juos naudoti šiandien ir meniu ilgą laiką).
Naudokite programų valdytoją
Taip pat galite atidaryti nustatymus (piktograma pavaros pavidalu), tada "Programos" ir pasirinkite "Darbas". Jei norite uždaryti programą, pasirinkite "Stop" elementą. Atkreipkite dėmesį į netoliese esančią sistemos įspėjimą!

Programinės įrangos būdas uždaryti "Android" skirtukus
Jei esate pernelyg tingus nuosekliai uždaryti visus skirtukus, ir jie rodomi dideliais kiekiais ir reguliariai, galite įdiegti programą į telefoną, kuris padės tai padaryti tuo pačiu metu. Pavyzdžiui, pažengusi užduočių žudikas.
Atsisiųsdami programą, pradedate jį ir pažymėkite šias programas, kurias reikia uždaryti arba pasirinkti "Stop All".

Žymės yra patogi funkcija, kurią naršyklės kūrėjai teikia, kad galėtumėte rasti informacijos apie interneto išteklius.
Kai kurie tai nepaisoma, sakydamas, kad "nėra laiko pridėti prie jų" ir pan. Bet iš tikrųjų viskas yra daug lengviau ir greičiau.
Žymės padės jums skirti mažiau laiko ir daugiau darbo. Todėl jums reikia gerai suprasti savo funkcijas.
Ją teikia "Yandex.Bauser" naudotojai, siekiant išsaugoti kuo daugiau laiko, kad galėtumėte rasti informaciją ir lengvai patekti į interneto žaidimų aikštelę. Išsamią koncepciją apsvarstykite situaciją:
Mergina mėgsta virti įvairius patiekalus, todėl beveik kiekvieną dieną ieško receptų patiekalų internete. Kai kuriose svetainėse jis atitinka sėkmingus receptus, o kai kurie netinka kai kuriems. 
Norint nerimauti ant tokių "netinkamų" svetainių ir visą laiką gauti įprastus receptus, reikia pridėti prie svetainės žymių su sėkmingais receptais. Kitą kartą jai nereikės kelis kartus vairuoti paieškos frazės ir eiti į daug puslapių.
Panašios situacijos, todėl pridedant prie žymės yra labai svarbus, tai yra:
- padeda sutaupyti laiko;
- palengvina paiešką;
- leidžia jums patekti į panašią svetainę per kelias sekundes.
Kaip sukurti "Android" žymę?

Kaip patekti į žymių sąrašą?
Jums reikia spustelėti penkių piktogramą, paimti po dviem horizontaliomis tiesiomis linijomis, todėl jūs eisite į "Windows" naršymo režimą. Jums reikės paspausti žvaigždę.