Как сделать слайд шоу с музыкой. Как сохранить видео слайд-шоу в программе Proshow Produce
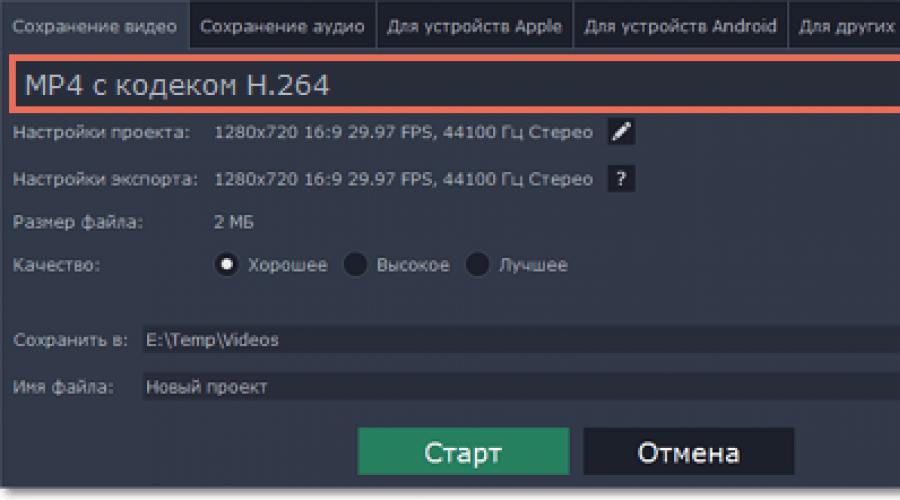
Когда ваш проект будет готов, его необходимо будет сохранить как медиафайл или экспортировать для воспроизведения на различных устройствах и для загрузки онлайн. Данный раздел расскажет, как сохранить видео в одном из наиболее распространенных медиаформатов. Также, вы можете ознакомиться с подробными инструкциями для других вариантов экспорта видео:
Шаг 1: Откройте окно экспорта
Чтобы приступить к сохранению и экспорту готового проекта, нажмите кнопку Сохранить в правом нижнем углу редактора. Откроется окно сохранения видео.
Шаг 2: Выберите формат
Откройте список вверху окна и выберите из него необходимый формат для сохранения вашего видео. Для некоторых форматов вы также можете выбрать кодек, или сохранить видео с частотой 60 кадров в секунду*.
* При выборе формата с возможностью сохранения 60 кадров в секунду, данная частота кадров будет присутствовать в сохраненном видео только если исходные файлы имели частоту от 60 кадров в секунду.

Шаг 3: Проверьте настройки проекта
При сохранении обычного видео, видеофайл будет экспортирован с такими же настройками, как для проекта. Это позволит сохранить видео таким же, как вы видели его в окне предварительного просмотра. Если вы хотите изменить разрешение, соотношение сторон, и другие настройки, нажмите на значок карандаша , чтобы открыть настройки проекта.
В разделе "Размер файла" указан предполагаемый размер видео после экспорта. Если вам необходимо сохранить видео в меньшем размере, вы можете уменьшить его разрешение в настройках проекта , выбрать другой формат, либо выбрать более низкое качество экспорта. При смене разрешения, рекомендуем выбрать разрешение с таким же соотношением сторон, чтобы избежать появления чёрных полос на видео.

Шаг 4: Укажите качество (не обязательно)
Если в вашем видеоролике используется большое количество мелких деталей и фильтров, вы можете выбрать высокое или лучшее качество, чтобы экспортировать видео с повышенным битрейтом, позволяющим лучше сохранить детали. Однако, повышение битрейта также существенно увеличивает размер файла, поэтому для большинства проектов подойдет хорошее качество.
Шаг 5: Укажите папку для сохранения
Лайкнуть
Лайкнуть
Твитнуть
Безмолвные альбомы в соцсетях совершенно непригодны для сохранения впечатлений. Чтобы передать эмоции и рассказать истории, произошедшие за кадром, нужно провести несложный видеомонтаж, составив хронику событий, сопроводив записанными комментариями.
Сделать слайд шоу из фотографии с музыкой достаточно просто. Для этого не нужны видеоредакторы, достаточно специально заточенной под этом программы. Например, СлайдШОУ от Movavi. Она платная, но неделю без регистрации проработает, а дальше решайте сами, достойна ли она навсегда поселиться на жёстком диске.
Программа ставится легко, каких-либо нюансов при инсталляции нет. Разве что предложат установить софт от Яндекса, от чего можно отказаться, сняв соответствующие галки.
Введение
Зачем может пригодиться слайд шоу? Всё дело в правильной подаче воспоминаний. Фотографии чаще всего стерильны в плане эмоций, их бэкграунд понятен только участникам запечатлённых событий. Думаете, без пояснений внуки и правнуки прочувствуют ваш восторг, глядя на снимок облаков из иллюминатора самолёта? Нужно донести до них чувства звуком, буквально рассказав о том, почему этот снимок важен.
Программы для создания слайд шоу никогда не вымрут. Они решают задачу, для которой задействовать видеоредактор накладно и нужен инструмент попроще.
Правда, программисты из Movavi пошли немного дальше, чем решение вопроса «как сделать слайд шоу с музыкой», и встроили в софт два режима работы: простой и расширенный . Выбор появляется при запуске программы или создании нового проекта.
Результат работы отличается при использовании режимов. Можно сказать, это две разных программы для двух категорий пользователей: тем, кому попроще да побыстрей, и более требовательных, готовых контролировать каждый аспект слайдов.

Простой режим подходит для максимально быстрого создания видеопрезентации со слайдами, меняющихся под музыку. Работа происходит в пошаговом режиме:
- Выбор файлов фото и видео,
- Выбор фоновой музыки (тематической из встроенной коллекции либо собственной).
- Выбор переходов между слайдами.
- Предпросмотр результата.
- Сохранение слайд шоу либо редактирование в расширенном режиме.
Настройки продолжительности слайдов в простом режиме вы не найдёте. Можно лишь подогнать общую длину видео к выбранной музыке. Добавить отдельно звуковое сопровождение нельзя, но можно указать записанный файл с речью вместо музыки.
Расширенный режим позволит тонко отрегулировать свойства каждого кадра и делает из программы видеоредактор начального уровня.

Можно работать с необработанными видеороликами - в Movavi СлайдШОУ, как и в любом видеоредакторе, можно нарезать отснятое видео на отдельные клипы и провести цветокоррекцию.
Быстрое создание слайд шоу с музыкой
В простом режиме создание презентации с музыкой - дело предельно простое. От вас требуется лишь выбрать фото и фоновую композицию.
Шаг 1. Добавьте фотографии и видео.
Можно добавлять фотографии по отдельности и целыми папками (кнопки «+Файлы», «+Папки»).

Длинные видеозаписи программа разбивает на отдельные клипы, вставив переходы между ними.
Отсортируйте клипы перетаскиванием мышью и переходите к следующему шагу.
Шаг 2. Выбор музыки.
Звуковому оформлению нужно уделить как можно больше внимания. Оно отвечает за общий настрой получившегося видео, поэтому подбирать музыку для слайд шоу нужно с умом.
В программе есть набор готовых композиций - мелодий без слов с разным темпом и настроем. Коллекция разделена на несколько категорий: «Путешествия», «Семья» (подходящая музыка для детского слайд шоу), «Экшн», «Романтика». Музыка добавляется кнопкой «+» справа от названия.

Также можно добавить собственную, нажав «+Музыка» слева вверху окна или перетащив аудиофайл из папки в правую часть окна мастера создания клипов.
Для создания правильного настроения не ставьте песни популярных исполнителей - они всем и так надоели, а лет через 10 будут только раздражать. Вместо этого покопайтесь на сайтах вроде Jamendo.com - много талантливых начинающих исполнителей хотят, чтобы их услышали.
Шаг 3. Эффекты переходов.
Кнопка «Переходы» позволяет выбрать, как будут меняться слайды. В простом режиме доступны только наборы анимаций, объединённые общей тематикой, отдельные переходы выбрать нельзя.
Будут ли переключаться слайды мгновенно или через анимационный переход - решать вам. Помните, что вычурные перетекания одной фотографии в другую способны отвлечь от содержимого снимков.

Советую выбрать «Растворение», чтобы не утомлять зрителя. В конце концов, фотографии должны ценить по тому, что на них есть, а не из-за того, каким образом они появятся на экране.
Шаг 4. Просмотр.
После выбора фото, музыки и переходов можно посмотреть, какое слайд шоу получится. Не обращайте внимания, что картинка немного размыта - низкое качество необходимо для быстрого показа результата.

В левой части окна доступны регуляторы настроек:
- «Длительность видео» - регулирует то, как быстро будут меняться слайды.
- Галка «Подстроить под длительность музыки» подстраивает продолжительность так, чтобы в конце презентации не случилось тишины.
- «Заполнить кадр» - включает масштабирование фотографий, чтобы не было чёрных рамок по краям экрана.
- «Баланс громкости» отвечает за то, какой звук будет слышан лучше - на слайдах с видео или фоновой музыки.
Если что-то вам не понравилось, всегда можно вернуться на любой из предыдущих шагов.
Шаг 5. Экспорт
На пятом шаге доступно три действия:
- «Сохранить видеофайл» - сохранить получившийся результат в файл.
- «Продолжить редактирование» - редактирование видеопрезентации в расширенном режиме.
- «Загрузить в интернет» - загрузить файл сразу на YouTube или Google Drive.
Про расширенный режим расскажу отдельно. Сейчас пара слов про то, как нужно сохранять видео.
Когда-то и бесплатные программы для создания слайд шоу, и платные умели готовить видео только для записи на DVD-диски. Это было не очень хорошо, потому что итоговая картинка получалась слишком низкого качества. DVD-диски канули в Лету и с ними исчезли технические ограничения по качеству картинки. Теперь слайд шоу можно делать с разрешением 4K. Фотографии будут чёткими и откроются даже на телефоне.
В программе есть готовые настройки форматов видео для Xbox 360, Playstation, планшетов и айфонов. В зависимости от того, какая техника у вас наличествует, вы можете воспользоваться ими или же универсальными, о которых я расскажу ниже.
Предлагаю вам два варианта настроек - универсальный, который должны воспроизводить с флешки все телевизоры 2012 года выпуска и новее, и наилучшего качества с заделом на будущее.
1) Видео с размером кадра FullHD, которое откроется на большинстве современных ТВ, а также телефонах и, конечно, компьютерах:

Разрешение картинки 1920 на 1080 пикселей, в принципе, сейчас является стандартом де-факто, но можно и больше. Тот же YouTube давно поддерживает 4K, а телевизоров с поддержкой такого качества становится всё больше.
2) 4K-видео для загрузки на YouTube и хранения на компьютере:

Это видео можно загрузить на Ютуб. Оно будет доступно как в HD качестве (1280×720), так и более высоком, что очень удобно - можно дать ссылку на видео и оно откроется даже на сильно устаревших телефонах, не обделяя владельцев айфонов и других устройств со сверхчёткими экранами.
Расширенный режим
Если вы работали в программах вроде Windows Movie Maker, продвинутый режим Movavi СлайдШОУ затруднений не вызовет. Программа имеет продуманный внешний вид, поэтому легко догадаться, что фото для слайдов надо разместить на линейке снизу, справа виден предпросмотр видео, а панель слева нужна для добавления разного контента и вызова свойств отдельных клипов. Кнопки над временной линейкой разрезают выбранный клип (значок с ножницами) и вызывают свойства объекта на линейке.

Если будет что-то непонятно, есть подробная справка - нажмите F1 для её показа.

Большую часть времени вам нужно будет кликать по панели слева, бросать оттуда фото и эффекты на линейку снизу. Главное - осознавать, что вообще программа может, для этого я расскажу о левой панели, откуда и «достаются» все клипы.

1. Импорт фото, видео, музыки, звуков.

2. Фильтры - наложение эффектов (резкость, размытие, виньетки и прочее).

3. Переходы - выбор анимации смены слайдов. Нужно схватить понравившуюся и бросить между кадрами.

4. Титры - добавление анимированных текстовых титров, всяких текстовых облачков.

5. Стикеры - картинки с прозрачным фоном.

6. Фигуры - треугольники, прямоугольники, знаки, стрелки, галки, кресты - всё для создания поясняющих меток.

7. Другие инструменты - вызов масштабирования, панорамирования, а также настройка фильтра хромакея - замены определённого цвета на изображениях и видео другим фоном. Эффекты как в блокбастерах от Marvel сделать нельзя, но несложный монтаж вполне достижим.
Из-за возможности быстрого добавления стрелок и поясняющих надписей, записи голоса Movavi Slideshow Maker подходит для создания видеоуроков.

В режиме озвучивания слайды будут воспроизводиться в окне предпросмотра. Можно на них смотреть и записывать комментарии, поясняя происходящее или делясь впечатлениями.

Записанный звук помещается на отдельную дорожку, поэтому на слайдах могут быть и музыка, и голос одновременно.

Как и в профессиональных видеоредакторах, можно отредактировать свойства любого клипа. Просто нажмите на клип на временной линейке, затем одну из кнопок на панели выше:

Из полезного: есть удаление шума для звука, ручная и автоматическая коррекции яркости и контраста фотографий и видеозаписей. То есть можно улучшить качество ночных снимков без задействования сторонних программ.
Резюме
Movavi СлайдШОУ - программа платная, но свои деньги отрабатывает. Этот видеоредактор заточен под создание слайд шоу, но не ограничивается лишь одним видом контента. В программе можно записать звук, обрезать и отредактировать видеозапись, а самое главное - создать видеохронику ваших эмоций.
Не стоит думать, что это ты какой-то совсем чайник и не понимаешь элементарных вещей.
Я уже рассказывала об этом в бесплатном , но мне продолжают задавать этот вопрос.
Хитрость кроется в том, что и «сохранить видео» в Proshow - это разные вещи. Давай разберемся.
Как сохранить презентацию в программе Proshow Producer
После того, как ты закончил работу над своей презентацией, обязательно сохрани ее:
Совет: запомни, куда ты сохраняешь презентацию.
Тем самым ты создашь рабочий файл с разрешением *.psh.
Не пытайтесь открыть его при помощи видео-проигрывателя. Во-первых, ничего из этого не получится. Во-вторых, предназначение этого файла несколько иное.
Ты можешь открыть его ТОЛЬКО в программе Proshow Producer , для того, чтобы внести изменения в рабочую презентацию. Например, поменять фото, исправить опечатку, подобрать другой стиль для слайда или вообще полностью переделать своё слайд-шоу.
Совет: чтобы открыть файл, выбери Файл – Открыть презентацию .
Полезно: как установить .
Как сохранить видео в программе Proshow Producer
Принцип одинаков как в шестой, так и седьмой версиях программы. Для начала нужно переключиться во вкладку «Вывод» (в шестой) или «Publish» (в седьмой).
Proshow Producer 7

Proshow Producer 6

В блоке «Форматы публикации» ты можешь подробнее посмотреть все доступные варианты вывода видео, но мы остановимся подробнее на том, который я использую в 99% случаев: Video for Web, Devices and Computers
Выбери этот пункт и нажми на кнопку «create» .

В открывшемся окне тебе будет предложено выбрать подходящий формат из кучи остальных. Я рекомендую MPEG-4 с разрешением 720p или 1080p. Чем больше разрешение, тем больше получится размер видео-файла и выше качество. Также эта опция влияет на скорость создания готового видео.

Выбрав формат, смело нажимай на кнопку и затем видео.

Совет: Придумай название своей презентации и запомни, куда ты его сохранил.
После того, как ты нажал на кнопку начнется процесс создания видео. Это займет некоторое время.

В среднем, ролик продолжительностью 3-5 минут создается около 15-20 минут. Ролик 10 минут у меня создается около 40-ка минут. После окончания процесса ты увидишь уведомление об этом.
Готовое видео можно
- просматривать на компьютере в ЛЮБОМ видео-проигрывателе. Например, Windows Media, который есть почти у всех;
- скинуть на флешку и скопировать на другой компьютер;
- записать на компакт-диск;
- просматривать при помощи DVD на телевизоре с флешки или диска;
- загрузить на YouTube, во Вконтакет, Одноклассники и другие социальные сети;
- отправить видео через интернет друзьям, например по e-mail и т.д.
Т.е. по сути, ты получаешь готовый видео-клип, подобный тем, что мы скачиваем на компьютер или телефон из интернета.
Совет: если ты хочешь иметь памятное слайд-шоу на DVD, выбирай формат публикации именно «DVD». После записи при загрузке диска у тебя будет открываться не список файлов, а красивая заставка твоей презентации с заголовком и меню. Но такой вариант не подойдет, если тебе понадобится загрузить видео в интернет, поэтому лучше сделай оба варианта.
Возможно, тебе будет интересно знать
В Proshow Producer есть два разных понятия «презентация» и «проект» . В чем разница?
Презентация – это одно отдельное слайд-шоу.
Проект – это несколько слайд-шоу. Например: День рождения, Новый Год, Отдых в горах, Наши приключения.
После того, как ты создашь несколько автономных презентаций, то сможешь поместить их в один проект и записать на DVD с активным меню. Т.е. на одном диске у тебя будет сразу несколько слайд-шоу, сгруппированных в один красивый видео-альбом.
В отдельную папку сохраняем все картинки, которые будут использованы в видеоролике. В эту же папку скачиваем музыку для будущего ролика.
При поиске изображений и музыке на компьютере сразу же сохраняем ссылки на источники.

Скачиваем программу для создания видеороликов (слайд-шоу) на свой компьютер. Будем работать в программе ФотоШОУ Prо.

Устанавливаем программу ФотоШОУ Pro.





Запускаем программу ФотоШОУ Pro, выбираем вкладку Новый проект .


Добавляем фотографии. Нажимаем вкладку Фотографии и указываем путь к папке, в которой сохранили все изображения и музыку.

Добавляем фотографии в проект слайд-шоу: Правая кнопка мыши - Добавить все .

Вот что получилось:

Изменяем положение фото на экране (вкладка Положение фото ).

Можно менять фотографии местами, потянув мышью. Устанавливаем переходы смены фотографий (вкладка Переходы ), потянув нужный переход в квадратик между нужными фотографиями.

Меняем настройки проекта (длительность показа слайдов, длительность переходов и др.). Нажимаем Сохранить.

Добавляем в проект музыку: дважды кликаем внизу проекта и указываем путь к папке, в которую мы предварительно положили звуковой файл.



Проект готов. Эти несложные шаги позволяют создать слайд-шоу или видеоролик с помощью программы ФотоШОУ Pro.

Для создания видеофайла нужно экспортировать проект - создать видео слайд-шоу .

Выберем формат видео:


И укажем место сохранения нашего ролика:

Началось конвертирование:

Через какое-то время, в зависимости от объема фотографий, проект будет завершен. На слабых компьютерах в это время лучше ничего не делать.

Вот и все! Желаю Вам творческих успехов! Надеюсь, что эта инструкция по созданию слайд-шоу или видеоролика Вам поможет.
Доброе время суток, Дорогой друг!
Какие использовать форматы файлов при создании слайд-шоу? В каких форматах лучше сохранять слайд-шоу? Эти вопросы мы рассмотрим сегодня в статье «Форматы файлов в слайд-шоу».
Форматы файлов в слайд-шоу
Для создания слайд-шоу мы загружаем фото или изображения, но не всегда обращаем внимание на их форматы файлов или их размеры. Желательно подбирать изображения одинакового размера и формата, где размер изображения не должен сильно разниться от среднего размера — ширина 900 пикселей, а высота 675 точек — пикселей (обычное описание размера файла 900х675). А также придерживаться разрешения файлов не менее 96 точек на дюйм, достичь лучшее качество снимков можно с разрешением файлов равным 300 точек на дюйм.
Если использовать изображение меньше среднего размера, то на экране при просмотре слайд-шоу картинка будет не четкой, а если использовать фото в несколько раз больше среднего размера, то общая масса файла слайд-шоу будет тяжелой, что увеличивает время и усложняет процесс скачивания. Я намеренно использовала различные размеры изображений, представленных слайд-шоу в данной рубрике, чтоб вы смогли посмотреть и оценить разницу.
Сильно влияет на вес общего файла слайд-шоу формат изображения, и даже количество картинок, на пример: файлы в формате jpeg легче, чем в формате png. Длительность музыкального сопровождения в слайд-шоу также вносит свои коррективы – чем длиннее мелодия, тем больше вес этого файла и соответственно конечного файла слайд-шоу.
Вы спросите: «зачем нам стремиться уменьшать общий объем файла слайд-шоу?» Поясняю: чем легче объем файла слайд-шоу, тем легче нам его публиковать на своей страничке в социальных сетях, на блоге, легче отправлять по электронной почте своим друзьям и вообще сохраняя на компьютере не занимать лишней оперативной памяти операционной системы.
Сейчас мы рассмотрели форматы файлов картинок, загружаемых в момент создания слайд-шоу, а теперь надо разобраться, в каком формате сохранять слайд-шоу. В первую очередь нам следует ознакомиться с возможностью самой , в которой мы создаем интерактивный альбом, с ее, предлагаемыми форматами сохранения, их может быть несколько и надо выбрать самый оптимальный.
Распространенный и оптимальный вариант для публикации слайд-шоу на своем блоге, странице в социальных сетях или на видеоканалах, таких как YouTube, является формат видео файла MPEG или MP4 с разрешением 720р или 480р, в последнем разрешении файл будет легче весить и чуть уступать в качестве, файлу с разрешение 720р. Видео или , сохраненное в формате МР4 неплохого качества и не совсем тяжелое, в сравнении с форматом DV AVI, где видео записывается в лучшем качестве, может использоваться в дальнейшем для монтажа видео в видео редакторе и соответственно вес такого файла будет на порядок больше.
Наиболее легкие файлы получаются при сохранении слайд-шоу в формате FLV, такой результат можно получить при создании слайд-шоу в программах, поддерживающих Flash – видео. Более подробно о создании интерактивных альбомов в формате Flash я обязательно напишу в следующих статьях.
А сейчас хочу предложить вам очередной показ слайд-шоу. Если хотите проверить свое понимание данной статьи, то просмотрите все имеющиеся интерактивные альбомы ниже, а также в статьях: «Слайд-шоу» и