Accedi in modalità provvisoria Windows 7. Come andare in una modalità sicura
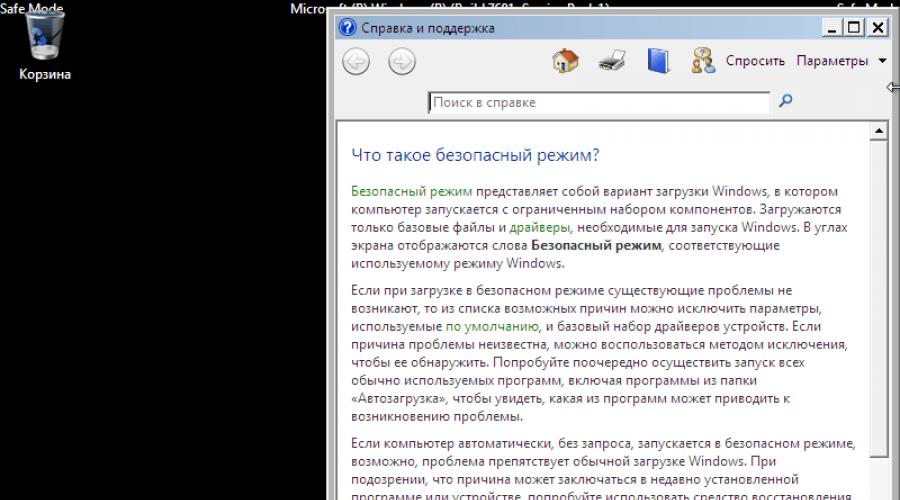
In questo articolo, parleremo di modalità provvisoria (modalità provvisoria) in Windows 7. Prima di tutto, ti dirà brevemente quale modalità sicura e come funziona, e quindi esamineremo i modi per entrare e uscire.
Cos'è una modalità sicura in Windows?
In modalità Windows sicura, solo il più necessario (set minimo di driver e servizi) è il caricamento. Pertanto, in modalità provvisoria, avrai accesso solo ai programmi di base e alle funzionalità di Windows, che, come regola, non necessita di driver per i dispositivi di rete, questo significa che non avrai accesso a Internet, se stiamo parlando Informazioni sulla modalità di sicurezza standard. Inoltre, l'interfaccia Windows in modalità provvisoria non sarà simile a quella che hai usato per vederlo. Ciò è dovuto al fatto che la modalità protetta è configurata per avviare i parametri grafici minimi con la risoluzione più bassa, che è supportata in Windows. Nel caso di Windows 7, è 800 per 600 pixel.
Durante il processo di avvio in modalità provvisoria, viene visualizzata una schermata nera sulla schermata che viene visualizzata il download dei driver e dei servizi, e dopo il completamento del download, la finestra Guida e Supporto si apre automaticamente, il che spiega quale modalità protetta e come usarlo.

Ricordare che la modalità sicura non carica servizi e programmi di terze parti scaricati durante il normale funzionamento del sistema operativo, ma solo i principali servizi e le funzioni necessarie per avviare Windows.

Tutto scritto sopra consente di capire che la modalità sicura stessa viene utilizzata per identificare ed eliminare i problemi nel funzionamento del sistema operativo.
Come avviare in modalità provvisoria in Windows 7
Ci sono diversi percorsi che possono essere avviati in modalità provvisoria e il primo di essi è utilizzare lo strumento "Configurazione del sistema". Per aprirlo, fare clic sulla tastiera Win + R, nella finestra di dialogo, immettere il comando "Msconfig", quindi premere INVIO. Quando si apre la finestra, vai alla scheda "Carica". Lì troverete la sezione "Impostazioni di download".

Seleziona la casella accanto all'opzione "Modalità provvisoria", fare clic su "OK", quindi selezionare "Riavvia" o "Esci senza riavvio" - Se si desidera riavviare il computer in questo momento, selezionare il primo e di conseguenza, il secondo , Se si desidera riavviare il computer è in ritardo in modo indipendente. La prossima volta che si lancia Windows 7 verrà caricata in modalità provvisoria.

Si prega di notare che, dopodiché, il sistema operativo verrà sempre caricato in modalità provvisoria. Per disabilitarlo, tornare alla "configurazione del sistema", disabilitare l'opzione "Modalità provvisoria" e fare clic su OK. Quindi riavviare il computer.
Un altro modo per inserire la modalità protetta sarà utile nei casi in cui Windows 7 per qualche motivo non vuole caricare in modalità normale, che è solitamente associata a qualsiasi software (driver, ecc.). Per scaricare in modalità provvisoria in questo modo, tenere premuto il tasto F8 subito dopo che il computer è acceso. Ciò comporterà un menu con ulteriori opzioni di download in cui è possibile selezionare il download in modalità provvisoria, in modalità provvisoria con driver di rete e in modalità protetta con il supporto della riga di comando. Utilizzare i tasti freccia per spostarsi tra le voci del menu e il tasto ENTER per selezionare.
Si noti inoltre che se non è possibile avviare il computer in modalità normale dopo aver installato il nuovo software o apportare alcune modifiche alle impostazioni del sistema operativo, provare innanzitutto selezionare la voce "Configurazione di caricamento Ultima configurazione"). Se non aiuta, carica la modalità provvisoria e cerca la causa del problema.
Quali sono le opzioni di modalità di sicurezza rimanenti
La vecchia modalità buona buona è una specie.
Se è possibile che sia necessario acquistare Internet in modalità provvisoria, ad esempio, per scaricare i driver, è necessario utilizzare "Modalità provvisoria con rete" (modalità provvisoria con rete). In questa modalità, i driver richiesti per il funzionamento della scheda di rete del computer o del modem sono caricati, che ti consentiranno di aprire pagine Web, scaricare file e accedere ai computer sulla rete locale.

Gli utenti esperti di Windows funzionano spesso nella finestra della riga di comando e "Modalità provvisoria con comando promt) consente di avviare e utilizzare questo strumento nel funzionamento sicuro del sistema operativo.
Congratulazioni! Ora sai come avviare in una modalità sicura, che può essere il tuo salvatore con vari problemi con un computer.
Giorno eccellente!
I fallimenti nel sistema operativo si verificano più spesso dopo una configurazione impropria, installazione di programmi o infezioni imperfetti con virus. Il caricamento in modalità provvisoria mostrerà se è davvero in questi problemi, e, in tal caso, aiuterà a eliminarli.
Come avviare la modalità protetta in Windows
1. Usando i tasti di scelta rapida
- Adatto per Windows 7, Vista e XP.
Riavvia il computer e, non appena il sistema inizia a avviarsi di nuovo, premere il tasto F8 finché non viene visualizzato il menu Opzioni di download aggiuntivo. Quando questo menu viene visualizzato sullo schermo, selezionare l'opzione "Modalità provvisoria" (o modalità provvisoria) e premere INVIO.
Per uscire dalla modalità protetta, riavviare il computer e inizierà come al solito.
- Adatto per Windows 10, 8, 8,1, 7, VISTA e XP.
Utilizzare la combinazione dei tasti Windows + R. Nella finestra visualizzata, inserire il comando. msconfig. E premere INVIO. Quando si apre la finestra del configuratore di sistema, vai alla scheda "Carica" \u200b\u200b(o avvio) e controllare la voce Modalità provvisoria (o safeboot). Fare clic su OK e riavviare il computer.
Per disabilitare il download in modalità provvisoria, chiamare nuovamente la finestra Configurator, rimuovere la DAW dall'elemento "Modalità provvisoria" e riavviare il computer.

Fare clic sull'icona delle notifiche nell'angolo in basso a destra e vai alla sezione "Tutte le opzioni" → "Aggiorna e sicurezza" Sezione → "Ripristina". Sotto le "opzioni di download speciali", fai clic su "Ricarica ora".
Dopo aver colpito la schermata "Selezione dell'azione", selezionare "Risoluzione dei problemi" (o "Diagnostica") → "Impostazioni download" (se questa voce non viene visualizzata, fare clic su "Parametri avanzati") → "Riavvio". Nella schermata successiva, premere il tasto 4 per selezionare "Abilita modalità provvisoria".
Per uscire dalla modalità protetta, è sufficiente riavviare il computer.
- Adatto per Windows 10, 8 e 8.1.

Questo metodo è una versione semplificata del precedente. Tenere premuto il tasto Maiusc e fare clic sul pulsante Programma per riavviare, il che si utilizza per il normale sistema di riavvio. Quando si ottiene la schermata "Seleziona azione", segui i passaggi specificati per questa finestra nel metodo precedente.
Per uscire dalla modalità protetta, è sufficiente riavviare il computer.
Come eseguire la modalità sicura in MacOS
1. Usando il tasto MAIUSC
Tenere premuto immediatamente il tasto MAIUSC dopo aver attivato o riavviare il computer fino a visualizzare la finestra di accesso.
Per uscire dalla modalità Secure, è sufficiente riavviare il Mac senza premendo tasti aggiuntivi.
Aprire il Finder → "Programmi" → "Utilities" ed eseguire l'utilità del terminale. Immettere il comando sudo nvram boot-args \u003d "- x" e premere INVIO. Dopodiché riavviare il computer.

Per disabilitare il download in modalità protetta, avviare nuovamente il "Terminale", immettere il comando sudo nvram boot-args \u003d "", premere ENTER e riavvia Mac.
Cosa fare dopo
In modalità provvisoria, viene scaricato solo un set standard di servizi, driver, impostazioni e programmi insieme al sistema. Se, mentre tutto funziona bene, significa che qualcosa non è così con programmi di terze parti o parametri del sistema operativo di recente modificati.
In questo caso, è necessario controllare il computer con antivirus e rimuovere il software sospetto direttamente in modalità provvisoria. Se questo non aiuta, vale la pena pensare di recupero o macos a uno stato normale.
Se sorgono i problemi con il computer e in modalità provvisoria e la situazione non cambia nemmeno il ripristino del sistema operativo, molto probabilmente, qualcosa non va nell'hardware. Prima di tutto, che i componenti non si surriscaldano e puliscono il computer se necessario. Se tutto va bene con la temperatura, contattare il centro servizi.
La modalità provvisoria in Windows 10 è necessaria per eseguire il debug e la risoluzione dei problemi del sistema operativo e del software: Problemi con i driver, per rimuovere virus, errori di risoluzione dei problemi, ecc. In modalità provvisoria (modalità provvisoria), solo programmi standard e driver necessari con il sistema per il funzionamento del sistema in modalità provvisoria.
In Windows 7 per accedere alla modalità Secure, all'inizio del caricamento del sistema, è necessario fare clic sul tasto "F8". In Windows 10, questo metodo non funziona. Secondo i rappresentanti di Microsoft, a partire dal sistema operativo Windows 8, per accelerare il carico del computer, l'uso del tasto "F8" è stato disattivato, poiché questa chiave non ha avuto il tempo di lavorare.
Come accedere a Windows 10 Secure Mode? Eseguire la modalità Secure in Windows 10 può utilizzare altri modi. In questo articolo, racconterò i quattro modi più semplici, con i quali è possibile andare in modalità sicura di Windows 10 (ci sono ancora modi più complessi).
Tre modi per scaricare Windows 10 in modalità provvisoria, può essere utilizzato in un sistema operativo funzionante e il quarto modo sarà d'aiuto quando il sistema operativo Windows non viene caricato sul computer.
Come avviare in modalità provvisoria Windows 10
Il primo metodo: input in modalità provvisoria utilizzando un sistema che funziona in sistemi operativi Windows 7, Windows 8, Windows 8.1, Windows 10.
Premere la tastiera nel tasto "Win" Tasto + "R". Nella finestra "Esegui", immettere: "Msconfig" (senza preventivi), quindi fare clic sul pulsante "OK".
Nella finestra Configurazione del sistema, vai alla scheda "Carica". Nella parte inferiore della finestra, attivare la voce "Modalità provvisoria". Per impostazione predefinita, il carico minimo è selezionato. Pertanto, se in modalità provvisoria è necessario connessioni di rete, controllare la voce "Rete" per scaricare i driver di rete.

Successivamente, il sistema operativo Windows 10 verrà avviato in modalità provvisoria. Prima di completare il lavoro in una modalità provvisoria, accedere alla "configurazione del computer" sopra descritta per disabilitare la modalità protetta.
Come abilitare la modalità protetta in Windows 10
Il secondo modo è adatto per gli utenti di sistemi operativi Windows 10, Windows 8.1, Windows 8. Nel menu di download, che si apre prima di Windows 10, aggiungerà una nuova voce "Modalità provvisoria" (o qualcosa del genere, a tua discrezione).
Fare clic con il tasto destro del mouse sul menu Start. Nel menu a cui si apre, fai clic sulla voce "Command Line (Administrator)". Nell'interprete della riga di comando, inserisci il comando:
BCDEDIT / Copia (corrente) / D "Modalità provvisoria"
Questo testo deve essere inserito con gli spazi in cui sono, citazioni dai layout della tastiera inglese. Dopo aver inserito le prime citazioni, passare al layout della tastiera russo, inserire il testo: "Modalità provvisoria" (o qualcosa del genere), quindi passare al layout inglese, inserire le seconde citazioni.

Dopodiché, premere contemporaneamente il tasto tastiera "Win" + "R". Nella finestra "Esegui", inserire: "MSCONFIG", fai clic sul pulsante "OK"
Nella finestra "Configurazione del sistema", nella scheda "Carica", vedrai che la voce "Modalità provvisoria" è apparsa nell'elenco dei sistemi operativi. Qui è possibile selezionare il carico minimo della modalità protetta o il caricamento con la rete. Nel campo Timeout, è possibile modificare il tempo di visualizzazione del menu di download. Per impostazione predefinita, il menu verrà visualizzato 30 secondi, è possibile selezionare un altro periodo di tempo, ad esempio 10-15 secondi.

Prima di avviare il sistema operativo, si apre la finestra "Seleziona sistema operativo". Questa finestra propone una scelta di due opzioni: "Windows 10" e "Modalità provvisoria". Usando la freccia sulla tastiera, selezionare "Modalità provvisoria", quindi premere il tasto "ENTER".
Se non si seleziona nulla in questa finestra, dopo un certo periodo di tempo, verrà avviata Windows 10 (Windows 8.1, Windows 8).

Questa finestra si aprirà prima di ogni avvio del sistema operativo.
Per eliminare il menu di selezione del sistema, accedere a "Configurazione del sistema", evidenziare la "modalità provvisoria", quindi fare clic sul pulsante "Elimina". Dopo il riavvio, Windows 10 verrà scaricato immediatamente.
Scarica Windows 10 in modalità provvisoria
Terza strada: scaricare una modalità sicura utilizzando un'opzione di download speciale. Premere e tenere premuto il tasto MAIUSC sulla tastiera, immettere il menu Start, fare clic sul pulsante "Arresto", quindi nel menu di scelta rapida che si apre, fare clic sul riavvio.
Vedrai quindi la finestra Seleziona azione nell'ambiente di recupero di Windows (Windows RE). Clicca su "Risoluzione dei problemi".


Nella finestra "Impostazioni avanzate", selezionare "Opzioni di download".

Nella finestra Impostazioni download, fare clic sul pulsante Riavvia.

Nella finestra successiva, è necessario selezionare uno dei seguenti parametri di sicurezza:
- Abilita la modalità provvisoria (F4).
- Abilita la modalità protetta con il download dei driver di rete (F5).
- Abilita supporto della riga di comando Secure (F6).
Per selezionare i parametri di download, utilizzare i tasti con numeri o i tasti funzione F4, F5, F6.

Dopo aver selezionato la modalità appropriata, il sistema operativo Windows 10 viene avviato in modalità provvisoria.
Accedi per proteggere la modalità Windows 10 se il sistema non carica
I metodi precedenti funzionano su un sistema operativo funzionamento: Windows 10 viene caricato per primo, quindi è in immepbile la modalità provvisoria. Se il sistema operativo non è affatto il caricamento, è possibile abilitare la modalità protetta in Windows 10 utilizzando l'unità flash di avvio o il DVD di installazione del sistema operativo.
Carica sul computer dall'unità flash di avvio o da un disco DVD. Successivamente, inizierà "Installazione di Windows" (non essere spaventato, non installeremo il sistema).

Successivamente, si apre la finestra "Seleziona azione" (vedere il numero dell'immagine 6 Per il metodo precedente sopra, le immagini sono identiche per entrambi i metodi). Avanti Nella finestra Diagnostica (immagine n. 7), fare clic su "Parametri aggiuntivi". Nella finestra "Parametri avanzati", selezionare "Linea di comando".

Nella finestra successiva, ti verrà offerta una password dall'account. Se sul computer in ingresso al sistema viene eseguito senza inserire la password, non inserire nulla. Quindi, fai clic sul pulsante "Continua".
Si apre una finestra Interprete della riga di comando. Immettere il seguente comando nel prompt dei comandi:
BCDEDIT / Set (GlobalSettings) AdvancedOptions True
Dopo aver inserito il comando, premere il tasto Invio. Chiudere la finestra del prompt dei comandi dopo il completamento dell'operazione.

Nella finestra "Seleziona azione", fai clic su "Continua".
Dopo aver riavviato il computer, verrà visualizzata la finestra Opzioni di download (vedere il numero dell'immagine sopra 10, per il metodo precedente). Qui, utilizzando i tasti della tastiera, è necessario selezionare la voce appropriata per caricare il sistema in modalità provvisoria: "Abilita modalità Secure", "Abilita la modalità Secure con il download dei driver di rete", "Abilita supporto della riga di comando sicuro".
Con ogni nuovo avvio di Windows, vedrai la finestra delle impostazioni di download. Per il solito caricamento del sistema, è necessario fare clic sul tasto "Invio".
Per rimuovere la finestra "Impostazioni di sistema" per ciascun carico di Windows, è necessario avviare nuovamente l'avvio dell'unità di avvio flash o il disco DVD, quindi nella finestra di installazione di Windows, selezionare "Ripristino sistema". Un'altra opzione: Tenere premuto il tasto Maiusc, immettere il menu Start, fare clic sul pulsante "Shutdown", quindi "Riavvia".
BCDEDIT / DELTEVALUE (GlobalSettings) AdvancedOptions

Chiudere il prompt dei comandi, quindi spegnere il computer. Ora dopo aver eseguito Windows, non vedrai più la finestra delle opzioni di avvio.
Conclusioni Articoli
È possibile andare alla modalità sicura di Windows 10 utilizzando lo strumento Sistema. Dopo aver aggiunto un elemento aggiuntivo nel menu di download, è possibile selezionare un download della modalità protetta quando si avvia Windows 10. Con l'aiuto di metodi di download speciali nell'ambiente di recupero di Windows RE, è possibile eseguire varie opzioni per la modalità sicura di Windows 10. Usando il modo sicuro di Windows 10. Boot flash drive o il DVD di installazione è che è possibile scaricare Windows 10 in modalità provvisoria, quando il sistema non è caricato.
Modalità sicura (Inglese - Modalità provvisoria) - Modalità diagnostica, che disabilita tutti i driver non necessari e le funzioni di Windows. È usato per eliminare i problemi derivanti dal PC. Basta eseguire la modalità sicura ed eliminare gli errori, dopo di che il PC funzionerà di nuovo come dovrebbe.
In quali casi potrebbe essere necessario inserire una modalità sicura? Ad esempio, per risolvere il problema quando.
In questo modo, è possibile rimuovere i virus, ripristinare la password, corretti errori (incluso lo schermo blu della morte), ripristinare il sistema, ecc.
Ci sono diversi modi. Inoltre, differiscono un po 'a seconda del tipo di sistema operativo che hai. Pertanto, esamineremo tutti i modi disponibili per andare alla modalità Windows Secure.
Ci sono 2 metodi universali che funzionano su tutte le versioni di Windows - XP, 7, 8 e 10. Inoltre, sono i più semplici. Forse con loro e iniziamo.
Accesso tramite l'utilità Msconfig
Il primo metodo è attraverso un'utilità speciale. Per fare questo, è necessario soddisfare un'istruzione facile:
- Premere Win + R (pulsante tra "CTRL" e "ALT") e inserisci la parola "MSCONFIG".
- In una nuova finestra, selezionare la scheda "Carica", specificare il sistema operativo richiesto e inserire l'uccello nel paragrafo "Modalità provvisoria". C'è un paio di comma qui - Si consiglia di scegliere o "minima" (opzione standard) o "rete" (in questo caso ci sarà accesso a Internet).
- Premere "OK" e riavviare il PC - ora si accenderà in modalità provvisoria.
Quando si elimina gli errori, non dimenticare di restituire la normale modalità di avvio del computer! Questo è fatto allo stesso modo - usando l'utilità Msconfig (solo ora è necessario rimuovere un segno di spunta).
C'è una piccola sfumatura: in questo modo, è possibile abilitare la modalità protetta solo in Windows OS, a condizione che il sistema operativo sia caricato normalmente. Se non funziona nemmeno per caricare il desktop, quindi utilizzare il secondo metodo.
Ingresso F8
Questo metodo è adatto per coloro che non accendono il PC o il laptop (il desktop non viene caricato, il monitor non è caricato, ecc.). In questo caso, fare quanto segue:
- Accendere un PC (o il laptop) e premere immediatamente il tasto F8 ripetutamente finché non viene visualizzato il menu (in alcuni casi è necessario premere Maiusc + F8).
- Se viene visualizzato il logo Windows o il woofer - non hai funzionato. Attendere fino a quando il sistema non è completamente caricato, quindi riavviare il PC e riprova.
- Quando si esegue tutto correttamente, il menu si aprirà, in cui si seleziona la voce "Modalità provvisoria" con la freccia (opzione ottimale).

P.S. Su Windows 10, questo metodo non funziona! Questa funzione è disabilitata dagli sviluppatori.
Opzioni di download speciali per Windows 10
Se si avvia Windows, è necessario eseguire quanto segue:


Cosa succede se Windows 10 non inizia? Se il PC è caricato fino a quando la schermata di input, "Opzioni di download speciali" possono essere aperte con un modo diverso. Per fare ciò, fare clic sull'icona del pulsante di accensione (nell'angolo in basso a destra), spostamento del morsetto e selezionare la voce "Riavvia".
Utilizzare un disco o un'unità flash
Questo è il modo più affidabile per caricare Windows 10 in modalità provvisoria. Ma in questo caso hai bisogno di un DVD o (possono essere scritti su qualsiasi PC o laptop).
Collegare il supporto USB o inserire il disco, caricarli (), quindi eseguire quanto segue:
- Dopo il download, fai clic su Maiusc + F10.
- Dopo aver aperto la riga di comando, immettere - BCDEDIT / SET (predefinito) SCAUFICO MINIMAL.
- Quindi chiudi e riavvita il PC. Si accenderà.
Per restituire il consueto lancio del PC, prescrivere la riga di comando come segue: BCDEDIT / DELTEVALUE (predefinito) sicuro.
Puoi eseguirlo allo stesso modo (o per conto dell'amministratore ) .
Abilita modalità in Windows 8, è anche possibile 4 in modi diversi.
I primi due sono dipinti in dettaglio all'inizio dell'articolo. I restanti due sono abbastanza simili alle opzioni adatte per Windows 10, ma li consideriamo ancora in modo più dettagliato per la navigazione facilmente.
Strumenti di diagnosi
Quindi, il primo metodo è l'attivazione del formato tampone (adatto solo sotto la condizione che il sistema operativo funziona normalmente). Per fare ciò, eseguire quanto segue:


PC inizierà in modalità provvisoria e puoi effettuare le manipolazioni necessarie.
E un'ulteriore semplice opzione per avviare una modalità protetta in Windows 8 - tramite un'unità di avvio flash o un DVD con file Windows. La procedura è la seguente:

Come essere su Windows 7 e XP
È possibile andare a proteggere la modalità Windows 7 o XP con uno dei metodi universali descritti all'inizio di questo articolo. La prima opzione è adatta nei casi in cui il sistema operativo funziona normalmente e il secondo - se il PC o il laptop non si accendono.
Vale la pena notare che il sistema operativo non è in alcun modo collegato al BIOS. Inoltre, non importa quale il tuo marchio laptop ha - Samsung, Asus, Lenovo, HP, Acer, LG, ecc.
Cosa succede se la modalità sicura non inizia?
A volte un PC o un laptop ostinatamente non vogliono includere una modalità sicura. Causa Banale - I virus danneggiati il \u200b\u200bregistro di Windows. In tali situazioni ci sono solo 2 opzioni:
- ripristino del PC (rollback del sistema al checkpoint);
- installazione di programmi speciali.
Il corso ottimale, ovviamente, sarà il primo modo - ripristinando il computer dal punto di controllo. Se non sei sopravvissuto (ad esempio, disabilitato), solo l'opzione rimarrà con l'installazione del recupero del registro di Windows. In questo caso, è possibile utilizzare la riparazione della modalità provvisoria gratuita o il sicuroBootKeyrepair.
Per alcune operazioni, è necessario eseguire modalità provvisoria sul tuo computer. In Windows 7, XP e Wasta, si accende quasi lo stesso, su Windows 8 è un po 'diverso.
Per avviarlo (Abilita, Accedi, Scarica, Vai, Chiamata, Get, Go, Metti, Traduci, Seleziona) In Windows 7, ci sono diversi modi.
Perché è necessario avviare una modalità sicura? A volte il computer non è semplicemente iniziato nel solito, o è necessario disabilitare qualcosa, in particolare anti-virus Kaspersky.
La modalità sicura è utile per i programmi di risoluzione dei problemi causati da programmi e driver che possono caricare in modo errato o impedire l'avvio di Windows corretto.
Se, quando si carica in modalità provvisoria, questi problemi non sorgono, i parametri utilizzati per impostazione predefinita possono essere eliminati dall'elenco di possibili ragioni e il set di base dei driver dei dispositivi.
Se un programma appena installato, un dispositivo o un driver impedisce l'avvio corretto di Windows, è possibile avviare il computer in modalità provvisoria ed eliminare il programma che causa il problema.
Inoltre, sono eliminati molti problemi software causati dal lavoro dei driver. Ostacolano il lancio del sistema Windows.
Se i problemi durante il download in questo modo "innocuo" non si verificano, quindi quando si caricano, delezionarsi i parametri predefiniti dovrebbero essere esclusi.
Come andare in modalità provvisoria: metodo standard
Per eseguire la modalità provvisoria sul modo standard (su Windows 7), premere il riavvio e finché non si vede la schermata del logo Windows, premere il (pulsante) F8. Prima di apparire come nella foto.
Non preoccuparti, quindi dovrebbe essere - questo non è un errore di sistema.

In rari casi, questo metodo potrebbe non funzionare. Quindi sperimentare con altri pulsanti F1 - F12.
Come andare in modalità provvisoria - il secondo metodo
Il secondo modo per entrare in modalità sicura non è peggiore del primo, sia nel tempo che nella qualità.
Per applicarlo, accedere al Pannello di controllo, trovare "Amministrazione" e in questa scheda, fare clic su Configurazione del sistema.
Puoi anche utilizzare l'utilità "Msconfig" - puoi trovarlo attraverso la ricerca del computer o il comando EXECUTE.
In ogni caso, nella scheda "Carica", è necessario inserire un segno di spunta sulla riga "Modalità provvisoria" e fare clic su "OK" - è uno, quindi, non ci saranno errori.

Il terzo modo per eseguire la modalità di sicurezza del computer
Il terzo, l'ultimo modo per abilitare la modalità Computer Secure Computer su Windows 7, è piuttosto banale.
È necessario completare il computer con un errore finale. Puoi semplicemente disattivarlo o premere il pulsante di arresto e tenere premuto per alcuni secondi - fino a quando tutto si spegne.
Successivamente, quando esegui il computer, la tua vittoria ti offrirà una scelta di diversi modi per accendere - Scegli sicuro e in avanti.
Questo è tutto risolto. Non ci saranno problemi con questo, lavnomous per te riesce a eliminare i problemi. In bocca al lupo.
Categorie: Uncategorized.