Iscrizione con gesso sul tabellone. Crea testo in Photoshop scritto da gesso su un consiglio scolastico
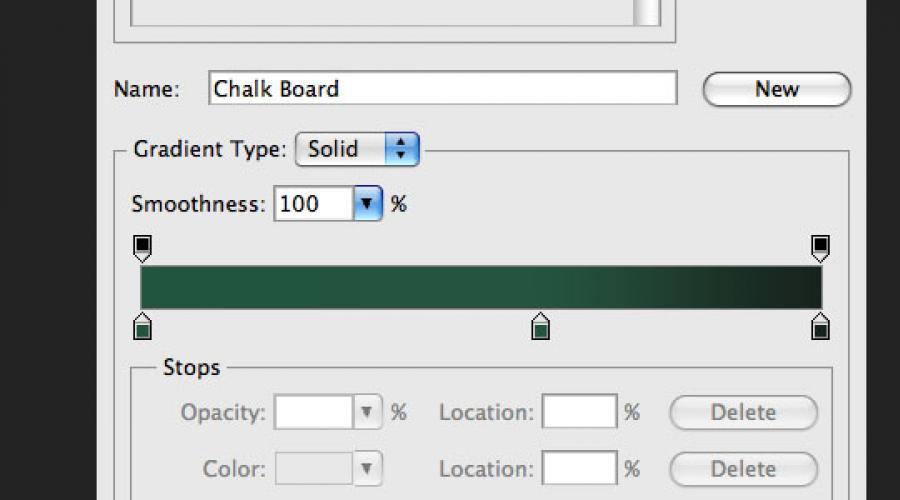
In questa lezione, Photoshop mostra come creare un bordo verde e iscrizioni su di esso realizzato da gesso.
Passo 1
Crea un nuovo documento in Photoshop (Ctrl + n) La dimensione di 1000x609 pixel. Prima crea uno sfondo per la tavola. Crea un nuovo livello (Ctrl + shift + n). Seleziona uno strumento Gradiente (strumento di gradiente) (G): Stile (stile) - radiale (radiale). Regola il gradiente come mostrato di seguito.

Rendi il riempimento della tela per ottenere un tale risultato:

Passo 2.
Aggiungi rumore alla tavola sei stato troppo liscio. Sullo strato con il riempimento del gradiente, vai al menu Filtro - Rumore - Aggiungere rumore (filtro - rumore - Aggiungi rumore)Utilizzare i seguenti parametri:
Numero (importo): 1,6%
Distribuzione: di Gaussian (Gaussian)

Risultato:

Passaggio 3.
I seguenti passaggi sono dedicati alla creazione di una cornice di legno attorno al tabellone. Per ricreare la struttura di legno, ho deciso di usare il filtro Fibra (fibre). Non sono riuscito a trovare la funzione di rotazione nelle impostazioni del filtro, quindi ho deciso di creare ciascuna parte del telaio in un documento separato e quindi trasferire tutto.
Iniziamo con la creazione della parte superiore del telaio. Crea un nuovo documento (Ctrl + n) La più alta larghezza del primo documento. La larghezza della tela dipende da quanto vuoi ottenere una cornice. La dimensione della mia prima tela era 1000x609 pixel. Pertanto, ho creato la seconda tela nella dimensione di 45x1000 pixel. Impostare il colore del riempimento sul grigio chiaro e il colore di sfondo sul grigio scuro. Quindi applicare il filtro Fibre (filtro - rendering - fibra) (filtro - rendering - fibre). Regola il filtro quindi:
Deviazione (varianza): 3
Intensità (forza): 21

Risultato:
Passaggio 4.
Devi dare la trama del colore dell'albero. Vai alla correzione Tono colore / Saturazione (Immagine - Correzione - Tono colore / Saturazione) (Immagine - Regolazioni - Tonalità / Saturazione). Installa il segno di spunta Colorare)e inserire i seguenti valori:
Tono (Hue): 19
Saturazione (saturazione): 33
Luminosità (luminosità): -20
Passaggio 5.
Aggiungi rumore alla consistenza con il filtro (Filtro - Noise - Aggiungi rumore) (filtro - rumore - Aggiungi rumore): Numero (importo) - 1%. Per trascinare parte del telaio, utilizzare lo strumento Sposta lo strumento (V). Posizionare la striscia di legno nella parte superiore della tela.

Passaggio 6.
Creare le parti rimanenti del telaio allo stesso modo e inserirle nel nostro documento.

Passaggio 7.
Scegli tutti gli strati di una cornice di legno nella tavolozza del livello. Fai clic con il tasto destro su ognuno di essi e seleziona Combina i livelli (strati di unione). Quindi fare clic due volte dallo strato risultante per aprire la finestra degli stili. Applica i seguenti stili:
Drop Shadow:
Modalità fusione: moltiplicazione (moltiplicare); Colore (colore): nero
Opacità (opacità): 75%
Angolo (angolo): -39; Illuminazione globale (utilizzare la luce globale): incluso
Disattivazione (distanza): 11 pixel
Scope (spread): 0%
Dimensioni (dimensioni): 29 pixel
Contorno (contorno): lineare (lineare); Anti-aliased: disabilitato
Rumore (rumore): 0%

Bagliore interno:
Modalità di fusione: alleggerimento (schermo)
Opacità (opacità): 12%
Rumore (rumore): 0%
Colore (colore): bianco
Tecnica: morbida (più morbida)
Source (fonte): ai bordi (bordo)
Stringening (choke): 0%
Dimensioni (dimensioni): 5 pixel


Passaggio 8.
Abbiamo finito di lavorare sul telaio, ora ci occuperemo della superficie del tabellone. Deve essere fatto un piccolo grunge e aggiungere texture. Carica questo set di spazzole grunge e importarli in Photoshop. Crea un nuovo livello (Ctrl + shift + n) Tra sfondo e strato con il telaio. Attrezzo Pipetta (strumento per eyedropper) (i) Determina la più scura del verde e delinea l'area verde come mostrato di seguito. Inferiore Opacità (opacità) di questo strato al 40%.


Passaggio 9.
Aggiungi più sfumature sulla superficie del tabellone. Crea un nuovo livello sopra lo strato con spazzole grunge. Imposta i colori predefiniti (D) e applicare il filtro Nuvole (filtro - Rendering - Nuvole) (Filtro - Rendering - Nuvole). Quindi applicare il filtro Sfocatura in movimento (filtro - sfocatura - sfocatura in movimento) (filtro - sfocatura - sfocatura movimento) Con tali parametri:
Angolo (angolo): 18 gradi
Dislocamento (distanza): 100 pixel

Installare Modalità sovrapposizione (modalità di fusione) Questo strato è acceso Moltiplicazione (moltiplicare) E inferiore Opacità (opacità) fino a 30%.

Passaggio 10.
In questo passaggio, faremo la creazione di vecchie tracce dalla cancellazione permanente delle iscrizioni con una spugna. Creare un nuovo livello sul livello dal passaggio precedente. Seleziona uno strumento Spazzole per spazzole (B)E seleziona la spazzola "ACQUATORE LOADED LOAD BAG BACK" Brush.

Inferiore Opacità (opacità) Spazzole fino al 30% e nero fanno diverse macchie sulla superficie verde. Alcune piazze hanno bisogno di delineare 2-3 volte in modo che siano più scure di altre.

Installare Opacità (opacità) Questo strato è del 10%.

Passaggio 11.
Crea un altro livello e ripeti il \u200b\u200bprocesso, ma questa volta usa una spazzola bianca, e Opacità (opacità) Strati - 5%. Devi completare con questo risultato:

Passaggio 12.
Trova un bel carattere scritto a mano e scrivi qualcosa di strumento sul tabellone Testo orizzontale (strumento di tipo orizzontale) (T). Ad esempio, ho usato il carattere della mano di Christopher. Inferiore Opacità (opacità) strati con iscrizioni fino al 10%. Risulta le restanti tracce del gesso, che non erano buone.

Passaggio 13.
Ora aggiungeremo normali iscrizioni sul tabellone. Scrivi qualcosa e installa Opacità (opacità) Testo del 70%. Quindi selezionare uno di questi spazzole. Aggiungi una maschera pixel al livello di testo (Layer - Layer Mask - Mostra tutto) (Layer - Layer Mask - rivelare tutto). Nel colore nero, illustra le iscrizioni in modo che la superficie verde sia un po 'visibile attraverso di loro. Questo aiuterà a creare un aspetto realistico, la vista delle foglie di gesso dopo se stessa una traccia eterogenea.


Passaggio 14.
Ho deciso che il consiglio di amministrazione non impedisce il volume e la prospettiva. Aggiungi B. parte bassa Tavole da un piccolo scaffale su cui giacciono il gesso. Utilizzare il metodo descritto in precedenza e non dimenticare di applicare gli stili e Glow esterno (bagliore esterno).

Passaggio 15.
In questo passaggio, creeremo una spugna per cancellare il gesso. Selezionare lo strumento e impostare il raggio su 1 pixel nelle impostazioni. Creare una forma e posizionarlo sullo scaffale creato nel passaggio precedente. Convertire questo rettangolo in un oggetto intelligente (Layer - Smart Object - Converti in Smart Object) (livello - Smart Object - Converti in Smart Object). Lavorare con un oggetto intelligente è sempre più conveniente, dal momento che è possibile modificare le impostazioni dei filtri applicati o rimuoverli.
Imposta i colori predefiniti (D) e applicare il filtro Nuvole con sovrapposizione (filtro - Rendering - Nuvole con sovrapposizione) (Filtro - Rendering - Differenza Nuvole).

Passaggio 16.
La spugna manca ancora di illuminazione e consistenza. Aggiungi un paio di altri filtri. Prima applica il filtro Airbrush (filtro - tratti - Airbrush) (filtro - pennellate - tratti spruzzati).
Lunghezza della corsa): 20
Raggio di spruzzatura (raggio di spruzzo): 25
Direzione del colpo: verticale (verticale)

Numero (importo): 1,96%
Distribuzione: uniforme (uniforme)
Monocromatico: incluso

Risultato:

Passaggio 17.
Ora lavoreremo sulla cima della spugna. Attrezzo Strumento rettangolo arrotondato (u) Creare una forma grigio scuro sulla base della spugna, convertirlo in un oggetto intelligente e applicare il filtro del rumore.

Passaggio 18.
A entrambi i livelli di spugna si applicano lo stile Drop Shadow (Drop Shadow).

Passaggio 19.
Alla fine, aggiungi un paio di pezzi di gesso.
Testo scritto da gesso in vernice.net
In questa lezione, ti dirò come creare un'iscrizione scritta in Paint.net.
L'idea della lezione è presa in prestito dal sito in lingua inglese, ma un po 'è cambiato, perché È possibile raggiungere l'effetto desiderato dell'iscrizione con il gesso è possibile significativamente più facile e il risultato sarà migliore. Per il gesso di iscrizione, avremo bisogno di una foto con la trama su cui faremo questa iscrizione. Ad esempio, questo è adatto per la Schoolboard:

Usando la scheda come sfondo, creare un nuovo livello trasparente e scrivi un'iscrizione su di esso. Lo svantaggio chiave della lezione originale, hanno fatto l'iscrizione al grasso, che scomparve la sensazione di realtà. Coloro che hanno studiato a scuola e hanno avuto esperienza nel comunicare con una tavola di gesso sanno che è molto difficile da fare bella iscrizione Con lo spessore delle lettere, come tre pezzi di gesso. MrGreen ho usato il carattere di script per l'iscrizione, che è quasi tutti i sistemi. Tuttavia, tutti i parametri sono nella figura seguente:

Applicare sul livello con l'iscrizione Standard Paint.net Effect "Aggiunta di rumore" dagli effetti del menu Paint.net - rumore.

Applicare sul livello con l'iscrizione Standard Paint.net Effect "Gaussian Blur" dagli effetti del menu Paint.net - sfocatura.

Creare una copia del livello con l'iscrizione risultante. Applicare alla copia superiore del livello il livello di vernice standard. Effetto "Dents" dagli effetti del menu Paint.net - distorsione. La figura seguente, il valore del parametro "scala" è stato utilizzato, uguale ai parametri predefiniti rimanenti. Il valore del parametro "scala" potrebbe essere maggiore, tutto dipende dallo spessore del testo che fai.
Combina questi due strati con il testo.

Creare una copia del livello con il testo risultante. Scollegare la visibilità dello strato nella copia superiore, avremo bisogno di questo livello più tardi. Per un altro livello visibile con testo, impostare la modalità miscela "aggiunta". Applicare la correzione curva a questo livello con le impostazioni come nella figura seguente:

Come si può vedere nella figura sopra, l'iscrizione è già simile al gesso reso, solo pallido. Ora puoi abilitare la visibilità della copia superiore del livello con l'iscrizione. Impostare la modalità di miscelazione di questo livello come "chiarimento dello schermo". Regolazione della trasparenza di questo livello, è possibile modificare la luminosità dell'iscrizione effettuata. Per l'immagine qui sotto, la trasparenza del livello è stata installata 180.
Oggi proveremo a fare un consiglio di amministrazione verde e scrivere testo su di esso. Come sempre, per l'idea della lezione grazie a Vectips, che l'ha implementato in un illustratore. L'ho incarnato con l'aiuto di Photoshop. In questa lezione ci sono diverse curiose tecniche semplici che danno un effetto mozzafiato. Innanzitutto, mettiamoci il tabellone, dandoci una vista leggermente shabby nel dritto e senso figurativo. Quindi scriviamo il testo e usando la modalità di imposizione "Dissolve" (dissolversi) raggiungerà l'effetto dell'iscrizione fatta da gesso. Poi un po 'decora l'iscrizione.
Passo 1.
Creare un nuovo documento in Photoshop, riempilo con il colore # 365722. Fai immediatamente un livello duplicato e spegnerlo, tornerà utile nel 4 ° passo. 
Passo 2.
Prendiamo una grande spazzola morbida con una dimensione di 250 pixel e colori # 7A975F clicca nel centro della tela in modo che si rivelisca un punto luminoso. 
Passaggio 3.
Ora aggiungi rumore. "Filtro"\u003e "Rumore" (rumore) "Aggiungi rumore ..." (aggiungere rumore) con valori come nella figura seguente. 
Passaggio 4.
Installare il colore dello sfondo anteriore - bianco, il colore dello sfondo posteriore - # 365722. Ora utilizzare il livello duplicato ausiliario dal passaggio 1. Accendere lo strato ausiliario e applicare il "filtro"\u003e "schizzo"\u003e "schizzo"\u003e "schizzo" (timbro) con le impostazioni, come nella figura seguente. 
Passaggio 5.
È uscito un tale effetto. 
Passaggio 6.
Ora evidenzia colore bianco e spegnere lo strato ausiliario. 
Passaggio 7.
Sul nuovo livello, versiamo la selezione da White e cambia la modalità di imposizione sulla "luce morbida" (luce morbida). Riduciamo la trasparenza del livello al 10%. 
Passaggio 8.
Ora scegli un pennello. NEL set standard "Pennelli pesanti spessi" Ho trovato un pennello adatto. Fare clic su F5 e nella finestra di dialogo che si apre, selezionare il modulo Segnalibro "Modulo della stampa delle spazzole". Mettiamo le impostazioni, come nella figura qui sotto.

Passaggio 9.
Nella scheda "Doppio pennello", impostiamo le seguenti impostazioni. 
Passaggio 10.
Nella scheda "Color Dynamics", abbiamo impostato le seguenti impostazioni. 
Passaggio 11.
Ora sul pannello del menu in alto, mettiamo il valore "Opacità" per il pennello - 50% e "Premere" - 20%. Dopodiché, sul nuovo strato facciamo diversi tratti con un pennello. 
Passaggio 12.
Cambiamo la modalità sovrapposizione di livello con tratti sulla "luce morbida" (luce morbida). Riduciamo la trasparenza del livello al 65%. 
Passaggio 13.
Ora il font del libro Antiqua, dimensioni 90 pixel, scrivi la parola "design". 
Passaggio 14.
Rastring il testo. Modificare la modalità sovrapposizione del livello su "Dissolvenza (attenuazione)" (dissolversi). La trasparenza del livello riduce fino al 95%. 
Passaggio 15.
Due volte fai clic sul livello e apri lo stile di livello, la scheda "GET". Installare i seguenti parametri. 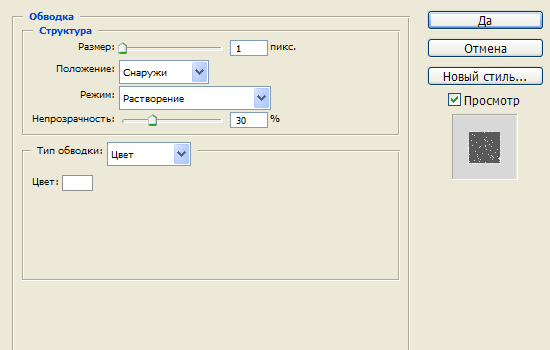
Passaggio 16.
Dovrebbe rivelarsi così. 
Passaggio 17.
Fare clic sul pulsante Livello destro del mouse e seleziona "Gruppo su SMART Object)" (Converti in Smart Object). E dopo, applichiamo al testo "Filtro" (filtro)\u003e "Blocco" (sfocatura)\u003e "Blur a Gauss ..." (sfocatura gaussiana) con un valore di 0,3 pixel. 
Passaggio 18.
Ora scriviamo alcune parole più arbitrarie e, utilizzando i passaggi da 14 a 17, raggiungiamo l'effetto dell'iscrizione fatta da gesso. 
Il finale
Ora aggiungi strisce decorative singole pixel e, con l'aiuto di passi da 14 a 17, otteniamo un tale effetto per loro, come nella figura seguente. 
La tipografia, disegnata da gesso molto popolare. Tuttavia, non tutti sono ben gestiti da gesso, e il consiglio scolastico non è in ogni casa che troverai. Oggi creeremo un elegante effetto tipografico con l'aiuto dei rimedi e strumenti elettronici. Per cominciare, creeremo il concetto stesso in illustratore, quindi con tecnica interessante Girare il lavoro nel gesso di disegno.

Il clou di questa lezione è che combiniamo il lavoro al computer e disegniamo con le mani. Naturalmente, c'è un modo per fare tutto in editor grafici, ma per raggiungerlo effetto realisticoCome nella nostra lezione, è difficilmente possibile.

Quindi, iniziamo. Aperto Adobe Illustrator E creare il concetto che vuoi trasformare in un modello con il gesso. In questa fase, useremo i vantaggi del software che ci consente di applicare e cancellare le azioni, mentre è in vita reale, dai tratti così facili da non sbarazzarsi. Inserisci il tuo testo e seleziona il tuo font preferito.

Converti il \u200b\u200btesto in curve usando la combinazione di tasti cmd / ctrl + shift + o, quindi fare clic con il pulsante destro del mouse sul testo e selezionare URGROUP / UNGRADE per dividere l'iscrizione su singole lettere.

Stretch Selezione su ciascuna parola o gruppo di parole e premi cmd / ctrl + g per raggrupparli.

Selezionare il primo gruppo di parole e seleziona Effetto\u003e Distorce & Transform\u003e Distorto / effetto gratuito\u003e Distorcendo e trasforma\u003e Distorsione arbitraria. Sollevare il punto in basso a destra sopra per distorcere il gruppo di testo.

In effetti, una distorsione così simile del testo è solitamente indesiderabile, essendo una specie di associazione del designer, ma nel nostro caso il lavoro sarà praticamente scritto a mano, quindi possiamo permetterselo. Ridimensionare il testo verticalmente per premerlo un po '.

Prendiamo il prossimo gruppo dal nostro testo. Evidenzialo e seleziona Oggetto\u003e Trasforma\u003e Shear\u003e Trasforma\u003e Menu Tilt. Specificare l'angolo che coincide con l'angolo del gruppo precedente.

Disegna un rettangolo sottile sotto il testo e applicare una trasformazione di taglio ad esso, ripetendo l'angolo di fine del testo. Duplica il rettangolo e pagare il secondo gruppo di testo. Strumento penna / penna disegna un triangolo per riempire lo spazio vuoto nell'angolo in alto a destra.

Evidenziare il terzo gruppo di testo e selezionare Effetto\u003e Applicare distorto / effetto gratuito\u003e Applicare la distorsione agricola per applicare l'effetto con gli stessi parametri che abbiamo scelto in precedenza.
Cambiare testualmente il colore del testo per renderlo più conveniente per adattarsi al terzo gruppo sotto la dimensione del primo.

Aprire la palette Aspetto / Design e fai clic sull'effetto distorto gratuito / distorsione casuale. Sposta il punto in alto a sinistra in modo da creare un rettangolo parallelo. Quindi spostare il punto in basso a destra nella posizione originale.

Puoi duplicare qualsiasi articolo disegnato prima e rifletterli per ottenere il design simmetrico e riempire luoghi vuoti.

Scalare il prossimo gruppo di parole in modo che coincida con la larghezza con il nostro design. Posizionare il gruppo in modo che tra esso e il testo precedente ci sia la stessa distanza tra gli altri elementi.

Concetto completo ultima parola, ridimensionato e allineato dal resto degli elementi. Con rettangoli stretti, rendi il design più interessante.

Disegna un rettangolo attorno al lavoro. Specificalo la mancanza di riempimento e ictus al 7pt. Copia (cmd / ctrl + c) rettangolo, quindi incolla una copia in primo piano (Cmd / ctrl + f). Tenendo alt, ridimensionare una copia facendolo meno. Ridurre lo spessore del colpo fino a 2pt.

Evidenzia una delle più grandi parole, copialo (cmd / ctrl + c), quindi specificare l'oggetto Fine Bianco tratto con angoli arrotondati e allineamento all'interno.

Nel menu, selezionare Oggetto\u003e Espandi Aspetto / Oggetto\u003e Simproverare, quindi fai clic sul gruppo di clic con il tasto destro del mouse e selezionare Ungroup / Raggroup per dividere il gruppo in caratteri separati.

Alternativamente allocare ogni lettera e premere il pulsante Front / Minus meno nella tavolozza Pathfinder / circuito di elaborazione del circuito. Dopodiché, devi rimanere solo parti interne delle lettere.

Gruppo tutto ciò che rimane, cambia il colore della corsa per loro su bianco, quindi premere cmd / ctrl + b per inserire il testo precedentemente copiato sullo sfondo.

Da qualche parte nel documento disegna una piccola piazza nera. Premere cmd / ctrl + c e cmd / ctrl + f per creare una copia, quindi ridurre la copia dell'originale (attiva le guide intelligenti / guide rapide per fare tutto per certo). Specificare un colore di riempimento bianco figura più piccolo, evidenziare entrambi gli oggetti e trascinarli nella tavolozza dei campioni / campioni.

Applicare questo campione ai frammenti interni delle lettere per dare loro uno stile vintage ripido.

Utilizzare questa tecnica per organizzare se desiderato e altro testo, rendono anche gli ultimi tratti per completare il design.

Evidenzia tutti gli elementi di tipografia, raggruppali e ridurre l'opacità / opacità a circa il 15%.

Stampa lavoro. Il design dovrebbe essere a malapena visibile su carta, grazie alla ridotta opacità. Ora trova la vecchia buona matita.

Nei piccoli tratti, inizia con attenzione a delinea il lavoro. Questo passaggio ci permetterà di fare il lavoro nello stile delle prestazioni da un effetto elettronico.

Dopo aver cercato tutto il lavoro, scansionalo. Il lavoro sembra lo stesso come creato in Illustrator, ma ora sembra disegnato a mano a causa di colpi imprecisi e non elettronici. Chissà cosa sei stato descritto? Non diremo nessuno)

Apri il lavoro scansionato in Adobe Photoshop e seleziona Immagine\u003e Regolazioni\u003e Inverti / Immagine\u003e Regola\u003e Inverti. Dopodiché, selezionare nell'immagine\u003e Regolazioni\u003e Desaturazione / immagine\u003e correzione\u003e Controversia per rimuovere la raccolta dal lavoro.

Nel menu, selezionare Immagine\u003e Regolazioni\u003e Livelli / Immagine\u003e Correzione\u003e Livelli e spostare il corridore delle tonalità della luce all'inizio dell'istogramma.