Come scoprire il modello della scheda madre Asrock. Come scoprire il modello della scheda madre
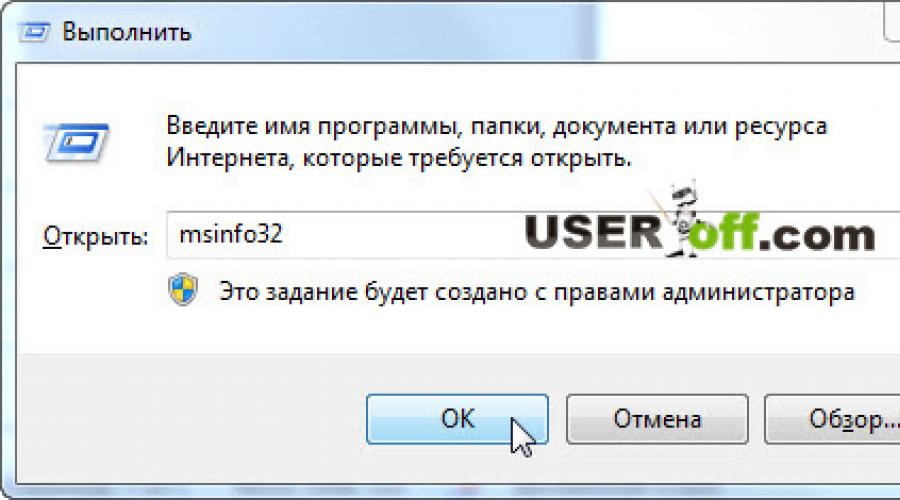
Leggi anche
Come scoprire qual è la mia scheda madre? Ecco una domanda come ieri che sono venuto a posta. Non ho cominciato a scrivere su come vengono apprese quelle o altre caratteristiche del computer. Oggi continuo a pubblicare informazioni su questo, e se più precisamente, l'argomento della conversazione di oggi, come scoprire quale scheda madre è sul computer. Non ho fatto un articolo in cui ho potuto dire come vengono apprese tutte le caratteristiche del computer, poiché le lettere che ottengo, di solito sono così come questa: "Alexander, e come posso scoprire subito cosa è la mia scheda madre sul computer ? ". Se dando un collegamento a un articolo in cui racconto tutti i dispositivi, alcuni stanno chiedendo un piccolo aiuto, come sono confusi. Quindi la conclusione ha chiesto - scrivere un piccolo articolo su ciascun dispositivo in modo che ogni lettore possa effettuare in modo indipendente tutte le azioni senza alcun aiuto.
Prima di chiedersi su internet, puoi chiederlo a te stesso. Dopotutto, quando acquisti qualsiasi dispositivo, devi dare almeno una documentazione o come succede ora è un piccolo volantino in cui riesci a scrivere non solo il modello del dispositivo, le specifiche, ma anche per dire come usarli - nelle immagini o un piccolo paragrafo. Se questo documento non è a portata di mano, questo articolo ti aiuterà in questa materia.
Esame fisico della scheda madre
Se il tuo computer è smontato o non è possibile accenderlo, è possibile aprire l'unità di sistema, quindi esaminare attentamente dall'interno.
L'immagine qui sotto puoi vedere la scheda madre ASUS. Dopo aver appreso il modello della scheda madre, cerca informazioni dettagliate su di esso in Google o Yandex (se necessario).
Se non vi è alcun desiderio di smontare l'unità di sistema o hai paura di fare, allora avrai bisogno di programmi che saranno in grado di leggere e visualizzare queste informazioni.
Strumenti standard di Windows e altri programmi
Inoltre, ti dirò come conoscere le informazioni sulle informazioni sul computer utilizzando programmi, e ora ti suggerisco di provare l'utilità standard da Microsoft, che la verità a volte non mostra alcune caratteristiche. Quindi, vai a "Start" - "" o Usa i tasti hot "Win" + "R". Quindi inserire MSINFO32 e premere INVIO.
Si aprirà una finestra in cui è possibile vedere le funzionalità del computer.

Come ho detto sopra, a volte è impossibile scoprire il modello della scheda madre utilizzando lo staff del sistema Windows, quindi ti parlerò di diversi programmi intuitivi che hanno una licenza gratuita (gratuitamente). Trova e scaricarli non sarà molto difficoltà.
Il primo programma su cui lo dirò - questo AIDA64. Visualizza le caratteristiche dettagliate dell'intera apparecchiatura collegata al computer, inclusa la tassa principale che ci interessa. Eseguiamo il programma, nell'elenco di sinistra, seleziona la voce "Scheda di sistema", le informazioni verranno visualizzate sul lato destro della finestra, il modello verrà scritto in alto.
Ecco come appare come il mio laptop:

La seconda utilità è chiamata SPECCY. Il significato della stessa, le azioni dovrebbero essere prese la stessa (sul lato sinistro dello schermo, fare clic sulla scrittura "System Board"), visualizzerà gli stessi dati. Non ci sono differenze tra queste due soluzioni, usa i programmi che ti piacciono. AIDA64 mostra caratteristiche più dettagliate e la Speccy sarà conveniente per un utente novice.

Bene, ovviamente, non potevo parlare di come scoprire quale scheda madre è su un laptop o un computer senza software di terze parti, ma anche senza finestre regolari. "Come questo?" - tu chiedi. E ti risponderò: "Durante il caricamento!". Sì. Quando si accende il computer, durante l'avvio del caricamento per 2-3 secondi, le informazioni sulla scheda madre e naturalmente il suo modello appare sullo schermo. Minuss del metodo: è necessario leggere molto rapidamente per vedere le informazioni che devi riavviare il computer più volte e anche queste informazioni potrebbero essere assenti lì. Oggi è tutto. Grazie per la tua attenzione, leggi il mio blog, finora!
Video su come scegliere una scheda madre:
In alcuni casi, gli utenti dovrebbero scoprire il modello e lo sviluppatore della scheda madre. Questo potrebbe essere necessario per scoprire le sue caratteristiche tecniche e confrontare con le caratteristiche degli analoghi. Il nome del modello della scheda madre deve ancora essere noto per trovare i conducenti adatti ad esso. Scopriamo come determinare il nome del marchio della scheda madre su un computer che esegue Windows 7.
L'opzione più ovvia per determinare il modello della scheda di sistema è vedere il nome sul suo pacchetto. Ma per questo dovrai smontare il PC. Scopriremo come questo può essere fatto usando solo software, senza aprire l'alloggiamento del PC. Come nella maggior parte degli altri casi, questa attività può essere risolta da due gruppi di metodi: utilizzando il software di terze parti e applicando solo il toolkit del sistema operativo incorporato.
Metodo 1: AIDA64
Uno dei programmi più popolari con cui è possibile definire i parametri di base del computer e del sistema, è. Approfittando di esso, puoi anche determinare il marchio della scheda madre.


Lo svantaggio di questo metodo è che l'uso gratuito di AIDA64 è limitato a un solo mese.
Metodo 2: CPU-Z
Il prossimo programma di terze parti con cui puoi scoprire le informazioni che ti interessa è una piccola utilità.


In contrasto con la versione precedente del problema, l'applicazione della CPU-Z è assolutamente gratuita, ma l'interfaccia dell'applicazione è effettuata in inglese, che può sembrare come utenti domestici scomodi.
Metodo 3: speccy
Un'altra applicazione che può fornire le informazioni interessate è.


Questo metodo combina i momenti positivi delle due opzioni precedenti: l'interfaccia libera e privata russo.
Metodo 4: "Informazioni di sistema"
Puoi anche imparare la ricerca di informazioni con l'aiuto di strumenti "nativi" Windows 7. Prima di tutto, scopri come prenderlo usando la sezione "Informazioni di sistema".


Metodo 5: "Command string"
Scopri il nome dello sviluppatore e il modello del componente che ti interessa e inserendo l'espressione in "Riga di comando". Inoltre, è possibile eseguirlo applicando diverse opzioni di comando.


C'è un'altra opzione per visualizzare le informazioni necessarie tramite l'interfaccia. "Riga di comando". È ancora più rilevante grazie al fatto che su alcuni computer, i metodi precedenti potrebbero non funzionare. Naturalmente, tali dispositivi sono lontani dalla maggior parte, ma, tuttavia, nella parte PC solo la seguente opzione determinerà la domanda che ci interessa con l'aiuto di strumenti OS incorporati.


Ma non è possibile inserire separatamente questi comandi, ma inserire in "Riga di comando" Immediatamente un'espressione che ti consentirà di determinare non solo il marchio e il modello del dispositivo, ma anche il suo numero di serie.


Inoltre, da "Riga di comando" Puoi chiamare la finestra familiare a noi "Informazioni di sistema" e vedere le informazioni necessarie lì.


Metodo 6: BIOS
Le informazioni sulla scheda madre vengono visualizzate quando il computer è acceso, cioè quando è nel cosiddetto stato post BIOS. A questo punto, viene visualizzata la schermata di download, ma il sistema operativo stesso non si avvia ancora. Considerando che la schermata di download è coinvolta abbastanza breve, dopo di che inizia l'attivazione del sistema operativo, è necessario disporre del tempo per trovare le informazioni necessarie. Se si desidera correggere lo stato del post BIOS per trovare tranquillamente i dati materni, quindi fare clic Pausa.
Inoltre, le informazioni sul marchio e il modello della scheda madre possono imparare andando al BIOS stesso. Per fare questo, fai clic su F2. o F10. Quando si carica il sistema, anche se ci sono altre combinazioni. È vero, va notato che non trovi questi dati in tutte le versioni del BIOS. È possibile trovarli principalmente nelle versioni moderne di UEFI, e nelle vecchie versioni sono spesso assenti.
In Windows 7, ci sono alcune opzioni per visualizzare il nome del modello del produttore e della scheda madre. È possibile eseguire entrambi con programmi diagnostici di terze parti e applicando esclusivamente strumenti del sistema operativo, in particolare "Riga di comando" o sezione "Informazioni di sistema". Inoltre, questi dati possono essere visualizzati nel BIOS o nel BIOS del computer del computer. C'è sempre l'opportunità di scoprire i dati e con l'ispezione visiva della scheda madre stessa, ha respinto l'alloggiamento del PC.
Dopo l'installazione pulita del sistema operativo Windows, è spesso necessario stabilire i driver mancanti che non sono stati trovati dal sistema nell'immagine standard. Per sapere quali driver sono adatti per la tua scheda madre, è necessario conoscere il suo produttore e il suo modello. Pertanto, nell'articolo di oggi, considereremo: come conoscere la tua scheda madre. Senza queste informazioni, affronteremo una serie di problemi:
- Non saremo in grado di installare i driver corretti;
- Non saremo in grado di scegliere un processore;
- Non saremo in grado di aggiungere RAM,
- Non possiamo;
Inoltre, se i driver necessari sono installati sulla scheda madre, non sarai in grado di riprodurre giochi 3D, non avrai un suono sul tuo computer, non suoni il video e così via.
Probabilmente l'opzione più semplice, come scoprire la tua scheda madre, troverà una scatola da esso. Di norma, quando acquisti un computer nel negozio ti dai caselle dai componenti. Questo è fatto in modo che nel caso del matrimonio o della rottura, il negozio potesse inviare un dettaglio problema al servizio o fornitore. Pertanto, stiamo cercando una scatola e guardiamo il suo modello di scheda madre. Anche sul pacchetto indicherà altri parametri importanti:
- il tipo di memoria RAM, che può essere installata su questa scheda madre;
- Informazioni sulla scheda video supportata dal Consiglio;
- informazioni sul chipset;
- frequenza dei pneumatici;
- informazioni sulle utilità di servizio.
Succede spesso che le scatole della scheda madre non siano state preservate, allora è possibile cercare il controllo commerciale. Nella maggior parte dei casi, il nome e le caratteristiche dei componenti sono scritti. O trova una scheda di garanzia. Se non ci sono documenti, potresti avere un autista con i conducenti. Guardiamo le informazioni su di esso o nei file della Guida.
Come sapere la tua scheda madre che rompe l'unità di sistema?
Se non vengono conservati documenti e scatole dalla scheda madre, è possibile aprire il coperchio laterale dell'unità di sistema e vedere il modello della scheda madre.
Per fare ciò, eseguire le seguenti azioni:

Nota!
- Se l'unità di sistema è ancora in garanzia, allora forse dopo aver rimosso il coperchio laterale, la guarnizione si romperà e la perdi;
- Se il nome della scheda madre sarà nascosto per alcuni componenti, allora dovrai rimuoverlo. Ti consiglio di non farlo se non hai le competenze necessarie. Altrimenti, è possibile danneggiare il dispositivo.
Pertanto, se non si desidera salire nell'insidimento dell'unità di sistema, consideriamo i metodi del programma, come conoscere la scheda madre.
Come scoprire il modello della scheda madre di Windows.
Per scoprire rapidamente le informazioni sulla scheda madre, è possibile utilizzare il prompt dei comandi di Windows.
- Per premere "Start" - "Esegui" o utilizzare la combinazione di tasti di scelta rapida "Windows + R"
- Inserisci il comando "cmd"
- Successivamente, prescriviamo il codice: WMIC Baseboard Ottieni il produttore
Il programma ti rilascerà informazioni sul produttore della scheda madre. 

C'è anche un altro modo per scoprire il modello della scheda madre, per questo nella stringa "run" Inserisci il comando "msinfo32"
Si apre la finestra delle informazioni di sistema. Qui vedrai tutti i dati sul computer che il sistema operativo è stato in grado di ricevere. Nel mio caso, viene visualizzato solo il produttore della scheda madre. L'articolo "Board Model" mostra non disponibile.
Come puoi vedere, Windows Tools, non è sempre possibile ottenere le informazioni necessarie, quindi ci rivolgiamo al passo successivo.
Impariamo informazioni sulla scheda madre usando i programmi.
Al fine di ottenere informazioni sul produttore e il modello della scheda madre. Usiamo programmi speciali creati per questi scopi. Considera solo i metodi gratuiti.
CPU-Z - Questa utility mi aiuta sempre, la scheda madre, la memoria e la sua versione simile di GPU-Z, ti consente di rispondere e della domanda :. 
È possibile scaricare il programma CPU-Z dal sito ufficiale. Dopo aver aperto il programma, vai alla scheda Mainboard. Qui l'utilità posterà tutte le informazioni disponibili per te non solo sul modello e del produttore, ma anche sulle sue caratteristiche principali.
AIDA64 - Io uso questo programma per molto tempo, in precedenza è stato chiamato Everest. Probabilmente lo svantaggio più importante di questa utilità è che è pagato, ma c'è un periodo libero per un periodo di 30 giorni. Sarà sufficiente per imparare la tua scheda madre. 
Per trovare le informazioni necessarie per eseguire il programma e andare alla scheda scheda madre. Si apre una finestra, con le caratteristiche della tua tavola, nonché un grappolo di informazioni utili. Utilizzando il programma AIDA64, è possibile installare driver mancanti, oltre a aggiornare vecchie versioni su nuovo.
La funzionalità del programma consente di visualizzare i parametri così importanti come frequenza del processore, il bus di memoria, il numero di RAM. In grado di mostrare la temperatura del processore, della scheda video e di altri componenti del blocco del computer. Al fine di testare i componenti del computer alla stabilità e determinare quale ghiandola non riesce. È possibile utilizzare la scheda Test.
Conclusione.
Nell'articolo di oggi, abbiamo guardato diversi modi per scoprire la nostra scheda madre. Spero che ora non avrai alcun problema con la ricerca dei driver necessari. E anche se si desidera aggiornare il processore, una scheda video o aggiungere RAM, quindi quando lo inserirai nel negozio e dicendo il nome della scheda madre il venditore, sarai in grado di scegliere componenti adatti.
Scopri quale scheda madre è installata in un computer o un laptop in diversi modi. Di solito cerca informazioni sulla "scheda madre" di cui hai bisogno quando è necessario installare. In questo articolo ti mostrerò diversi modi con cui vedrete sicuramente le informazioni sulla tua scheda madre. Quindi, iniziamo ...
1)
Come non è tanti, ma la prima cosa che devi cercare nella casella dalla "Madre". Se hai raccolto un computer dai componenti, allora deve essere. Su di esso ha appena raffigurato il nome e il modello:
2)
Se non c'è scatola e molto tempo fa si è perso, cioè l'opzione con altri "pezzi di ricambio" che possono andare insieme se hanno comprato un gruppo di unità di sistema o una tacca. In particolare, intendo l'istruzione stessa o almeno dischi. Mangiano anche il nome:

3)
Se tutto è completamente cattivo con istruzioni, dischi e caselle, rimane l'ultima opzione "fisica" per vedere il modello della scheda madre - è quello di aprire un'unità di sistema. Naturalmente, questo metodo è più adatto per "sistemi", ma il laptop può anche essere smontato. Ma poi lo porterà più tardi ... tuttavia, il fatto rimane un dato di fatto. I produttori su tasse materne scrivono il loro nome del prodotto:

o

4)
Aperto e presentarlo
baseboard wmic Get Prodotto, Produttore, Versione, SerialNumber Number
Se decifri questa linea, allora siamo qui con informazioni su:
Modello di prodotto
Produttore - Produttore.
Versione - Versione
SerialNumber - Numero di serie

Se non hai bisogno di qualcosa, puoi semplicemente includere linee nella richiesta. Ad esempio, se scoprirai il produttore e il modello (che più spesso necessario), la linea sarà così:
wMIC Baseboard Get Prodotto, Produttore
5) Con l'aiuto di programmi speciali progettati per raccogliere informazioni sul computer. Ho scritto su questo ad esempio nell'articolo? o . Alla fine degli articoli ho dato collegamenti a tali programmi. Ad esempio, nel loro articolo, troppi.
Puoi anche usare semplicemente il programma gratuito. CPU-Z. () E sulla scheda desiderata vedrà la tua scheda madre

Infine, voglio notare che non ho specificamente descritto in dettaglio su come mono guarda la scheda madre sul computer portatile. Viene visualizzato quando si accende solo il "faggio" e sulla schermata nera dello stivale sotto c'è informazioni. Ma non penso che tu abbia bisogno di ricordare le informazioni necessarie così rapidamente e si siederai con un pezzo di carta (e si riavrai a causa di questo più volte) quando ci sono modi molto più semplici per scoprire quale modello scheda madre hai installato.
Ciao.
Abbastanza spesso quando si lavora su un computer (o laptop), è necessario scoprire il modello esatto e il nome della scheda madre. Ad esempio, è richiesto in caso di problemi di guida ( gli stessi problemi con il suono:).
Bene, se hai i documenti rimasti dopo l'acquisto (ma più spesso non ci sono loro, o il modello non è specificato in essi). In generale, ci sono diversi modi per scoprire il modello di scheda madre del computer:
- con l'aiuto di speciale programmi e utilità;
- guarda visivamente alla tassa aprendo l'unità di sistema;
- sulla riga di comando (Windows 7, 8);
- in Windows 7, 8 con l'aiuto dell'utilità di sistema.
Considerare più dettagliatamente ciascuno di essi.
Programmi speciali per la visualizzazione delle caratteristiche del PC (compresa la scheda madre).
In generale, tali utility dozzine (se non centinaia). Ognuno di loro si ferma, probabilmente non c'è alcun punto. Dai qui alcuni programmi (il meglio sul mio aspetto modesto).
1) SPECCY.
Per scoprire il produttore e il modello della scheda madre - basta entrare nella scheda della scheda madre (questa è la sinistra nella colonna, vedere lo screenshot sotto).
A proposito, il programma è ancora conveniente perché il modello della scheda può essere immediatamente copiato sul buffer, quindi inserire nel motore di ricerca e cercare un driver (ad esempio).
Uno dei migliori programmi per scoprire qualsiasi caratteristica di un computer o del laptop: temperatura, informazioni su qualsiasi componente, programmi, ecc. L'elenco delle caratteristiche visualizzate è semplicemente fantastico!
Dei Minuss: il programma è pagato, ma c'è una versione demo.
AIDA64 Ingegnere: Produttore del sistema: Dell (Modello Laptop Inspirion 3542), scheda madre del computer portatile Modello: OKHNVP.
Ispezione visiva della scheda madre
Puoi vedere il modello e il produttore della scheda madre solo guardandolo. La maggior parte delle schede sono contrassegnate con un modello e persino l'anno di rilascio (un'eccezione può essere varianti cinesi economiche, su cui si applica qualcosa, potrebbe non essere vero).
Ad esempio, prendiamo un popolare produttore di materna di materna. Sul modello "Asus Z97-K" approssimativamente al centro del consiglio di amministrazione, l'etichettatura è indicata (confusa e scaricare altri driver o bios per tale commissione è quasi impossibile).
Scheda madre ASUS-Z97-K.
Come secondo esempio, ha preso il produttore Gigabyte. Su una scheda relativamente nuova, i segni: "Gigabyte-G1.sniper-Z97" (vedi lo screenshot sotto).
Scheda madre Gigabyte-G1.Sniper-Z97.
In linea di principio, aprire l'unità di sistema e vedere l'etichetta - il caso di alcuni minuti. Qui, i problemi possono essere con laptop, dove arrivare alla scheda madre, a volte, non è così facile e dovrai smontare quasi tutto il dispositivo. Ma tuttavia, il metodo per determinare il modello è quasi inconfondibile.
Come scoprire il modello della scheda madre nella riga di comando
Per scoprire il modello della scheda madre senza affatto programmi di terze parti, è possibile utilizzare la normale riga di comando. Funziona un modo in modo moderno Windows 7, 8 (non ho controllato Windows XP, ma penso che dovrebbe funzionare).
Come aprire una riga di comando?
1. In Windows 7, è possibile utilizzare il menu "Start" o nel menu macchina, immettere il comando "cmd" e fare clic su Invio.
2. In Windows 8: la combinazione dei pulsanti Win + R apre il menu Esegui, immettere "cmd" e fare clic su Invio (screenshot sotto).
Windows 8: Lancia la riga di comando
- primo: wMIC Baseboard Ottieni il produttore;
- secondo: WMIC Baseboard Ottieni il prodotto.
Computer stazionario: scheda madre "Asrock", modello - "N68-VS3 UCC".
