Come impostare la lingua inglese sulla tastiera. Problemi di lingua sui tablet
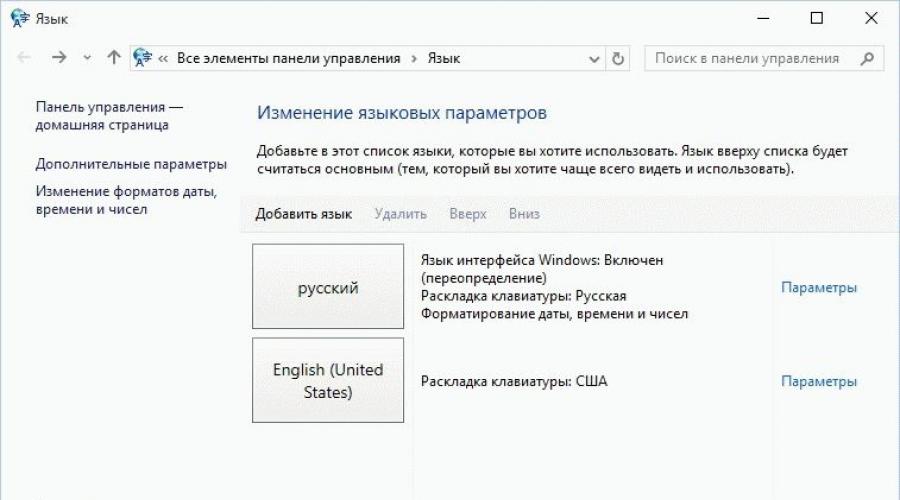
Leggi anche
L'era della globalizzazione è l'era della comunicazione internazionale. Tutti dobbiamo comunicare con i nostri parenti che vivono all'estero. O con partner commerciali dall'estero. E qualcuno è solo interessato a mettere in pratica la propria conoscenza della lingua.
Ma non puoi scrivere parole inglesi in lettere russe: nessuno ti capirà. Sì, e capita spesso di dover inserire una parola straniera nel testo di un articolo o di una storia, e quindi è necessario sapere come cambiare lingua sulla tastiera per poter scrivere proprio questa parola. Esistono diversi modi e considereremo i tre più basilari.
Passaggio con i tasti di scelta rapida
Forse questo è il modo più veloce e affidabile. Per modificare il layout sulla tastiera, devi tenere premuti solo due tasti contemporaneamente: Maiusc + Alt o Maiusc + Ctrl. Queste sono combinazioni standard per il sistema operativo Windows. Ma possono essere cambiati: ne parleremo un po 'più tardi.
Lavorare con la barra della lingua
Sulla barra delle applicazioni, che si trova nella parte inferiore del desktop, tra le icone a destra, è sempre visualizzata la barra della lingua. Ha l'aspetto di due lettere latine: RU - se hai il russo o EN - se hai l'inglese.
Se non hai queste icone, puoi aggiungerle. Per questo hai bisogno di:
- Fare clic con il tasto destro sulla barra delle applicazioni.
- Vai al menu "Pannelli".
- Seleziona la casella accanto a "Barra della lingua".
Utilizzando la barra della lingua, puoi anche imparare a modificare il layout della tastiera. Per fare ciò, fai clic con il pulsante sinistro del mouse sull'icona RU o EN e seleziona la casella accanto alla lingua di cui abbiamo bisogno.
Come aggiungere una lingua
Ma cosa succede se la lingua richiesta non è disponibile? Non preoccuparti, è facile da aggiungere! Per questo:
- Fare clic con il pulsante destro del mouse sulla barra della lingua.
- Seleziona "Impostazioni".
- Nella scheda "Generale", fare clic sul pulsante "Aggiungi".
- Tra l'enorme elenco di lingue, seleziona quella di cui abbiamo bisogno.
- Fare clic su di esso e selezionare il solito layout di tastiera.
- Fare clic sul pulsante "OK".
Ecco fatto, ora non hai due icone nella barra della lingua, ma tre.
Utilizzando lo stesso menu "Opzioni", puoi impostare i tasti di scelta rapida per cambiare lingua e per ciascuna lingua separatamente. Puoi farlo nella scheda Cambio tastiera.
Programmi speciali
Ma premere i tasti di scelta rapida o fare clic sulla barra della lingua ogni volta è scomodo. Ecco perché esiste un programma così conveniente come Punto Switcher. Questo programma indovina automaticamente in quale lingua stai digitando e la cambia sostituendo la parola.
Questo articolo è destinato più agli utenti di PC inesperti che non sanno come cambiare la lingua su un computer, ma chissà, forse gli utenti esperti saranno in grado di imparare qualcosa di nuovo da soli?
La lingua di input attualmente utilizzata dovrebbe essere visualizzata sulla barra della lingua: con le impostazioni standard, sarà nell'angolo in basso a destra, a sinistra dell'orologio, del volume e dell'icona della connessione Internet.
Le lettere visualizzate sono la lingua corrente - questo significa che se inizi a inserire le informazioni sulla tastiera ora, verrà utilizzato questo particolare alfabeto.
Cambia il layout della tastiera
Nella maggior parte dei computer nel nostro paese sono installate le lingue inglese e russa: vengono visualizzate rispettivamente utilizzando combinazioni di caratteri En / Ru. Se necessario, puoi impostare una qualsiasi delle lingue esistenti (beh, quasi tutte) e lavorarci già.
Per cambiare il layout della tastiera, puoi usare il mouse: devi fare clic sul nome della lingua sul pannello e fare clic su un'altra. La maggior parte degli utenti utilizza una combinazione di tasti di scelta rapida: può essere Ctrl + Maiusc o Alt + Maiusc. Per il primo, puoi usare entrambi i lati della tastiera e per il secondo, solo il sinistro. L'opzione Ctrl è preferibile semplicemente perché ha la possibilità di cambiare in entrambi i modi: se vengono utilizzate più di due lingue, questo sarà molto utile. Tuttavia, è meglio non abituarsi a questa opzione, perché. Sulla maggior parte dei computer moderni, per impostazione predefinita, il cambio della lingua viene impostato utilizzando Alt + Maiusc.
Per modificare la scorciatoia da tastiera per cambiare rapidamente la lingua, è necessario fare clic con il pulsante destro del mouse sulla barra della lingua e selezionare il sottomenu "Opzioni". Successivamente, ci sono tre schede. Il primo, "Generale", sarà di interesse per coloro che usano lingue diverse dall'inglese e dal russo: qui puoi aggiungere o rimuovere una lingua specifica per un rapido accesso.

La scheda "Barra della lingua" è necessaria per spostarla sulla barra delle applicazioni o bloccarla. Puoi anche renderlo trasparente e personalizzare la visualizzazione delle etichette di testo. Per impostare una combinazione di tasti di scelta rapida, è necessaria l'ultima scheda: "Commutazione tastiera". Devi selezionare il campo "Cambia scorciatoia da tastiera" e scegliere l'opzione più conveniente. Inoltre, puoi configurare i tasti di scelta rapida per selezionare una lingua specifica dal pannello, che, con un gran numero di essi, aumenta le prestazioni.
Va anche notato che la scelta di un layout per il lavoro non è un compito facile: ad esempio, ci sono diverse dozzine di opzioni inglesi su Windows. È meglio scegliere l'opzione USA, poiché ora è la più comune. Ciò influenzerà anche il lavoro con gli editor di testo con un correttore ortografico: le regole saranno guidate dalla tua scelta. Ad esempio, nell'inglese britannico, le regole grammaticali sono significativamente diverse da quelle australiane, canadesi, americane e altre.
Modifica della lingua dell'interfaccia di Windows
Per modificare la lingua dell'interfaccia e rilevare automaticamente la lingua dell'utente nei browser, è necessario aprire ulteriori impostazioni della lingua. Per fare ciò, puoi andare in due modi:
- fare clic con il pulsante destro del mouse sulla lingua nella barra delle applicazioni e selezionare le opzioni, quindi aprire le opzioni avanzate
- entrare nella stessa finestra attraverso il pannello di controllo. Questo metodo è utile quando la barra della lingua della barra delle applicazioni scompare. Il caso è raro, ma succede.

Qui puoi selezionare varie opzioni di lingua, inclusa la modifica della lingua dell'interfaccia.
Cambia lingua su Mac
Come cambiare la lingua su un computer iOS? Questo può essere un po' difficile per un utente inesperto in un sistema del genere. Inoltre, semplicemente non esiste una combinazione di tasti di scelta rapida per il Mac alle impostazioni di fabbrica: questo può far incazzare qualsiasi proprietario di un ultrabook Apple nuovo di zecca.

Tuttavia, configurare il modo per cambiare la lingua è molto semplice: di solito questa è la combinazione di tasti Cmd + Spazio, ma sulla maggior parte dei modelli questo aprirà la barra di ricerca Spotlight. Per correggere la situazione, devi andare su Preferenze di Sistema, quindi selezionare diversi sottomenu: "Tastiera" e quindi "Scorciatoie da tastiera". La scorciatoia per la stringa di ricerca è disabilitata lì.
Ora devi andare al menu "Tastiere e input" e attivare la combinazione per cambiare il layout sul Mac, ma questo metodo funzionerà solo per coloro che usano due lingue. Per chi ne ha tre o più, è necessario configurare la scorciatoia Cmd + Opzione + Spazio.
Come modificare il layout su dispositivi Android
Per gli utenti inesperti in un sistema operativo così specifico come Android, anche cambiare il layout può trasformarsi in un problema piuttosto serio. Inoltre, se l'acquisto viene consegnato dalla Cina, questo è ragionevole, poiché è più economico, ma la qualità è la stessa. Ma c'è un piccolo intoppo associato a questo, che sarà descritto di seguito.
Tutti possono affrontare una situazione in cui lo smartphone inizia a funzionare più lentamente. Ciò accade quando l'utente incasina le impostazioni. C'è un modo rapido per riparare tutto: devi solo tornare alle impostazioni di fabbrica. E qui iniziano i problemi: la lingua è il cinese, ma solo pochi lo conoscono. Pertanto, ecco un'istruzione su come restituire il layout russo:
- Apri il menu delle impostazioni - l'angolo superiore per il sistema 4.0 / 4.1 o semplicemente estrailo per la versione 4.2;
- Premi l'icona del menu delle impostazioni: questa è un'icona con tre linee orizzontali e su di esse ci sono rettangoli verticali con angoli smussati. Per KitKat 4.4 e versioni successive, questa sarà una marcia;
- Non hai bisogno di un elenco di opzioni in una lingua incomprensibile: cerca un'icona con la lettera A e i puntini di sospensione o un'icona del globo;
- Nel menu successivo, fai clic sulla prima riga;
- Ora si aprirà un menu di varie lingue: sono tutte chiamate originariamente e quindi cercano solo il russo o un altro;
- Una volta selezionato, il sistema passerà automaticamente alla nuova lingua.
Questa nota è destinata agli utenti di computer inesperti e in essa parlerò di come è possibile modificare la lingua di input in Windows.
La lingua di input corrente viene visualizzata sulla barra della lingua, che si trova nell'area di notifica (vicino all'orologio nell'angolo in basso a destra dello schermo come nella figura a sinistra). Ma cosa significa "lingua di input corrente"? Ciò significa che se inizi a digitare ora, durante la digitazione verranno utilizzati i caratteri dell'alfabeto indicato nella barra della lingua.
Di solito, la maggior parte dei computer ha due lingue installate: inglese (En) e russo (Ru). Tuttavia, è sempre possibile collegare qualsiasi altra lingua in caso di necessità.
Per vedere quali lingue sono installate in Windows, basta cliccare sulla barra della lingua (vedi figura sopra). Apparirà un menu a tendina che elenca tutte le lingue disponibili. Puoi selezionare una qualsiasi delle lingue disponibili dall'elenco e diventerà quella corrente (a sinistra verrà visualizzato un uccellino nero, come in figura). Ma per cambiare lingua di inserimento(dicono anche lingua di layout della tastiera) puoi usare una scorciatoia da tastiera: questo è un modo più veloce e conveniente.
La scorciatoia da tastiera per cambiare la lingua di input viene generalmente configurata durante l'installazione del sistema operativo finestre, ma può sempre essere modificato. Andiamo avanti con questo.
Dobbiamo entrare nella finestra delle impostazioni. Richiama il menu contestuale sull'icona della barra della lingua in area di notifica(fare clic con il tasto destro sull'icona) e selezionare "Impostazioni" dal menu contestuale.

Si apre la finestra Lingue e servizi di immissione testo, con tre schede. Nella scheda Generale, possiamo scegliere la lingua di input predefinita. Ciò significa che questo particolare linguaggio verrà attivato automaticamente all'apertura di programmi o al caricamento del sistema operativo. finestre.

Ad esempio, se è selezionato Russo e stai digitando del testo nel programma Taccuino, quindi non è necessario cambiare ulteriormente la lingua dopo aver avviato il programma. Puoi iniziare a digitare subito.
Se l'inglese è selezionato lì, dovrai cambiare il layout della tastiera. Per fare ciò, puoi utilizzare l'icona in area di notifica o una scorciatoia da tastiera. Le scorciatoie da tastiera sono configurate nella scheda Cambio tastiera.

In questa scheda, saremo interessati solo alla sezione "Scorciatoia da tastiera per le lingue di input". In questa sezione viene visualizzata l'azione "Cambia lingua di input", che corrisponde alla scorciatoia da tastiera ALT Sinistra + MAIUSC.
Ciò significa che se si preme il tasto alt(che si trova sul lato sinistro della chiave Spazio) e, senza rilasciarlo, premere il tasto Spostare(che si trova nella riga all'estrema sinistra), quindi cambierai la lingua di input.
Premendo nuovamente questa combinazione si cambierà nuovamente la lingua di input. Cioè, quando premi la scorciatoia da tastiera, le lingue di input cambieranno in ordine. Verrà visualizzata la lingua di input corrente area di notifica(come nella foto all'inizio della nota).
Se non ti senti a tuo agio con le scorciatoie da tastiera Alt + Maiusc allora puoi cambiarlo. Per fare ciò, fai clic sul pulsante "Cambia scorciatoia da tastiera". Nella finestra che appare, puoi cambiare la scorciatoia da tastiera in Ctrl + Maiusc.

Non dimenticare di premere il pulsante in ciascuna finestra dopo aver effettuato tutte le impostazioni. OK. In caso contrario, le modifiche non verranno applicate e sarà necessario richiamare nuovamente la finestra delle impostazioni e modificare i parametri.
Bene, in conclusione di questa nota, voglio consigliare a tutti i principianti di seguire il mio corso video gratuito "Computer ABC". Si compone di 130 video con una versione testuale delle lezioni e questo corso delinea tutti i concetti base del sistema operativo Windows 7.
Sono convinto che le informazioni di questo corso saranno sufficienti per far sentire un utente alle prime armi molto più sicuro quando lavora al computer.
Non perdere l'occasione di fare una buona azione:
Sembrerebbe che un problema del tutto banale sia come cambiare la lingua sulla tastiera. Ma a volte questa semplice domanda confonde non solo gli utenti inesperti. Scopriamolo in ordine, in base al sistema operativo in esecuzione sul tuo computer.
Come cambiare la lingua sulla tastiera di Microsoft Windows
In Microsoft Windows, le scorciatoie da tastiera standard per cambiare la lingua sono Alt+Maiusc sinistro o Ctrl+Maiusc.
Gli utenti esperti, seduti per un breve periodo su un'auto sconosciuta, premono semplicemente entrambe le combinazioni di seguito e non si scervellano su come cambiare la lingua sulla tastiera in ogni caso.
Ovviamente puoi modificare il layout della lingua ogni volta facendo clic sull'icona della barra della lingua nella barra delle applicazioni (nell'angolo destro della barra delle applicazioni, accanto all'orologio), ma utilizzare le scorciatoie da tastiera è più semplice e veloce.

Un'altra domanda è come cambiare il layout della tastiera se sono necessarie più di due lingue, ad esempio russo, ucraino e inglese.
Per risolvere questo problema, oltre a molte altre difficoltà, è necessario utilizzare il pannello di controllo:

Come cambiare la lingua sulla tastiera Linux

In Linux di assembly relativamente nuovi, il processo di commutazione e impostazione delle lingue non è fondamentalmente diverso.
Come cambiare la lingua sulla tastiera in Ubuntu: le stesse scorciatoie da tastiera Alt + Maiusc o Ctrl + Maiusc.
Come impostare le impostazioni della lingua della tastiera:

Come cambiare la lingua sulla tastiera del Mac
Con un Mac, le cose sono un po' più complicate. Di solito, il layout della lingua della tastiera qui viene modificato dalla combinazione di tasti CMD (una specie di reticolo di Mas) + Spazio (Spazio).
Ma in Mac OS X, ad esempio, non esiste una scorciatoia per modificare il layout del Mac per impostazione predefinita. Invece di cambiare la lingua, la scorciatoia da tastiera CMD + Spazio fa apparire la barra di ricerca Spotlight.
Per disabilitarlo, devi andare su "Preferenze di Sistema" - "Tastiera" - "Scorciatoia da tastiera".
Qui nella scheda Spotlight devi deselezionare entrambi gli elementi.
Quindi qui devi andare alla scheda "Tastiere e input" e selezionare le caselle accanto alla scorciatoia da tastiera CMD + Spazio per cambiare layout. Ora sai come cambiare la lingua sulla tastiera del Mac.
E per modificare l'insieme delle lingue utilizzate, vai su "Impostazioni di sistema" - "Lingua e testo" - "Sorgenti di input".
Qui puoi selezionare le caselle per selezionare le lingue che prevedi di utilizzare, nonché disabilitare quelle che non ti servono.
A proposito, un problema molto comune è che il layout della tastiera della lingua si rifiuta semplicemente di cambiare.
Le ragioni possono essere molte: dai trucchi dei virus insidiosi ai bug nel sistema stesso. Ma il più delle volte, il layout della tastiera non cambia a causa di azioni errate dell'utente.
In tal caso, provare prima a riavviare la macchina. Se il riavvio non aiuta, o aiuta, ma solo per un breve periodo, controlla la presenza di virus nel tuo computer.
Molto probabilmente, non verranno trovati parassiti, ma se?
Il terzo passaggio è ripristinare le impostazioni della lingua su "predefinito" e verificare l'operabilità delle scorciatoie da tastiera di commutazione: potresti aver commesso un errore da qualche parte durante la configurazione di questa impostazione per te stesso.
E infine, ci sono utilità per cambiare automaticamente i layout della tastiera, ad esempio il popolare Punto Switcher.
Questi programmi possono sia risolvere il problema con il cambio di layout che crearlo. Stai attento con loro!