Come fare un riempimento nella fossa. Come creare uno sfondo trasparente in vernice? Come rimuovere o modificare lo sfondo in vernice? Inserire le immagini nel programma di vernici
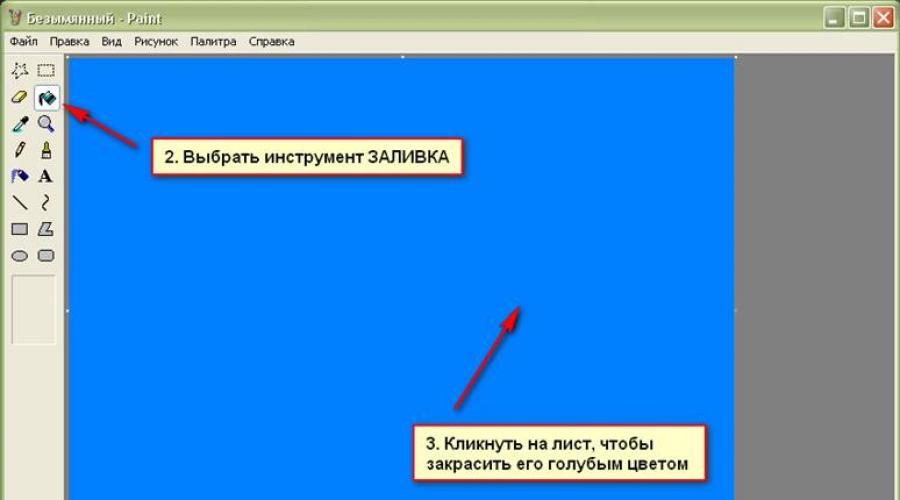
Leggi anche
Molti proprietari di personal computer hanno spesso affrontato tale software come vernice. Questo software è l'applicazione principale che è inclusa nel sistema operativo Windows. Questa app è un semplice editor grafico che è possibile modificare varie immagini con strumenti semplici e molto altro.
Molte persone novizie che hanno familiarizzato con questo programma, a fare molte domande diverse su questo o su quelle azioni in questo programma. Questa volta è una domanda frequente - come fare riempire la vernice. In effetti, questa è una domanda molto semplice. Ma per i principianti, questa azione è ancora sconosciuta.
Quindi, prima di eseguire il riempimento, è necessario creare un nuovo foglio o semplicemente aprire un editor grafico. Se si desidera dipingere l'intero foglio, ad esempio, blu, è necessario scegliere questo colore da avviare e solo scegliere uno strumento speciale chiamato riempimento e fare clic su questo strumento sul foglio. Di conseguenza, il foglio diventerà completamente blu.

Di conseguenza, dovresti rivelarsi esattamente come mostrato nell'immagine. Con un compito semplice che abbiamo affrontato. Ora cerchiamo di andare al livello successivo e disegniamo la piazza della luce rossa. Per fare questo, è necessario scegliere uno strumento speciale: un rettangolo. Ma prima, scegli un colore rosso e disegna questo quadrato sull'area di lavoro.

Se sei accaduto, come mostrato nella foto, significa che hai fatto tutto bene. Ora, se vuoi dipingere l'interno di questo quadrato in un altro colore, ad esempio, verde, allora devi fare le stesse azioni del primo disegno, solo sull'area quadrata. Di conseguenza, dovresti sembrare così:

Ora hai padroneggiato la lezione con il riempimento. Questo strumento ha una proprietà per sostituire solo i colori selezionati. Sfumature lui, sfortunatamente, non sarà in grado di versare. Questo vale solo per le foto e altre immagini in cui ci sono molti colori. Per modificare immagini simili, è necessario uno strumento più potente che è in grado di offrire opzioni di casting più flessibili e lavorare con fiori - Adobe Photoshop. Con questo software, puoi rendere non solo immagini colorate, ma anche varie belle astrazioni. Ma prima, dal momento che inizi l'utente di un personal computer, è necessario padroneggiare per iniziare a lavorare con la vernice.
La vernice è una funzione WindowsCon il quale è possibile creare disegni in un'area pulita di disegno o sulle immagini esistenti. La maggior parte degli strumenti utilizzati nel programma di vernice può essere trovato nel nastro situato sul bordo superiore della finestra del programma di vernice.
L'illustrazione mostra il nastro e altre parti della finestra del programma di vernice.
Linee di disegno in vernice
Per il disegno nel programma di vernici, è possibile utilizzare diversi strumenti. Le immagini della linea nella figura dipendono dall'utensile utilizzato e dai parametri selezionati.
Ecco gli strumenti che puoi usare per disegnare linee nel programma di vernici.
Matita
Lo strumento a matita viene utilizzato per disegnare linee o curve sottili arbitrarie.
- Sulla scheda il principale in un gruppo Servizio Fai clic su Strumento Matita.
- In un gruppo Colori clic Colore 1., Seleziona un colore e trascina sull'immagine per il disegno. Disegnare colore 2 (sfondo)
Figa
Lo strumento Pennello viene utilizzato per disegnare linee di vari tipi e trame, come quando si utilizzano spazzole professionali. Con l'aiuto di diversi pennelli, puoi disegnare linee arbitrarie e curve. con diversi effetti.
- Sul tocco fai clic sulla freccia giù nell'elenco Figa.
- Scegli un pennello.
- Clic La dimensione E selezionare la dimensione della linea, determina lo spessore della corsa del pennello.
- In un gruppo Colori clic Colore 1., Seleziona un colore e trascina il puntatore del disegno. Disegnare colore 2 (sfondo), Tieni premuto il tasto destro del mouse quando si trascina il puntatore.
Linea
Lo strumento di linea viene utilizzato se si desidera disegnare una linea retta. Quando si utilizza questo strumento, puoi scegliere lo spessore della linea, così come il suo aspetto.
- Sulla scheda il principale in un gruppo Figure Fai clic su Strumento Linea.
- Clic La dimensione
- In un gruppo Colori clic Colore 1. colore 2 (sfondo), Tieni premuto il tasto destro del mouse quando si trascina il puntatore.
- (Non necessario) Figure Clic Circuito E selezionare Stile di linea.
Consiglio: Per disegnare una linea orizzontale, tenere il tasto MAIUSC e scorri su un lato all'altro. Per disegnare una linea verticale tenendo il tasto MAIUSC e scorri verso l'alto o verso il basso il puntatore.
Curva
Lo strumento curva viene utilizzato se è necessario disegnare una curva liscia.
- Sulla scheda il principale in un gruppo Figure Fai clic su Strumento Curva.
- Clic La dimensione E selezionare la dimensione della linea, determina lo spessore della linea.
- In un gruppo Colori clic Colore 1., Seleziona un colore e trascina per disegnare la linea. Per disegnare una linea colore 2 (sfondo), Tieni premuto il tasto destro del mouse quando si trascina il puntatore.
- Dopo aver creato una linea, fare clic sull'area dell'immagine in cui la curva è piegata e trascina il puntatore per cambiare la curva.
Disegno di righe Curve in Paint Graphic Editor
Disegnare varie figure in vernice
attraverso programma di vernice È possibile aggiungere varie figure al disegno. Tra le figure finite non ci sono solo elementi tradizionali - rettangoli, ellissi, triangoli e frecce, ma anche figure interessanti e insolite, come il cuore, il fulmine, le note a piè di pagina e molti altri.
Per creare la tua forma, è possibile utilizzare lo strumento "Polygon".
Figure pronte
Usando il programma di vernici, è possibile disegnare diversi tipi di figure finite.
Di seguito è riportato un elenco di queste figure:
- Linea;
- Curva;
- Ovale;
- Rettangolo e rettangolo arrotondato;
- Triangolo e triangolo rettangolare;
- Rombo;
- Pentagono;
- Esagono;
- Frecce (freccia destra, freccia sinistra, freccia su, freccia giù);
- Stelle (quadrangolari, pentagonali, esagonali);
- Note a piè di pagina (nota a piè di pagina rettangolari arrotondate, nota a piè di pagina in nota a piè di pagina);
- Un cuore;
- Fulmine.
- Sulla scheda il principale in un gruppo Figure Fare clic su Figura finita.
- Per disegnare una figura, trascinare. Per disegnare una figura equilaterna, tenere il tasto Maiusc quando si trascina il puntatore. Ad esempio, per disegnare un quadrato, selezionare Rettangolo E trascina il puntatore tenendo premuto il tasto Maiusc.
- Quando la figura è selezionata, è possibile modificarne la vista completando una o più delle seguenti azioni:
- Per cambiare lo stile della linea, nel gruppo Figure Clic Circuito E selezionare Stile di linea.
- Circuito e selezionare. Senza contorno.
- La dimensione e selezionare. dimensione della linea (spessore).
- In un gruppo Colori clic Colore 1. e seleziona il colore del contorno.
- In un gruppo Colori clic Colore 2.
- Figure Clic Riempire E selezionare lo stile di riempimento.
- Riempire e selezionare. Senza riempimento.
Poligono
Tool Polygon. Usato se è necessario creare una figura con un numero qualsiasi di parti.
- Sulla scheda il principale in un gruppo Figure Fai clic su Strumento Poligono.
- Disegnare un poligono, trascina il puntatore per disegnare una linea retta. Fare clic su ciascun punto in cui dovrebbe essere delineato i lati del poligono.
- Per creare feste con angolo di 45 o 90 gradi, tenere il tasto MAIUSC durante la creazione dei lati del poligono.
- Per completare il disegno di un poligono e chiudere la forma, collegare l'ultima e la prima riga del poligono.
- Quando la figura è selezionata, è possibile modificarne la vista completando una o più delle seguenti azioni:
- Per cambiare lo stile della linea, nel gruppo Figure Clic Circuito E selezionare Stile di linea.
- Per cambiare lo stile della linea, nel gruppo Figure Clic Circuito E selezionare Stile di linea.
- Se la figura non ha bisogno del circuito, fai clic su Circuito e selezionare. Senza contorno.
- Per ridimensionare il contorno, fare clic La dimensione e selezionare. dimensione della linea (spessore).
- In un gruppo Colori clic Colore 1. e seleziona il colore del contorno.
- In un gruppo Colori clic Colore 2. E selezionare il colore per riempire la forma.
- Per cambiare lo stile del riempimento, nel gruppo Figure Clic Riempire E selezionare lo stile di riempimento.
- Se la figura non ha bisogno di riempimento, fare clic Riempire e selezionare. Senza riempimento.
Aggiunta di testo a dipingere
Nel programma di vernici da disegnare puoi aggiungere testo o messaggio.
Testo
Il testo dello strumento viene utilizzato se è necessario creare un'iscrizione nell'immagine.
- Sulla scheda il principale in un gruppo Servizio Fai clic su Strumento Testo.
- Trascina in quella sezione dell'area di disegno in cui è necessario aggiungere il testo.
- Nel capitolo Strumenti per lavorare con il testo Sulla scheda Testo Seleziona un font, dimensioni e stile nel gruppo Font.
- In un gruppo Colori clic Colore 1. e selezionare il colore del testo.
- Inserisci il testo che desideri aggiungere.
- (Facoltativo) Per aggiungere riempire lo sfondo dell'area di testo nel gruppo sfondo Scegliere Opaco. In un gruppo Colori clic Colore 2. E selezionare il colore dello sfondo dell'area di testo.
Lavoro veloce con vernice
Per accedere ad accedere ai comandi più spesso utilizzati nella vernice, possono essere posizionati sul pannello di accesso rapido sopra il nastro.
Per aggiungere il comando del programma di vernice al pannello di scelta rapida, fare clic con il pulsante destro del mouse sul pulsante o il comando e selezionare Elemento. Aggiungi al pannello di accesso rapido.
Selezione e modifica oggetti
Quando si lavora con la vernice Potrebbe essere necessario cambiare parte dell'immagine o dell'oggetto. Per fare ciò, seleziona una parte dell'immagine che si desidera modificare e cambiarla.
Ecco alcune azioni che possono essere eseguite: modifica la dimensione dell'oggetto, sposta, copia o ruota l'oggetto, ritagliando l'immagine per visualizzare solo la parte selezionata.
Selezione
Lo strumento di selezione viene utilizzato per evidenziare una porzione dell'immagine che si desidera modificare.
- Sulla scheda il principale in un gruppo Immagine Selezione.
- Eseguire una delle seguenti azioni a seconda di cosa è necessario assegnare:
- Per evidenziare qualsiasi frammento quadrato o rettangolare, selezionare Selezione di un frammento rettangolare E trascina la selezione nella parte desiderata dell'immagine.
- Per evidenziare qualsiasi parte dell'immagine errata, selezionare Selezione di un frammento arbitrario E trascina il puntatore per evidenziare la parte desiderata dell'immagine.
- Per evidenziare completamente l'immagine, selezionare Seleziona tutto.
- Per evidenziare l'intera immagine, ad eccezione dell'area selezionata, selezionare Per pagare.
- Per eliminare un oggetto selezionato, fare clic sul pulsante Elimina o Elimina.
- Assicurati che il colore 2 (background) entri negli elementi selezionati seguendo i seguenti passaggi:
- Per accendere il colore di sfondo per gli elementi selezionati, deseleziona la casella di controllo Selezione trasparente. Dopo aver inserito gli elementi selezionati, il colore dello sfondo è acceso, e diventerà parte dell'articolo inserito.
- Per effettuare la selezione trasparente, senza sfondo di colore, selezionare la casella. Selezione trasparente. Dopo aver inserito la selezione, tutte le aree con il colore corrente dello sfondo saranno trasparenti, in modo che l'immagine rimanente sembrerà armoniosa.
Rifinitura
Lo strumento Trim viene utilizzato per tagliare l'immagine per visualizzare solo la parte separata. Con l'aiuto del taglio dell'immagine, è possibile modificare in modo che solo l'oggetto o la persona selezionato possa essere visto su di esso.
- Sulla scheda il principale in un gruppo Immagine Fai clic sulla freccia nell'elenco. Selezione E selezionare il tipo di selezione.
- Per selezionare una parte dell'immagine, che dovrebbe essere lasciata, trascina il puntatore attraverso di esso.
- In un gruppo Illustrazioni Scegliere Rifinitura.
- Per salvare l'immagine ritagliata in un nuovo file, fare clic sul pulsante Paint, selezionare Salva come e tipo di file per l'immagine corrente.
- Nel campo Nome del file Immettere il nome del file e fare clic su Salva.
- Memorizzazione dell'immagine ritagliata in un nuovo file aiuterà a evitare di riscrivere l'immagine originale.
Turno
Turn tool. ![]() Utilizzato per ruotare l'intera immagine o parte selezionata.
Utilizzato per ruotare l'intera immagine o parte selezionata.
A seconda di cosa deve essere restituito, eseguire una delle seguenti operazioni.
- Per ruotare tutte le immagini sulla scheda il principale in un gruppo Immagine Fare clic su Ruota e selezionare il senso di rotazione.
- Per ruotare l'oggetto o il frammento dell'immagine, nella scheda il principale in un gruppo Immagine Clic tema. Trascina il puntatore per evidenziare l'area o l'oggetto, fare clic su Ruota e selezionare il senso di rotazione.
Rimozione della parte dell'immagine
Lo strumento gomma viene utilizzato per rimuovere l'area dell'immagine.
- Sulla scheda il principale in un gruppo Servizio Fai clic su Strumento Gomma per cancellare.
- premi il bottone La dimensione Selezionare la dimensione della gomma e trascina la gomma sull'area dell'immagine che si desidera eliminare. Tutte le aree remote saranno sostituite. sfondo di colore (colore 2).
Modifica della dimensione o della parte dell'immagine
Strumento di modifica delle dimensioni ![]() Utilizzato per ridimensionare l'intera immagine, oggetto o parte dell'immagine. È inoltre possibile modificare l'angolo di inclinazione dell'oggetto nell'immagine.
Utilizzato per ridimensionare l'intera immagine, oggetto o parte dell'immagine. È inoltre possibile modificare l'angolo di inclinazione dell'oggetto nell'immagine.
Cambiando la dimensione dell'intera immagine
- Sulla scheda il principale in un gruppo Immagine Clic Cambio di taglia..
- Nella finestra di dialogo Modifica delle dimensioni e dell'inclinazione Selezionare la casella Salva proporzioniIn modo che l'immagine con la dimensione modificata salvi la proporzione come immagine originale.
- Nella zona Ridimensionare Scegliere Pixels. Orizzontalmente o nuova altezza nel campo Verticalmente Salva proporzioni
Ad esempio, se la dimensione dell'immagine è 320x240 pixel e devi ridurre la metà della dimensione, mantenendo la proporzione nell'area Ridimensionare Selezionare la casella Salva proporzioni e inserisci il valore di 160 nel campo Orizzontalmente. L'immagine di nuova dimensione è 160 x 120 pixel, cioè due volte l'originale.
Cambiando la dimensione dell'immagine
- Alla scheda Fare clic Evidenziare
- Sulla scheda il principale in un gruppo Immagine Clic Ridimensionare.
- Nella finestra di dialogo Modifica delle dimensioni e dell'inclinazione Selezionare la casella Salva proporzioniIn modo che la parte ridimensionata avesse la stessa proporzione della parte di origine.
- Nella zona Ridimensionare Scegliere Pixels. e inserisci una nuova larghezza nel campo Orizzontalmente o nuova altezza nel campo Verticalmente. Fare clic su OK. Se bandiera Salva proporzioni Installato, è necessario inserire solo il valore "orizzontalmente" (larghezza) o "verticalmente" (altezza). Un altro campo nell'area "Ridimensiona" viene aggiornato automaticamente.
Modifica delle dimensioni dell'area di disegno
Eseguire una delle seguenti azioni a seconda di come modificare le dimensioni dell'area di disegno:
- Per aumentare le dimensioni dell'area di disegno, trascinare uno dei piccoli quadrati bianchi sul bordo dell'area di disegno nella dimensione desiderata.
- Per ridimensionare l'area di disegno a un valore specifico, premere il pulsante di vernice e selezionare Proprietà. Nei campi Larghezza e Altezza Immettere nuovi valori di larghezza e altezza e fare clic su OK.
Accensione dell'oggetto.
- Alla scheda Fare clic Evidenziare E trascina per evidenziare l'area o l'oggetto.
- premi il bottone Cambio di taglia..
- Nella finestra di dialogo Modifica delle dimensioni e dell'inclinazione Immettere il valore dell'angolo di inclinazione dell'area selezionata (in gradi) nei campi Orizzontalmente e Verticalmente nella zona Pendio (gradi) e fai clic su OK.
Sposta e copia oggetti in vernice
Quando l'oggetto è selezionato, può essere tagliato o copiarlo. Questo ti consentirà di utilizzare nell'immagine un oggetto più volte o spostare l'oggetto (se assegnato) su un'altra parte dell'immagine.
Taglio e inserto
Lo strumento di taglio viene utilizzato per tagliare l'oggetto selezionato e inserirlo in un'altra parte dell'immagine. Dopo aver tagliato l'area selezionata, verrà sostituito dal colore di sfondo. Pertanto, se l'immagine ha uno sfondo di colore solido, potrebbe essere necessario modificare prima di tagliare l'oggetto. Colore 2. sul colore di sfondo.
- Sulla scheda il principale in un gruppo Immagine Clic Selezione E trascina il puntatore per evidenziare l'area o l'oggetto che vuoi tagliare.
- In un gruppo Appunti Clic Taglio (Combinazione ctrl + c).
- Inserire (Combinazione Ctrl + V).
Copia e inserisci
Lo strumento Copia viene utilizzato per copiare l'oggetto selezionato nel programma di vernici. È conveniente se è necessario aumentare il numero di linee identiche, forme o frammenti di testo nell'immagine.
- Sulla scheda il principale in un gruppo Immagine Clic Selezione E trascina il puntatore per evidenziare l'area o l'oggetto da copiare.
- In un gruppo Appunti Clic copia (Combinazione ctrl + c).
- Nel gruppo Appunti, fai clic su Inserire (Combinazione Ctrl + V).
- Quando l'oggetto è selezionato, spostalo in un nuovo posto nell'immagine.
Inserire le immagini nel programma di vernici
Per inserire un'immagine esistente nel programma Paint, utilizzare il comando Inserire. Dopo aver inserito il file immagine, è possibile modificarlo senza modificare l'immagine originale (a meno che l'immagine modificata non sia memorizzata con il nome del file diverso dall'immagine sorgente).
- In un gruppo Appunti Fai clic sulla freccia giù nell'elenco. Inserire Selezionare Inserire.
- Trova l'immagine che desideri inserire in vernice, selezionarla e fai clic su Apri.
Lavorare con il colore in vernice
Il programma di vernici ha un numero di strumenti speciali per lavorare con il colore. Ciò consente durante il disegno e la modifica nel programma di vernici per utilizzare esattamente i colori necessari.
Tavolozze
I campi di colore indicano la corrente colore 1. (colore in primo piano) e colore 2. (colore di sfondo). Il loro uso dipende da quali azioni vengono eseguite nel programma di vernici.

Per lavorare con la tavolozza È possibile eseguire una o più delle seguenti azioni:
- Per cambia il colore del primo piano selezionato, Tab. il principale in un gruppo Colori clic Colore 1. E seleziona un quadrato con il colore.
- Per cambia il colore di sfondo selezionato, Tab. il principale in un gruppo Colori clic Colore 2. E seleziona un quadrato con il colore.
- Per disegna il colore del primo piano selezionatoTrascina il puntatore.
- Per disegna lo sfondo selezionato, Tieni premuto il tasto destro del mouse quando si trascina il puntatore.
Palette dei colori
Lo strumento tavolozza dei colori viene utilizzato per installare il colore corrente del primo piano o dello sfondo. Scegliere un colore nella foto, puoi essere sicuro che sarà esattamente il colore necessario per lavorare con l'immagine nella vernice verrà utilizzata.
- Sulla scheda il principale in un gruppo Servizio Fai clic su Strumento Palette dei colori.
- Seleziona un colore nell'immagine per rendere il colore del primo piano, o fare clic con il pulsante destro del mouse sul colore nell'immagine, che dovrebbe essere fatta di sfondo.
Riempire
L'utensile di riempimento viene utilizzato se è necessario versare il colore dell'immagine o del modulo nidificato.
- Sulla scheda il principale in un gruppo Servizio Fai clic su Strumento Riempire.
- In un gruppo Colori clic Colore 1., Seleziona un colore e fare clic all'interno dell'area di versamento.
- Per rimuovere il colore o sostituirlo con sfondo colore, fare clic su Colore 2., Seleziona un colore e fare clic con il tasto destro nell'area di riempimento.
Modifica dei fiori
Lo strumento di modifica dei fiori viene utilizzato se è necessario scegliere un nuovo colore. La miscelazione dei colori nella vernice consente di scegliere esattamente il colore che ti serve.
- Sulla scheda il principale in un gruppo Colori Fai clic su Strumento Modifica dei fiori.
- Nella finestra di dialogo Modifica dei fiori Seleziona un colore dalla tavolozza e fai clic su OK.
- Il colore verrà visualizzato in una delle palette e può essere utilizzato in vernice.
Guarda le immagini e le foto in vernice
Varie modalità di visualizzazione delle immagini nella vernice consentono di scegliere un modo per lavorare con l'immagine. Puoi trovare completamente un frammento o un'immagine separata. E al contrario, è possibile ridurre la scala dell'immagine se è troppo grande. Inoltre, durante il lavoro in vernice, è possibile visualizzare regole e una griglia che renderà più facile per il lavoro nel programma.
Schermo LUP.
Lo strumento di ingrandimento su schermo viene utilizzato per aumentare una parte specifica dell'immagine.
- Sulla scheda il principale in un gruppo Servizio Fai clic su Strumento Schermo LUP., Spostalo e fai clic sul frammento dell'immagine per aumentare il display.
- Trascina la barra di scorrimento orizzontale e verticale sottostante e sulla finestra destra per spostare l'immagine.
- Per ridurre l'ambito dell'immagine, fare clic sull'ingranello su schermo con il tasto destro del mouse.
Aumentare e diminuire
Strumenti Aumentare e Ridurre Usato per aumentare o diminuire la visione. Ad esempio, per modificare un piccolo frammento di immagini, potrebbe essere necessario aumentarlo. O, al contrario, l'immagine potrebbe essere troppo grande per lo schermo, e dovrà essere ridotta per visualizzare l'intera immagine.
NEL programma di vernice Esistono diversi modi per aumentare o diminuire l'immagine, a seconda del risultato desiderato.
- Per ingrandisci Sulla scheda Visualizza in un gruppo Scala Scegliere Aumentare.
- Per ridurre Sulla scheda Visualizza in un gruppo Scala Scegliere Ridurre.
- Per visualizza le immagini in misura effettiva Sulla scheda Visualizza in un gruppo Scala Scegliere 100% .
Consiglio: Per aumentare e diminuire la scala dell'immagine, è possibile utilizzare i pulsanti "Ingrandisci" o "Riduci" sul cursore della bilancia situata nella parte inferiore della finestra del programma di vernice.
SLIDER SCALING.
Governanti
Lo strumento righello viene utilizzato per visualizzare la linea orizzontale nella parte superiore dell'area di disegno e la linea verticale nel lato sinistro dell'area di disegno. Usando LINGEK, le dimensioni dell'immagine sono visibili migliori, che possono essere utili quando si cambiano le dimensioni dell'immagine.
- Per visualizzare le regole sulla scheda Visualizza in un gruppo Mostrare o nascondi Controlla la casella di controllo linea.
- Per nascondere le regole, deseleziona la bandiera della linea.
Griglia
Lo strumento Grid Line viene utilizzato per allineare le figure e le linee durante il disegno. La griglia aiuta a capire la dimensione degli oggetti durante il disegno, così come gli oggetti allineati.
- Per visualizzare la griglia nella scheda Visualizza in un gruppo Mostrare o nascondi Controllare la casella di controllo della linea di mesh.
- Per nascondere le linee della griglia, deselezionare la bandiera della riga della griglia.
A schermo intero
L'intera modalità dello schermo viene utilizzata per visualizzare l'immagine in modalità a schermo intero.
- Per visualizzare l'immagine sull'intero schermo, nella scheda Visualizza in un gruppo Schermo Scegliere A schermo intero.
- Per uscire da questa modalità e tornare alla finestra della vernice, fare clic sull'immagine.
Conservazione e immagine con l'immagine
Quando si modifica la vernice, memorizzare regolarmente le modifiche inserite nell'immagine per non perdere accidentalmente. Dopo che l'immagine viene salvata, è possibile utilizzarlo su un computer o lo scambio con altri via e-mail.
Salvare un'immagine per la prima volta
Durante la prima archiviazione dell'immagine, è necessario fornirlo con il nome del file.
- Nel campo Salva come e scegliere il tipo di formato richiesto.
- Nel campo Nome del file Inserisci un nome e fai clic su Salva.
Aprendo un'immagine
In vernice, non solo è possibile creare una nuova immagine, ma anche aprire e modificare l'immagine esistente.
- Premere il tasto della vernice e selezionare Apri.
- Trova l'immagine che vuoi aprire in vernice, selezionarla e fai clic su Apri.
Usando l'immagine come sfondo del desktop
Puoi anche impostare l'immagine come sfondo del desktop.
- Premere il tasto Paint e selezionare Salva.
- Premere il pulsante di vernice, aggirare il puntatore in Imposta come sfondo del desktop E selezionare uno dei parametri di sfondo del desktop.
Inviando un'immagine via e-mail
Se il programma di posta elettronica è installato e configurato, invia immagini in un allegato a un messaggio di posta elettronica e condividerli con altri via e-mail.
- Premere il tasto Paint e selezionare Salva.
- Fare clic sul pulsante Paint e selezionare Invia.
- Nel messaggio e-mail, inserire l'indirizzo del destinatario, scrivi un breve messaggio e invia un'e-mail con un'immagine allegata.
Probabilmente, ogni utente del personal computer deve superare la necessità di lavorare con foto o immagini. Naturalmente, il famoso Photoshop probabilmente vale un PC sui PC di utenti esperti, in cui è possibile eseguire qualsiasi manipolazione con l'immagine. Ma cosa fare coloro che non hanno questo programma o chi non può usarlo? Il modo più semplice della situazione attuale è utilizzare la vernice standard. In alcuni casi, può sostituire con successo programmi più professionali e complessi. In questo articolo troverai risposte alle domande su dipingere, rimuoverlo o cambiarlo in un altro.
Un modo semplice per cambiare lo sfondo
Descriviamo come cambiare lo sfondo nel metodo di vernice di GreenClewing (cioè il metodo dello schermo verde). Indipendentemente dal fatto che sia necessario rimuovere l'immagine di sfondo o sostituirla con un riempimento solido (modello), questo può essere fatto usando il metodo sopra. Silentiamo che descrive come i cambiamenti di sfondo non si trovino nella vernice standard, ma in Paint.net, che non viene fornito con applicazioni standard e deve essere scaricato e installato separatamente.
Inizio del lavoro

Prima nel programma di vernice Windows 7, lo sfondo trasparente viene modificato, è necessario aprire l'immagine che si adegua. Questo viene fatto premendo il tasto destro sul file e seleziona nel menu a discesa dell'articolo corrispondente (aperto con la vernice). Va tenuto presente che i formati compatibili includono BMP, JPFG e GIF, non funzionerà con gli altri.
Nel caso in cui l'immagine supera, è necessario andare all'angolo in basso a destra e fare un aumento del 800% facendo clic sulla lente di ingrandimento, posizionata sulla barra degli strumenti e selezionando il numero 8.
Selezione della tavolozza dei colori e immagine del contorno del disegno
Sulla tavolozza dei colori, la scelta dei colori giallo-verde (chiamato anche calce). Di solito lo sceglie, poiché è necessario un colore a contrasto in relazione al resto del colore e il tono selezionato si trova nelle immagini abbastanza raramente.
Successivamente, utilizzando lo strumento Linea, viene selezionato un oggetto che verrà tagliato. Nel caso in cui l'immagine sia posizionata su uno sfondo bianco, è possibile utilizzare la "matita" per dipingere i pixel mancanti. A causa di ciò, un'ampia linea di verde apparirà intorno all'immagine.
Successivamente, è necessario fare clic su un colore linore del tasto destro del mouse e, utilizzando lo strumento "Seleziona", delineare l'area dello sfondo rettangolare. Dovrebbe essere fatto attentamente, cercando di non inserire l'oggetto. Informazioni sui restanti triangoli non necessari non sono particolarmente preoccupati, vengono rimossi più tardi con l'aiuto dello strumento "GRASSER". Attivandolo, è necessario scegliere il più piccolo di possibili quadrati nel menu che appare.

Dopo tutte le manipolazioni, scopre l'oggetto attorno a cui lo schermo verde sarà. Se sei interessato a come cambiare lo sfondo in vernice, è necessario rimuovere l'immagine al 100 percento (1 nel menu di approssimazione) e fare clic sul secchio con vernice sul pannello (strumento "riempimento con colore"). Quindi nella tavolozza, selezionare il colore desiderato e fare clic in qualsiasi punto dello sfondo verde. Dopodiché, lo sfondo diventerà diverso.
Immagine che si muove su un nuovo sfondo
Per spostare l'immagine su un altro sfondo, è necessario scegliere un colore bianco nella tavolozza e con lo strumento "riempimento" per dipingere l'intero fondo della calce. Successivamente, viene premuta la combinazione dei tasti "Ctrl + A" - e il secondo pulsante (inferiore) è attivato sul pop-up. Assicurarsi che il nuovo background sia stato aperto in un'altra finestra del programma, è necessario copiare l'immagine (combinazione Ctrl + C) e incollarla in questa seconda finestra (combinazione di tasti Ctrl + V). Il lavoro è pronto! Rimane solo per salvarlo.
Diverse sfumature

Quando si modificano immagini dettagliate, sarà molto più facile lavorare se l'immagine è più vicina. Puoi farlo selezionando il comma "scala" nel menu "Visualizza" o semplicemente premendo il pulsante "Zoom" situato sul nastro.
Va tenuto presente che le grandi dimensioni dell'immagine richiedono più tempo sulla pila. Per ridurre la dimensione dell'immagine, è necessario premere "Ctrl + A" e trascinare il marker situato sulla sinistra sottostante. È importante rispettare le proporzioni in modo che l'immagine non funzioni sia distorta.
Nel processo di lavoro, gli errori appairanno inevitabilmente, e quindi dovrà modificare la linea. Per poter cancellare rapidamente i passaggi precedenti, si consiglia di mantenere costantemente le dita sulla combinazione dei tasti "Ctrl + Z".
Se l'immagine ha un bordo sotto forma di curva, è consigliabile utilizzare lo strumento "curva". Per fare ciò, fare clic sul tasto appropriato sulla barra degli strumenti, disegna dall'inizio alla fine della linea diretta dell'area limite, che è necessario ritardare la sinistra o destra, descrivendo la curva.

Affinché il metodo di GreenCinning funzioni, in vernice WinWows 7, lo sfondo trasparente deve essere installato nelle impostazioni per gli inserti. Se non si imposta questa impostazione, lo sfondo verrà aggiunto dall'immagine originale. Il pannello di controllo Impostazioni di inserimento apparirà sul lato sinistro dell'immagine modificabile al di sotto del pannello principale quando viene utilizzato uno degli strumenti di selezione.
Rimozione dello sfondo
Se è necessario trasferire alcun oggetto a un altro sfondo, si tratta inevitabilmente con una domanda su come rimuovere lo sfondo in vernice. Questo è fatto molto semplice:
- con l'aiuto dello strumento "Magic Wand", lo sfondo è selezionato;
- la parte selezionata viene rimossa utilizzando il pulsante Elimina o il comando "Cancella selezionato" dal menu "Modifica", come risultato di ciò, appare uno sfondo sotto forma di una "scacchiera" appare, mostrando condizionatamente la trasparenza;
- l'immagine risultante viene salvata (preferibilmente in entrambi i gif), che può essere successivamente utilizzata a sua discrezione.
Istruzioni passo-passo nella vernice: come creare uno sfondo trasparente
Primo passo. Nel menu "File", selezionare la voce Apri e facendo clic su "Panoramica", apri l'immagine desiderata.
Passo secondo. Prima di effettuare la vernice, è necessario selezionare una "bacchetta magica" nella barra degli strumenti e installare una sensibilità del 50% per questo. Con sfondi complessi, la sensibilità deve essere impostata al 25-40 percento.
Passo tre. È necessario fare clic sulla "bacchetta magica" sullo sfondo bianco, che dopo questo si trasforma in un blu pallido.
Passo quarto. È necessario rimuovere il tasto Elimina selezionato così sulla tastiera o tramite il menu Modifica: voce "Selezione chiara".
Di conseguenza, lo sfondo diventerà trasparente, anche se in vernice avrà un colore degli scacchi. Tuttavia, su questo lavoro su come creare uno sfondo trasparente in vernice, non finisce.

Passo 6.. L'immagine risultante con uno sfondo trasparente deve essere salvata selezionando la voce di menu "File" "Salva" e specificare il nome del file e nell'elenco a discesa, selezionando il formato richiesto (PNG o GIF).
Conclusione
Abbiamo guardato come creare uno sfondo trasparente in vernice, se non c'è nessuna foto di pagina. Nonostante la difficoltà apparente, gli utenti persino inesperti possono far fronte a questo. Con la dovuta attenzione e accuratezza, il risultato non cede il posto al lavoro eseguito in Photoshop.
scopo lezione:
- consolidare le conoscenze acquisite sull'editor grafico "Vernice";
- fai conoscenza con lo strumento "Riempimento" del programma di vernici;
- impara ad applicare lo strumento "Versamento".
Compiti lezione:
Educational: formazione, sistematizzazione e riassunzione della conoscenza sull'argomento "Paint Editor grafico", master il mouse utilizzando l'editor grafico della vernice, conoscenza con lo strumento "Riempimento".
Sviluppo: sviluppo di tecniche mentali (generalizzazione, analisi, sintesi, valutazione), attenzione, memoria, attività creativa.
Educational: sviluppo di interesse cognitivo degli studenti, delle basi della comunicazione comunicativa, della fiducia in se stessi, precisione.
Concetti di base e termini: Editor grafico, file, file aperto, creare file, nome file, barra degli strumenti, strumenti di disegno, area di lavoro, stringa di menu.
Piano di lezione:
1. Momento organizzativo - 1-2 minuti
2. Attualizzazione delle conoscenze di riferimento - 10 minuti.
3. Lo studio del nuovo materiale è di 10 minuti.
- Riempire l'editor grafico utensile vernice
- Metodi per l'utilizzo dello strumento.
4. Fizkultminutka - 2 minuti.
5. Fissaggio e riassunzione della conoscenza. - 12 minuti.
- Lavoro pratico su PC.
- Occhio di ricarica.
- Discussione dei risultati ottenuti.
6. Controllo della conoscenza teorica - 5 minuti.
7. Compiti. Riassumere la lezione - 3 minuti.
1. Momento organizzativo
Oggi faremo conoscere lo strumento di riempimento nella vernice editor di vernici. Eseguire un numero di lavori utilizzando questo strumento. Quindi, accumulando abbastanza disegni, li raccoglieremo nel nostro album, il nome che verrà con te stesso. Vieni con il nome e il design originale - i tuoi compiti.
2. Attualizzazione delle conoscenze di riferimento
Nella lezione precedente, conosciamo l'editor della grafica della vernice. Si propone di ripetere il materiale appreso sulla lezione passata: cos'è un editor grafico, con quale editor grafico ha soddisfatto come è possibile salvare, aprire e creare un nuovo file.
Domanda: Proviamo a ripristinare l'interfaccia dell'editor grafica<Immagine 1.\u003e. Chi vuole farlo al tabellone? Raffigura schematicamente l'interfaccia dell'editor sulla scheda, firma gli elementi principali.
Immagine 1.
Gli alunni sono invitati a disegnare dipingere<Figura 2.\u003e Con matite e pennarelli per 5 minuti. L'insegnante informa i criteri di valutazione per questa attività: accuratezza, il colore è scelto correttamente, completare l'attività eseguita. Gli alunni scambiano il lavoro con i loro vicini e si valutano il lavoro a vicenda in base ai criteri. Dopo la stima, c'è una discussione sui marchi segnati.

Figura 2.
3. Studiare un nuovo materiale
Prima della verniciatura della pittura nella vernice dell'editor della pittura, gli studenti stanno ascoltando la spiegazione dell'insegnante sulla scelta e la modifica del colore del riempimento. Registra il nome e lo scopo del nuovo strumento nei notebook di lavoro.
Versamento - dipinge il colore selezionato un modello chiuso del disegno.
Scegliere i colori: consente di chiarire uno o un altro colore nella figura.
4. Fizkultminutka.
Fizkultminutku può essere eseguito in base alla ripetizione dei regolamenti di sicurezza. L'insegnante chiama regole "sbagliate", studenti, se concorda - tirare le mani, se non sono d'accordo - tirare le mani davanti a loro o ai lati.
5. Fissaggio e riassunzione della conoscenza. Lavoro pratico
La prossima fase avrà: gli studenti lavorano a un computer. Durante il lavoro al computer, è necessario essere estremamente attento. Ripetizione dei regolamenti di sicurezza.
Tecnica di sicurezza
Per evitare incidenti, scosse elettriche, guasti delle attrezzature, si consiglia di eseguire le seguenti regole:
- Non includere l'attrezzatura senza permesso.
- In caso di incidente o attrezzature di rottura per chiamare il vecchio (insegnante).
- Non toccare i fili e i connettori (possibilmente scosse elettriche).
- Prevenire danni alle attrezzature.
- Non lavorare in capispalla.
- Non saltare, non eseguire (non polvere).
- Stai tranquillo.
- Il monitor dovrebbe essere posizionato a livello dell'occhio e perpendicolare all'angolo di vista.
Compito 1. Colorare lo stesso disegno<Figura 2.\u003e Utilizzo degli strumenti del programma di vernice.
L'insegnante ha bisogno di precaricare lo stesso disegno al computer in modo che gli studenti lo apriranno e si decompongono i mezzi di vernice <Рисунок 2> . Successivamente, dovrebbero essere salvati. L'insegnante deve prima creare cartelle per gli studenti funzionanti su ciascun computer su dischi con, ad esempio, sotto il nome 5_class. Gli studenti ricorderanno in seguito dove i file creati da loro sono e in quale cartella deve essere salvata.
Attività 2.Per studenti forti, si propone di scaricare un compito aggiuntivo <Рисунок 3> .

Figura 3.
È necessario trovare tutti i triangoli e versarli con colore marrone, e tutti gli altri pezzi dovrebbero essere lasciati invariati. Gli studenti devono determinare quale animale si rivelerà. (Se l'attività viene eseguita correttamente, si ottiene il cammello).
Gli studenti conservano i risultati ottenuti. Spegni il computer.
Dopo aver completato l'attività, devi eseguire con gli studenti che si carica per gli occhi.
6. Controllo della conoscenza teorica
Risposta Il test è offerto dagli studenti sulle carte, le risposte fedeli sono annotate, le carte firmano, passano l'insegnante.
| F.i. __________ Classe _________ Data _________ | |||||
Scegli la risposta corretta:
1. Un editor grafico è un programma progettato per ...
a) Modifica tipo e disegno del carattere
b) Immagine grafica del testo
c) lavoro grafico
2. Il programma di vernice è iniziato come segue.
a) Start - Programmi standard - Paint graphic Editor
b) Start - Programmi - Paint Graphic Editor
c) Programmi - Avvio - Standard - Paint Graphic Editor
3. Per creare un nuovo file in vernice, è necessario:
a) File - Crea
b) File - Apri
c) Disegno - Cancella
4. Alle operazioni principali possibili nell'editor grafico includono ...
a) Evidenziazione, copia, inserimento
b) Matita, pennello, gomma
c) set di colori (tavolozza)
5. Quando si inserisce dagli Appunti o dal file, dove è il frammento inserito predefinito?
a) nell'angolo in alto a sinistra dello schermo
b) nell'angolo in basso a sinistra dello schermo
c) nell'angolo in basso a destra dello schermo
6. Quando si versa la figura, altre aree canterà nel caso
a) Quando il contorno della figura è continuo
b) Quando la figura della figura ha un gap
c) Quando la figura della figura ha due lacune consecutive su una linea retta
7. Compiti a casa
Inventa il nome originale e il design per l'album con disegni creati nell'editor della grafica della vernice.
8. riassumendo la lezione
Nota. Puoi usare altri disegni per eseguire lavori pratici.<Рисунок 4>, <Рисунок 5>, <Рисунок 6>, <Рисунок 7>.
Letteratura: informatica e ICT. Manuale. Primo livello. A cura di N.V. Makarova.

Figura 4.

Figura 5.

Figura 6.

Su Eduard, le lezioni iniziali sulla rete di vernici. Inizierò con quello che racconterò qui solo su una semplice funzionalità che uso per l'elaborazione e il markup degli screenshot.
Cos'è vernice.net.
Compreso Io uso la rete di vernice e per ridurre il peso delle immagini, in modo che le pagine del sito siano caricate più velocemente. Qui ne parleremo.
Informazioni sul programma: Paint.net è distribuito gratuitamente e per questa soulfulità è un enorme rispetto degli sviluppatori! In termini di capacità, il programma può facilmente sostituire alcune delle funzioni del famoso Photoshop. Le lezioni più interessanti della rete di vernici Troverete sul sito ufficiale della versione in lingua russa del programma. E lì puoi scaricarlo.
Lezioni di vernice.net.
Per coloro che non hanno mai apprezzato i redattori grafici, penso che ci siano molti utenti di questi utenti in un Internet in rapido sviluppo. Installato, ha scelto lo screenshot, fare clic con il tasto destro del mouse con Guida, scegli il nostro programma.
Per cominciare, definiremo la scelta del colore con cui lavoreremo. Il colore cambia con un clic del pulsante sinistro del mouse. Se i colori concessi non sono sufficienti, premere il pulsante di più
Selezione del colore in rete di vernice
Qui possiamo raccogliere il colore come nella variante del sesto simile e in RGB o semplicemente spostando i cursori corrispondenti
Figura dello strumento in rete di vernice
Come fare ovali perfettamente lisci: tutto è semplice, fare clic sull'icona corrispondente nel menu giusto (quando si passa il cursore, il suggerimento si apre) e disegna un colore predeterminato nel posto giusto ovale.
Strumento di gomma in rete di vernici
Se si desidera nascondere qualche iscrizione nell'immagine, scegli una gomma a destra e strofinare attentamente il sito desiderato.
Strumento lazo in rete di vernici
Uno strumento conveniente per te sarà lasso, possono evidenziare un'ampia varietà di luoghi con varie figure.
Strumento di pipetta in rete di vernice
Ad esempio: dobbiamo versare un posto con il colore che è già nella foto. Prendiamo una pipetta e facciamo clic sulla trama desiderata, tutto è copiato
Strumento che versa nella rete di vernice
Ora nel menu, scegli il riempimento e clicca sulla sua area selezionata.
A volte il riempimento copre un po 'più di spazio di quello che vorresti. Ciò accade nei casi se i confini della trama della trama sono espressi non così chiaramente. In questo caso, è sufficiente ridurre la sensibilità del cursore in alto.
Come scrivere testi su screenshot in vernice net
Cliccavamo sulle icone giuste di T, colpisci il cursore sul posto giusto e scrivi il desiderato. Se non hai avuto un po ', non era un problema, catturando una croce (appena sotto il testo scritto) spostiamo l'intera iscrizione dove vogliamo. La dimensione, il font e l'altro sono configurati in alto, l'editor standard come in Word.
Ciò che è mostrato sopra - una sciocchezza, che chiunque può imparare in modo indipendente, ci sono lezioni reali su un sito esterno, link sopra.
Come ridurre le immagini di peso
Ma i webmaster interesseranno sicuramente un altro strumento necessario per ridurre il peso delle immagini per inserire immagini sul sito. Anche se non hai intenzione di modificare nulla nell'immagine, inserisci semplicemente il punto da qualche parte nell'angolo dello stesso colore dell'immagine stessa.
Ora nel menu principale, seleziona il file - Salva come. Scriviamo il nome nell'immagine memorizzata, ora apre una finestra con le impostazioni di qualità dell'immagine. Questo esempio utilizza un file PNG e cosa riduci le immagini di peso Metti la profondità minima di colore e tutto il resto, per ridurre le immagini di peso JPG Utilizzare il cursore. Siamo felici ok e meravigliarsi, invece di 100 Kb, è diventato solo 12 KB e la differenza di qualità non è quasi notevole.
Per i file JPEG, ci sarà solo un cursore nelle impostazioni, ci saranno già esaminando il rapporto qualità / prezzo ottimale. Per gli screenshot con testi simili e diversi modelli quadrati, l'opzione migliore sarà ovviamente PNG, poiché il peso può essere ridotto di oltre 10 volte. Per disegni con gradienti, un sacco di testo scritto a mano e l'intero formato rotondo PNG, sarà pesante, in questo caso è meglio usare JPEG