Come trasferire le applicazioni dalla memoria interna a una scheda di memoria. Imparare a trasferire rapidamente le foto sulla scheda di memoria del dispositivo Android
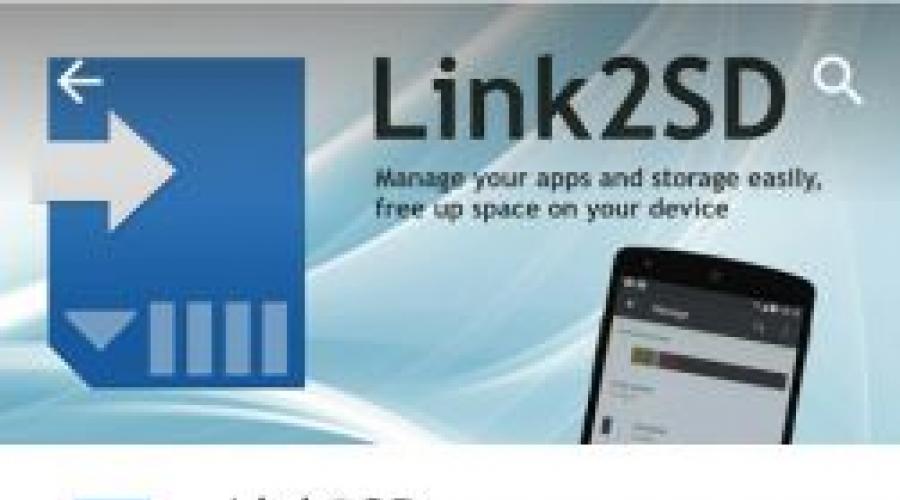
Leggi anche
Probabilmente, ognuno di noi ha trovato il problema di una mancanza di memoria o semplicemente voleva trasferire applicazioni a un'unità flash USB, poiché la memoria è già stata completata, e i giochi e le applicazioni non possono essere trasferiti su microSD e notifica infastidica "non abbastanza memoria Sul dispositivo, alcune funzioni possono essere limitate. "
Anche se si elimina molte applicazioni e giochi, mancavano ancora la memoria. Ma come aumentare la memoria senza perdita? Inoltre, in questo articolo esamineremo e apprenderemo come risolvere questo problema.
Immediatamente voglio avvertirti che né i né l'amministrazione del sito non è responsabile per le tue azioni. Fai tutto a tuo rischio.
P.S L'articolo utilizza le parole più semplificate per una migliore percezione.
Per continuare avrai bisogno di:
- Scheda microSD con una classe non inferiore a 6 (preferibilmente 10 classe) e oltre 4 GB
- (Per creare una seconda sezione)
- (Per trasferire applicazioni e giochi)
- (Per trasferire i giochi con la cache)
Per ingrandire la memoria, dovremo trasferire le tue applicazioni alla cosiddetta seconda sezione della scheda microSD (per il trasferimento necessario) e lo creeremo da solo. Se hai già una seconda partizione sulla tua carta, puoi saltare questo oggetto.
Creazione di una seconda sezione microSD
1. Salvare tutti i file su un altro supporto (ad esempio su un computer)2. Scollegare la mappa microSD sopra "Impostazioni / memoria / Disabilita scheda di memoria"
3. Se ci sono diritti di root, installare, se non -
4. Dopo aver iniziato, premere "+" due volte
5. Selezionare nella parte 2 "ext4". Se si dispone di un dispositivo su Android 2.2-2.3, selezionare "EXT 3"
6. Nella parte 2, selezionare Dimensione Quanto si desidera evidenziare la memoria in MB dalla scheda per applicazioni e giochi (più è il migliore)
7. Guarda il primo programma con una striscia bianca, con il numero della memoria rimanente e immettere questi numeri nella parte 1
8. Controlla se hai fatto tutto bene. Se tutto è corretto, premere il tasto MENU o sui cosiddetti "Tre punti nell'angolo" e fai clic su "Applica modifiche"
Tutto, il più difficile già dietro, è possibile collegare nuovamente la scheda di memoria (Impostazioni / Memoria / Collegare la scheda di memoria), per trasferire file sull'unità flash USB, ma prima di poter notare che la dimensione della scheda di memoria è diminuita . Quindi dovrebbe essere, perché abbiamo creato la seconda sezione.
Impostazione del trasferimento nella seconda sezione
Dobbiamo installare il programma (Google Play)
Dopo l'installazione, aprire l'applicazione. Devi avere una tanta finestra. Selezionare "EXT 4" o "EXT 3" per Android 2.2-2.3 e fare clic su "OK".
Dopo il riavvio, aprire l'applicazione. Devi avere un elenco di applicazioni.
Ora guarderemo cosa può essere trasferito e cosa è meglio non trasferire.
Diciamo che le applicazioni di sistema non tollerano in alcun modo. Non sai mai cosa succede. Pertanto, per trasferire migliori applicazioni utente (quelle che hai installato noi stessi. Non ti consiglio di trasferire tali applicazioni che usi attivamente (ad esempio, un browser o lì whatsapp e simili).
E per essere più conveniente, l'applicazione ha ordinamento. Per fare ciò, fai clic sulla "Tre strisce liscia" e selezionare "Personalizzato".
Devi apparire un elenco delle tue applicazioni. Ora puoi selezionare quelle applicazioni che si desidera passare alla seconda sezione e inviarle lì. Fare clic su "Tre punti", quindi su "Più", selezionare le applicazioni di trasferimento e fare clic su "Leggero".
Alcuni minuti di attesa e pronti! Hai più memoria, e puoi ancora scaricare giochi e applicazioni e trasferirli. Se si scava nelle impostazioni Link2SD, è possibile attivare il collegamento automatico. Questa è una funzione che trasferisce automaticamente l'applicazione alla seconda sezione della carta, facilitando così la tua vita.
Anche nelle impostazioni è possibile modificare temi, acquistare una versione e così via. Ma ora ne parla. In generale, abbiamo affrontato il problema principale. Ma voglio dirti, Link2SD non tollera i giochi della cache (i giochi della cache sono file di formato.bb sul percorso di Android / OBB / "Nome del pacchetto di gioco"). Quindi cosa dovremmo fare? Parla ulteriormente.
Trasferimento della cache e della cache dei dati sulla scheda microSD
I giochi della cache possono essere trasferiti con un programma eccellente chiamato. Immediatamente dirò che la cache viene trasferita all'unità flash stessa, e non nella seconda sezione.Per cominciare, impostare (Google Play)

Aprire l'applicazione e scorri dal bordo sinistro dello schermo al bordo destro (scorrimento) e fare clic sulle "Applicazioni Analizzatore"
Prima di te, l'elenco dei giochi e dei programmi nel tipo di ordinamento "Dimensione del file da un gioco selezionato più grande a più piccolo con la cache o trovarli in termini di dimensioni.
Qui, ad esempio, ho scelto questo gioco. Come puoi vedere, ci sono dati qui: queste sono applicazioni e OBB sono file aggiuntivi, I.E. Cache. Puoi trasferirlo anche a sua volta, nessuna differenza. Pertanto, dove vuoi iniziare - lì e fare clic su "Crea una coppia".
Dopo aver premuto la finestra dovrebbe uscire, basta fare clic su "Sì". Quindi fare clic sulla casella di controllo, la finestra uscirà di nuovo il trasferimento dei file e fai clic su "Sì". Lo stato del trasferimento di file sarà conosciuto nella "tenda".
Se i clip di carta sono verdi, questo significa che la cache o i dati vengono completamente spostati e puoi già giocare.
Quando si accende il programma monterà i file da solo, facilitando la tua vita.
Dopo queste procedure, dimenticherai che tipo di memoria è. Giochi e applicazioni verranno voli nella seconda sezione (eccetto cache e dati, è te stesso).
Spero che l'articolo almeno in qualche modo ti aiuti. Buona fortuna nella tua avventura!
P.S Voglio ringraziare il mio amico, per un titolo di titolo decente.
Se ti piace impostare un gran numero di giochi e programmi sul tuo dispositivo, ma la quantità di memoria smartphone non consente di farlo, semplicemente non sarà in grado di installare le applicazioni. In questo caso, la soluzione migliore è utilizzare il corriere di terze parti.Ma come trasferire le applicazioni alla scheda di memoria manualmente su Android e a cosa serve?
Carry usando la funzione di sistema
Quindi, iniziamo. Naturalmente, molti hanno ripetutamente pensato che l'intero processo di trasferimento è imperperibile. Ma non dovresti preoccuparti, perché la procedura è abbastanza semplice e veloce.
- Per iniziare, fare clic su "Impostazioni";
- Quindi, vai all'oggetto chiamato "Appendice";
- Ha bisogno di selezionare il file desiderato (gioco o applicazione);
- Ora è necessario fare clic su di esso e trovare la scheda "Sposta alla scheda SD";
- Se il pulsante attivo, fare clic su di esso. Pronto.
Abbastanza spesso accade quei sviluppatori inizialmente bloccano questa funzione e non consentono la loro applicazione a una scheda SD. Determinano che la loro applicazione funziona meglio su uno standard rispetto a un'unità esterna, qualunque sia la velocità di elaborazione dei dati.
Se non hai visto un'opportunità così cliccando sulla domanda, quindi considera che questo blocca lo sviluppatore stesso. Quindi hai bisogno di applicazioni di terze parti. Parla di loro sotto.
 Le 2 migliori applicazioni che ho usato e tutto è stato descritto è descritto di seguito. Ma ricorda che la versione gratuita non garantisce prestazioni complete, supporta meglio l'autore e quindi riuscirai a trasferire le applicazioni a una scheda SD.
Le 2 migliori applicazioni che ho usato e tutto è stato descritto è descritto di seguito. Ma ricorda che la versione gratuita non garantisce prestazioni complete, supporta meglio l'autore e quindi riuscirai a trasferire le applicazioni a una scheda SD.
Applicazione popolare per scopi similiche è usato da molti utenti. Questo programma è completamente gratuito, e allo stesso tempo può spostare giochi e altri file rapidamente e senza problemi sulla scheda SD.
Con il controllo sarà disastro qualsiasi utente. E tutto perché i giochi e i programmi sono suddivisi in 2 grandi categorie. Oltre al trasferimento, è possibile pulire la cache usando questo programma, seleziona le applicazioni e i giochi massicciamente, oltre a ottenere una notifica di pulizia o modifica di programmi.
Un altro strumento degno èLink.2 SD.. L'utilità può anche essere scaricata senza problemi con accesso libero con, impostare il modo standard e godersi la destinazione vacante sul dispositivo.
Sfortunatamente, il programma non funziona senza, l'interfaccia non è molto semplice e affronta tutte le sfumature e le azioni saranno difficili per un principiante, ma riceverai un ottimo funzionamento delle applicazioni manager.
Considera i vantaggi del link2sd:
- Con facilità, portare, ad esempio, il gioco al supporto esterno, anche se le sue opzioni di sistema non supportano questo. Tutto sarà lanciato, come prima, non hanno problemi con il lancio, la qualità e le prestazioni.
- Pulire la cache, i file duplicati e i dati delle applicazioni non necessarie in due clic.
- Crea una sezione speciale su una scheda di memoria, a causa della quale lo smartphone inizia a riconoscerlo come luogo di conservazione interna. Ecco perché la funzionalità dei programmi portatili non è violata.
- Supporta un enorme numero di lingue (più di quaranta, tra questa, ovviamente, e russo), che è piuttosto raro per tali programmi.
Come trasferire la cache dell'applicazione alla scheda di memoria Android utilizzando PiederMount
Questo metodo è molto più utile di tutti sopra descritti, perché grazie a lui solo la cache di un programma o un gioco, che è molto spesso ci vuole più spazio sul dispositivo rispetto all'applicazione stessa.
In questo caso, dovrai utilizzare il programma POFERMOUNT. Ma per usarlo, è necessaria la modalità "SuperUser". Se possiedi loro - puoi iniziare.
- Apri il programma e fai clic sull'immagine Plus, che si trova nell'angolo superiore a destra.
- Ci vediamo "Nome", che introduce il nome dell'applicazione.
- Paragrafo "Una fonte" È necessario specificare una cartella in cui si trova la cache. Di regola, si trova a questo indirizzo - SD / Android / OBB / Nome.
- Cartella "Scopo" È necessario specificare il percorso di spostamento della cache.
- Compilando ogni elemento, è necessario fare clic sul segno di spunta, situato nella parte superiore dello schermo e l'immagine del perno, situata di fronte al nome introdotto nel primo paragrafo. Quando il trasferimento è finito - il perno verdi.
Istruzioni video: trasferimento con ES Explorer
Risposte alle tue 3 domande principali sul trasferimento di applicazioni
Se la cache scarica quando inizi la partita, ad esempio, in razze pesanti, come puoi trasferirlo alla scheda di memoria?
Non c'è differenza quando è il download di materiali aggiuntivi: attraverso il file APK, simultaneamente con il gioco principale o dopo. Usando strumenti speciali, nel nostro caso è Pieghermount, è possibile trasferire facilmente la cache.
Porta il gioco attraverso la funzione di sistema, prima tutto va bene, ma vale la pena riavviare lo smartphone o aggiornare l'applicazione, poiché risulta essere sulla memoria interna.
È possibile spostare programmi come calendario, previsioni del tempo, sveglia?
Se si dispone di versioni di sistema installate quando si acquista un telefono - c'è una possibilità che il trasferimento non avrà successo. Ma se il download indipendente da parte internet è molto utile.
Come puoi vedere, spostare le applicazioni nella scheda di memoria sono abbastanza facili, ci sono molte opzioni. Successi!
Oggi analizzeremo la risposta alla domanda su come spostare i file sulla scheda di memoria. In effetti, questo è un compito molto semplice, ma non tutti gli utenti capiscono immediatamente come eseguirlo.
1. Metodo numero 1. Utilizzare il file manager
Importante! Per spostare i file su Android, in ogni caso, sarà richiesto un file manager. Senza di esso, è impossibile farlo.
Questo assioma è rilevante per quei casi quando si desidera utilizzare solo il tuo smartphone o tablet. Se si consente la possibilità di utilizzare il computer, tutto è molto più facile e puoi fare senza programmi aggiuntivi.
Ma ora ci concentreremo sull'utilizzo dei gestori, cioè circa l'esecuzione del compito direttamente dal telefono. Per cominciare, analizzeremo la procedura per spostare una foto nel file manager Samsung (è possibile scaricarlo - che capisci di cosa si tratta).
Questo programma deve essere fatto qui:
- Vai alla cartella "Immagini". Si trova nella schermata principale dell'applicazione "My Files".
- Evidenzia le foto che vuoi spostare. Per fare questo, bloccano il dito su qualsiasi immagine. Ci sarà un'opportunità per mettere le zecche di fronte a diverse foto. Fallo. Se vuoi evidenziare tutto ciò che è nel telefono / tablet, usa l'opzione "Tutto", che si trova nell'angolo in alto a sinistra. Quindi le caselle di controllo appariranno ovunque.
- Fai clic su "Opzioni" nell'angolo in alto a destra.

Fico. №1. Selezione di foto nel file manager
- Dopo aver registrato la registrazione della "interruzione" dell'iscrizione, verrà visualizzato un menu a discesa. Avrà opzioni per ciò che può essere fatto dopo. Seleziona la funzione "Sposta".

Fico. №2. Sposta la funzione nel menu a discesa
- Dopodiché, devi scegliere quale cartella in cui cadranno le informazioni selezionate in precedenza. Per cominciare, fai clic su "Memory card".

Fico. Numero 3. Opzioni per percorsi di viaggio
- Quindi vai sulla stessa cartella in cui vuoi vedere le foto. Nell'angolo in alto a destra sarà il pulsante "Fine". Quando sarai nella cartella desiderata, toccalo. Tutto scelto da te cadrà in questo posto.

Fico. №4. Pulsante "DONE" nella cartella
È tutto! Le foto selezionate cadranno sulla scheda SD.
Se si desidera eseguire lo stesso per altri tipi di file, la procedura sembrerà esattamente la stessa. Sì, e il principio stesso rimane invariato per qualsiasi file manager. Cioè, quale programma non useresti, giusto eseguire tre semplici passaggi:
- evidenziare i file;
- premere il pulsante Sposta;
- scegli un posto dove cadranno.
Se si installa Total Commander, ES Explorer o qualsiasi altro gestore, le azioni saranno le stesse. Inoltre, la pressione lunga è quasi sempre usata per evidenziare. Dopodiché, è possibile mettere le zecche opposte a ciò che si muoverai.
In alcuni manager c'è una funzione di copia, che può anche essere utilizzata con successo. Ad esempio, se prendi lo stesso ES Explorer, allora lì la procedura sopra descritta può essere eseguita come segue:
- Evidenzia il file desiderato. Come prima, basta morselarlo e controllare la casella.
- Se si gira lo smartphone o il tablet orizzontalmente, i pulsanti di varie funzioni appariranno a destra. In altri casi, sono al piano di sotto. Quindi, c'è un pulsante di copia.

Fico. №5. Pulsante Copia in ES Explorer
- Non essere sorpreso che potrebbe non accadere ulteriormente. Quindi è necessario tornare alla finestra del repository di visualizzazione. Per fare questo, basta fare il passaggio a destra. Seleziona un luogo in cui le informazioni saranno copiate.
- Mentre nella cartella desiderata, fai clic su "Incolla". Questa funzione apparirà ovunque prima del pulsante "Copia", cioè a destra o di seguito. Basta fare clic su di esso e dopo un momento i dati verranno visualizzati nella nuova posizione.

Fico. №6. Pulsante di incolla in ES Explorer
- Di conseguenza, ora i file devono essere rimossi dal luogo in cui erano prima. Per fare questo, vai alla cartella dove erano originariamente. Nel menu Funzione, selezionare "Taglia" o "Elimina". Dopodiché, avrai un file nella nuova cartella.
Come puoi vedere, tutto è bastante.
2. Metodo numero 2. Usare il computer
Se per qualche motivo, per eseguire l'attività attraverso il telefono stesso o il tablet, è impossibile, dovrai ricorrere all'aiuto di un computer. Per fare ciò, avrai bisogno di un cavo USB.
Se tutto è pronto, fai questo:
- Collega il tuo gadget a un PC o un laptop tramite USB.
- Nella finestra "Computer", "questo computer" o "My Computer", a seconda della versione di Windows, aprire il dispositivo collegato. È possibile che si aprirà o verrà visualizzata la finestra in cui dovrai scegliere cosa fare con esso. In ogni caso, è necessario assicurarsi di vedere il contenuto della memoria.
- Vedrai due dischi - "Scheda", cioè una scheda di memoria e "telefono", cioè la memoria del dispositivo. Vai a "Telefono".

Fico. №7. Scheda di memoria e telefono nel computer
- Seleziona il file che vuoi copiare. Sono possibili ulteriori due opzioni - spostando o copia. Se ti piace il primo, aperto in una finestra di carte separata, cioè avviare nuovamente il "computer" e vai alla memoria del dispositivo collegato. Quindi, solo il cursore del mouse sposta il file da una finestra all'altra. E se si desidera copiare, fai clic sul file con il tasto destro del mouse, selezionare "Copia" nel menu a discesa, vai alla cartella in cui verrà individuata nuovamente clic con il tasto destro del mouse, selezionare "Incolla". Dopo tutto, rimuovilo dalla cartella dove è stato originariamente.


Fico. №8. Copia e inserisci in Windows
Tutto accade quasi allo stesso modo del movimento abituale dalla cartella alla cartella su Windows. Successi!
Quasi tutti i telefoni e le compresse, fabbricati nel 2018, hanno una grande quantità di memoria integrata, che si espande con una scheda microSD da 32 GB o più (in modelli di classe media e flagships). Ma tra i proprietari di dispositivi vecchi ed economici, con lo stoccaggio interno di 4 GB e meno, la questione della mancanza di spazio libero sullo smartphone è particolarmente acuto. In questo articolo, analizzeremo tutti i modi in dettaglio come trasferire applicazioni alla scheda di memoria SD in Android.
L'istruzione è progettata per i nuovi arrivati \u200b\u200bche per gli utenti esperti, quindi è stato detto sul trasferimento di applicazioni non solo da mezzi regolari, ma anche con l'aiuto di programmi speciali che richiedono diritti di root.
Inoltre, è possibile eliminare le applicazioni di sistema nella memoria interna.
Come trasferire applicazioni alla scheda di memoria disponibili per i mezzi
A partire dalle prime versioni di Android, il sistema ha una funzione di trasferimento alla scheda SD delle applicazioni più installate. Invece di esso in Android 6.0 Marshmallow, è stato possibile utilizzare una scheda di memoria come unità interna (questo metodo è anche descritto nell'articolo).
Considera una funzione sull'esempio del telefono Samsung in esecuzione Android 5.0:
Vai a "Impostazioni" e seleziona "Applicazioni". A seconda del produttore e del firmware, l'elemento può essere chiamato "Application Manager", "Tutte le applicazioni".

Seleziona il gioco o il programma scaricato. Se l'applicazione può essere trasferita, il pulsante "Sposta in scheda SD" sarà attivo. Cliccaci sopra.

Se il pulsante non funziona, lo sviluppatore ha bandito l'installazione dell'applicazione alla scheda di memoria e spostalo sullo standard significa che non funzionerà.
Appmgr III (APP 2 SD) per trasferire applicazioni
Per non aprire le impostazioni di ciascun gioco o il programma e non vederli, è possibile trasferirli o meno, utilizzare l'utilità Appmgr III (APP 2 SD) - in esso spostato le applicazioni vengono raccolte in una scheda separata.

Tieni il dito sulle app app per contrassegnarli. Selezionare quanto sopra e fai clic sull'icona della cartella in alto. In una nuova finestra, fare clic sulla freccia rossa, dopo di che verrai portato alla pagina delle informazioni applicative. Per procedere alle impostazioni del prossimo programma selezionato o del gioco, fare clic sul pulsante "Indietro".

Inoltre, APPMGR III riporterà, quali applicazioni sono migliori per non installare in memoria esterna in modo che tutte le loro funzioni funzionino correttamente.
Usiamo una scheda SD come memoria interna
Questa funzione è apparsa in Android 6.0 e funziona in Android 7 Nougat, Android 8 Oreo e Android 9 Torta. Ti consente di utilizzare la scheda di memoria come unità integrata. Poiché SD sostituisce lo stoccaggio interno, ha senso rendere il volume della scheda flash più grande della quantità di memoria integrata. E per le applicazioni funzionano rapidamente, la scheda SD deve avere un'elevata velocità di registrazione.
I dati con formattati, come unità interna, le schede di memoria non verranno lette se si installa SD su un altro smartphone o tablet. Per utilizzare la mappa in un nuovo dispositivo, dovrai formattarlo come mezzo portatile.
Dopo il collegamento alla tenda di notifica, viene rilevato un messaggio che viene rilevata una nuova scheda di memoria. Abbastanza da fare clic su "Imposta", nella finestra a cui si apre, selezionare la voce "Memoria interna" e seguire ulteriori istruzioni. Non dimenticare di trasferire file da una scheda SD a un altro supporto, poiché vengono eliminati durante il processo di formattazione.

Istruzioni dettagliate per la configurazione della scheda:
1. Vai a "Impostazioni" → "Archiviazione" (può essere chiamato "Drive di archiviazione e USB" o "Memory").

2. Fare clic sulla "scheda SD".

3. Nell'angolo in alto a destra, aprire il menu, selezionare "Impostazioni" (in alcuni firmware "Memory").

4. Fare clic su "Memoria interna".

5. Avvertenza verrà visualizzata sullo schermo che tutti i dati memorizzati sulla scheda SD verranno eliminati durante il processo di formattazione. Pertanto, prima copiali, quindi premere "Cancella e formatta".

6. Se viene utilizzato un SD a bassa classe nello smartphone (ad esempio, Classe MicroSD 6), verrà visualizzato un messaggio sullo schermo che la scheda di memoria è lenta.

7. Prima di completare il processo di formattazione, verrà richiesto di trasferire alcuni file e applicazioni alla scheda SD. Selezionare l'opzione desiderata, fare clic su "Avanti" e quindi "Trasferisci".

8. Alla fine, fare clic su Fine e riavviare manualmente il telefono.

Ora apri le "Impostazioni" → "Applicazioni" → "Informazioni applicative" (se questa voce non è, passare all'azione successiva) e selezionare il programma o il gioco installato.

Premere "Archiviazione" (può essere chiamato "Memoria"), quindi fare clic sul pulsante "Modifica" e selezionare la scheda SD.

Nella finestra che appare, fai clic su "Sposta" e attendere il trasferimento.

Formatta la scheda di memoria come unità interna utilizzando ADB
Se lo smartphone è installato sullo smartphone Android 6, 7, 8 o 9 e non vi è alcuna funzione di formattazione della scheda SD come unità di archiviazione interna, il produttore non ha aggiunto una tale opzione al firmware. Ma gli utenti possono formattare in modo indipendente la scheda di memoria con l'aiuto dell'utilità.
Per fare ciò, attivare su Android, collegare il dispositivo mobile al PC e avviare l'ADB dalla riga di comando da Windows PowerShell se una delle più recenti build di Windows 10 è installata sul computer. Immettere il seguente comando e premere Invio ( Aggiungi a Windows PowerShell. / Prima del comando).

La console inizierà e il "$" apparirà in esso. Inserisci il comando e fai clic su Invio:

La stringa sottostante mostra l'identificatore della scheda SD. disco: nnn, nn. Sostituire Nnn, nn. Al valore dell'identificatore ricevuto ed esegue il comando:

Attendere fino a quando il comando non viene eseguito. Quindi vai su "Impostazioni" → "Archiviazione" e selezionare una scheda SD. Espandi l'elenco delle opzioni facendo clic su tre punti in alto e fai clic su "Trasferisci dati".

Seleziona "Sposta" e attendi il completamento del processo. Alla fine, fai clic su "Fine".

Come spostare più applicazioni su una scheda SD in Android 8 Oreo e 9 Torta
Per non eseguire lo stesso tipo per trasferire separatamente le applicazioni, utilizzare il programma AppMGR III (APP 2 SD), che è stato detto all'inizio dell'articolo. Solo su Android 8 Oreo e Android 9 Pie dovrà fornire APMGR III un paio di autorizzazioni.
Esegui l'applicazione. Apparirà una notifica che il programma ha bisogno di accedere alla cronologia dell'uso. Fare clic su "Consenti", selezionare "AppMGR III" nell'elenco, attivare l'interruttore e tornare al programma. È inoltre possibile impostare l'accesso alla cronologia dell'uso facendo clic su "Impostazioni" → "Applicazioni e notifiche" → "Impostazioni avanzate" → "Accesso speciale" → "Accesso alla cronologia dell'uso".

Evidenzia i giochi e i programmi che vuoi spostare su una scheda flash e fai clic sulla cartella immagine con la freccia all'interno. Nella finestra "Sposta sulla mappa", fai clic sul pulsante rosso sottostante.

Un messaggio verrà visualizzato che APMGR III deve risolvere le impostazioni del sistema. Fare clic sull'interruttore, dopo il quale si arriva nelle impostazioni. Attivare l'interruttore a levetta e tornare all'applicazione. Le opzioni per questa autorizzazione sono sulle "Impostazioni" → "Applicazioni e notifiche" → "Impostazioni avanzate" → "Accesso speciale" → "Modifica delle impostazioni del sistema".

Di seguito richiederà l'autorizzazione AppMGR III di eseguire automaticamente azioni senza conferma manuale per ciascuna applicazione. Fai clic su "Sì", vai su Sezione "Funzioni speciali", selezionare "AppMGR III", spegnere l'interruttore a levetta alla posizione "ON" e confermare facendo clic su OK. Quindi tornare al programma.


Immediatamente il trasferimento delle applicazioni inizierà immediatamente. Aspetta che tutto per completare.

Alla fine, verrà mostrato che le applicazioni vengono spostate su una scheda di memoria.
Trasferisci i giochi in una scheda SD in Android
La maggior parte della memoria utente occupa la cache dei giochi installati. Per spostarlo, utilizzare il programma POFFERMOUNT, che può montare la directory dalla memoria interna su esterna. È richiesto per il suo lavoro.
Scarica FolderMount con Google Play, esegui e fornisci diritti di superuser.

Nella scheda "Elenco elenco Pary", fare clic su "+".

Vieni e inserisci il nome della cartella della coppia in prima linea.

Fare clic sul secondo, dopo il quale si apre il file manager incorporato. I cash Games si trova nella directory "Android / OBB" e applicazioni in Android / Dati. Vai alla cartella che desideri montare e clicca sul segno di spunta.

Una query apparirà sullo schermo. Vuoi creare automaticamente la cartella finale. Fai clic su "Sì" se sei d'accordo. In questo caso, il foldermount copia il percorso dalla memoria interna e crea lo stesso sull'unità esterna. Fai clic su "No" Se si desidera impostare manualmente il punto finale del supporto e selezionare la cartella in cui si muovono i file.

Per avviare la copia, fare clic sul segno di spunta e confermare il trasferimento selezionando "Sì" nella finestra successiva.

Il processo verrà visualizzato nel pannello delle notifiche.

Al termine della copia, spegnere l'interruttore a levetta nell'elenco "Elenco di Parla" per montare.

Nella parte inferiore c'è un pulsante con un PIN, facendo clic su cui tutte le directory sono montate immediatamente.

Per spostare i file dalla cartella di destinazione alla cartella di origine, prima smontare la coppia: per fare ciò, spegnere l'interruttore a levetta o fare clic sul perno incrociato, quindi tenere il dito sulla coppia e fare clic sull'icona del cestino.
Come spostare le applicazioni usando Link2SD
Link2sd: il programma può montare i dati dell'applicazione sulla scheda di memoria. Per poter lavorare, su un dispositivo mobile, è necessario e creare una partizione aggiuntiva sul file system SD EXT3 / EXT4. La rottura della scheda di memoria alle sezioni è fatta in uno dei seguenti modi.
(!) Prima di creare una nuova partizione, copiare tutti i file sulla SD, poiché vengono eliminati dopo la separazione della scheda di memoria.
Drip Memory Card su Android tramite TWRP
Se è installato lo smartphone, segnare la scheda SD attraverso di essa. Per fare questo, e fai clic su "Avanzate" ("Opzionale").

Seleziona "Scheda SD Partition" ("SD card markup").

Segna la scheda Micro SD e fai clic su OK.

Selezionare il file system della partizione ext-partition creata e specifica la sua dimensione. Ad esempio, 2048 MB - questa memoria diventerà disponibile per trasferire applicazioni e la scheda SD diminuirà così tanto. Sezione Swap (file di paddock) Lascia 0.
Tirare il cursore per avviare il markup SD.

Alla fine, fare clic su "Riavvia sistema" e "Non installare" se non si desidera scaricare l'applicazione TWRP ufficiale.


Il dispositivo si riavvierà. Se si va su "Impostazioni" → "Memoria" (o "Memoria" nelle ultime versioni Android), vedrai che la dimensione della SD è diminuita. La seconda sezione "vede" solo Link2SD, App 2 SD e applicazioni simili.
Creare una sezione nascosta sulla SD usando separata
Il secondo modo per dividere la scheda di memoria in 2 partizioni, se ci sono diritti di superuser, ma nessun TWRP:
Vai a "Impostazioni" → "Memoria", fai clic su "Disabilita scheda di memoria" e confermare l'azione.

Correre e fornire accesso radice.

Nella scheda Creazione, ci sono 2 bande: una nuova partizione verrà visualizzata nella parte superiore e inferiore mostra l'attuale dimensione SD e il suo file system.

Fai clic su "Aggiungi" per creare la prima partizione. Sarà una nuova dimensione della scheda di memoria in cui è possibile salvare foto, musica, video e altri file. Lasciare il segno di spunta al contrario "Formato", FAT32 File System e Slider Select Size. Per impostarlo più accuratamente, fare clic sul numero accanto all'MB, immettere il valore desiderato e fare clic su OK.


Ancora una volta, fare clic su "Aggiungi" e creare una seconda sezione nascosta a cui saranno trasferiti giochi e applicazioni. Tirare il cursore fino alla fine, lasciare il "formato" contrassegnato e selezionare il file system EXT.

Fai clic su "Applica" e selezionare "OK" nella finestra di avviso.

Inizierà il processo di separazione SD.

Al termine della seconda riga, verranno visualizzate 2 sezioni.

Ora collega la scheda di memoria attraverso le "Impostazioni", se ciò accade automaticamente. Ci dovrebbe essere una nuova dimensione SD.
Lavora con Link2SD.
Apri Link2SD e fornire un programma di programma SuperUser.

Immediatamente la finestra appare con la selezione della sezione nascosta della scheda SD. Segna la versione appropriata di EXT e fare clic su OK. Se la finestra non appare, espandere il menu a sinistra e fai clic su "Ripristino dello script di montaggio".


Quindi fare clic su "Riavvia il dispositivo" per montare la seconda sezione della scheda di memoria. Il dispositivo si riavvierà.

Dopo aver iniziato Android, vai su Link2SD, fai clic su 3 punti nell'angolo in alto a destra e selezionare "Più".

Contrassegnare le applicazioni necessarie e espongono il menu. Fai clic su "Invia".


Inoltre, c'è una funzione "Trasferimento in una scheda SD", che sposta le applicazioni con il metodo standard Android, inaccessibile agli utenti senza Link2SD.

Se hai bisogno di spostare un gioco o un programma, trovarlo nell'elenco, fai clic su di esso e selezionare "Invia" o "Trasferisci la scheda SD".


Abbiamo affrontato il compito: trasferire tutte le informazioni da una scheda di memoria a un'altra e, pur mantenendo le prestazioni dei programmi installati sulla scheda. Ad esempio, questo è spesso necessario dopo aver acquistato una nuova scheda di memoria di un volume più grande. Sembra essere una cosa semplice, ma ci sono alcune sfumature qui, quindi considerano l'intero processo in dettaglio.
Preparazione delle schede di memoria
Quindi, c'è una scheda di memoria microSD su 8 GB, il suo posto dovrebbe prendere la scheda acquisita a 16 GB. 1. La prima cosa da fare è - formato Una nuova mappa del telefono. Questo ti permetterà di identificare possibili problemi (ad esempio, incompatibilità) in una fase iniziale. Nei telefoni su Symbian 9.2 (ad esempio,) questo è fatto come questo: Menu -\u003e Strumenti -\u003e Memoria -\u003e Funzioni -\u003e Formatitur. carta geografica.

Dopo la formattazione di successo, assegniamo il nome della scheda di memoria. Il nome è desiderabile assegnare lo stesso di quello vecchio. Rimuovere la scheda dal telefono.
2. Azione successiva - abilita la visualizzazione di file e cartelle nascosti sul computer. (Se tale non è ancora fatto). È necessario in modo che tali oggetti vengano visualizzati in Esploratore (E sono sulla mappa, in particolare, la cartella Sistema. è nascosto), perché Copia Abbiamo tutto.

In Windows XP, questo può essere fatto come questo: vai a " Pannello di controllo", Scegli un'applet" Proprietà della cartella»/ Visualizza, festeggia" Mostra file e cartelle nascosti" Conferma ca.
Trasferimento dati
3. Ora ci occuperemo direttamente dal trasferimento di file. Installare il retro nella vecchia scheda di memoria al telefono. Colleghiamo il telefono al computer tramite cavo dati USB, selezionare la modalità sul telefono Trasmissione dati (È il "Drive"). Apri B. Windows Explorer Il contenuto della scheda di memoria. Sul computer per un po 'creiamo una cartella in cui riscriveremo tutto dalla vecchia carta. Assegnare tutti gli oggetti sulla scheda di memoria e copiarli nella cartella preparata.
Immediatamente voglio notare che, a seconda della quantità di scheda di memoria e del suo riempimento, potrebbe richiedere molto tempo, perché Spesso, la modalità "Drive" non consente di eseguire operazioni di copia / scrittura sulla scheda di memoria alla massima velocità. Accelerare il processo consentirà il lettore di schede USB, ovviamente, se disponibile.

In questo caso, lo scambio di scambi di informazioni tra il computer e la scheda sarà vicino alla velocità massima consentita, che consentirà drammaticamente di ridurre i tempi di copia dei dati.
4. Dopo aver completato l'operazione, estraniamo la vecchia scheda di memoria, inseriamo uno nuovo e allo stesso modo copiare tutti i contenuti dalla cartella sul computer in una nuova carta. Sulla mappa Dopo la formattazione, la struttura delle cartelle è stata già creata, la richiesta di sostituzione è responsabile affermativa.
5. Installare la scheda di memoria nel telefono Nokia e riavviarlo (off / incl.).
Dai un'occhiata. Tutto dovrebbe funzionare come prima.
Altaneti. Trasferimento completo di informazioni da una scheda di memoria a un'altra