• Formattazione dei paragrafi. Formattazione del testo in Microsoft Word Document
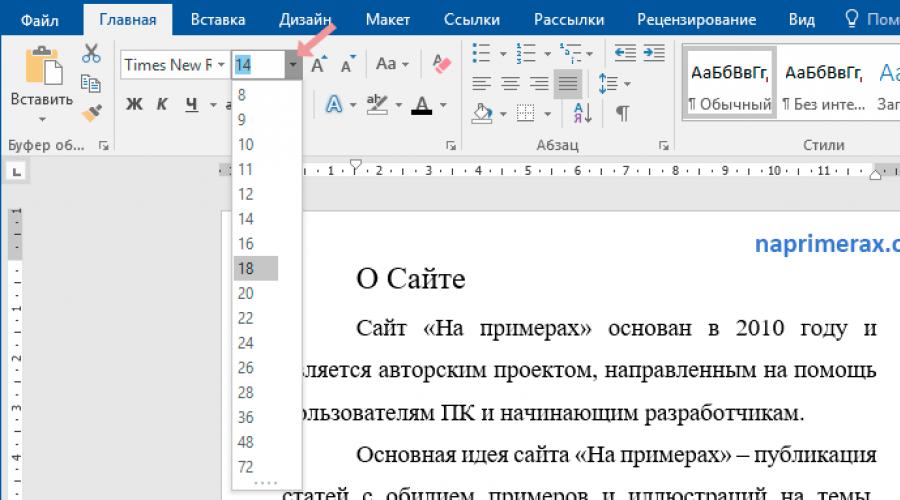
Testo formattato Può attirare l'attenzione del lettore a parti specifiche del documento e sottolineare informazioni importanti. In parole hai diverse opzioni formattazione del testo , incluso carattere, dimensione e colore. È inoltre possibile configurare l'allineamento del testo per modificare il modo in cui viene visualizzato sulla pagina.
Cambiamento della dimensione del carattere
Font
- Nella scheda Home, fare clic sulla freccia dell'elenco a discesa Dimensione font. Seleziona la dimensione del carattere nel menu. Se la dimensione del carattere desiderata non è disponibile nel menu, è possibile fare clic sul campo Dimensione font e digitare la dimensione desiderata, quindi fare clic su "Invio".

Formattazione del testo in Word - Modifica delle dimensioni del carattere
- La dimensione del carattere cambierà nel documento.

Puoi anche usare i comandi " Ingrandisci le dimensioni del carattere."E" Riduci la dimensione del carattere"Per cambiare la dimensione del carattere.

Formattazione del testo in Word - Aumentare o diminuire le dimensioni del carattere
Cambia carattere
Per impostazione predefinita, il carattere di ogni nuovo documento è impostato su Calibri. Tuttavia, Word fornisce molti altri font che puoi usare per formattazione del testo .
- Seleziona il testo che vuoi cambiare.

Formattazione del testo in Word - Selezione del testo per la formattazione
- Nella scheda Home, fare clic sulla freccia dell'elenco a discesa accanto al campo Font. Viene visualizzato il menu Stili Font.
Seleziona lo stile del carattere che desideri utilizzare.

Formattazione del testo in parola - Cambia font
- Il carattere cambierà nel documento.

Formattazione del testo in parola - formattazione del testo cambiando il carattere
Cambiamento del colore del carattere
- Seleziona il testo che vuoi cambiare.

Formattazione del testo in Word - Selezione del testo per la formattazione
- Nella scheda Home, fare clic sulla freccia "Colore testo". Il menu appare.

Formattazione del testo in Word - Modifica colore del testo
- Seleziona il colore del carattere che desideri utilizzare per formattare il testo. Il colore del carattere cambierà nel documento.

Formattazione del testo in parola - formattazione del testo che cambia colore del testo
La selezione del colore non è limitata al menu a discesa. Puoi scegliere "altri colori ..." nella parte inferiore del menu per aprire la finestra di dialogo Colori. Seleziona il colore desiderato e fai clic su OK.

Formattazione del testo in word - finestra a colori
Usando un indagatore audace, medio e sottolineato
I comandi audaci, corsivi e sottolineati possono essere utilizzati per aiutare a attirare l'attenzione su parole importanti o frasi.
- Seleziona il testo che vuoi cambiare.

Formattazione del testo in Word - Selezione del testo per la formattazione
- Nella scheda Home, selezionare il comando "Sea" (G), "Italico" (K) o "sottolineato" ( C.) Nel gruppo "font". Nel nostro esempio, premuriamo il grassetto.

Formattazione del testo in parola - grassetto
- Il testo selezionato verrà modificato nel documento.

Formattazione del testo in parola - formattazione del testo
Cambia il registro testuale
Quando è necessario modificare rapidamente il file di testo, è possibile utilizzare il comando "Registrati" anziché eliminare e reinserire il testo.
- Seleziona il testo che vuoi cambiare.

Formattazione del testo in Word - Selezione del testo per la formattazione
- Nella scheda Home, fare clic sul pulsante "Registrati" nel gruppo font.
Viene visualizzato il menu a discesa. Seleziona l'opzione desiderata.

Formattazione del testo in Word - Modifica il registro del testo
- Il registro del testo verrà modificato nel documento.

Formattazione del testo in Word - Formattazione del testo Modifica del registro
Selezione del testo
La selezione può essere uno strumento utile per la formattazione di un testo importante nel documento.
- Seleziona il testo che desideri evidenziare.

Formattazione del testo in Word - Selezione del testo per la formattazione
- Nella scheda Home, fare clic sulla freccia dell'elenco a discesa " Selezione del colore del testo" Viene visualizzato il menu del colore della retroilluminazione.

Formattazione del testo in Word - Selezione del testo per la formattazione
- Selezionare il colore della retroilluminazione desiderata. Il testo selezionato verrà evidenziato nel documento.

Formattazione del testo in Word - Testo Formattazione della retroilluminazione
Per rimuovere la selezione, selezionare il testo selezionato, quindi fare clic sulla freccia dell'elenco a discesa " Selezione del colore del testo" Seleziona "Nessun colore" nel menu a discesa.

Formattazione del testo in Word - Rimuovi la selezione per colore
Testo di livellamento
Per impostazione predefinita, la parola allinea il testo in nuovi documenti sul bordo sinistro. Tuttavia, potrebbe essere necessario formattare il testo Nel centro o sul bordo destro.
- Seleziona il testo che vuoi cambiare.

Formattazione del testo in Word - Selezione del testo per la formattazione
- Nella scheda Home, selezionare uno dei quattro parametri di livellamento nel gruppo "paragrafo". Nel nostro esempio, abbiamo scelto " Allineare nel centro».

Formattazione del testo in Word - Allineamento del testo nel centro
- Il testo sarà allineato nel documento al centro.

Formattazione del testo in parola - Allineamento di formattazione del testo
Questo sarà completato. Ora sai esattamente come cambiare formattazione del testo in Word Strumenti semplici ma efficienti.
Anche sull'argomento formattazione del testo in Word Possiamo consigliare i seguenti articoli.
Quindi, se hai già completato la parte molto noiosa del lavoro - hanno segnato il testo e lo ha tenuto, ora vai in una parte più interessante del lavoro - è splendidamente formattato da questo testo.
Microsoft Word 2010.
Iniziamo con l'aspetto dell'Editor di testo Microsoft Word. Nelle nuove versioni di Microsoft Word, a partire dal 2007, tutte le barre degli strumenti hanno inserito in nastro attrezzo. Passaggio tra le schede, otteniamo un accesso rapido a vari strumenti del processore di testo. In ogni scheda, gli strumenti sono combinati in gruppi, come se le barre degli strumenti separati.
In questa immagine presentata aspetto Versione editor 2010 e oltre. Nella riga superiore (A) prima vediamo diversi pulsanti del pannello di accesso rapido e il nome in cui abbiamo salvato il documento.
Sotto (b) c'è un nastro dal menu con schede diverse. Ogni scheda ha il suo nome e contiene vari Barre degli strumenti (C). La prima scheda nastro è chiamata un file. Qui vengono raccolti comandi per lavorare con il file del documento.
In questo caso, vediamo il contenuto della scheda Attiva. il principale (C). Ha gli strumenti che sono più ricercati impostati e modifica del testo.
Gruppi di base di questa scheda:

Sotto il nastro dell'utensile (Fig. 1) è un righello (D) (D) (D) evidenziato). Con l'aiuto dei marcatori (triangoli) sulla linea è possibile formattare rapidamente il paragrafo. Ad esempio, installare una stringa rossa o una sporgenza di stringa, impostare i limiti dell'area di testo sulla pagina.
Successivamente, vediamo il foglio su cui viene stampato il testo e nella parte inferiore della finestra è una stringa di stato (E) (evidenziata da un telaio marrone). Questa riga contiene informazioni (figura 4) sulla posizione corrente del cursore (evidenziata da un telaio marrone) e dal numero totale di pagine nel documento. Nelle vicinanze mostra il numero di parole nel testo (evidenziato con una cornice verde scuro).
Successiva è l'area del controllo ortografico (evidenziato in un frame rosso) e il dizionario della lingua corrente. La zona successiva (cornice verde chiaro) è le modalità di visualizzazione del documento corrente. Il disegno è versato la modalità Markup. E l'ultima parte degli scarichi (evidenziata in una cornice blu) è uno strumento per cambiare la scala dell'area visibile del foglio.
All'inizio dello sviluppo della Word 2010, ho scoperto con orrore che il nastro dell'utensile è scomparso e come continuare, non lo sapevo. Prestare attenzione al pulsante accanto al punto interrogativo (evidenziato in una cornice blu figura 3) piega e trasforma il nastro con gli strumenti.
Ti dirò un segreto: il pulsante Domanda è il sistema di riferimento della parola e contiene risposte per modificare e formattare il testo con istruzioni dettagliate. E anche se si ritarda la freccia del cursore su uno strumento, è possibile visualizzare un prompt di testo sullo scopo di questo pulsante.
Microsoft Word 2003.
Iniziamo con l'aspetto dell'Editor di testo Microsoft Word.
 Fico. cinque
Fico. cinque
Nella riga superiore (A) vediamo il nome in cui abbiamo salvato il documento.
Sotto (b) è una stringa di menu.
Sotto di essa barre degli strumenti. In questo caso, vediamo il pannello standard (c) e il pannello di formattazione (D). All'inizio del Maestro del computer, ho scoperto con orrore che il pannello di formattazione è scomparso e come continuare, non lo sapevo. Tu, in segreto, dirò: tu stesso puoi aggiungere nuovi e nascondere pannelli inutili.
Per fare ciò, aggirare il mouse sulla barra degli strumenti e il tasto destro del mouse. Si apre l'intero elenco di barre degli strumenti. Metti un segno di spunta di fronte al pannello desiderato: apparirà, rimuovere il segno di spunta: il pannello scomparirà. In questo caso, il pannello di disegno appare nella parte inferiore della finestra e i pannelli rimanenti sopra o nel mezzo della finestra. Se un pannello si trova nel mezzo della finestra, puoi prenderlo con il cursore del mouse, trascinare verso l'alto, e "attacca" al resto delle barre degli strumenti.
Fermiamo formattazione di pannelli (D).
Attiro l'attenzione sul fatto che È possibile formattare solo il testo selezionato.. Cioè, hai prima assegnato la lettera, la parola, l'offerta, il paragrafo o l'intero testo che sta per formattare.
Come evidenziare? Il modo più comune: Metti il \u200b\u200bcursore del mouse davanti al testo selezionato, premere il tasto sinistro del mouse e trascinare il cursore sul testo a destra (se si assegna la parola o l'offerta) o il dritto (se selezioni più paragrafi) . Allo stesso tempo, il pulsante sinistro del mouse non viene rilasciato fino a selezionare il pezzo di testo desiderato.
Ora, se il tuo testo è selezionato, come ho in Fig. 5, puoi "movente" sopra di esso. Iniziamo da S. Testo di livellamento (cinque). Qui vediamo 4 pulsanti. Fai clic su di loro a turno e vedrai come cambierà la posizione del testo selezionato.
(Il testo rimanente rimarrà invariato).
Allineamento sul bordo sinistro (Quindi il testo è allineato per impostazione predefinita).
CENTRO - Quindi, di solito, allinea i titoli.
Sul bordo destro - Quindi le epigrafe scrivono.
Per larghezza - Quindi allinea il testo principale di libri e articoli.
Ora passiamo ai pulsanti di allocazione dei font (4). premi il bottone Bene e il carattere diventerà audace. Premere questo pulsante per la seconda volta eil font sarà di nuovo ordinario.
premi il bottone per e il font sarà di stanza in corsivoLascia andare - diventerà comune.
premi il bottone C.- Il carattere sarà enfatizzato.
E se si preme tutti i pulsanti, quindi il carattere si distingue da preso in prestito italico.
Nella finestra 2 Puoi scegliere tra l'elenco a discesa fontMa quando si stampa documenti, è solitamente usato i tempi che il nuovo romano. In modo che le opzioni dei font "caddero" non siano premute non sul nome del carattere stesso, ma su un piccolo triangolo a destra del nome del carattere.
Nella finestra 3 scegliere anche dall'elenco a discesa dimensione del font. I documenti tipicamente stampano 12 o 14 dimensioni.
Usando il pulsante 6, è possibile modificare l'intervallo tra le righe rendendolo doppio, triplo, ecc.
Premendo il pulsante 7, è possibile evidenziare il testo in qualsiasi colore (selezionare).
Facendo clic sul pulsante 8 è possibile impostare il colore del carattere.
Se si desidera impostare un certo, preinstallato, stile Testo, scegli dall'elenco a discesa 1, ad esempio, intestazione 1 (il più grande), intestazione 6 (il più piccolo), elenco numerato, ecc.
Considera i pulsanti più necessari. Pannello standard. premi il bottone Taglio 9, elimini il testo selezionato. Ma allo stesso tempo è memorizzato negli Appunti. Metti il \u200b\u200bcursore del mouse sul luogo in cui si desidera inserire il testo di taglio e fare clic sul pulsante Inserire 11 E per favore - il testo è apparso in un nuovo posto!
Se non si desidera eliminare il testo sul vecchio posto e, allo stesso tempo, si desidera aggiungerlo a un altro posto, quindi premere il pulsante copia 10, quindi agire come nel paragrafo precedente.
Pulsante Annulla 12 Interessante per il fatto che può cancellarne uno, o anche alcuni precedenti. Ad esempio, hai inserito inavvertitamente un certo pulsante e scomparve un pezzo di testo o il testo ha accettato l'aspetto brutto. Non prendere dal panico in anticipo! premi il bottone annulla E puoi tornare indietro a pochi passi, fino ad aprire il documento. E desideri tornare di nuovo, quindi fai clic sul pulsante Ritornoche è a destra del pulsante per annullare.
Nella finestra Scala 13 È possibile impostare questa dimensione della pagina in modo che il testo sia la dimensione desiderata e non rovina la visione durante la lettura. Esvolgo attenzione al fatto che si modifica solo la dimensione dell'immagine sullo schermo del monitor. Il documento scritto stesso non cambierà in alcun modo.
Nella parte inferiore della finestra a sinistra ci sono pulsanti specificando visualizza le modalità. Ho rotto la matita rossa Modalità lente d'ingrandimento. Questa modalità è usata da me costantemente. Ti consente di vedere la pagina nella sua forma vera, poiché guarderà quando si stampa. Guarda le modalità rimanenti per interessi. Sono usati molto meno frequentemente.
Ciao a tutti. La formattazione del testo in Word è il primo strumento, senza il quale non creerai un progetto davvero buono e leggibile. Non importa quanto sia perfetto il tuo testo, finché non viene eseguito correttamente, rimane solo il testo. Ma il lavoro qualitativamente decorato vale molto. I lettori ti saranno grati se il documento è decorato e facilmente prontamente.
Pertanto, impareggiamo immediatamente come formattare personaggi e già applicarlo nella tua pratica. E così, quali sono le opportunità per la formattazione del testo? Almeno tale:
- Cambia il carattere usato
- Modifica della dimensione dei personaggi
- Cambiando il colore del testo
- Selezione delle sezioni di testo
- Vari modi di disegnare
- Applicazione di una varietà di effetti
- Cambia registrazione
- Creare un collega e un segni di modifica
- Cambia la distanza tra le lettere e gli altri.
Per eseguire tali manipolazioni, gli sviluppatori hanno fornito diversi modi:
- Applicazione hot Keys.
- Menù popupche appare dopo aver assegnato il testo
- Gruppo di font su nastro

- Finestra di dialogo "Font"che può essere causato da una combinazione di tasti Ctrl + D. Duplica in gran parte i comandi sul nastro

E ora di tutto. Tutti gli esempi che ci sono per Microsoft Word 2013, in altre versioni moderne, la funzionalità e l'interfaccia possono essere leggermente diverse.
Come cambiare il carattere in Microsoft Word
Non sono necessarie abilità speciali per cambiare il font. Se si desidera digitare il testo con un font specifico, aprire il menu a discesa sul nastro nel gruppo font. Lì, selezionare il carattere appropriato e avvia il set.

Nota, nell'elenco dei nomi dei font sembra che il tuo testo sia simile. Conveniente, vero?
Se è necessario modificare il carattere del testo già segnato: selezionare l'area desiderata e selezionare il carattere appropriato nel menu a discesa sul nastro o nel menu a comparsa. Si prega di notare che si aggira il nome del carattere, si applica temporaneamente al testo selezionato. Quindi, puoi scegliere il carattere più adatto senza il busting prolungato.
Se non ci sono font adatti nel tuo sistema - download e. Ricorda che non tutti i caratteri supportano i caratteri cirillici
A proposito, Calibri, Times New Roman, Arial, Verdana e altri altri sono considerati i font più "leggibili".
Modifica della dimensione dei caratteri nella parola
Per modificare la dimensione dei caratteri: selezionarli con il mouse e selezionare la dimensione desiderata sul nastro nel gruppo font. Nel menu a discesa, la dimensione del carattere è indicata in punti. L'articolo è di 1/72 pollici, cioè circa 0,35 mm. Quindi il font 11 PT sarà alto 3,88 mm. Molto spesso, nessuno utilizza questi calcoli, ma a volte è necessario scegliere la dimensione del carattere fisico, applichiamo i rapporti ridotti.

Lo stesso può essere fatto nel menu a discesa.
Quando si libra sulla dimensione nell'elenco, è temporaneamente applicato al carattere iniettato. Quindi puoi valutare visivamente i cambiamenti prima che vengano presi in vigore.
È possibile scegliere una delle dimensioni suggerite o registrare un valore più accurato dalla tastiera.
Inoltre, è possibile passo passo per aumentare o diminuire la dimensione dei caratteri. Per fare ciò, premere i pulsanti "Zoom Font Dimensione" e il pulsante "Riduci la dimensione del carattere".

O utilizzare le combinazioni chiave: Ctrl + Shift + 1 per aumentare di 1 passaggio, Ctrl + Shift + 9 - per ridurre.
Come cambiare il colore del testo
Il colore del testo è spesso modificato per il posizionamento di accenti e l'assegnazione di segmenti importanti, termini. Evidenzia l'area desiderata e premi la freccia vicino al pulsante "Testo colore".

Puoi scegliere un colore dalla tavolozza proposta. Se si utilizza il colore del tema, quando si cambia l'argomento, anche il colore del testo cambierà. È comodo. Quando si passa il mouse sul colore nella tavolozza, il testo sarà dipinto per l'anteprima.
Se i colori proposti non sono sufficienti, fai clic su "Altri colori ..." appena sotto la tavolozza. Nella finestra che si apre, nella scheda Ore, puoi scegliere tra un elenco più ampio di colori.

O nella scheda "Spectrum", chiedi a un colore arbitrario facendo clic su di esso con il mouse. Lì è anche possibile specificare un rapporto RGB manuale (rosso, verde e blu).

Un effetto interessante può essere utilizzato dall'applicazione del colore del gradiente del testo, ma non l'ho mai applicato nella mia pratica. Per impostare il gradiente, selezionare il colore e fare clic su "Gradiente" sotto la tavolozza. Scegli una delle varianti di gradiente.

Come apportare la selezione del testo nella parola
Succede, è necessario impostare uno sfondo per il testo, come se fosse evidenziato da un marker. Spesso questo è notato da momenti controversi nel progetto del documento futuro.
Evidenzia il testo desiderato e fai clic sul testo del colore di selezione del testo. Nella finestra che si apre, selezionare una delle opzioni di colore.

Per eliminare la selezione - nella stessa finestra, selezionare "Nessun colore".
Come cambiare l'impilamento in parola
Sotto il sorteggio, dovresti capire lo spessore (grasso), la pendenza delle lettere (corsivo), sottolineature, incrociando i personaggi. Questi parametri possono essere impostati separatamente o insieme l'uno con l'altro. Ad esempio, in grassetto corsivo o indice sottolineato.
Come fare il testo grasso
In modo che il testo sia grasso - Evidenzialo e clicca sul pulsante del nastro "Sea". O utilizzare la combinazione di tasti Ctrl + B.

Come fare italici
In modo che i personaggi fossero contrarre - Evidenziali, fare clic su "Italico" o la combinazione Ctrl + I.

Testo Underscore in Word
Per enfatizzare Testo - Evidenziare, fare clic su "sottolineato" o Ctrl + U.

Puoi cambiare la forma e il colore del sottolineatura. Per fare ciò, fare clic sulla freccia vicino al pulsante "sottolineato", selezionare Visualizza linea. Vai all'elemento "Stress Color" per selezionare un nuovo colore.
Elenco dei testo in Word
Il testo incrociato è applicato raramente. È evitato, perché un tale disegno non rispetta le regole della lettera aziendale, e sembra poco attraente. Se hai un'idea per applicare una cronometro - consiglio di pensare tre volte prima di usarlo.
Se decidi saldamente di attraversare qualcosa - selezionare il testo desiderato e fare clic su "frantumato".

Effetti di applicazione al testo di parole
Per dare la pironesità alle tue opere, usa gli effetti integrati. Seleziona testo non troppo bello e fai clic su "Effetti e progettazione del testo".

Nel menu a discesa ci saranno alcuni effetti "preinstallati" oppure è possibile configurare i singoli componenti del carattere:
- Stretcura. - Personalizza il contorno e le lettere di versamento
- Ombra - Raggiungiamo il volume a causa dell'uso delle ombre
- Riflessione -effetto di riflessi dalla superficie delle lettere
- Illuminazione -le lettere sembrano essere evidenziate da dietro il colore selezionato
- Stili di numeri - Scegliamo vari modi di disegnare numeri (raramente applicati)
- Ligtura. - Segni speciali formati dall'associazione di due o più personaggi. Spesso, viene eseguito un certo carico semantico o semplicemente salva il posto sul foglio, migliorare la leggibilità del testo. I marchi di trascrizione sono un eccellente esempio dell'applicazione delle ligure. Lavora per i font OpenType.
Combina queste opzioni, sperimentare con le impostazioni "profonde" per ottenere il meglio, secondo te, l'effetto.
Cambia il registro dei simboli sulla parola
Tutti sanno: stampare il simbolo del capitale - è necessario preavvisare il turno. Per creare diverse lettere di fila, i tappi di blocco vengono premuti prima di un set. Inoltre, la parola rende automaticamente il primo simbolo stampato dopo il punto. E cosa succede se è necessario correggere rapidamente il registro nel testo già digitato? Non pensare nemmeno di farlo manualmente. Selezionare un blocco di testo da correggere, fare clic sul nastro del registro e selezionare una delle opzioni proposte:
- Come in suggerimenti - Titolo solo la prima lettera di fornitura. La linea rimanente;
- Tutto in minuscolo
- Tutto registrato.
- Inizia dal capitale -ogni parola ha la prima lettera - il titolo
- Cambia il registrocrea il capitale e la registrazione minuscola

Ho sempre afferrato un simile serie di squadre. E tu, penso, abbastanza.
Segni alpini e di modifica in Microsoft Word
Se è necessario effettuare un simbolo sostitutivo (indice) - selezionarlo e fare clic sul nastro "SIGNORE SEGNA". O combinazione chiave Ctrl + \u003d

Allo stesso modo, per creare un supersscript (grado) - dovrai premere "Segno incollato" o una combinazione di Ctrl + Maiusc + \u003d

Considera, tali simboli sono abbastanza fini, a volte è difficile leggerlo.
Cambiando la distanza tra le lettere nella parola
Per rendere il testo più allungato o compresso - evidenziarlo e premere Ctrl + D. Nel menu "Font" che si apre, vai alla scheda "Avanzate". Qui troveremo un gruppo di team "interpal interpal", dove è possibile effettuare tali impostazioni:
- Scala - Aumentare o diminuire lo scopo del display relativo alla dimensione del carattere impostata
- Intervallo - Imposta la distanza in punti tra i caratteri
- Bias. - spostamento del testo selezionato verso il basso o su relativi alla linea di base (nei paragrafi)
- Kerning ... - Compressione del testo intelligente per risparmiare spazio. Non eseguirlo per un font troppo piccolo, dove le lettere possono unirsi l'una con l'altra.

Formato campione
Succede, voglio copiare la formattazione, fatta in precedenza e applicarlo a un'altra sezione del testo. Per questo, c'è uno strumento "formato campione".

Impostare il cursore sul testo il cui formato deve essere copiato. Premere "Formato campione" sul nastro, la formattazione viene copiata. L'immagine del pennello apparirà a sinistra del cursore. Evidenzia la trama a cui deve essere applicato il formato. Quando si rilascia il pulsante sinistro del mouse - la formattazione si applica ad esso.
Formattazione di pulizia nella parola
Succede, è necessario "riavviare" la formattazione, cioè. Cancella il formato e applicarne uno nuovo. Per rimuovere la formattazione: selezionare il testo desiderato e fare clic sul nastro "Elimina formattazione. Questo metodo cancellerà completamente le impostazioni del testo.

Per pulire solo la formattazione manuale, selezionare il testo e premere Ctrl + lo spazio. Allo stesso tempo, verrà salvato.
Amici, grazie per aver letto questo lungo post fino alla fine. Assicurati di testare tutte le tecniche delineate qui, quindi saranno salvate nella tua memoria. E su questa formattazione nella parola non finisce. Nel prossimo articolo di cui parlerò. Le informazioni non ci saranno meno importanti, leggere e lasciare che i tuoi lavori applaudire tutti!
Formattazione dei paragrafi in Word. In qualsiasi documento, non fare senza formattare il testo. Ti abbiamo guardato nella lezione passata, ora era una fila per smontare la questione dei paragrafi di formattazione in Word. L'unità semantica principale del testo è di solito il paragrafo. Pertanto, i comandi di allineamento e formattazione sono progettati per modificare l'aspetto dei singoli paragrafi. Senza paragrafo, il testo non sembrerà bellissimo ed è adatto anche per la lettura. Probabilmente sei stato convinto di questo? Sui siti in cui il testo va con un muro solido, gli occhi si stancano molto rapidamente. E non importa quanto sia interessante, i visitatori vengono lanciati per leggerlo sulla mezza parola e vai. Ecco perché il web designer competente spezza necessariamente il testo in piccoli paragrafi. I libri scritti senza paragrafi perdono la loro attrattiva e il più spesso rimangono inesplorati.
Pertanto, i paragrafi devono essere necessariamente. Nella Parola c'è un'opportunità per facilitare il suo lavoro a partire dal paragrafi. Per questo È necessario configurare l'editor di testo "per te stesso".
Formattazione del paragrafo B.Parola.
Nota
La creazione della formattazione dei paragrafi nella parola per tutte le versioni del programma è la stessa, quindi non puoi preoccuparti di questo.
Per formattare completamente un paragrafo Utilizzare una finestra di dialogo "Paragrafo " Inserisci il menu -Formato e selezionare - Paragrafo –
o fare clic con il tasto destro del mouse sul campo Documenti e selezionare la voce nel menu contestuale a discesa. Paragrafo .
![]()
- Nella finestra che si apre " Paragrafo »Nella scheda" Rientri e intervalli "Configura. Allineamento paragrafo
- sul bordo sinistro
- al centro
- sul bordo destro
- in larghezza
- Nell'elenco a discesa Livello È possibile impostare il livello di paragrafo semantico nella struttura del testo generale.
- Pannello Rientro Definisce il bordo destro e sinistro del paragrafo rispetto ai bordi giusti e sinistro della pagina.
- Nell'elenco a discesa Prima linea È possibile impostare la presenza e la dimensione della "stringa rossa" (rifugio del paragrafo).
- Pannello Intervallo Consente di impostare lacune tra i paragrafi, nonché tra le righe del presente paragrafo. L'intervallo ingrandito tra i paragrafi sostituisce spesso il trattino del paragrafo.

- Tab Posizione sulla pagina Progettato per formattare paragrafi che cadono al confine tra le pagine. Qui è possibile vietare una riga del paragrafo, per chiedere che il paragrafo si trovi interamente in una pagina, "Attaccare" il paragrafo successivo a questo o avviare una nuova pagina con un paragrafo corrente.

Nota:
Usando la finestra Paragrafo Molto facile da formattare, ma non ne vale la pena. È utile per studiare tecniche di formattazione, ma è meglio per il lavoro pratico.
Ora consideriamo modi più efficaci di formattare i paragrafi in Word.
C'è un modo - formattazione dei paragrafi utilizzando un righello . Molti non usano affatto un righello. E invano, è anche piuttosto un potente strumento in mani abili, e presto ne accerterai.
Formattazione del paragrafo con un righello
Regola In Word, non solo fornisce informazioni sul markup del documento, ma è anche un potente strumento di formattazione. Ti consente di controllare i confini laterali e le schede della tabulazione del paragrafo corrente. I confini dei paragrafi sono fissati spostando (trascinando) indicatori speciali.
Come accendere il righello inParola.
In Word 2003. Il righello si accende nel menu - Visualizza . Devi solo installare un segno di spunta davanti alla voce Regola .

NEL Parola 2007/2010. La linea è anche nel menu - Visualizza - Block Mostra e Nascondi - Linea.

Nota

- Il pennarello triangolare situato sulla sinistra nella parte inferiore della linea (con i bordi in alto) imposta il bordo sinistro per tutte le linee del paragrafo, ad eccezione del primo.
- Il marker triangolare invertito a sinistra al top stabilisce la linea del primo paragrafo del paragrafo e consente di formare un trattino di paragrafo.
- Il pennarello quadrato sotto il righello è un controllo, sempre situato direttamente sotto il marcatore triangolare del confine sinistro del paragrafo. Quando lo trascina, entrambi i marcatori del bordo sinistro si muovono insieme, mantenendo la loro posizione relativa. Tale registrazione del paragrafo può essere utilizzata quando si formatta epigrafe., particolarmente frammenti importanti testo, citazione eccetera.
- Il marker triangolare, situato sulla destra, imposta il bordo giusto del paragrafo corrente.
- La linea utilizza anche per comportare posizioni di tabulazione . Sarà già formattazione dei paragrafi con tabulazione . Le posizioni della scheda vengono utilizzate quando la stringa è composta da diversi campi, ad esempio, in una tabella semplice. Per impostazione predefinita, le posizioni della scheda si trovano ogni semestrale e sono contrassegnate sulla linea con i serifs verticali brevi.
- Il simbolo che denota la posizione della scheda si trova sulla linea sinistra. Ha la forma " angolo" Facendo clic su di esso, è possibile modificare il tipo di simbolo della scheda e, di conseguenza, il metodo di visualizzazione del testo.
Il simbolo della scheda selezionato è impostato facendo clic sulla riga. In futuro, la sua posizione può essere cambiata trascinando. Per rimuovere il simbolo della scheda Viene trascinato fuori dal righello.
Dopo aver installato la posizione della scheda, manualmente tutte le posizioni di tabulazione specificate per impostazione predefinita e disposte a essa vengono eliminate, I.e. Tutti i tuoi documenti successivi saranno già con questo nuovo formattazione di paragrafi.
∟ Scheda di posizione con allineamento sul bordo sinistro. Il testo si trova sulla destra della posizione specificata, a partire da questo luogo;
┴ Scheda Posizione con allineamento al centro. Il testo è simmetricamente rispetto alla posizione specificata;
┘ Posizione abbronzante con allineamento sul bordo destro. Il testo è posizionato a sinistra della posizione specificata, terminando nel luogo specificato;
Tipi di marcatori tabulari:
Scheda Posizione con allineamento per simbolo. Permette, ad esempio, per organizzare una colonna di numeri di diverse lunghezze in modo che le virgole decimali si trovino nell'altro.
Nota:
Per le transizioni tra le posizioni della scheda utilizzare i tasti Scheda. e Backspace. .
Ecco quanto nuovo abbiamo imparato con te oggi, e cos'è , e come includere il righello B. Parola. e cos'è tabuloso B. Parola. . Spero che queste nuove conoscenze ti siano utili.