Suono di sfondo nella presentazione di PowerPoint. Aggiungi musica alla presentazione di PowerPoint
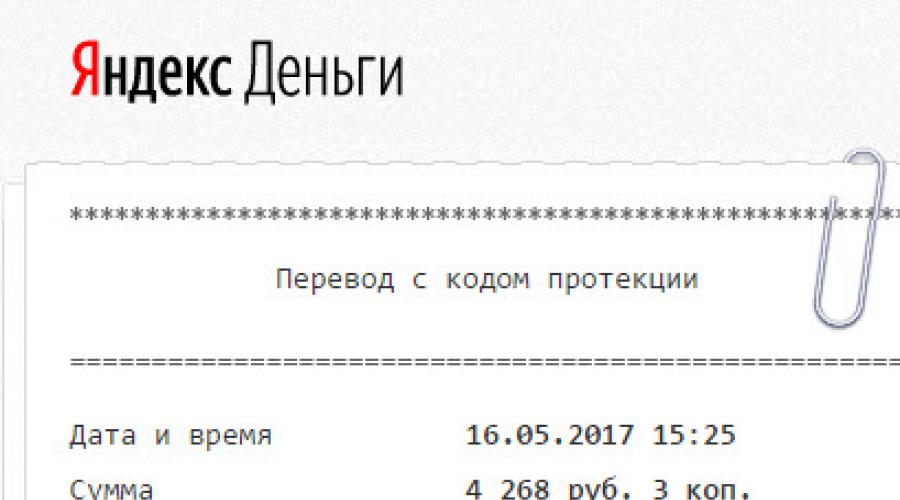
Leggi anche
La presentazione diventerà più vantaggiosa se si seleziona frammenti o creano effetti aggiuntivi - aggiungendo suoni.
Aggiungere un suono
Nell'area contenente le schede "Struttura" e "Slift", fare clic sulla scheda Scivoli.
Seleziona la diapositiva a cui si desidera aggiungere il suono.
Sulla scheda Inserire in un gruppo Multimedia Selezionare squadra Suono.
Eseguire una delle seguenti azioni.
-
Selezionare l'opzione Suono dal file., Specificare la cartella in cui si trova il file e fare doppio clic sul file da aggiungere.
-
Selezionare l'opzione Suono da clip organizzatoreUsando la barra di scorrimento nell'area delle attività Clip Trova la clip da aggiungere alla presentazione e fai clic.
Consiglio.Prima di aggiungere la clip alla presentazione, è possibile pre-ascoltarlo. Nel campo risultati Aree di attività Clipche visualizza le clip disponibili, posizionare il puntatore del mouse sull'icona della clip. Fare clic sulla freccia visualizzata e selezionare Visualizza e proprietà.
Scegliere tra la riproduzione automatica e la riproduzione
Quando inserisce il suono sullo schermo, viene visualizzata una richiesta con la proposta per specificare come è necessario avviare la riproduzione audio - automaticamente ( Automaticamente) o facendo clic su Mouse ( Clic).
- Per avviare automaticamente la riproduzione del suono quando viene visualizzata la diapositiva, selezionare l'opzione Automaticamente.
Il suono verrà riprodotto automaticamente quando una dimostrazione di diapositiva solo se non contiene altri effetti multimediali. Se ci sono tali effetti, come l'animazione, il suono è riprodotto alla loro fine.
- Per iniziare a riprodurre manualmente il suono, fare clic con il mouse, selezionare Opzione Clic.
Dopo aver aggiunto il suono alla diapositiva, verrà aggiunto l'effetto del trigger di riproduzione. Questo parametro è noto come trigger, poiché riprodurre il suono, è necessario fare clic su un oggetto specifico e non è un posto sulla diapositiva.
Nota. Più suoni sono aggiunti uno per uno e riprodotto nell'ordine di addizione. Se è richiesto che ogni suono sia giocato da un clic separata, dopo aver inserito trascinare le icone del suono in direzioni diverse.
Riproduzione audio continua
È possibile riprodurre il suono continuamente durante lo spettacolo di una o più diapositive.
Riproduzione audio continua quando si mostra una diapositiva
Fare clic sull'icona audio.
Nel capitolo Lavora con i suoni Sulla scheda Parametri in un gruppo Parametri audio Selezionare la casella Riproduzione continua.
Nota. Dopo aver cambiato il suono, verrà riprodotto continuamente prima di passare alla diapositiva successiva.
Riproduci il suono quando mostra più diapositive
Sulla scheda Animatisono nel gruppo Animazione Clic Impostazione dell'animazione.
Nell'area dei compiti Impostazione dell'animazione Fare clic sulla freccia a destra dell'audio selezionato nell'elenco. Impostazione dell'animazione e selezionare. Parametri di effetto.
Sulla scheda Effetto in un gruppo Smetti di riprodurre Selezionare l'opzione DopoQuindi specificare il numero totale di diapositive, durante la visualizzazione del quale è necessario riprodurre il file audio.
Nota. La durata del file audio deve corrispondere al momento della dimostrazione di diapositive selezionate. La durata del file audio può essere visualizzata nella scheda. Parametri suono Nel capitolo Intelligenza.
Nascondere l'icona del suono
Attenzione!Utilizzare questa funzione solo quando riproduci automaticamente il suono o crei uno strumento di controllo di riproduzione, ad esempio un trigger, facendo clic sul suono per giocare. Un trigger è chiamato un determinato oggetto scorrevole (ad esempio, un disegno, una figura, un pulsante, un paragrafo di testo o un campo di testo) facendo clic su quale è possibile avviare un'azione. Si noti che l'icona audio nella normale modalità di visualizzazione rimarrà visibile se non lo sposta oltre la diapositiva.
Fare clic sull'icona audio.
Nella sezione Impostazioni audio nella scheda Opzioni nel gruppo audio, selezionare la casella di controllo Nascondi durante la visualizzazione.
Vuoi sapere come creare un coerente su Internet da 500 rubli al giorno?
Scarica il mio libro gratuito
=>>
Probabilmente non esiste una tale persona che non avrebbe familiarità con il programma di produzione. Questo programma è incluso nell'ufficio del Word Office, gode di le persone che sono presso le specifiche delle loro attività fanno presentazioni per le loro esigenze per l'azienda.
Oggi il programma stesso non sarà descritto, ma sarà considerato in dettaglio la questione di come inserire la musica nella presentazione del 2010 su tutte le diapositive.
Ora è diventato alla moda che la musica di sottofondo ha giocato durante la presentazione, o fu discorso, durante lo spettacolo di tutta la presentazione.
Imprendiamo a inserire un file audio nella tua presentazione. Quando la presentazione è pronta, rimane per aggiungere l'ultimo codice a barre al tuo capolavoro - file audio. Non importa cosa sarà, musica, discorso, la riga audio viene aggiunta alla presentazione ugualmente semplicemente.
Diamo un'occhiata a come è finita. Per cominciare, aggiungere audio a una diapositiva di presentazione separata sarà considerata.
Scegli una diapositiva in cui la tua idea dovrebbe essere, la musica o un suono. Vieni alla scheda "Inserisci", nella finestra a cui si apre, trova l'elemento "multimediale" spinge il pulsante "Sound".
Una finestra del conduttore si aprirà sullo schermo del monitor per cercare il file musicale desiderato, che si trova in una delle partizioni del computer.
Per impostazione predefinita, i file musicali vengono salvati nella cartella "Musica". Trova il desiderato, fai clic su di esso con il mouse, il file selezionato viene visualizzato sulla tua presentazione esattamente nella diapositiva in cui si desidera aggiungere il suono.
Per le impostazioni del file musicale, è necessario fare clic sull'icona del capolavoro selezionato situato, sulla diapositiva in cui si intende riprodurre lo sfondo musicale.
Dopo che l'icona del file musicale viene visualizzata nella pagina di diapositiva, è necessario fare clic su questa icona, dopo che la finestra dovrebbe apparire la finestra in cui verrà visualizzata la colonna sonora della musica o del discorso.
Quando fai clic sulla pista, è possibile ascoltare ciò che hai aggiunto alla pagina di presentazione Se viene aggiunto il file desiderato, è possibile modificare la musica o il discorso sulla durata del suono.
Quando si fa clic sulla scheda Riproduzione, verrà visualizzata una finestra con le impostazioni. Nelle impostazioni, è possibile configurare sia il volume del suono, quindi la durata della riproduzione, fino a pochi secondi. Anche nelle impostazioni ci sono altre funzioni in cui lo scoprirai molto facilmente.
Ora sai come inserire la musica nella presentazione di PowerPoint 2010 su tutte le diapositive o su qualsiasi pagina della tua presentazione. È tempo di capire come suonare il supporto in background durante tutto lo spettacolo di presentazione.
Inserire il file musicale per tutte le diapositive di presentazione
Apri la prima diapositiva della tua presentazione, fai i passaggi che sono stati precedentemente descritti. In modo che tu ricordi la sequenza di azioni, hai fatto tutto sulla macchina, non sarà superfluo descrivere l'intero processo fin dall'inizio:
- Hai aperto la prima presentazione di diapositiva;
- Inserire il file audio desiderato, per questo, vai alla scheda "Inserisci";
- Quindi, vai al "Multimedia", scegli il "suono";
- Nella sezione "File audio", selezionare i parametri audio. In altre parole, quando fai clic sull'icona audio. Aprirai una finestra con le impostazioni in cui è necessario fare clic sull'inizio della riproduzione del suono;
- Quindi, in questa sezione è necessario selezionare la voce "per tutte le diapositive".
Dopo queste manipolazioni, la musica di sottofondo o il discorso saranno giocati durante lo spettacolo dell'intera presentazione. Puoi anche regolare il volume del suono, dall'aspetto regolare della musica all'attenuazione nei posti giusti.
Nel programma, puoi anche modificare un file musicale senza utilizzare altri programmi.
Modifica musica in Delimbra
Dopo aver incontrato come inserire la musica nella presentazione di PowerPoint 2010 su tutte le diapositive, considerare brevemente come modificare un file musicale senza utilizzare altri programmi.
Dopo aver aggiunto Audio, vai alla sezione Sound Work, aprire la scheda Riproduci, quindi fare clic sul pulsante "Sound Track". In questa sezione, vedrai una scala sonora in cui sarà visibile il tempo del file selezionato.
Per tagliare la melodia all'inizio della riproduzione, è necessario fare clic sull'inizio della riproduzione, la striscia verde appare dopo aver fatto clic.
È necessario catturare una striscia verde per attirarla fino a quando il taglio del tempo desiderato, dopo aver fermato nel posto giusto, è possibile eliminare questo segmento del file musicale all'inizio del suono.
Allo stesso modo, la fine della musica viene rimossa, alla fine della pista, c'è una striscia rossa per accorciare il tempo sonoro, catturare la striscia rossa tirare a sinistra fino al momento desiderato.
La trama evidenziata del percorso musicale, cancella facilmente nel programma nel programma.
Dopo aver selezionato l'area desiderata da eliminare, è necessario fare clic sul pulsante "OK", dopo aver confermato le azioni, il file musicale sarà più piccolo. Ora, dopo che le conoscenze acquisite, puoi facilmente fare presentazioni musicali ai tuoi gusti.
Articoli utili:
P.S. Applico lo screenshot dei miei guadagni nei programmi partner. E ti ricordo che tutti possono guadagnarlo, anche un nuovo arrivato! La cosa principale è farlo bene, e quindi imparare da coloro che già guadagnano, cioè nei professionisti degli affari di Internet.
Tieni conto dell'elenco dei programmi partner verificati del 2017, che pagano i soldi!
Scarica la lista di controllo e preziosi bonus gratuitamente
=>>
Istruzione
Sul nastro di Microsoft PowerPoint, trovare e aprire la scheda Inserisci. Nel blocco "Clip multimediali" vedrai il pulsante "Sound" - clicca su di esso. Ti verranno offerte quattro opzioni: 1) "Sound da" - la scelta, è necessario specificare la posizione del file musicale; 2) "Sound dall'organizzatore" - qui sarà necessario scegliere tra i clip disponibili nell'organizzatore; 3) "Sound with a Compact" - Capture selezionato da un CD; 4) "Scrivi un suono" - aprirà il mini, con il quale tu stesso sarà in grado di registrare il suono necessario.
Dopo aver inserito il suono nella presentazione, selezionare l'icona del file audio sulla diapositiva. Il nastro Microsoft PowerPoint apparirà una scheda aggiuntiva "Lavorare con il suono". Aprendolo, è possibile effettuare ulteriori impostazioni del file audio.
FONTI:
- Aggiungendo suoni e riproduci durante la presentazione
- come inserire il suono nella presentazione di PowerPoint 2003
- Come inserire il suono nella presentazione? Ho bisogno, ad esempio, la musica è iniziata con la quinta scivolo
Utilizzando nella creazione di un'animazione di presentazione e del supporto sonoro, la rendi la sua posizione ancora più vincente. Naturalmente, è necessario concentrarsi sul carico semantico, ma il design bello non sarà sicuramente ferito. Tutti i file audio necessari possono essere trovati su Internet. Sono ancora più che sufficienti. Come inserirli?
Istruzione
Sulla barra degli strumenti, selezionare la voce di menu Inserisci, quindi "Films and Sound". Apparirai con la possibilità di inserire un file audio. Seleziona la traccia audio desiderata dall'elenco e fai clic su OK. Dopo che la finestra si chiude, il programma verrà offerto per eseguire automaticamente il file selezionato durante il caricamento. Se si adatta, fai clic sul pulsante "Sì". In qualsiasi altro caso, avrai bisogno di un comando diretto dall'utente per lanciare la musica. Questo è fatto come segue.
Aprire il menu della presentazione, quindi selezionare "Impostazioni di animazione". Evidenzia il nome del file audio che ti interessa nell'area Task e effettuare le impostazioni per questo. A destra del file vedrai la freccia - clicca su di esso. Apparirai un menu in cui è possibile configurare e riprodurre la riproduzione del file audio. Puoi inserire un'animazione che lo rende ancora più interessante. I suoi parametri sono configurati nella stessa finestra. Variazione delle impostazioni, è possibile regolare l'ordine di visualizzazione di diversi oggetti.
Per inserire correttamente la musica in una presentazione, è necessario effettuare le seguenti operazioni:
- È necessario selezionare i filmati di comando e il suono nel menu Inserisci.
- Quindi selezionare il suono dal file.
- Nella finestra di inserimento audio che si apre, selezionare il file audio desiderato e fare clic su OK.
- La finestra si chiuderà e il programma si suggerirà di eseguire automaticamente il file audio durante la dimostrazione del sito. È necessario scegliere un oggetto Sì, se sei d'accordo. In caso contrario, il comando utente sarà richiesto per avviare il file audio.
- Per attivare il suono nella modalità di visualizzazione della diapositiva, fare clic sull'icona situata sulla diapositiva.
Istruzione
Sulla barra degli strumenti, selezionare la voce di menu Inserisci, quindi "Films and Sound". Apparirai con la possibilità di inserire un file audio. Seleziona la traccia audio desiderata dall'elenco e fai clic su OK. Dopo che la finestra si chiude, il programma verrà offerto per eseguire automaticamente il file selezionato durante il caricamento. Se si adatta, fai clic sul pulsante "Sì". In qualsiasi altro caso, avrai bisogno di un comando diretto dall'utente per lanciare la musica. Questo è fatto come segue.
Aprire il menu della presentazione, quindi selezionare "Impostazioni di animazione". Evidenzia il nome del file audio che ti interessa nell'area Task e effettuare le impostazioni per questo. A destra del file vedrai la freccia - clicca su di esso. Apparirai di fronte a te in cui puoi configurare
Nella preparazione della presentazione, non raggruppa la necessità di imporre musica. In questo articolo racconteremo di come imporre musica su tutte le diapositive di presentazione di PowerPoint. Il materiale sarà rilevante per tutte le versioni moderne di PowerPoint, incluso PowerPoint 2007, 2010, 2013 e 2016.
Nell'editor di presentazione PowerPoint 2007, 2010, 2013 e 2016, la musica è sovrapposta utilizzando il pulsante "Sound", che si trova nella scheda Inserisci. Per imporre musica semplicemente fai clic su questo pulsante e selezionare il file audio con la composizione di cui hai bisogno.
Successivamente, l'icona nella forma di un altoparlante appare sulla diapositiva selezionata, e sotto di esso un giocatore per riprodurre musica. Va notato che se si desidera mettere la musica contemporaneamente su tutte le diapositive della presentazione di PowerPoint, allora la musica deve essere aggiunta alla prima diapositiva.

Se non si modificano le impostazioni, la musica aggiunta verrà riprodotta solo dopo aver fatto clic sul pulsante "Riproduci". Affinché la musica venga riprodotta automaticamente, al momento dell'apertura della diapositiva, è necessario evidenziare la musica con il mouse e andare alla scheda "Riproduzione". Se hai PowerPoint 2010, è necessario aprire il menu a discesa a destra della scritta "Start" e scegliere "Per tutte le diapositive".

In PowerPoint 2013 e 2016, è necessario selezionare l'opzione "Automatico" e impostare il segno di fronte alla funzione "Riproduzione su tutte le diapositive".

Questo è tutto, metti la musica per tutte le diapositive di presentazione PowerPoint. Ma, nella scheda Riproduzione, ci sono altre impostazioni che possono essere utili per te. Ad esempio, nella scheda Riproduzione, è possibile abilitare la riproduzione continua della musica. In questo caso, la musica girerà in un cerchio fino alla fine della presentazione.

C'è anche una "pelle quando viene mostrata". Quando è acceso, l'icona dell'altoparlante e del giocatore sarà nascosto durante la visualizzazione della presentazione.

Puoi ancora impostare l'aspetto regolare e la scomparsa della musica. Per fare ciò, è necessario specificare il numero di secondi assegnati all'aspetto e alla scomparsa della musica sovrapposti sulla presentazione.

Se la musica deve tagliare, quindi per questo in PowerPoint c'è un editor audio speciale. Per aprirlo, è necessario fare clic sul pulsante "Sound Installing" nella scheda Riproduzione.

Come puoi vedere, nelle versioni moderne dell'Editor di presentazione PowerPoint ci sono tutte le funzioni necessarie per imporre musica e configurare la sua riproduzione nel modo giusto.

