Poravnanje riječi prema vrhu. Poravnanje teksta riječi
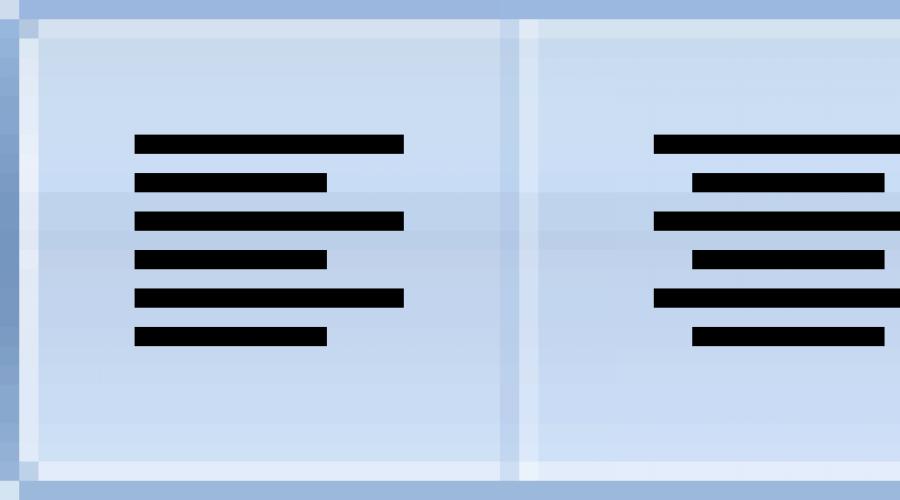
Kada upišete tekst u Microsoft Word, on je poravnat lijevo. Ali često je potrebno premjestiti ga na drugu stranu.
Na primjer, uobičajeno je pomaknuti naslov u središte stranice, a za ispis glave dokumenta često morate pomaknuti tekst udesno. Ovaj postupak se naziva poravnanje.
To je način na koji je tekst pozicioniran na stranici. Može se centrirati, lijevo i desno i poravnati. Da biste to učinili, Word ima posebne gumbe na vrhu: ![]()
O njima ćemo govoriti malo kasnije. U međuvremenu, nekoliko riječi o tome kako ne trebate poravnavati tekst.
Pogrešno poravnanje teksta
Mnogi ljudi nesvjesno pogrešno poravnavaju tekst - koristeći razmaknicu na tipkovnici ili tipku Tab.
Takav se pomak smatra pogreškom, budući da udaljenost od lijeve margine čini "oko". Zbog toga je često više nego što je potrebno. A ako na ovaj način poravnate tekst udesno, bit će mnogo problema pri uređivanju. I sama metoda je vrlo nezgodna - morate mnogo puta pritisnuti razmaknicu ili tipku Tab na tipkovnici.
Što je prijetnja? Na primjer, izgubite poslovni ugled. Uostalom, vrlo brzo možete provjeriti dizajn teksta. Da biste to učinili, samo kliknite na ovaj gumb na vrhu programa Microsoft Word:
U tekstu će se pojaviti točke i nerazumljive ikone. Ovdje su točke koje označavaju razmake. A ako neispravno poravnate tekst, s takvom provjerom, odmah će se vidjeti po mnogim točkama ispred njega.
Da biste sve vratili - uklonite točkice i nerazumljive ikone - ponovno pritisnite gumb
Usput, neke organizacije možda neće prihvatiti dokument s netočnim poravnanjem.
Kako poravnati tekst
Sada ćemo naučiti kako pravilno poravnati tekst. Usput, to se može učiniti nakon što se tekst ispiše. Preporučam da radite upravo to – i lakše je i brže.
Postoje četiri gumba za pomicanje teksta u Wordu. Nalaze se na vrhu.
- ovaj gumb poravnava tekst ulijevo
- ovaj se poravnava sa središtem
- desni rub
- po širini (čini tekst ravnomjernim s obje strane)
Sada pokušajmo ispravno pomaknuti tekst. Započnite upisivanjem nekoliko riječi u Word. Zatim ih odaberite. Da biste to učinili, postavite pokazivač (strelicu ili štapić) na sam početak ili na sam kraj teksta. Zatim pritisnite lijevu tipku miša i, ne puštajući je, povucite na drugi kraj. Kada je tekst ispunjen drugom bojom (obično crnom ili plavom), to će značiti da je odabran.

Nakon odabira, kliknite na gumb koji poravnava tekst u sredini. Riječi koje ste upisali trebaju se pomaknuti na sredinu stranice.
Možda vam se čini da je ovo pogrešan centar. Zapravo, sve je točno. Uostalom, margina (udubljenje) na lijevoj strani je veća nego na desnoj.
Pokušajte na isti način poravnati tekst udesno.
Što se tiče gumba "Prilagodi širini". Ako imate malo teksta (par riječi), tada nećete vidjeti nikakve razlike u odnosu na gumb "Poravnaj lijevo" - riječi će se također pomaknuti ulijevo. Ali ako imate nekoliko odlomaka, onda će tekst biti poravnat s obje strane lista - i s lijeve i s desne strane. Odnosno, bit će ravnomjerno s obje strane.
Primjer lijevo poravnatog teksta:

Isti tekst, samo opravdano:

Usput, prema pravilima papirologije, glavni tekst treba biti poravnat točno po širini.
Kako poravnati tekst u Wordu na oba ruba na nekoliko načina.
Word je najpopularniji uređivač. Korisnicima pruža ogroman broj opcija, što im olakšava i olakšava rad. Da biste ih koristili, dobro proučite program, naučite sve njegove tajne.
Želite li znati kako dosljedno zaraditi novac na internetu od 500 rubalja dnevno?
Preuzmite moju besplatnu knjigu
=>>
Prilikom rada s tekstom posebna se pozornost posvećuje njegovu položaju. Najčešće je uređivač automatski postavljen na lijevo poravnanje. Pomoću posebnih gumba možete promijeniti mjesto teksta.
Neki korisnici, nesvjesno, pokušavaju smjestiti tekst čak i korištenjem razmaka. Ova metoda nije prikladna i oduzima puno vremena. Štoviše, gotovo je nemoguće ispravno poravnati tekst "na oko". Ako pišete tezu u kojoj dizajn igra važnu ulogu, možda jednostavno neće biti prihvaćen.
Kako točno poravnati tekst u Wordu na oba ruba
Upotrijebite poravnato poravnanje kako bi tekst bio ravnomjeran na oba ruba.
Kartica Početna
Pomoću glavnog izbornika uređivača možete poravnati tekst na oba ruba. U odjeljku "Odlomak" nalazi se nekoliko gumba. Kako bi tekst bio ravnomjerno smješten u isto vrijeme s lijevog i desnog ruba, odaberite ga i kliknite gumb "prilagodi". Tekst će se poravnati stvaranjem dodatnog razmaka.

Kontekstni izbornik
Tekst također možete učiniti ravnim s obje strane na drugi način. Nakon odabira teksta, desnom tipkom miša kliknite i u kontekstnom izborniku koji se pojavi kliknite "Odlomak". Pojavit će se prozor u kojem trebate odabrati poravnanje "širine".
Ključevi
Postoje posebni tipkovnički prečaci koji vam omogućuju pozicioniranje teksta po želji. Da bi tekst bio ravnomjeran s obje strane, odaberite tekst, pritisnite tipku "CNTR + J" u isto vrijeme. Ako tipke nisu radile, vaše su postavke promijenjene.
Dodatne opcije
Jedan klik na namjenske gumbe možda neće biti dovoljan za ispravno poravnavanje teksta. Možda ćete trebati staviti crticu riječi i izvršiti dodatne provjere.
Hifenisanje
Postoje slučajevi kada se pri poravnavanju razmak između riječi toliko poveća da tekst izgleda smiješno. Spriječite to stvaranjem hifena.
Otvorite odjeljak "Izgled stranice", kliknite na "Sloj riječi" i odaberite "Automatski".

Provjera ispravnosti dizajna
U svakom trenutku možete provjeriti je li vaš rad ispravno formatiran i ispraviti ga. Na kartici "Početna" kliknite gumb. Vidjet ćete dodatne prostore zbog pojave velikog broja točaka.
Kako poravnati tekst u Wordu na rubovima, ukupno
Vrlo je lako poravnati tekst u Wordu na oba ruba. Proučite urednika i olakšat ćete si posao. Želim vam uspjeh u stjecanju novih znanja!
p.s. Prilažem snimku zaslona svoje zarade u affiliate programima. I podsjećam vas da svatko može zaraditi, čak i početnik! Glavna stvar je to učiniti ispravno, što znači učiti od onih koji već zarađuju, odnosno od profesionalaca internetskog poslovanja.
Prikupite popis provjerenih Affiliate Programa 2017 koji plaćaju novac!
Besplatno preuzmite kontrolni popis i vrijedne bonuse
=>>
Pozdrav svima još jednom! Danas ću vam reći kako tekst prilagoditi širini, jer se ovo pitanje često postavlja u našoj podršci. Analizirat ćemo s vama dvije opcije za rješavanje problema odjednom, kako tekst prilagoditi širini u Wordu i kako postaviti tekst na punu širinu stranice na web stranici WordPress.
Zapravo, nema poteškoća u ovom pitanju, ali ako smo već suočeni s tim problemom, riješimo ga brzo i jednostavno.
Kako prilagoditi tekst širini u Wordu (Word)
Da biste se nosili s ovim problemom u Wordu, trebate upisati tekst, odabrati ga i kliknuti na poseban znak u programu. Prema zadanim postavkama, tekst će u početku biti lijevo poravnat, pogledajte snimku zaslona.

Da bi se tekst pojavio po cijeloj širini stranice, kliknite na simbol "Poravnaj prema širini" ili tipkovnički prečac Ctrl + J. Pogledajte snimku zaslona u nastavku.

To je sve, kao što vidite, sve je vrlo jednostavno i može se riješiti jednim gumbom. Također, pomoću ovih gumba ne možete samo poravnati tekst po širini, već i po sredini ili desno i lijevo, ovisno o vašim zadacima. Također možete odmah postaviti pokazivač ispred početka tipkanja i odmah kliknuti na željenu naredbu.
Verzije Worda mogu biti različite i sučelje može biti malo drugačije, ali ti gumbi u bilo kojoj verziji izgledaju točno kao na snimci zaslona, tako da možete to shvatiti bez problema.
Kako opravdati tekst u Wordpressu
Idemo dalje i saznajmo kako možemo opravdati tekst u najnovijim verzijama WordPressa. Najvjerojatnije ste već primijetili da nove verzije nemaju ovaj gumb i ne može svaki korisnik postaviti tekst na širinu. Zapravo, sve je vrlo jednostavno. Programeri su odlučili sve pojednostaviti i napravili manje timova. Ispada da je kako bi tekst bio poravnat po cijeloj širini stranice dovoljno da naredbe budu neaktivne.
Odnosno, ako su sva tri gumba u uređivaču neaktivna, tekst će biti prikazan po cijeloj širini. Pogledajte snimke zaslona.
Ako se pritisne bilo koji gumb, tada će se izvršiti naredba (lijevo, desno ili u sredini)

Ako su sve naredbe neaktivne, onda po cijeloj širini. Za prebacivanje između naredbi, samo kliknite na ove gumbe. Ako se pritisne gumb, zatim ga ponovno kliknite i gumb će postati neaktivan. Nemojte zaboraviti odabrati željeni dio teksta prije pritiska na gumbe.

Pažnja! Ova opcija možda neće raditi, jer sam uspio samo na 2 od 3 bloga. Najvjerojatnije ovisi o predlošku. Ali postoji još jedna opcija koja zajamčeno funkcionira. Označite željeni tekst i pritisnite tipkovnički prečac Shift + Alt + J i voila, vaš će tekst biti poravnat s cijelom širinom stranice bloga.
Na tako jednostavan način možete poravnati tekst na blogu onako kako vam je potrebno. Nadam se da vam je ovaj članak pomogao, bio koristan i pomogao vam da riješite svoj mali problem. Ako vam je članak bio koristan, napišite ga u komentarima. Ako imate bilo kakvih pitanja, također pišite u komentarima i pokušat ću vam odgovoriti.
Rasprava: 4 komentara
Hvala ti, Eugene!
A onda sam tražio ovaj ključ u WordPressu, ali ga nikad nisam našao!
Odgovoriti
Pozdrav dragi moji čitatelji! Nastavljam vam pričati tajne rada s Wordom, a danas ću vam reći kako poravnati tekst u Wordu. Kada naučite kako to učiniti, bit ćete ugodno iznenađeni koliko je to jednostavno. Nekad davno i ja nisam znao kako se to radi, ali sada mi nije teško.
Kod rada s tiskanim dokumentima prvo što upada u oči je vizualni prikaz teksta, t.j. kako izgleda. Stoga će razmatrana tema, mislim, biti najkorisnija školarcima, studentima, uredskim radnicima i zapravo svima koji moraju raditi s Wordom.
U ovom članku naučit ćete osnove oblikovanja odlomka u Wordu i steći znanje o tome kako poravnati rubove ili ukloniti poravnanje ako niste zadovoljni promjenama koje napravite.
Podešavanje parametara odlomka
Da biste organski rasporedili tekst na listu, najprije odaberite tekst za oblikovanje i kliknite desnu tipku miša. Odaberite "Odlomak" s popisa koji se pojavi.
Ako sve korake napravite ispravno, na zaslonu monitora će se pojaviti prozor, kao na snimci zaslona:

Položaj teksta na stranici mijenja se na kartici "Uvlake i razmaci" u posebnom polju. Također imate mogućnost promjene uvlačenja.
Bilješka! Negativna vrijednost indikatora uvlačenja označava da tekst napušta margine stranice, dok pozitivan broj ograničava smještaj teksta.
Korištenje gumba na alatnoj traci za brzi pristup
Kako ne biste svaki put pozivali prozor "Odlomak", prikladnije je koristiti ploču za brzi pristup. Samo trebate otići na karticu "Početna" i pronaći gumbe. Otkrijmo zajedno što rade ovi gumbi:

U početku je tekst pritisnut na lijevi rub, a da biste tekst poravnali po širini stranice, potrebno je samo kliknuti na odgovarajući gumb.
Prečice
Naravno, korištenje tipki na ploči je zgodno, ali puno je brže koristiti posebne tipkovničke prečace za formatiranje teksta bez skidanja ruku s tipkovnice. Da biste to učinili, postavite pokazivač miša na odlomak za koji želite promijeniti parametre prikaza ili odaberite željeni dio teksta. Da biste promijenili orijentaciju teksta, pritisnite jednu od kombinacija tipki:
- Pritiskom Ctrl zajedno s tipkom L poravnat će se tekst ulijevo;
- Uz sličnu kombinaciju s tipkom E, tekst će biti centriran;
- Tipka R u kombinaciji s Ctrl pomaknut će odlomak na desnu marginu;
- Tekst će biti ravnomjerno raspoređen u retku ako pritisnete tipku J zajedno s Ctrl.
Poništi poravnanje
Radnje poduzete za formatiranje paragrafa uklanjaju se pomoću gumba u obliku pomicanja u smjeru suprotnom od kazaljke na satu (pogledajte sliku ispod). U svakom slučaju, ovim ključem se poništavaju sve nedavne radnje.

Ovaj gumb također ima prečace koje mnogi ljudi znaju. Što ako ne znaš? Vrijeme je da saznate! CTRL + Z
Također, možete poništiti bilo koje poravnanje u tekstu:
- Klikom na isti gumb na traci brzih radnji na koji ste kliknuli. Na primjer, ako ste izvršili ispravno poravnanje, zatim ga ponovno kliknite - to će ukloniti prethodno poravnanje.
- Odaberite novo poravnanje - staro će se poništiti samo od sebe.
Evo nekoliko jednostavnih savjeta za poravnavanje teksta. Otkažite pretplatu u komentarima koja vam se od predloženih metoda više svidjela. Ako sam vam pomogao, ne zaboravite podijeliti stranicu na društvenim mrežama.
Rad s tekstualnim dokumentom u programu Microsoft Office Word postavlja određene zahtjeve za oblikovanje teksta. Jedna od opcija oblikovanja je poravnanje, koje može biti okomito ili vodoravno.
Horizontalno poravnavanje teksta određuje položaj lijevog i desnog ruba odlomka na listu u odnosu na lijevi i desni rub. Okomito poravnavanje teksta određuje položaj između donjeg i gornjeg ruba lista u dokumentu. Određeni parametri poravnanja postavljeni su u Wordu prema zadanim postavkama, ali se mogu mijenjati i ručno. Kako to učiniti bit će riječi u nastavku.
Horizontalno poravnavanje teksta u MS Wordu može se izvesti u četiri različita stila:
- lijevo poravnat;
- desni rub;
- u središtu;
- po širini lima.
Da biste tekstualni sadržaj svog dokumenta postavili na jedan od dostupnih stilova poravnanja, slijedite ove korake:
1. Odaberite dio teksta ili cijeli tekst u dokumentu za koji želite promijeniti vodoravno poravnanje.

2. Na upravljačkoj ploči u kartici "Dom" u grupi "Odlomak" kliknite na gumb koji odgovara vrsti poravnanja koja vam je potrebna.

3. Mjesto teksta na listu će se promijeniti.

Naš primjer pokazuje kako možete opravdati tekst u Wordu. To je, inače, standard u papirologiji. Međutim, vrijedno je napomenuti da ponekad ovo poravnanje rezultira velikim razmacima između riječi u zadnjim recima odlomaka. O tome kako ih se riješiti možete pročitati u našem članku predstavljenom na poveznici ispod.
Okomito poravnavanje teksta u dokumentu
Tekst možete okomito poravnati pomoću okomitog ravnala. O tome kako ga omogućiti i koristiti možete pročitati u članku na donjoj poveznici.
Međutim, okomito poravnavanje moguće je ne samo za običan tekst, već i za oznake koje se nalaze unutar okvira za tekst. Na našim stranicama možete pronaći članak o tome kako raditi s takvim objektima, ali ovdje ćemo govoriti samo o tome kako poravnati naljepnicu okomito: na vrhu ili na dnu, kao iu sredini.
1. Kliknite na gornji rub naljepnice kako biste aktivirali način rada s njom.
2. Idite na karticu koja se pojavila "Format" i kliknite na gumb "Promijeni poravnanje teksta naljepnice", koji se nalazi u grupi "Natpisi".
3. Odaberite odgovarajuću opciju za poravnavanje naljepnice.
To je sve, sada znate kako poravnati tekst u MS Wordu, što znači da ga barem možete učiniti čitljivijim i ugodnijim oku. Želimo vam visoku produktivnost u vašem radu i obuci, kao i pozitivne rezultate u svladavanju tako prekrasnog programa kao što je Microsoft Word.

